Внешние жёсткие диски (портативные HDD) становятся с каждым днём всё популярнее. Оно и понятно, огромный объём памяти и сравнительно небольшие размеры – вот основные плюсы таких устройств. Да и в подключении к компьютеру они ничем не отличаются от обычной флэшки.
Но не всегда всё так хорошо и замечательно. Зачастую пользователи съёмных USB-накопителей сталкиваются с одной очень важной проблемой: Не определяется жёсткий диск! То есть, пользователь подключает устройство к компьютеру, но ничего не происходит, компьютер его просто не видит. И причин тому может быть несколько, рассмотрим самые распространённые.
Не забудьте создать резервную копию важных данных в это время. Настало время для углубленного анализа, который может более точно определить состояние вашего жесткого диска. Сканирование диска занимает некоторое время, зависящее от состояния, в котором находится диск, и его емкости. Когда сканирование завершено, самая важная информация сохраняется в журнале, которую вы можете увидеть, нажав кнопку «Просмотр вывода». Сначала таблица может показаться сложной и неясной, но мы объясним, что означают значения.
Очистка: Ослабьте больше места и сместите дорожки
В каждой строке проверьте текущее значение и сравните его с предельным значением, которое всегда должно быть выше и не превышено. Поэтому мы рекомендуем периодически сохранять все журналы с помощью команды «Сохранить как», которая позволит вам сравнивать свежезаваренные данные со старыми записями. В приведенной ниже статье на этой странице вы найдете ссылки на проприетарные диагностические инструменты каждого производителя жестких дисков. Во-первых, обратите внимание на использование жесткого диска и разделов и посмотрите на ненужные блокированные сектора диска.
Сначала определим, в чём же проблема?
В жёстком диске или в самом компьютере. Ну, конечно же, первым делом попробуйте подключить диск через другой USB-порт. Бывает, помогает. 😉
Если есть такая возможность, попробуйте подключить свой портативный HDD к другому компьютеру. Если диск определится, тогда очевидно, что проблема в вашем компьютере.
Вы можете отсортировать отчет об использовании диска в разных категориях, например, по типу файла. Но вы можете найти лучшую информацию в «Топ-10», где вы можете четко видеть, что занимает большую часть памяти на диске. Эта программа показывает файлы в виде гистограммы. Просто щелкните соответствующий столбец, чтобы перейти в каталог в вашем браузере файлов. Оттуда вы можете удалить файл напрямую или перенести его на другой диск. Если вы хотите найти дубликаты файлов на жестком диске, нажмите «Дубликаты файлов» в главном меню и разверните поиск во всех каталогах в окне слева.
Начнём с самого простого:
1)
Проверим драйвер
съёмного диска. Для этого необходимо зайти в Диспетчер устройств
. Если у вас установлена операционная система Windows 8, тогда его можно легко найти через поиск. Или
Пуск
→
Панель управления
→
Оборудование и звук
→
Диспетчер устройств
.
В диспетчере выбираем пункт Дисковые устройства и находим свой диск. Нажимаем правой кнопкой мыши и выбираем «Обновить драйвер»
. Можно попробовать удалить драйвер, перезагрузить компьютер и снова установить.
В списке дубликатов файлов выберите, какой из них сохранить и удалить программу. Используя контекстное меню, вы можете сразу удалить все выбранные файлы. Если вы хотите сохранить системные настройки, такие как размеры окна или элементы заказа в контекстных меню, не отмечайте «Дополнительно». И наоборот, если вы хотите удалить историю и «вставленные» мультимедийные файлы, проверьте все окна на листе «Приложения». Вы можете автоматизировать весь процесс, чтобы вам не пришлось повторно проверять и снимать все необходимые поля при следующем очистке диска.
2)
Следующая причина – неправильно присвоена буква
внешнему диску. Когда я столкнулся с такой проблемой, буква диску вообще не присваивалась, пришлось указать вручную. Решается довольно просто. Идём по следующему пути:
Пуск →
Панель управления
→
Система и безопасность
→
Администрирование
→
Управление компьютером
.
Выбираем Управление дисками
и находим свой диск. Нажимаем на нём правой кнопкой мыши и кликаем «Изменить букву диска или путь к диску…»
Выбираем любую свободную букву.
Включив «Безопасное удаление», вы убедитесь, что все ненужные данные стерты. Последним шагом в очистке данных на жестком диске является изменение реестра и удаление старых записей. Этот шаг не ускорит работу системы, но предотвратит потенциальную конфликтную ситуацию с установкой и драйвером.
Расположение: Дефрагментация жесткого диска и ускорение работы компьютера
Перед удалением отдельных записей реестра создайте резервную копию реестра, чтобы восстановить его в случае возникновения проблем. Запустите команду «Поиск ошибок» до последнего сканирования лишних записей в базе данных. Если вы хотите ускорить загрузку системы, просмотрите список приложений, запущенных автоматически в меню «Инструменты». Как только вы избавитесь от лишних файлов и системных записей, пришло время организовать данные, хранящиеся на вашем жестком диске. Этот шаг важен, потому что после удаления лишних файлов на жестком диске осталось несколько фрагментированных файлов.
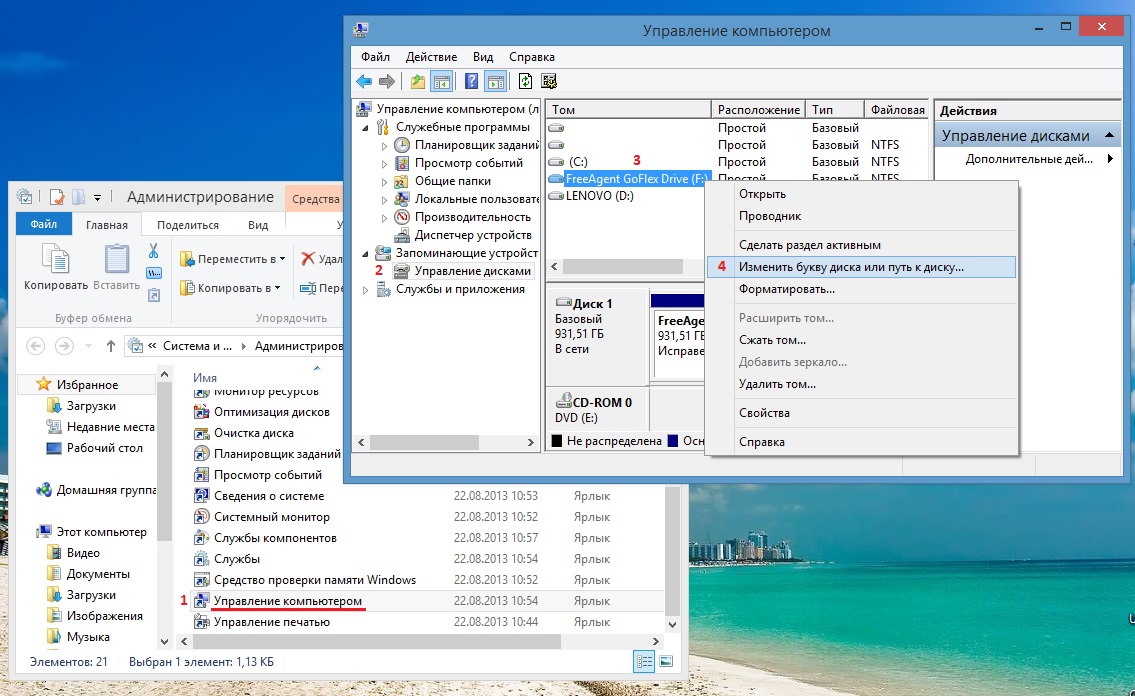
3) В том случае, когда компьютер отказывается определять и флэшки и жёсткие диски, необходимо проверить поддержку USB в BIOS , возможно, она была отключена. К счастью, такое бывает нечасто. Да и не каждый пользователь сам рискнёт настраивать что-то в Биосе. Но об этом будет отдельная статья.
Дефрагментация приведет к более быстрому времени доступа для отдельных файлов, поскольку считывающая головка жесткого диска не должна перепрыгивать через диск и предоставлять соответствующие данные из разбросанных секторов. Преимущество этого приложения в том, что оно мало, не требует установки и может быть установлено в автоматический режим. Перед запуском проверьте диски, на которых должна выполняться дефрагментация. В меню «Планировщик задач» вы можете включить автоматическую дефрагментацию, например, один раз в месяц.
Резервное копирование: создание системных изображений и резервных данных
Вы избавляетесь от лишних данных, и диск аккуратный и дефрагментированный снова. Мы рекомендуем использовать внешний жесткий диск в качестве целевого носителя для резервного копирования выбранных разделов. Нажмите «Создать аварийный диск» и выберите «Типичный» в мастере. После запуска мастера вы можете просто выбрать системный раздел, поддерживаемый внешним жестким диском, и система будет восстановлена. Преимущество этой программы в том, что она автоматически создает резервные копии ваших файлов в фоновом режиме.
4) Ещё один вариант – это проблема с блоком питания компьютера. Либо к компьютеру подключено слишком много оборудования, либо, если компьютер не новый, блок питания просто устарел – в обоих случаях он не справляется с диском.
Ну а что, если диск не определяется и на другом компьютере?
Возможно, проблема опять же в питании . Если вы подключали диск через удлинитель, то попробуйте это сделать напрямую с помощью USB-кабеля, который был в комплекте при покупке.
Запланируйте резервную копию с помощью кнопки «Настроить новый план резервного копирования», где вы вводите имя внешнего диска, на который будет находиться резервная копия в таблице. В рамках планирования вы можете выбрать, какие каталоги вы хотите создать резервную копию, а также какие типы файлов для резервного копирования, и установить расписание резервного копирования. Мы рекомендуем время от времени удалять старые резервные копии. Достаточная защита данных предоставит вам первую и самую последнюю резервную копию.
Расширения: используйте пространство сайта в качестве диска
Меньшие резервные копии данных могут быть сохранены на бесплатных веб-дисках. Недостатком является несколько более сложное использование и тот факт, что пользователь должен каждый раз регистрироваться в своей учетной записи веб-службы. После установки программы вы выбираете вариант бесплатной лицензии при первом запуске.

В том случае, если диск имеет второй разъём или же собственный блок питания — подключите их.
Но бывает, что проблема заключается в механическом повреждении портативного HDD. Такой вариант можно предположить, если при подаче питания на диск, он не издаёт характерных звуков. Устройство просто не работает. Конечно, в данном случае необходимо обратиться в сервисный центр и ни в коем случае не пытаться самостоятельно разбирать и чинить. Это может плохо кончиться. 😉
Выберите одну из предопределенных служб, в зависимости от того, где у вас есть учетная запись. Это значение также включает режим ожидания. В случае плохой стоимости накопитель часто повреждается. Не следует превышать максимальную рабочую температуру, указанную изготовителем.
Причиной ошибок является, главным образом, неисправный кабель, грязь или ошибка в контроллере. На выбранной части диска щелкните правой кнопкой мыши и выберите «Создать раздел». Измените размер раздела и подтвердите его командой «Выполнить». Всегда работайте с разделами осторожно, так как неправильная процедура приведет к потере всех данных в разделе. Перед перемещением или сменой разделов сделайте резервную копию всего раздела. После запуска программы запустите системный анализ, используя опцию «Обновить».
Надеюсь, что эта статья поможет вам решить проблему неопределяющегося диска. Удачи! 🙂
Внешние HDD - популярный вариант для хранения информации. Объемы встроенных дисков в современных ПК – огромны и пользователи, не задумываясь, сохраняются на них все фотки, фильмы, музыку. Но проходит время и объема встроенного HDD становится недостаточно. Что делать, если удалять данные нет желания? Ответ прост – приобрести переносной винчестер и скинуть все нужное на него. К счастью, цена на них упала и выносной жёсткий диск на 1 терабайт может каждый.
Как только он будет завершен, вы снова окажетесь в окне «Обновление», из которого вам понадобится команда «Возврат», чтобы вернуться в главное меню. После завершения работы по сканированию и спасению выключите или перезапустите компьютер с помощью «Перезапустить» или «Выключение». Это начало сентября, основное время отдыха уже позади. Многие из нас, помимо хороших настроений и различных сувениров, также берут воспоминания о цифровых фотографиях и видеороликах с их праздников. Часто есть большие объемы данных.
Современные технологические разработки и постоянное улучшение камеры в мобильных устройствах показывают, что объем данных будет неуклонно расти. В то же время трудность их хранения растет. Как легко хранить и архивировать данные? На практике мобильные устройства с ячейками памяти не являются полностью надежным хранилищем. Если мы храним на них ценные данные, мы не должны оставлять их в течение длительного времени без резервного копирования.

Но при подключении устройство может не корректно определяться и работать с ним не получится
Рассмотрим основные причины, из-за чего внешний накопитель не работает:
- проблемы с питанием;
- не установлены необходимые драйвера;
- неисправные USB-порты или шнуры;
- вирусы;
- физические повреждения.
Восстановить жесткий диск после падения сложно, для этого потребуется обращение в сервисный центр.
Идеальная резервная копия означает сохранение данных, например, на вашем компьютере и, по крайней мере, одну резервную копию в другом географическом местоположении. Но это не совсем возможно в обычном домашнем хозяйстве. Для домашнего использования наиболее подходящим решением являются классические магнитные жесткие диски во внешнем дизайне. Если вы используете этот диск только для резервного копирования данных с вашего компьютера и храните их в своем доме, вы получите относительно безопасную резервную копию.
Причины невидимости внешнего жесткого диска
Однако, чтобы получить еще больше застрахованных, получите еще один второй диск, на котором вы будете иметь тот же контент, что и первый резервный диск. Программное обеспечение автоматического резервного копирования. Поскольку ручное резервное копирование часто является утомительным и скучным делом, вам предлагается приобрести программное обеспечение для упрощения резервного копирования. Большим преимуществом является то, что он является бесплатным.
Аналогична ситуация и при других физических повреждениях. Только при программном повреждении восстановить внешний жесткий диск помогут специализированные утилиты.
ЕСЛИ НЕ ВИДЕН НОВЫЙ ВНЕШНИЙ HDD

Покупая внешний винчестер, пользователи надеются на то, что он сразу же начнет работать и не потребует дополнительной настройки
Эта программа может распознавать различия в исходных данных и подкреплять различия и автоматически обновлять резервную копию. Для резервного копирования, совместного использования и работы с данными в локальной домашней сети и вне ее, они являются отличным помощником. Недостатком является чуть более высокая цена покупки, в зависимости от емкости и поддерживаемых функций. Для двух или более дисков в устройстве.
Недостаточное питание внешнего накопителя
Это будет все, что нужно сделать в краткой форме. Это обширная тема, которая может быть использована для публикации всей публикации. Однако эти типы резервных копий достаточно для обычного пользователя. Конечно, некоторые из облаков онлайн также могут использоваться для резервного копирования. Однако их использование часто оплачивается. Для более частого использования с ними почти необходимо владеть высокоскоростным подключением. Если вы не принадлежите тем, кто часто нуждается в доступе к своим файлам, этот вариант не совсем подходит.
Часто так и происходит. Windows последних редакций достаточно умная система и автоматически попытается установить драйвер для жёсткого диска и активировать его.
Если этого не произошло или компьютер перестал видеть жесткий диск первым делом стоит задуматься о питании. Характерные признаки того, что питания на USB-порту недостаточно:
- шум, треск, вибрация;
- периодическая потеря HDD;
- ошибки на индикаторах.
Попробуйте подключить винт к другому порту и использовать кабель, входящий в комплект, а не другого производителя. Иногда внешний хард определится только при подключении одновременно к двум разъемам USB.
Для новых винчестеров такое поведение нехарактерно. Основная причина того что винт не определяется – в отсутствие разметки. Выполняется она самостоятельно пользователем. Рассмотрим, как выполняется разметка диска:
- Первое что необходимо сделать - зайти в управление дисками.
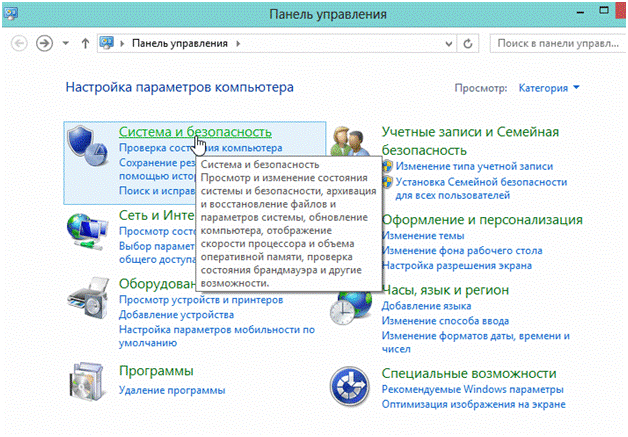
рис.1. Для этого переходим к настройкам ПК и открываем панель управления

рис.2. Находим в конфигурации системы раздел Администрирование и открываем пункт «Управление ПК»
- Открываем из левой колонки пункт управления накопителями. На экран ОС выведет список всех запоминающих устройств, включая внешние.
Совет. Часто ОС не видит накопителя из-за неправильной буквы диска, сменить которую можно через контекстное меню в управлении винчестерами.

рис.3. Для нового HDD изменить букву диска не получится
- Выбираем из контекстного меню пункт «Создать обычный том». Данные при этом будут стерты.
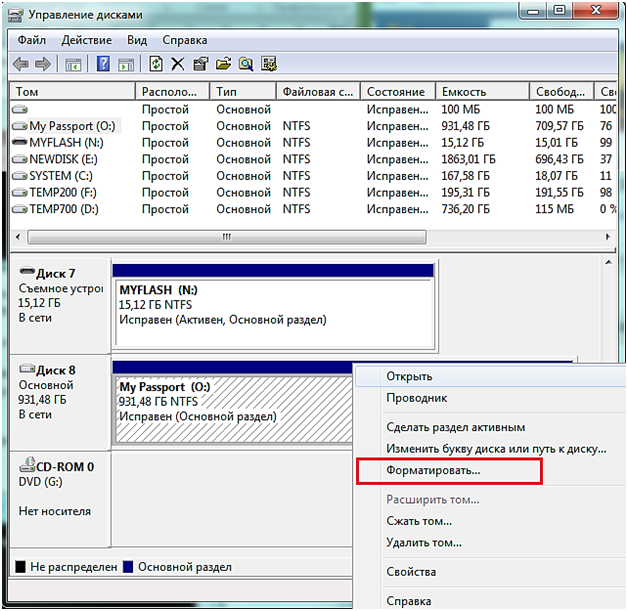
рис.4. После создания нового тома, требуется отформатировать внешний жесткий диск
- Выбираем из контекстного меню соответствующий пункт и выставляем в открывшемся окне файловую систему NTFS.
Еще один вариант из-за чего новый HDD может не определяться – проблема с драйверами устройства. Устранить ее можно следующим образом:
- Проверяем работу USB-порта, включив в него телефон, флешку или другой накопитель.

рис.1. Из панели управления переходим в диспетчер устройств и смотрим устройства, отмеченные желтым восклицательным знаком

рис.2. Из раздела «Действия» обновляем конфигурацию
Альтернативой для решения задачи служат драйвер-паки, но работать с ними рекомендуется только при наличии опыта в устранении неполадок. В ряде случаев придется переустанавливать ОС.
Совет. Избегайте сборок Windows. Именно они – главная причина неполадок с определением оборудования.
ЕСЛИ НЕ ВИДЕН СТАРЫЙ ВНЕШНИЙ ЖЕСТКИЙ ДИСК
Проблемы с уже работавшим в компьютере накопителям также иногда случаются. Они часто не вызваны аппаратными проблемами и реанимировать жесткий диск реально без обращения в сервисные центры.
Рассмотрим действия, которые может предпринять обычный пользователь:
- Изменить букву диска. Для этого следуем инструкции для нового HDD.
- Проверить накопитель на наличие вирусов. Вредоносное ПО отключает доступ к винчестеру и устанавливает блокировки для отдельных файлов. Поддержание актуальных антивирусных баз поможет избежать этой проблемы.
- Удостоверить, что все устройства в ОС функционируют правильно. Для этого открываем управление устройствами и убеждаемся, что отсутствуют желтые или красные предупреждающие знаки. При необходимости обновляем драйвера с сайта производителя и внутри ОС.
- Переустановить Windows. Это может помочь, если HDD правильно работает на другом компьютере.
- Проверить шнуры и попробовать поменять порт. Некоторые USB-порты могут иметь пониженное напряжение питания. После смены порта работа накопителя приходит в норму. Актуальна такая проблема для ноутбуков Acer и других.




