Не всегда есть доступ к интернету в телефоне или планшете Андроид. Решить проблему можно довольно просто, все что понадобится — это персональный компьютер с доступом в интернет, а также USB кабель. Кроме этого, желательно наличие Root прав доступа и специальных программ, позволяющих его получить. Подробно рассмотрим как передать интернет с компьютера на Андроид через USB.
Необходимость в раздачи интернета с ПК на мобильник может возникнуть во многих ситуациях. Особенно, когда мобильный трафик ограничен, а вам нужно закачать большой объем данных, или обновить операционную систему. Первое, с чего начнем рассмотрение проблемы — это алгоритм действий. Отметим также, что возможны варианты раздачи с наличием root прав доступа на смартфоне или планшете Андроид, так и без них.
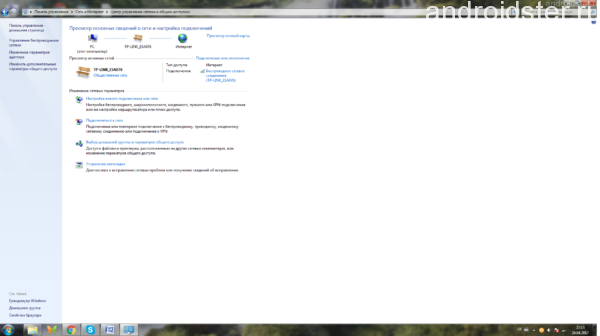
Центр управления сетями
Перед тем, как использовать свой стационарный ПК или ноутбук для передачи интернета на Андроид через USB, нужно проверить его скорость. Для этого заходим в настройки сетевого подключения и смотрим на количество отправленных и принятых пакетов, они должны приблизительно совпадать. Можно также просто открыть свой веб браузер и попробовать загрузить любую страницу. Если интернет подключен и имеет хорошую скорость, то можно приступать к его передачи через USB на мобильник.
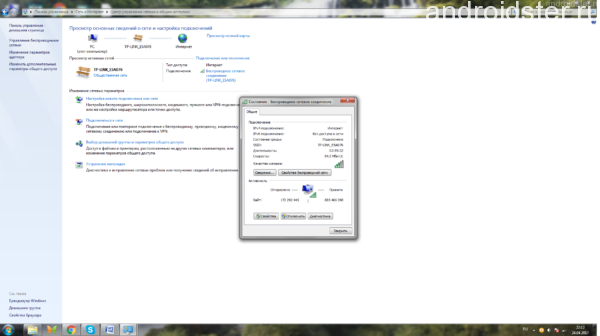
Состояние беспроводной сети
С наличием Root прав доступа
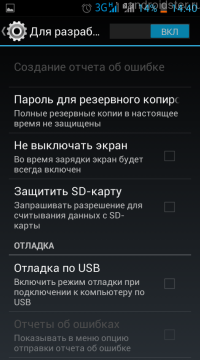
Отладка по USB
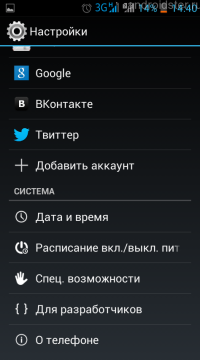
Настройки Андроид
Как следует из названия подраздела, для использования этого способа необходимо рутировать свое устройство. Сделать это просто и быстро поможет фирменная утилита . С ее помощью на телефон можно в один клик установить приложение SuperSU, открывающее большие возможности по настройке своего мобильного гаджета. После того, как root права получены, можно приступать непосредственно к подключению и передаче интернета с ПК на мобильник, для этого нужно:
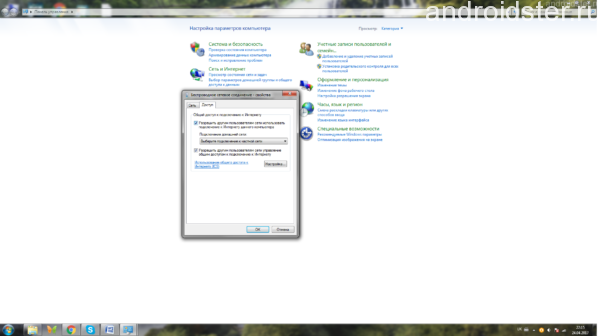
Общий доступ подключения
- Скачать и установить фирменную утилиту Android SDK с официального сайта .
- Перейти в панель управления/сетевые подключения и на выбранной сети нажать «свойства». Открыть вкладку с общим доступом и установить галочку напротив пункта: «Разрешить другим пользователям сети использовать подключение к Интернету данного компьютера.»
- В телефоне или планшете перейти во вкладку с общими настройками.
- Найти пункт «для разработчиков» и далее «Отладка по USB».
- Подключить мобильное устройство к компьютеру через обычный USB кабель.
- Распаковать архив с утилитой AndroidTool на ПК, после чего запустить исполняющий файл с расширением exe.
- Нажать на кнопку поиска подключенных устройств. После завершения поиска получаем список, среди которого необходимо выбрать требуемый смартфон.
- В поле Select DNS to use выбрать «DNS» и кликнуть на кнопку подсоединения.
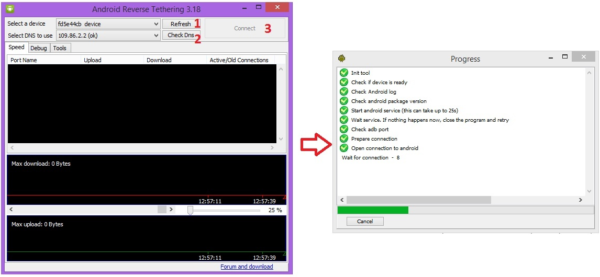
Интерфейс утилиты для раздачи инета с ПК на Андроид
После успешного выполнения вышеперечисленных действий, в программе откроется окно с бегущей строкой подключения. На мобильнике при этом отобразиться новое приложение под названием «USB tunnel». Перед тем как получить к нему доступ, необходимо согласиться на запрос прав суперпользователя, выбрав соответствующую кнопку. После этого появится надпись «подключение установлено» и можно раздавать интернет с ноутбука или ПК на смартфон.
Отметим, что при наличии root прав доступа, раздать интернет с компьютера на телефон через USB можно и при помощи эмуляторов. Одним из них является Android Terminal Emulator. В этом случае потребуется дополнительно вводить IP адрес и маску подсети используемого провайдера.
Способ без наличия Root прав доступа
Представленный выше метод раздачи имеет один недостаток. При рутировании устройство теряет гарантию, поэтому рекомендуется только для опытных пользователей. Если вы не хотите «взламывать» ОС своего телефона, то можно раздать интернет с ПК через USB и без root прав доступа. Для этого, помимо самого мобильника и компьютера потребуются:
- Программное обеспечение из комплекта Reverse Tethering NoRoot. Нужен.exe дистрибутив для Windows и.apk файл для Android. Бесплатная версия утилита ограничена 10 минутным временем работы с последующими 30 минутами перерыва.
- Заранее установленные драйвера ADB для вашего мобильного устройства на ПК. Скачать их можно с официального сайта разработчика.
- В настройках мобильного устройства установить пункт «отладка по USB».
Перед тем как раздать интернет данным способом нужно подсоединить смартфон к ПК через кабель. Далее запустить клиент программы Reverse Tethering NoRoot на Windows и Android. Если соединение не произошло, можно попробовать включить режим модема на мобильнике или переподключить кабель. Рекомендуем посмотреть обучающий видеоролик по правильной настройке этим способом.
Дальнейшие настройки
После того, как установлено соединение между вашими ПК и смартфоном, вы можете пользоваться всемирной сетью с мобильного устройства. При этом не нужно ломать голову о том, как настроить параметры сети, поскольку все до этого сделала программа. К сожалению, со смартфона невозможно будет воспользоваться некоторыми популярными приложениями от Google, в частности — Youtube. Но запустить видеохостинг можно через обычный браузер, либо установить специальный модуль Xposed. Ссылка на скачивание приложения доступна в самой утилите Reverse Tethering NoRoot.
Смартфон – это устройство, без которого уже сложно представить современную жизнь. Это устройство помогает деловым людям связываться с партнерами по бизнесу, создавать заметки и выходить в интернет. При этом для любителей развлечений в смартфонах имеется неограниченное количество самых разнообразных игр, а также возможность выхода в интернет для общения в соц. сетях и так далее. Для подключения смартфона к интернету необходима точка доступа Wi-Fi. Также можно подключиться к мобильному интернету через встроенный 3G/4G модем. Однако что делать, если к Wi-Fi нет доступа, а вам требуется высокоскоростное соединение? Как подключить интернет к смартфону через компьютер?
Именно об этом и пойдет речь в данной статье. Конечно, в наше время практически у каждого имеется Wi-Fi роутер. Стоимость такого устройства весьма доступна практически каждому. Однако все же встречаются случаи, когда роутера нет, но есть острая необходимость в высокоскоростном доступе к сети интернет.
1. Что нужно для того, чтобы подключить смартфон к интернету через компьютер
Итак, в первую очередь для подключения смартфона к интернету через ПК вам потребуется компьютер, который подключен к кабельному интернету и работает под операционной системой Windows. Существует два метода установки сети между смартфоном и персональным компьютером:
- При помощи встроенного USB Tether;
- При помощи стороннего приложения, которое позволит подключить USB Tether.
Так как USB Tether встроен не в каждый смартфон, мы рассмотрим второй способ подключения смартфона к интернету через ПК по USB. Второй метод подходит абсолютно для каждого Android устройства
Конечно же, как вы уже догадались, потребуется скачать и установить на смартфон приложение Wired Tether. После установки программы при подключении смартфона к ПК через USB в компьютере появиться новое сетевое подключение к Android с уникальными настройками. Внимание стоит обратить на значения IPv4 и маску подсети (к примеру, IPv4 172.20.23.253 и маска подсети 255.255.255.252, у вас эти цифры могут быть другими). Для удобства можно записать данные вашего подключения в блокнот.
В первую очередь следует отключить соединение Internet. После этого пройти в свойства подключения и открыть доступ подключения для Android USB. Далее следует пройти в настройки Android USB и изменить IPv4 адрес и маску подсети. Здесь необходимо вписать значения, которые вы записали в блокнот (в моем случае – это IР 172.20.253, маска подсети 255.255.255.252). Оставшиеся пункты не трогаем – оставляем как есть.
1.1. Настройка Android устройства
После того как вы внесли все нужные настройки на ПК, следует переходить к настройкам смартфона. Здесь также все легко и просто. Для упрощения настроек необходимо будет поработать со скриптами в специальном приложении GScript Lite. После того, как приложение будет установлено, его следует запустить и создать новый скрипт. В нем нужно записать такой текст:
ifconfig usb0 up
rоutе add dеfаult gw 172.20.23.253 dev usb0
setрrор net.dns1 8.8.8.8
2. Как подключить интернет на Android через компьютер по USB без программ: Видео
Вместо адреса 8.8.8.8 можно указать любой другой DNS сервер. Однако стоит отметить, что 8.8.8.8 – это сервер Google, который является весьма удобным, так как он всегда доступен.
На этом подключение смартфона к интернету через компьютер завершено. Остается проверить созданное соединение на деле. Для этого необходимо подключить смартфон к ПК через USB, после чего запустить приложение Wired Tether и включить соединение. Далее следует включить действие ранее созданного скрипта в приложении GScript Lite и ждать соединения.
Следует отметить, что существуют и другие способы подключения смартфона к интернету через ПК, а также масса других подобных приложений. Поэтому выбор остается за вами. Однако стоит сказать, что данный метод был опробован и является рабочим.
Иногда перед пользователем стоит задача раздать интернет со своего компьютера на мобильное устройство планшет или смартфон на базе ОС Андроид. Что же в этом трудного? – наверное зададите вопрос Вы, стоит всего лишь подключиться к беспроводной сети Wi-Fi и делов то. А если самого wifi-роутера нет, а это надо сделать через USB кабель. Вот при такой задаче и возникают трудности, но это вполне решаемо.
Как подключить Андроид к интернету через компьютер используя USB кабель
Если wifi роутера нет поблизости, а скорость EDGE или 3G не устраивает, то тогда просто необходимо подключить Андроид к компьютеру, и так приступим.
Что нам для этого понадобится:
1. Компьютер с высокоскоростным интернетом и ОС Windows;
2. Android устройство(смартфон или планшет);
3. Соединительный кабель USB;
4. Специальная программа Android Debug Bridge (очень желательно).
Как раздать интернет с компьютера на Андроид
Прежде чем начать всю процедуру нужно активировать дополнительную опцию в настройках сети вашей Windows, для этого нужно зайти в сетевые подключения и поставить галочку в пункте «Разрешить другим пользователям сети использовать подключение к Интернету данного компьютера».
1. Скачать и разархивировать , она является связующим звеном между Андроид устройством и ПК;
2. Активировать режим на Андроид, как это сделать мы писали ранее;
3. Подключить смартфон или планшет через USB кабелем к ПК;
4. В той папке где Вы разархивировали программу найдите и откройте файл AndroidTool.exe;
5. В появившемся окне нажмите «Refresh» (1), затем из списка Select DNS to use (2), выберите DNS и нажмите кнопку Connect (3).
6. Перед Вами появится окно с бегущей строкой подключения (см. на картинке справа);
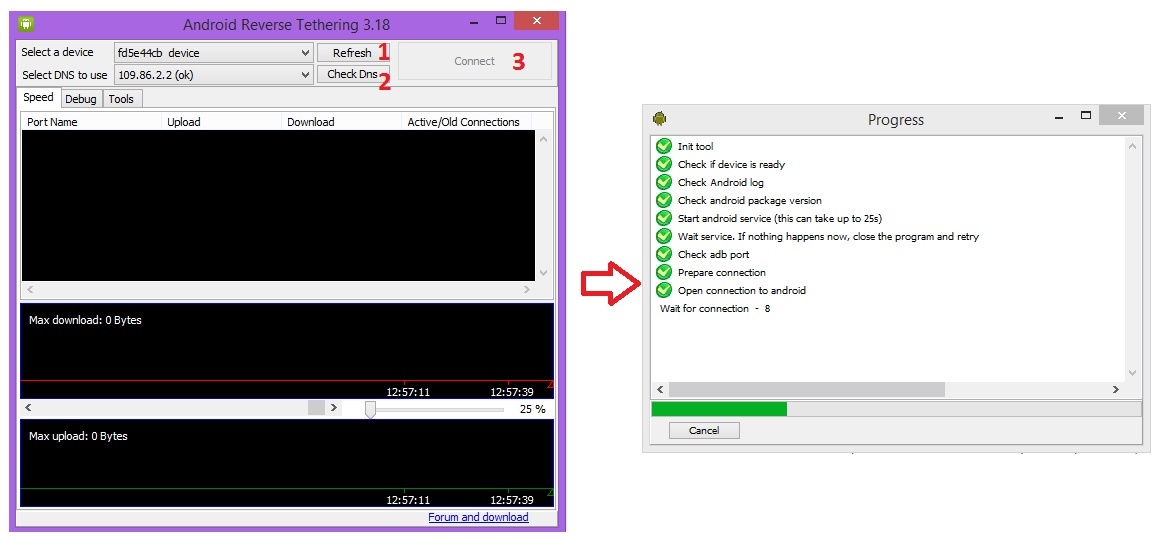
7. Если Все прошло правильно Вы увидите надпись в окне «Connection Done», и ПК будет раздавать интернет на Андроид смартфон или планшет;
8. Иногда на смартфоне или планшете может появится окно о просьбе предоставить прав для пользователя, нажмите «Разрешить».
Это все, теперь Ваш компьютер раздает интернет на Андроид через USB, можете смело пользоваться.
Возможность подключения к Сети таким способом регламентируется функционалом устройства. Прежде чем приниматься за дело, необходимо изучить некоторые нюансы и особенности такого варианта для каждого конкретного гаджета.
USB-модем - Интернет без проблем
Мобильность стала основой современной жизни. Практически все современные мобильные девайсы имеют техническую возможность выхода в Сеть, а, значит, вполне могут заменить стационарные аналоги. Именно поэтому компактные и простые в использовании USB-модемы приобретают все большую популярность. Они позволяют не только установить стабильное соединение, но и сэкономить, пользуясь Интернетом по довольно демократичной цене.
Внешне USB-модем похож на обычную флешку. Он небольшой, особенно по сравнению с модемами, используемыми на стационарных персональных компьютерах. Благодаря этому устройству вы можете выходить в Сеть тогда, когда захотите: на улице, дома, в офисе, в транспорте.
Купить модем можно в любом салоне связи любого оператора. Они продаются повсеместно. После покупки вам не нужно ждать подключения, достаточно просто вставить устройство в ноутбук и можно работать.
В чем состоит особенность подключения через USB-модем?
При подключении модема к любому мобильному устройству программа установки драйвера запускается в автоматическом режиме. Настройки соединения также производятся автономно и не требуют вмешательства.
Это займет некоторое время, после чего на экране должно появиться сообщение о том, что все необходимые операции выполнены, а гаджет полностью готов к использованию.
Даже во время такого простого процесса могут возникнуть трудности. Например, отключение автозапуска. В таком случае все настройки придется производить в ручном режиме. Как это сделать?
- Через меню, выйдя в раздел «Мой компьютер», необходимо найти оператора, модем которого вы собираетесь настроить. Кликнув мышкой по иконке, вы запустите программу-установщик. Далее вам будут предложены различные варианты настройки, необходимо выбрать и подтвердить нужные. Если настройка в ручном режиме невозможна, необходимо связаться со службой поддержки оператора или же выйти на его сайт. Как правило, в меню уже имеется отдельный раздел, посвященный установке и активации модема.
- Важно знать! Модем нельзя извлекать из разъема до окончания процесса автоматической установки и настройки.
- Как только все драйверы будут установлены, запустите программу. Если все сделано верно, на экране появится кнопка подключения, нажав которую, вы сможете спокойно пользоваться Интернетом.
Как подключить к Сети смартфон через USB?
Здесь все немного сложнее. Роль модема в данном случае будет выполнять персональный компьютер, оборудованный USB-портом.
Помимо специальных шнуров, для того, чтобы USB, вам потребуются особые права суперпользователя или root.
Нет прав на Андроид - придется сначала изучить алгоритм их получения. Пошаговая инструкция есть в свободном доступе. Предположим, что права вы уже получили.
- Если на персональный компьютер у вас установлена операционная система Windows, необходимо скачать и установить Android SDK. В меню компьютера выбираем «Сетевые подключения», пункт «Подключение к Сети». В этом пункте находятся настройки свойств.
- В разделе общего доступа нужно разрешить использовать подключение к Интернету самого ПК другим пользователям. И подтвердить свой выбор.
- Необходимо вернуться к планшету или мобильному телефону. Выбрать в разделе «Настройки» пункт, предназначенный для разработчиков, запустить отладку сети Интернет на телефоне через USB.
- Не забудьте подключить планшет к компьютеру и скачать предложенный архив на жесткий диск. После распаковки вы сможете запустить программу AndroidTool.exe.
- Активируем поиск подключенных девайсов, запускаем соединение.
- Внимание! Установленное приложение может затребовать права суперпользователя - предоставьте их.
Как только все этапы будут завершены, персональный компьютер будет готов к раздаче Интернета на устройства с ОС Андроид. Это все, то необходимо знать о том, как раздать Интернет
Когда мы говорим о расшаривании Интернет, обычно имеем в виду подключение своего локального компьютера или ноутбука к Интернет с помощью мобильного устройства, например телефона или планшета. Но иногда бывают и обратные ситуации, когда надо подключится к Интернет с мобильного устройства, а WiFi точек доступа нет, или тарифный план не позволяет этого сделать, тогда приходится действовать с точностью до наоборот: шарить интернет из своего стационарного ПК на мобильный девайс. Такой метод ещё называется “USB Reverse Tethering”, где Reverse и означает “обратный”.
Процедура эта необычная, но благодаря ребятам из XDA Forum можно расшарить Интернет с ПК на рученый Android девайс без лишнего ПО. Такой метод работает для всех операционных систем: Windows, Linux и Mac. Хоть он и не требует лишних программ, зато понадобится немного поработать с терминалом.
Как я уже оговорился, устройство обязательно должно быть рученым, плюс поддерживать USB сопряжение и возможность создания точки доступа. Обычно, на стоковых прошивках эта опция отключена, но включается она очень просто и без проблем. Помимо этого, Вам понадобится ПК с рабочим Интернет соединением, USB кабель и эмулятор терминала для Android. Как альтернатива эмулятору, можно воспользоваться ADB.
Требования
1. Рученый Android смартфон/планшет с возможностью USB подключения и создания точки доступа. Это можно проверить в настройках устройства: Settings - Wireless & networks - Tethering & portable hotspot. Во многих стоковых прошивках эта функция отключена, поэтому её надо включить. Например, у CyanogenMod эта опция всегда присутствует. Помните, что когда Вы подключаете устройство и активируете точку доступа, устройство определяется как сетевой USB адаптер, а не дисковый накопитель или медиа устройство.
2. ПК с рабочим Интернет соединением.
3. USB кабель для подключения устройства к компьютеру.
4. Эмулятор терминала на Android устройстве. Если Вы не хотите вводить команды с тачскрина, тогда можете вводить их с компьютера, используя "adb shell", которая есть частью Android SDK.
5. По желанию, BusyBox на Android устройстве.
Инструкция
1. Подключаем устройство к ПК при помощи USB кабеля и активируем точку доступа. Эту опцию можно включать даже когда 3G или WiFi выключены.
1.1 Если Вы используете Linux (Ubuntu), Вам не надо ничего устанавливать. NetworkManager апплет всё сделает за Вас.
1.2 Если Вы используете Windows, он автоматически найдет Windows Update и установит нужный драйвер. Можно конечно избежать Windows Update и установить нужный драйвер вручную, который уже имеется в пакете Microsoft.
1.3 Если используете Mac, установите драйвер HoRNDIS. Вы будете уведомлены о новом сетевом интерфейсе. Нажмите на “Сетевые настройки” в диалоговом окне и добавьте его в список интерфейсов.
1.4 Если Вы используете Linux без графического интерфейса или NetworkManager, выполните эти команды от имени root (или используйте sudo):
ifconfig usb0 10.42.0.1 netmask 255.255.255.0
echo 1 > /proc/sys/net/ipv4/ip_forward
Команда для sudo:
sudo "echo 1 > /proc/sys/net/ipv4/ip_forward"
iptables -t nat -F
iptables -t nat -A POSTROUTING -j MASQUERADE
2. В случаи с Linux, нажмите на NetworkManager -> "Edit Connections". Во вкладке "Wired" выберите новое соединение (не Ethernet LAN ) и нажмите "Edit". Во вкладке "IPv4 Settings" выберите "Shared to other computers" и нажимаем Сохранить. NetworkManager переустановит соединение и назначит компьютеру новый IP адрес по умолчанию: 10.42.0.1. Пока интернет соединение не трогаем.
3. Если это Windows, открываем в панели управления “Сетевые настройки”. Делаем правый клик по Интернет соединению и выбираем “Свойства”. Переходим во вкладку “Доступ” и ставим галочку в поле “Разрешить другим пользователям сети использовать подключению к Интернет данного компьютера”, затем выбираем USB подключение в выпадающем списке ниже. Нажимаем ОК, и Windows автоматически установит соединение и назначит IP адрес. Для Windows 7: 192.168.137.1, а для Windows XP: 192.168.0.1.
4. Для Mac системы выбираем System Preferences -> Network. Если Вы установили HoRNDIS, тогда увидите новый сетевой интерфейс, соответствующий Вашему USB подключению. Возвращаемся к System Preferences, нажимаем "Sharing" и выбираем "Internet Sharing". Выбираем Интернет соединение (Ethernet или Airport) в "Share your connection from" и указываем наш USB интерфейс в "To computers using". Mac назначит вашему USB соединению IP адрес: 192.168.2.1.
На этом этапе с настройками компьютера покончено. Теперь открываем эмулятор терминала на Android устройстве и выполняем команду:
su
Следующая команда тоже вводится в терминале и работает для всех операционных систем:
netcfg rndis0 dhcp
Название USB интерфейса может быть разным, но обычно это rndis0 или usb0. Вводим следующую команду чтобы определить интерфейс:
busybox ifconfig
Всё, с этого момента, если всё прошло гладко, Интернет должен появиться на Вашем мобильном устройстве.
Если DHCP по каким либо причинам не заработал, тогда можно сделать всё вручную. Открываем эмулятор терминала на Android устройстве и выполняем команды.




