Узнайте, как использовать Дисковую утилиту для проверки или восстановления дисков.
Дисковая утилита проверит загрузочный диск (том) вашего компьютера без необходимости загрузки с другого тома. Эта функция называется проверкой в режиме реального времени. В случае если Дисковая утилита обнаружит неполадку, требующую исправления, необходимо загрузиться с установочного DVD ОС Mac OS X и , имеющейся на этом диске, для исправления ошибок (устранение ошибок на диске, с которого выполняется загрузка, невозможно).
Если диск отформатирован для другого типа компьютера или если он не был предварительно отформатирован, вы должны отформатировать его перед использованием диска. Форматирование удаляет все данные на диске, поэтому перед форматированием существующего диска обязательно скопируйте файлы, которые вы хотите сохранить, на компьютер или резервный диск. Том будет удален с рабочего стола и секционированного и отформатированного блока.
- Устройство должно выглядеть нераспределенным.
- Щелкните правой кнопкой мыши и выберите «Новый простой том».
- Нажмите «Три раза» Введите имя диска в «Метка тома».
- Убедитесь, что вы выбрали быстрое форматирование.
- Когда закончите, нажмите «Далее».
- Выберите другие параметры в зависимости от предпочтений.
- Нажмите «Применить».
- Появится окно подтверждения раздела диска.
- Выберите раздел.
Важно!
- Проверить в режиме реального времени можно только тома, отформатированные в файловой системе (HFS+J). При проверке диска без протоколирования Дисковая утилита выводит следующее сообщение об ошибке: «ОШИБКА: не удалось зафиксировать том (операция не поддерживается)».
- Во время проверки в режиме реального времени индикатор выполнения Дисковой утилиты может перестать двигаться, открытые программы могут работать медленно или перестать отвечать на запросы, также может появиться курсор ожидания (в виде вращающегося колеса) или зависнуть компьютер.
- На определенных стадиях выполнения проверки в режиме реальном времени ее нельзя отменить.
- Могут возникать проблемы во время проверки или восстановления дисков, не предназначенных для загрузки или не предусматривающих отключение.
- Предупреждения «Неверный размер для файла temp» можно пропускать.
Возможные проблемы во время проверки или восстановления дисков, не предусматривающих отключение
Во время проверки или восстановления определенных томов, которые не являются загрузочными и при этом не могут быть отключены, Дисковая утилита может перестать реагировать на действия пользователя, не отображая при этом никаких сообщений об ошибках, или приостанавливать на несколько секунд работу компьютера.
Причина, по которой больше не является восстановлением прав, заключается в том, что она просто больше не нужна. Разрешения системного файла автоматически защищаются и обновляются во время обновлений программного обеспечения. Функция восстановления разрешений больше не нужна.
В центре окна вы увидите два окна: один с тегом «Источник», а другой - «Назначение». Для этого в верхнем меню выберите «Утилиты», а затем выберите «Дисковая утилита» в раскрывающемся меню. Вы можете получить доступ ко всем утилитам, доступным в этом выпадающем меню.
Если при попытке проверить том, который не является загрузочным, Дисковая утилита по каким-либо причинам не может его отключить (например, ввиду наличия на диске открытых файлов), проверка начнется и вскоре прекратится без предупреждения. В утилите «Консоль» (располагается в папке «/Программы/Утилиты/») можно увидеть запись, подобную указанной ниже.
Проверка формата устройства хранения
Чтобы проверить это, выполните следующие действия. 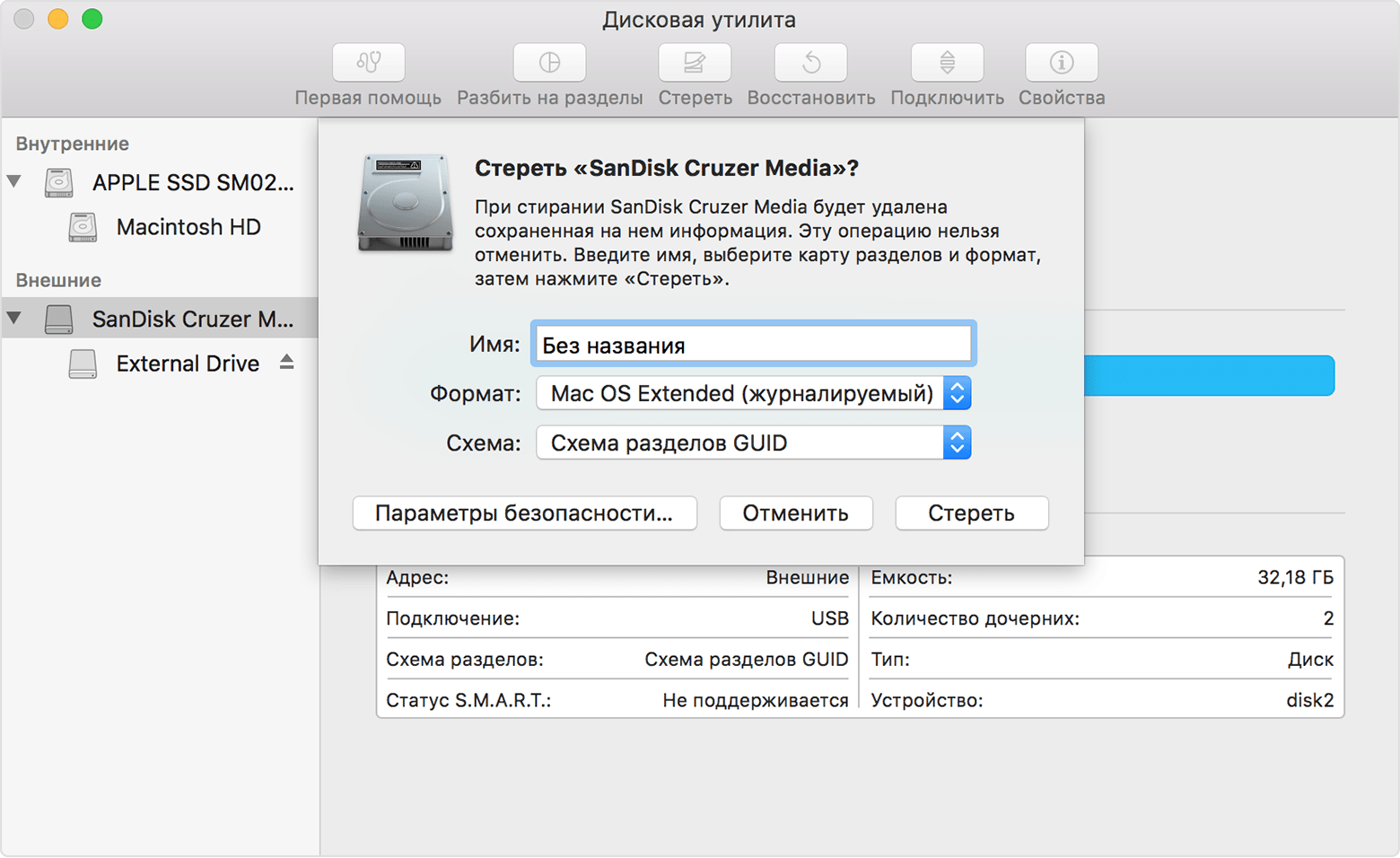
Выбор загрузочного диска и запуск компьютера
С помощью окна настроек «Загрузочный том». Не удается выбрать загрузочный диск и запустить с него компьютер. На некоторых сторонних внешних устройствах имеется прошивка на дополнительном ПЗУ. Это необходимо делать при каждом запуске компьютера с такого устройства или подключенного к нему загрузочного диска.Если вы решите пойти, следуйте этим инструкциям
Запустите программу «Терминал» из подпапки «Утилиты» в папке «Программы». . Вы также можете скачать файлы установки системы здесь.Verifying volume “Storage” The disk “Storage” could not be unmounted Could not unmount disk for verification, attempting live verify
При попытке восстановить диск, который не может быть отключен, восстановление начнется, но вскоре прекратится. Дисковая утилита выведет следующее сообщение: «Восстановление диска завершилось ошибкой. Не удалось отключить диск».
В утилите «Консоль» (располагается в папке «/Программы/Утилиты/») можно увидеть запись, подобную указанной ниже.
Это также отображает экран загрузки с созданным вами диском. После завершения установки перезагрузите установочный диск. Если вы не уверены, программа имеет автообнаружение - обнаруженный тип устройства отображается над роликом выбора системы. Это оптимизирует патчи для вашей машины. Вы также можете выбрать еще один.
Это может занять некоторое время, чтобы очистить кеш. Если по какой-то причине система не запускается после перезагрузки, загрузитесь обратно на установочный диск, запустите патч еще раз и выберите «Восстановить резервную копию» перед перезагрузкой. Они даже не проверяют проблемы операционной системы или приложения, такие как конфликты приложений или расширения.
Verify and Repair disk "Storage." The disk “Storage” could not be unmounted. Could not unmount disk for verification. Repairing disk failed with error. Could not unmount disk.
В редких случаях компьютер может не отвечать на запросы в течение нескольких секунд.
Если не удается определить файлы, открытые на диске, который подлежит проверке или восстановлению, перезагрузите компьютер и повторно подключите диск либо выполните загрузку с установочного DVD или CD с ОС Mac OS X для восстановления.
Убедитесь, что устройство памяти правильно отформатировано
![]()
Выберите загрузочный диск для запуска компьютера
Использование загрузочного диска настроек. Интернет-риски связаны по своей сути. Другие названия компаний и продуктов могут быть товарными знаками соответствующих владельцев. Используя мастер создания диска восстановления, вы можете создать систему восстановления на своем внешнем диске, которая не отличается от интегрированной системы восстановления.Предупреждения «Неверный размер для файла temp» можно пропускать
Во время проверки или восстановления тома могут появляться предупреждения «Неверный размер для файла temp число ». Это происходит при использовании Дисковой утилиты или утилиты с параметром «-l». Такие предупреждения для любого файла «temp число » можно пропускать.
Как работать с мастером создания диска восстановления
Такая процедура может быть более практичной, чем использование этой утилиты. Либо вы должны создать резервную копию данных перед резервным копированием мастера создания диска восстановления, либо создать новый раздел на внешнем диске.
Если вам нужно создать новый раздел на внешнем диске
Выберите устройство, в которое вы хотите установить систему восстановления, и добавьте новый раздел. Откройте мастер создания диска восстановления и следуйте инструкциям на экране, чтобы создать раздел системы восстановления на внешнем диске.Например, могут отобразиться указанные ниже сведения.
Verifying volume "Macintosh HD" Checking Extents Overflow file. Checking Catalog file. Incorrect size for file temp420595 (It should be 0 instead of 84538) Incorrect size for file temp468627 (It should be 0 instead of 16464) Checking multi-linked files. Checking Catalog hierarchy. Checking volume bitmap. Checking volume information. The volume Macintosh HD needs to be repaired. Error: The underlying task reported failure on exit 1 HFS volume checked Volume needs repair
В этом случае воспользуйтесь утилитой в однопользовательском режиме или выполните загрузку компьютера с другого тома и только после этого переходите к проверке или восстановлению.
Это худшее чувство в мире, особенно если у вас есть пожизненное значение работы внутри вашего компьютера. Как действовать в этих ситуациях? Как вы, возможно, неоднократно предупреждали, резервное копирование данных - это обычная практика. Но что вы можете получить доступ к этому скрытому разделу, если что-то пойдет не так с жестким диском?
Прежде чем начать, вот некоторые из следующих тем. 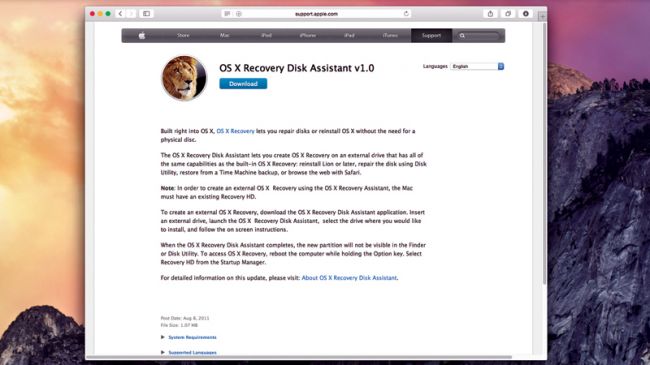
Благодаря встроенным регенерационным решениям это замечательно, особенно когда они склонны потерять или потерять диск восстановления. Было бы здорово научиться использовать его и иметь копию, хранящуюся за пределами машины, чтобы у вас был доступ к ней, если вы не можете сделать это прямо с вашего компьютера.
Дополнительная информация. Причиной возникновения этой проблемы может стать размер открытых несвязанных усеченных файлов на диске, который не обновлялся до начала проверки в режиме реального времени. Наличие таких файлов не может быть причиной возникновения ошибки, так как их размер в памяти остается верным. Удаление этих файлов выполняется сразу после их закрытия. Если компьютер выключен неправильно, файлы будут удалены во время следующей загрузки.
Это хорошая идея для резервного копирования каждого пользователя компьютера.
- Какой диск вы покупаете?
- Купить его легко.
Полное восстановление никогда не было проще
Короче говоря, все будет на месте. Самое большое преимущество в том, что вам даже не нужно ничего о чем-то думать, не говоря уже о подключении кабеля к кабелю. Тот, который, как мне кажется, лучше всего подробно описан в этой статье, включая отдельные шаги по установке.
Выберите инструмент виртуализации
Давайте посмотрим на другие варианты, например, если вы хотите работать лучше или лучше. Некоторые функции не сработали.Дата публикации: 19.06.2015
Многие знают о существовании «Дисковой утилиты» в OS X. Сегодня мы поговорим о том, как ее эффективно использовать, потому что это необходимо.
Регулярная переустановка системы - это не вариант для пользователя OS X . Оставим подобную процедуру владельцам компьютеров под управлением Windows. Однако любой механизм нуждается в профилактике, то же касается и операционной системы нашего компьютера Mac. Сегодня мы положим начало этому процессу, проведя профилактическое обслуживание накопителя.
Ваши требования к памяти будут рекомендовать мастер, но вы также можете его отредактировать. На следующем шаге выберите «Создать виртуальный жесткий диск» и нажмите «Создать». Выберите, хотите ли вы, чтобы размер диска был фиксированным или подвижным. Фиксированная версия выполняется быстрее, но, скорее всего, она будет полной. Преимущества и недостатки описаны в инструкциях.
Наконец, выберите, сколько места вы хотите, чтобы виртуальный диск завис на вашем жестком диске и нажмите «Создать». Однако не сохраняйте размер ваших фотографий. Они остаются на оригинальном жестком диске. Вероятно, вы будете иметь его в загруженных файлах.
Для этого нам не понадобится дорогостоящее стороннее программное обеспечение. Нет, все необходимое можно сделать в «Дисковой утилите », входящей в состав стандартных программ OS X с незапамятных времен. Она обладает простым и понятным графическим интерфейсом и ориентирована на среднестатистического пользователя. Можно не разбираться в таблицах разделов и разновидностях файловых систем, но при этом поддерживать накопитель своего компьютера в достойном состоянии.
Теперь вам нужно настроить разрешение. Включите проводник и загрузите установочный файл с официального сайта для установки. Щелкните значок папки с символом, чтобы выбрать место, где у вас есть все фотографии. Вы можете выбрать несколько папок, если у вас их нет в одном месте.
Пожалуйста, поделитесь этой статьей дальше, чтобы узнать больше об этом. Мы сожалеем, что вам не понравилась статья. Можете ли вы сказать нам, почему? Какие неудобства вы можете встретить? Это руководство предназначено для того, чтобы стать полноправным новичком.
Генри Хвалы даст вам намерение, помощь и преданность вашему времени, чтобы создать это руководство. Мне просто нужно саркастически отметить, что три зуба из моего квартала сломали зубы. Однако есть некоторые неточности.
. Разделение позволяет вам устанавливать разные операционные системы на одном диске или изменять формат устройства. 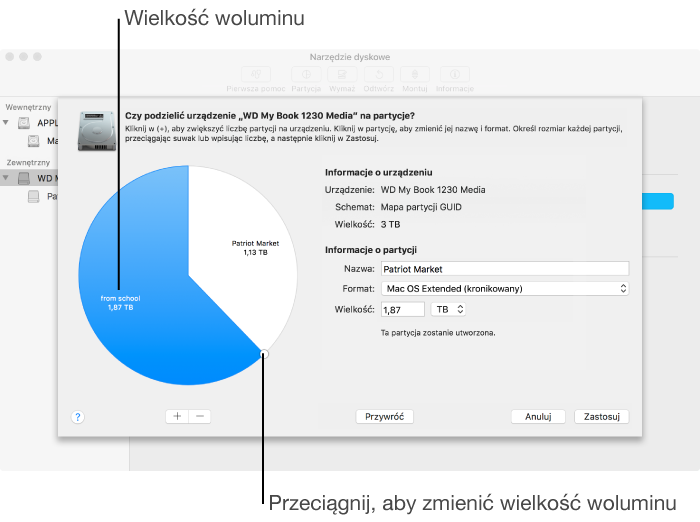
Вы можете легко создавать новые разделы на устройстве с хотя бы одним объемом данных, если у него есть свободное место.
Итак, для начала запустим «Дисковую утилиту» при помощи Launchpad . Если найти ее там не удается, то из правого верхнего угла и введите название искомой программы. Результат будет следующим:
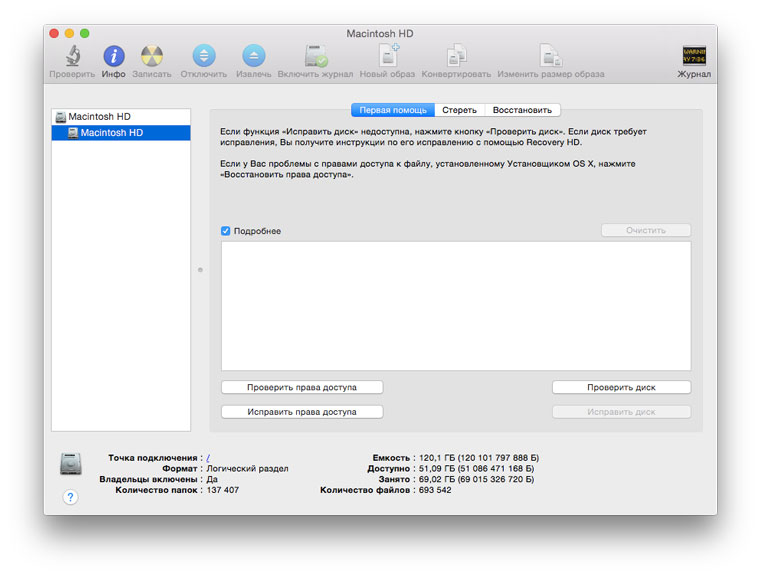
Хорошо, теперь поговорим о том, что мы будем делать и, главное, для чего. Профилактика системного накопителя в компьютере Mac выполняется по ряду причин, вот наиболее очевидные:
Добавление тома в устройство без удаления существующих данных
Важно: перед началом создания новых разделов просто создайте резервные копии своих данных на всякий случай. Если на одном устройстве имеется несколько томов, и один из них заканчивается в свободном пространстве, возможно, будет возможно увеличить его размер без потери каких-либо файлов на нем.
Стирание устройства и его повторное разбиение
Чтобы увеличить громкость, сразу же удалите том, а затем переместите границу объема в свободную область. Вы не можете увеличить последний том на этом устройстве. Обязательно запишите свои данные перед началом работы. Вы можете удалить все тома на своем устройстве и создать новые.
- Повышается быстродействие системы.
- Проверяется состояние накопителя и наличие ошибок.
- Исправляются права доступа.
Начнем с последнего пункта. В рамках OS X права доступа играют существенную роль. Приведение их в порядок пусть и не является решением всех проблем, но способно избавить вас от тех или иных проблем с операционной системой прямо сейчас или в будущем. Процедуру рекомендуется выполнять регулярно.
Создание пустого образа диска для хранения данных
Нажмите всплывающее меню «Разделы», а затем выберите макет раздела. Короткий пакет: то же, что и сокращенное изображение на диске, но данные каталога образа диска хранятся по-другому. Больше места не используется. . Скопируйте файлы на смонтированном изображении на смонтированный диск, а затем извлеките его.
Создание образа диска с диска или подключенного устройства
Вы можете создать образ диска, который содержит данные и свободное пространство с физического диска или подключенного устройства. Вы можете впоследствии восстановить образ этого диска на другой том. Введите имя файла образа диска, добавьте теги и выберите, где вы хотите его сохранить. Выберите диск, том или подключенное устройство на боковой панели. . Чтобы зашифровать образ диска, щелкните всплывающее меню «Шифрование» и выберите один из вариантов шифрования.
Для этого выбираем основной жесткий диск или твердотельный накопитель в левой части окна. Там же выбираем системный раздел - он будет расположен чуть ниже. Ниже будет доступна кнопка «Проверить права доступа» - нажимаем ее.
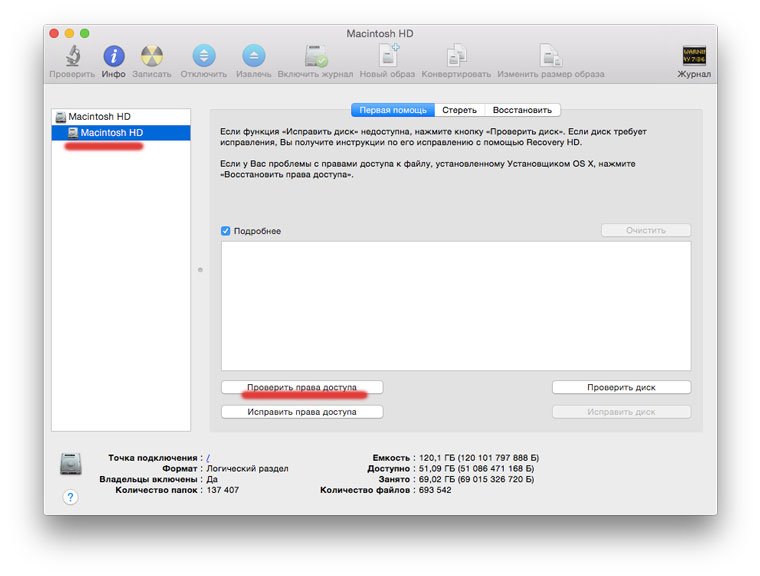
Дождавшись результата проверки, спустя некоторое время, смело нажимаем «Исправить права доступа» и снова ждем, пока процедура не будет завершена.
Создание образа диска из каталога или подключенного устройства
Нажмите «Сохранить», а затем «Готово». Важно: не создавайте образ поврежденного диска или не содержит поврежденных данных. Такой образ диска может не обеспечивать надежную резервную копию. Вы можете создать образ диска, содержащий все содержимое каталога или подключенного устройства. Этот метод не копирует свободное пространство с устройства на образ диска.
Создание образа безопасного диска
В появившемся диалоговом окне выберите каталог или подключенное устройство и нажмите «Открыть». Нажмите всплывающее меню «Формат изображения», а затем выберите один из параметров: «Только чтение»: образ диска не будет записываться и будет создан и открыт быстрее. Сжатый: сжимает данные, чтобы образ диска занимал меньше места, чем исходные данные. Содержит копию всех секторов образа диска, независимо от того, используются ли они.
- Введите имя образа диска в поле «Имя».
- В поле «Размер» введите размер диска для образа диска.
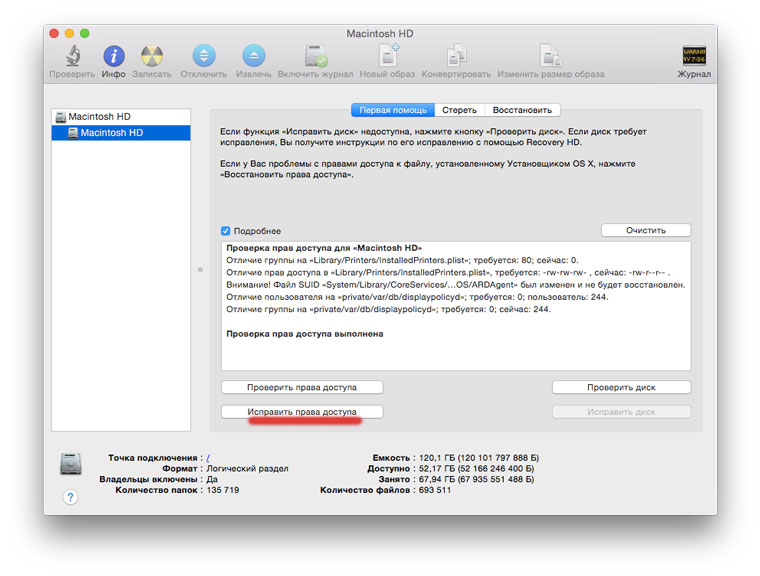
Первый этап профилактики завершен.
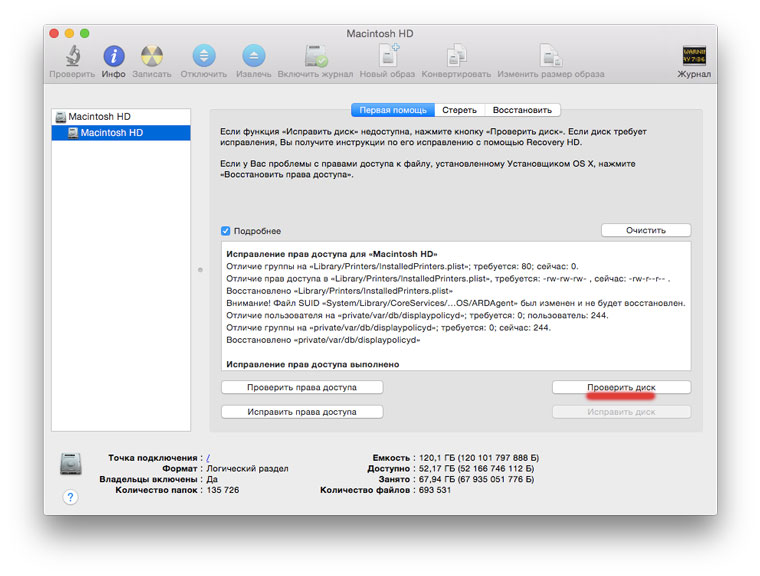
Теперь проверим накопитель на предмет наличия ошибок . Для этого нажимаем кнопку «Проверить диск». Проверка занимает определенное время: в случае с SSD - меньше, с обычным HDD - дольше.
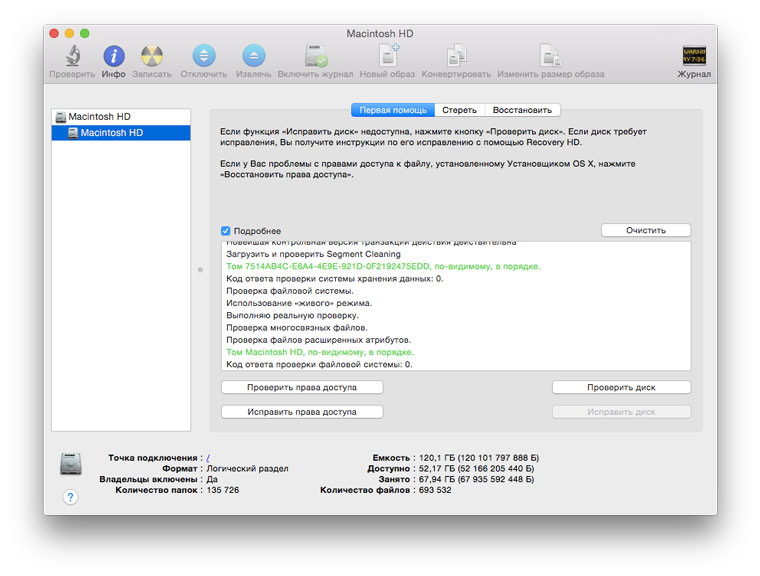
Далее возможны два варианта. Проверка может не найти ошибок - это хорошо. Если же ошибки найдены, то, не задумываясь, нажимаем «Исправить диск» и ждем результата. В моем случае, как видно на снимке экрана, проблем не оказалось.
Остается вспомнить обещанное увеличение производительности . На самом деле его вы можете и не заметить при использовании твердотельного накопителя. Хотя если системе два-три года и вы запускаете данную процедуру впервые, то результат все-таки должен быть. Что касается жесткого диска, то здесь регулярная профилактика просто необходима: это напрямую отражается как на производительности самого накопителя, так и всей системы. Если накопителю уже ничем не помочь, а такое иногда бывает, то единственным выходом станет заблаговременное .
На этом с профилактикой системного накопителя покончено. Аналогичные процедуры можно организовать для других накопителей, которые у вас имеются: внешних жестких дисков, твердотельных накопителей или флешек. Хуже от этого точно не будет. Теперь обратим внимание на несколько других полезных возможностей «Дисковой утилиты».
В разделе «Стереть» для выбранного накопителя можно не только полностью отформатировать его, если речь идет не о системном диске, но и «Стереть свободное пространство ». Эта процедура может быть полезна, если вы удалили какие-то файлы и очень не хотите, чтобы они были восстановлены. В настройках можно будет выбрать уровень тщательности удаления данных.
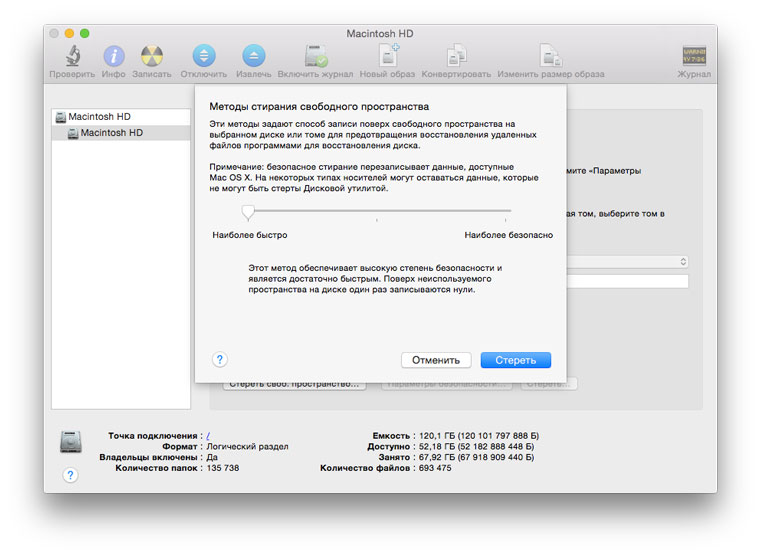
С помощью «Дисковой утилиты» можно записывать диски и создавать образы. О любом подключенном накопителе или образе она покажет подробные сведения. Данная программа даже создаст RAID-массив или удалит ненужный раздел с Windows. Полезность «Дисковой утилиты» в рамках OS X трудно переоценить, а мы призываем просто запускать ее как можно чаще, чтобы поддерживать накопитель своего Mac в порядке.
Не тяни, чтобы купить imac в Сиплазе.
Свежие горячие яблоки:




