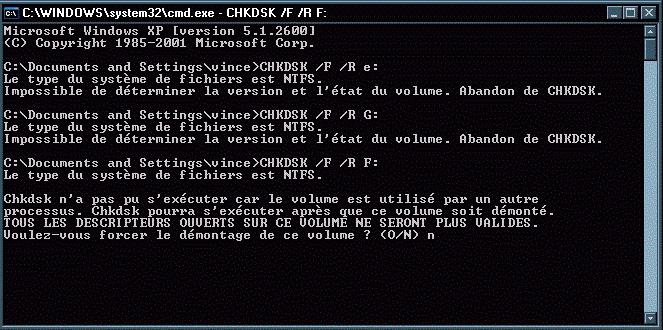В сегодняшней статье рассмотрим встроенный инструмент в Windows "Проверка диска".
Утилита проверки диска сканирует ваш жесткий диск, чтобы найти и устранить проблемы. Данный инструмент не является сложным в использовании и может помочь решить некоторые проблемы, а также предотвратить потерю данных в будущем. Проверка диска (Chkdsk) выполняет несколько функций, в зависимости от запуска:
- Сканирование целостности и метаданных файловой системы на томе диска, и исправление любых логических ошибок файловой системы, которые она находит. Ошибки могут включать в себя поврежденные записи в основной таблице файлов объемом (MFT), плохие дескрипторы безопасности, связанные с файлами, или перекошенные отметки времени, или размер файла информации об отдельных файлах.
- Может сканировать каждый сектор на томе диска в поисках плохих секторов. Плохие сектора могут появится из-за плохой записи данных, или из-за физического повреждения диска. Проверка диска (Chkdsk) пытается отремонтировать плохую запись на плохих секторах и пометить физически поврежденные плохие сектора, чтобы они не использовались в будущем.
Многие ресурсы рекомендуют запускать проверку диска (Chkdsk) раз в несколько месяцев для планового технического обслуживания. Также, если ваш компьютер перезагрузился после сбоя или потери питания - рекомендуется запуск Chkdsk. Иногда Windows сам запускает данную утилиту, но это бывает редко.
Проверка диска (Chkdsk) работает почти одинаково во всех версиях Windows.
Как проверить диск из Windows.
Чтобы проверить нужный диск: откройте проводник => нажмите на диск, который хотите проверить, правой клавишей мыши и выберите "Свойства"

Во вкладке "Сервис" в пункте "Проверка на наличие ошибок" нажмите "Проверить". В Windows 7 делается всё также, только вместо "Проверить" нужно нажать "Выполнить проверку".

В Windows 8 и 10 может написать "Сейчас проверка диска не требуется. Мы не обнаружили ошибок на этом диске.." Вы можете просто закрыть окно или все же выполнить сканирование, нажав на "Проверить диск". Сначала будет происходить проверка без попыток ремонта, без надобности перезагружать компьютер. Если какая-то ошибка будет найдена - вам предложат вариант перезагрузки, чтобы исправить проблему.

Если ошибок никаких не найдет - всплывет окно с надписью "Диск успешно проверен. Windows успешно поверил диск. Ошибки не обнаружены." Нажмите "Закрыть".
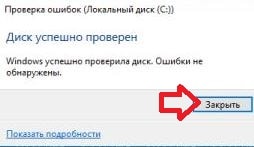
В Windows 7 при нажатии "Выполнить проверку" вам предложит выбрать дополнительные параметры проверки диска: автоматически исправлять системные ошибки, проверять и восстанавливать поврежденные сектора. Чтобы выполнить полную проверку с восстановлением поврежденных секторов - поставьте галочки в обеих параметрах и нажмите "Запуск".

При выборе "проверить и восстанавливать поврежденные сектора" - система Windows не сможет выполнить проверку пока диск используется, нужна будет перезагрузка. Выберите "Расписание проверки диска" чтобы проверка началась после перезагрузки компьютера, также вы можете нажать "Отмена" отменив проверку.

После перезагрузки компьютера -начнется проверка диска, она может длится долгое время.
Как отменить запланированную проверку диска.
Из командной строки вы можете проверить запланирована проверка диска после перезагрузки компьютера или нет. Также вы можете отменить проверку с помощью команды или уже после перезагрузки перед запуском проверки, ниже опишем как.
Чтобы проверить назначена проверка после перезагрузки или нет: , один из способов - это нажать на меню "Пуск" правой клавишей мыши и выбрать "Командная строка (Администратор)"

Введите команду chkntfs c: и нажмите Enter. Если запуск проверки назначен после перезагрузки - вы увидите надпись "Запуск Chkdsk был назначен вручную для тома С: при следующей перезагрузке".

Если проверка назначена при следующей перезагрузке компьютера - вы можете ее отменить, введя команду chkntfs /x c: и нажав Enter. Проверка будет отменена, без уведомлений об этом.

Также вы можете отменить плановую проверку после перезагрузки компьютера, перед тем как она начнется. То есть, если мы включаем компьютер и пишет, что начнется проверка и идет обратный отчет времени - ее можно отменить нажав клавишу X
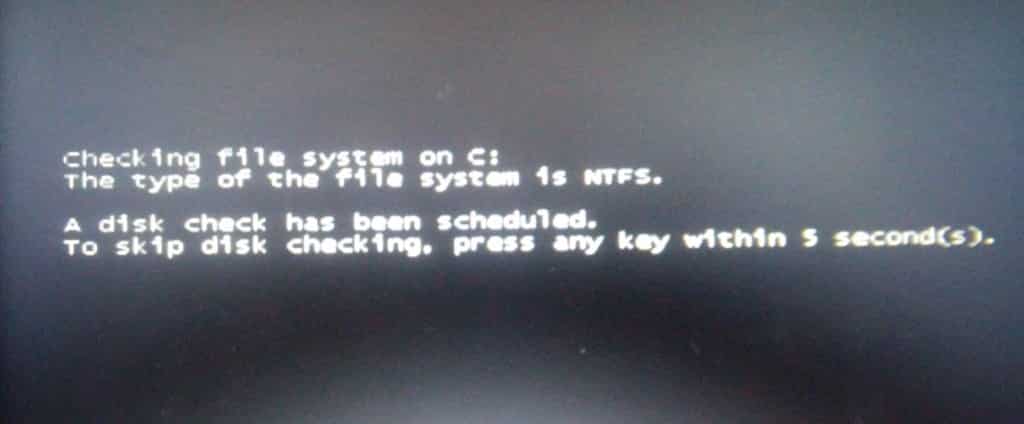
Как использовать ChkDsk команду в командной строке.
Проверку диска возможно запустить используя командную строку, как в самой системе Windows, так и с , если система не загружается.
Если вы просто и выполните команду ChkDsk - начнется поиск ошибок и в результате будет сообщено об ошибках, если они есть, но исправлять утилита ничего не будет.

Если вы хотите, чтобы во время сканирования восстанавливались логические ошибки файловой системы - нужно выполнить команду chkdsk /f c: Если вы запускаете данную команду из загруженной Windows - то вам предложит запланировать проверку после перезагрузки.

Если вы хотите проверить диск на наличие поврежденных секторов - выполните команду chkdsk /r c:
Когда вы используете команду chkdsk /r для проверки - проходит более тщательная проверка, ее рекомендуется запускать периодически, но она занимает больше всего времени.
Также есть другие параметры запуска chkdsk:
C:\WINDOWS\syste m32>chkdsk /?
Проверка диска и вывод отчета.
CHKDSK [том[[путь]имя_ф айла]]] ]
том Буква диска (с двоеточием после нее), точка подключения или имя тома.
имя_файла Файлы, проверяемые на наличие фрагментации (только FAT/FAT32).
/F Исправляет ошибки на диске.
/V Для FAT/FAT32: выводит полный путь и имя каждого файла на диске. Для NTFS: выводит сообщения об очистке (при их наличии).
/R Ищет поврежденные сектора и восстанавливает уцелевшую информацию (требует /F, когда не указано /scan).
/L:size Только для NTFS: задает размер файла журнала (в КБ).
Если размер не указан, выводится текущее значение.
/X Предварительно отключает том (при необходимости).
Все открытые дескрипторы для этого тома станут недействительны (требует /F).
/I Только для NTFS: выполняет менее строгую проверку элементов индекса.
/C Только для NTFS: пропускает проверку циклов внутри структуры папок.
/B Только для NTFS: повторно оценивает поврежденные кластеры в томе (требует /R).
/scan Только для NTFS: выполняет упреждающее сканирование тома.
/forceofflinefix Только для NTFS (необходимо использовать с "/scan"): отменяет восстановление в подключенном состоянии; все найденные неполадки добавляются в очередь для восстановления в автономном режиме (например,"chkdsk /spotfix").
/perf Только для NTFS (необходимо использовать с "/scan"): использует больше системных ресурсов для скорейшего выполнения сканирования. Это может отрицательно повлиять на производительнос ть других задач, выполняемых в системе.
/spotfix Только для NTFS: точечно исправляет ошибки в томе.
/sdcleanup Только для NTFS: собирает ненужные данные дескриптора безопасности в качестве мусора (требует /F).
/offlinescanandf ix Запускает автономную проверку и исправление тома.
/freeorphanedcha ins Только для FAT/FAT32/exFAT: освобождает потерянные цепочки кластеров вместо восстановления их содержимого.
/markclean Только для FAT/FAT32/exFAT: помечает том как чистый, если не было обнаружено повреждений, даже если не был задан параметр /F.
Параметр /I или /C сокращает время выполнения Chkdsk за счет пропуска некоторых проверок тома.
Надеюсь функция Chkdsk поможет вам решить проблемы жесткого диска. На сегодня всё, если есть дополнения - пишите комментарии! Удачи Вам 🙂
Сценарий: У вас системные ошибки, и их необходимо исправить.
Утилита проверки и исправления ошибок на жёстком диске Microsoft CHKDSK (“проверка диска”) была представлена более 30 лет назад, но используется до сих пор. Даже пользователи последних версий операционной системы Microsoft могут воспользоваться данной командой, чтобы выполнить проверку своих жёстких дисков на ошибки и их исправление при необходимости. Ниже приведена инструкция по запуску CHKDSK в Windows 10.
Если после использования утилиты CHKDSK у вас всё ещё возникают ошибки, попробуйте .
Сначала выберите “Поиск в Windows” и выполните поиск Командной строки, введя “cmd”. Щёлкните по ярлыку правой кнопкой мыши и выберите “Запуск от имени администратора” в контекстном меню.
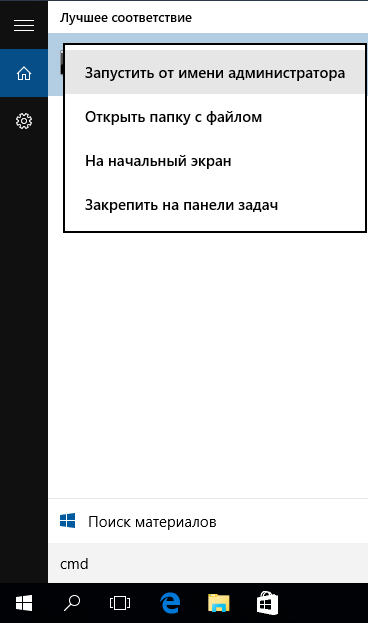
После входа в качестве администратора, вы окажетесь в Командной Строке Windows, знакомой пользователям операционных систем до Windows NT. Введите команду “chkdsk”, нажмите пробел, а затем букву диска, который вы желаете проверить или исправить. В нашем случае, это внешний диск “L”.
Выполнение команды CHKDSK без аргументов лишь покажет состояние диска, и не исправит ошибки, присутствующие на разделе. Чтобы попросить CHKDSK исправить ошибки на диске, нужно указать параметры. После ввода буквы диска введите следующие параметры, каждый из которых отделён пробелом: “/f /r /x”.
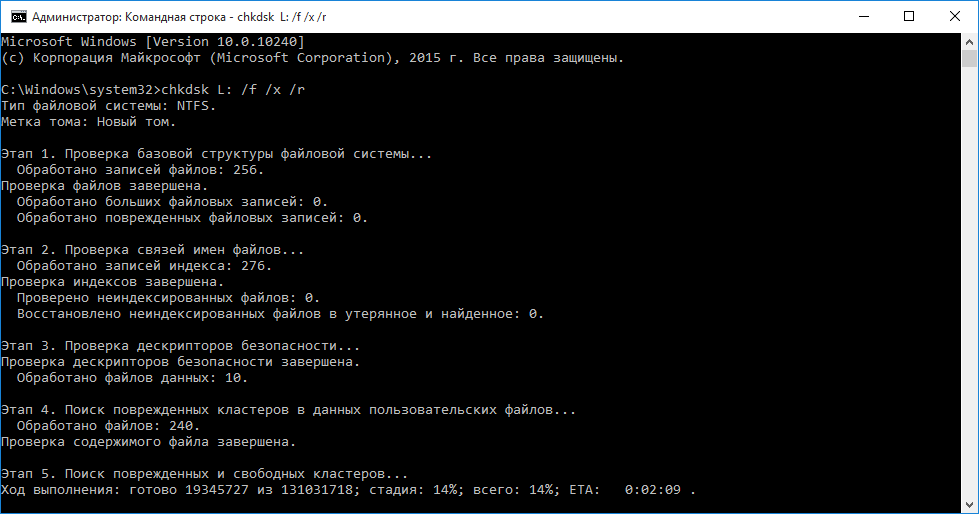
Параметр “/f” указывает CHKDSK выполнить исправление найденных ошибок; “/r” указывает программе обнаружить повреждённые секторы на диске и восстановить информацию, которую возможно прочитать; “/x” заставляет диск размонтироваться перед началом процесса. Дополнительные параметры доступны для более специализированных заданий, и подробно расписаны на web-сайте Microsoft.
В итоге полная команда, которую требуется ввестив Командную Строку, выглядит так:
chkdsk [Диск:] [параметры]
В нашем случае:
chkdsk L: /f /r /x
Стоит отметить, что CHKDSK должен заблокировать диск, поэтому не удастся выполнить проверку системного загрузочного диска, если компьютер работает. В нашем случае целевой диск – внешний, поэтому процесс начнётся сразу после ввода команды. Если целевой диск – загрузочный, система спросит вас, хотите ли вы запустить команду перед следующей загрузкой. Введите “yes”, перезагрузите компьютер, и команда запустится до загрузки операционной системы, получив полный доступ к диску.
Выполнение команды CHKDSK может занять продолжительное время, особенно на больших дисках. При завершении программа подытожит результаты, такие как общий объём места на диске, размещение байтов, а также самое главное – информацию о найденных и исправленных ошибках.
Команда CHKDSK доступна во всех версиях Windows, поэтому пользователи как Windows 7, так и Windows XP, могут выполнить приведённые выше шаги для инициализации проверки жёсткого диска. В случае использования старых версий Windows, можно выполнить следующее:
- Нажать “Пуск – Выполнить…”
- Ввести cmd
- Ввести chkdsk [Диск:] [параметры]
![]()
Этапы “CHKDSK”
5 главных этапов описаны ниже:
Этап 1. Проверка базовой структуры файловой системы…
На первом этапе файлы с записями в MFT (главная файловая таблица) сравниваются и проверяются.
Этап 2. Проверка связей имен файлов…
На данном этапе проверяются директории и структура. Они проверяются на соответствие размеру файла и временной метки информации.
Этап 3. Проверка дескрипторов безопасности…
На последнем этапе проверки (3), файлы и папки проверяются на наличие дескрипторов безопасности, включая информацию о владельце прав NTFS.
Четвёртый и пятый этапы выполняются только при наличии аргумента /r!
Этап 4. Поиск поврежденных кластеров в данных пользовательских файлов…
Секторы кластера, включая данные, проверяются на возможность использования.
Этап 5. Поиск поврежденных и свободных кластеров…
На пятом этапе секторы кластера проверяются на отсутствие данных.
Если невозможно решить проблемы с жёстким диском, используя “CHKDSK”, рекомендуется использовать соответствующих производителей.
Также в Windows можно получить доступ к графическому интерфейсу CHKDSK
Для выполнения проверки с использованием графического интерфейса, выполните следующее:
Щёлкните правой кнопкой мыши по диску, который вы хотите проверить. Выберите Свойства – Сервис – Выполнить проверку.

Это графический интерфейс “CHKDSK”. Две опции соответствуют параметрам “/f” и “/r”.
CHKDSK является сокращенным словом от check disk, что можно перевести примерно как «проверка диска». Это стандартное приложение для операционной системы Windows, которое проверяет жесткий диск на ошибки файловой системы. Более того, приложение может исправлять ошибки файловой системы.
Утилита встроенная в операционную систему, так что долго искать ее не придется. Итак, внимание.
Открываем «Компьютер» и выбираем жесткий диск, который нас интересует. Нажимаем на него правой кнопкой мыши, после чего появляется меню. В меню выбираем пункт «Свойства».
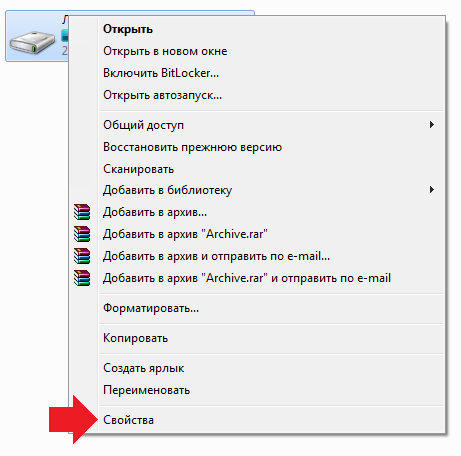
Перед вами появится окно свойств диска. Выберите Вкладку «Сервис» и нажмите «Выполнить проверку».
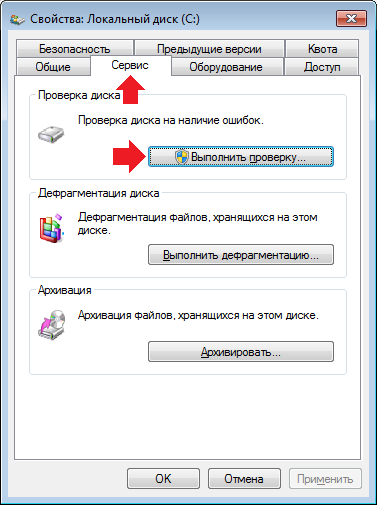
Появится небольшое окошко. В нем нужно поставить галочки (или поставьте их по вашему желанию) рядом с пунктами «Автоматически исправлять системные ошибки» и «Проверять и восстанавливать поврежденные сектора». Далее нажимаем кнопку «Запуск».
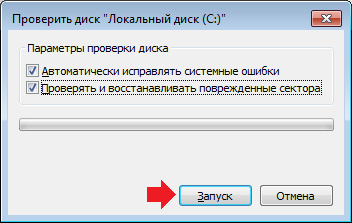
Если это не системный диск, проверка будет запущена, что вы, собственно, и увидите.
Если диск системный, то есть используется в данный момент, вам будет предложено проверить его при следующем запуске компьютера. Нажмите ОК или, как в моем случае, «Расписание проверки диска». В этом случае проверка будет выполнена при следующей перезагрузке компьютера.

Как запустить CHKDSK из командной строки?
Тут нет ничего сложного. Нажимаем «Пуск», в строке «Найти программы и файлы» пишем слово cmd. В верхней части окна появится ярлык . Нажмите на него правой кнопкой мыши и выберите «Запуск от имени администратора».
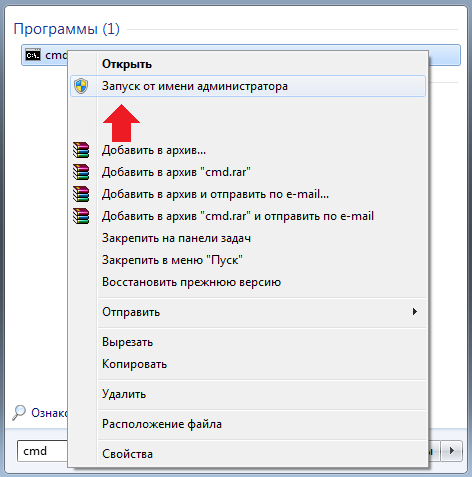
После того, как вы запустили командную строку от имени администратора, вводим команду chkdsk c: /f , где буква c — это буква диска, которому требуется проверка, а /f — параметр, задающий исправление ошибок на диске. Нажимаем Enter.
Если диск системный, вы получите ошибку, что диск невозможно заблокировать и невозможно выполнить команду CHKDSK. Вам будет предложено провести проверку тома при перезагрузке. Введите Y и нажмите Enter, если согласны, или N и нажмите Enter, если не желаете проводить проверку при перезагрузке.

Если диск не является системным, приложение проведет проверку и в командной строке будут отображены все результаты проверки. Кстати, сам процесс поиска ошибок и их исправление может занимать от нескольких минут до нескольких часов в зависимости от конфигурации диска и системы.
В наше время компьютер воспринимается как обычная бытовая техника, присутствие которой в каждом доме уже никого не удивляет. А ведь так было далеко не всегда. Наверняка большая часть читателей вспомнит, каким чудом совсем еще недавно был собственный компьютер, стоивший как автомобиль.
И не беда, что его мощности порой хватало только на самые примитивные игрушки, зато можно было тратить часы, изучая его «потроха» и знакомясь с принципами работы оборудования. В результате в те годы мало было владельцев ПК, которые бы не знали хотя бы самых элементарных принципов ухода за ним.
К сожалению, нынешнее поколение пользователей уже зачастую не настолько «подковано» в этих вопросах, а потому даже базовые проблемы вызывают у них панику. Знаете ли вы, что за окно порой появляется при запуске системы? Если вы что-то понимаете в английском наречии, то наверняка замечали, что можно нажать кнопку «С» для отмены какой-то
Это - программа CHKDSK. Что это такое и для чего она нужна?
Базовые сведения
Начать следует издалека. В случае если вы имеете хотя бы базовые понятия об организации хранения данных на жестких дисках, то вы также знаете о возможности возникновения разного рода ошибок. Появляются они по разным причинам, но результат бывает один - порча данных и необходимость форматирования носителя.
Конечно, до столь тяжелых последствий дело доходит далеко не всегда, но случается всякое. Именно для предотвращения таких случаев и нужна утилита CHKDSK. Что это за программа? Говоря проще, данное приложение ответственно за проверку жесткого диска на наличие логических и физических ошибок, а также за их исправление.
Программа входит в состав всех версий ОС Windows, а потому устанавливать ее отдельно нет никакой необходимости.
Что делается с физически поврежденными секторами?
Если вы внимательно читали, то наверняка удивились, встретив информацию об исправлении даже физических ошибок на поверхности жестких дисков. Нет, нанороботов программа туда не засылает, но зато может помечать "сбойные" участки особым маркером.
 В результате ОС больше не записывает в эти ячейки никакой информации. Напоминаем, что за выполнение этой работы в ранних версиях ОС от компании Microsoft отвечала утилита SCANDISK.
В результате ОС больше не записывает в эти ячейки никакой информации. Напоминаем, что за выполнение этой работы в ранних версиях ОС от компании Microsoft отвечала утилита SCANDISK.
Вообще, если вы запустили утилиту с выставленным флажком на обнаружение и исправление физических ошибок, приготовьтесь долго ждать. Лучше всего эту операцию оставлять на ночь, не трогая компьютер в период ее выполнения.
Запускаем проверку на Windows XP/7
Сначала предпочтем простейший путь. Запустить программу этим способом не составит абсолютно никакого труда. Чтобы сделать это, зайдите в «Мой компьютер», щелкните по нуждающемуся в проверке диску правой клавишей мыши, а в контекстном меню выберите пункт «Свойства».
Откроется в котором вам нужна вкладка «Сервис». Там есть пункт «Проверка диска на наличие ошибок». Нажимаете на соответствующую кнопку, после чего запускается нужная нам утилита. Ставите нужные вам флажки, после чего нажимаете на кнопку «Запуск».
Возможные проблемы
Внимание! Не так уж и редко возникают разного рода затруднения. Особенность Windows в том, что при используемый каким-то приложением диск проверен быть не может. В этом случае появится диалоговое окно, в котором пользователю будет предложено отложить проверку диска до следующей перезагрузки компьютера.
Помните, как в самом начале статьи мы об этом говорили? В момент, когда вы запустите свой компьютер, и появится текстовый интерфейс CHKDSK. Что это, мы уже выяснили. Если же выбранный вами диск - не системный, то проверка будет выполняться из-под самой ОС Windows.
Некоторые нюансы Windows ХР
В нашей стране и по сей день нередко бывает так, что в самый разгар рабочего дня внезапно пропадает электрическая энергия в сети. Компьютеры отключаются в аварийном порядке, файловая система приходит в плачевное состояние…
Естественно, что при следующей же перезагрузке должна быть запущена программа проверки диска, но у старой ХР с этим не всегда все бывает гладко. Даже если при старте системы CHKDSK (что это, мы уже узнали) не стартовала автоматически, лучше ее запустить в принудительном порядке.
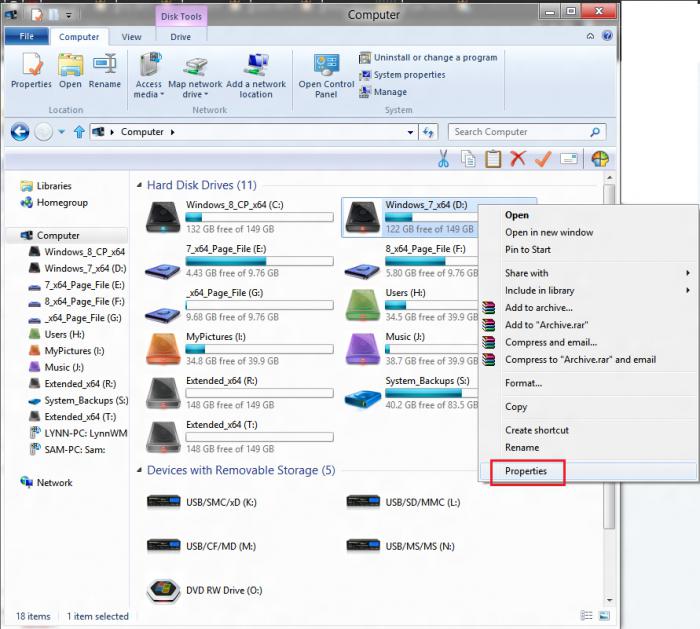 Дело в том, что ошибки в файловой системе (а они практически всегда появляются при аварийном выключении) могут проявить себя внезапно и совершенно неожиданно. Выражаться это может в неадекватном поведении ОС, в вылетах и неправильной работе приложений.
Дело в том, что ошибки в файловой системе (а они практически всегда появляются при аварийном выключении) могут проявить себя внезапно и совершенно неожиданно. Выражаться это может в неадекватном поведении ОС, в вылетах и неправильной работе приложений.
Запуск из командной строки
Выше мы уже описали простейший способ, при помощи которого можно запустить столь полезную утилиту. Но мы бы рекомендовали делать это в режиме эмуляции Для чего?
Дело в том, что из-под графической оболочки программа может стартовать только с двумя основными параметрами: исправление логических или физических неполадок винчестера. А в режиме командной строки можно регулировать едва ли не десятки параметров.
Конечно, начинающим пользователям все это без надобности, но со временем вы все равно придете к необходимости использование расширенных настроек.
Довольно слов, пора к делу. Как же запустить командную строку? Для этого необходимо нажать на кнопку «Пуск», отыскать там пункт «Выполнить». Нажмите на него, после чего перед вами появится поле для ввода команд. В него необходимо вставить что-то вроде такого: chkdsk с: /f.
Подробная информация по параметрам запуска
Как в этом случае будет запущена программа CHKDSK? Параметры в этом случае задаются буквой «F». Она означает, что утилита будет обнаруживать и исправлять только логические ошибки на жестком диске. Если туда же поставить параметр /v (chkdsk с: /v), то утилита предварительно отобразит все каталоги, которые будут проверяться.
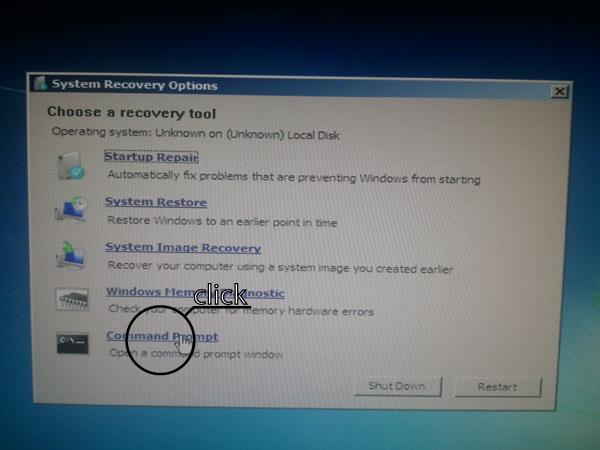 В случае, когда вы заинтересованы в поиске и ремонте поврежденных секторов винчестера, ставьте в завершающей части команды /r. Ценность этого параметра в том, что утилита начинает не только поиск такого рода проблем, но и пытается спасти из сбойных участков те данные, которые еще возможно прочитать.
В случае, когда вы заинтересованы в поиске и ремонте поврежденных секторов винчестера, ставьте в завершающей части команды /r. Ценность этого параметра в том, что утилита начинает не только поиск такого рода проблем, но и пытается спасти из сбойных участков те данные, которые еще возможно прочитать.
Важно!
Последняя операция возможна только (!) при заблокированном диске. Соответственно, в обычных условиях из-под самой Windows эта команда выполнена быть не может. Чтобы исправить это упущение, составьте команду следующим образом: chkdsk с: /x /r.
Использовать такой прием можно только (!) на дисках с файловой системой NTFS. Параметр /x в данном случае блокирует винчестер, после чего программа может продолжать работу. Кстати, эта же команда полностью использует функционал /f, так что при необходимости исправления тех же логических ошибок прописывать его повторно не следует.
Нередко бывает так, что времени для проведения технологических операций не хватает. Можно ли как-то сократить продолжительность выполнения утилиты CHKDSK? Параметры это позволяют. Достаточно ввести в командную строку вот это: chkdsk с: /i. В этом случае проверка будет выполняться с менее тщательной проверкой записей индексов.
Внимание! Этот параметр также следует использовать только с дисками на файловой системе NTFS. Так что перед тем как запустить служебную программу CHKDSK, настоятельно советуем еще раз все перепроверить.
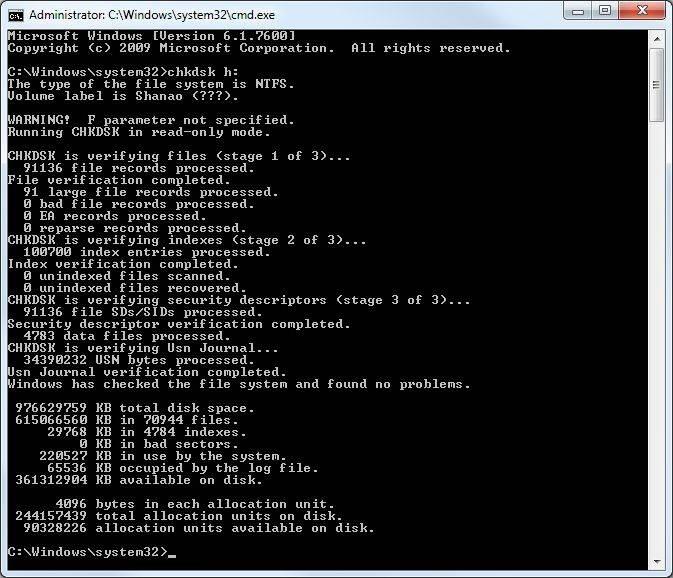 Нужно помнить, что команд и условий их использования существует немало. Чтобы полностью охарактеризовать их все, объема данной статьи явно недостаточно. Если вы хотите узнать о каких-то параметрах подробнее, то воспользуйтесь следующей командой: chkdsk с: /?. В этом случае в командной строке появится вполне подробная справка.
Нужно помнить, что команд и условий их использования существует немало. Чтобы полностью охарактеризовать их все, объема данной статьи явно недостаточно. Если вы хотите узнать о каких-то параметрах подробнее, то воспользуйтесь следующей командой: chkdsk с: /?. В этом случае в командной строке появится вполне подробная справка.
Важное замечание
Читая эту статью, вы уже не раз натыкались на какие-то замечания. Словом, еще одно нравоучение точно не повредит! Дело в том, что у новичков зачастую не получается использовать ни одну команду, так как ОС выводит сообщения вроде: «Отказано в доступе».
Что случилось? Все просто - у вашей учетной записи нет необходимых прав. Да, подавляющее большинство отечественных пользователей постоянно работают под «Администратором», но в ОС Windows последних версия (начиная с Vista), есть неплохая «защита от дурака».
Все действия, которые даже в перспективе могут нанести вред системе, нужно запускать со встроенными администраторскими правами. Чтобы получить в свое распоряжение «администраторскую» командную строку, нужно выполнить несколько несложных операций.
Перед тем как запустить программу CHKDSK с расширенными привилегиями, необходимо нажать на кнопку «Пуск», а в поле «Поиск» написать CMD. В правой части окна откроется список найденных файлов с таким названием. Щелкаете по первому (как правило, больше и не будет) правой клавишей мыши, в открывшемся контекстном меню выбираете пункт «Запуск от имени администратора».
Все! После этого можно проверять диск с теми ключами, которые необходимы для выполнения нужного именно вам типа проверки.
Если проблемы серьезнее…
Все это хорошо, но как запустить программу CHKDSK, если сама Windows вообще отказывается стартовать? Увы, но в этом случае вам не удастся обойтись без оригинального загрузочного диска, с которого вы устанавливали ОС.
Вставляете его в привод, перезагружаетесь в BIOS, выставляете там старт с компакт-диска. После этого снова перезагружаетесь, дожидаетесь появления первых надписей. В Windows ХР для выхода в консоль нужно нажать на клавишу «R», а в Vista/7/8 - следует выбрать одноименный пункт в графическом меню.
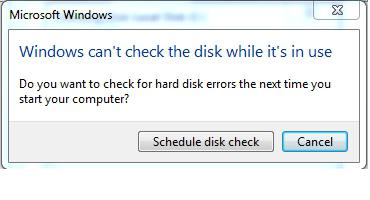 Когда вы перейдете в консоль, вас попросят указать номер Windows, для которой бы вы хотели использовать утилиту CHKDSK. Как запустить требуемую? Для этого нужно ввести номер, под которым она фигурирует в приведенном списке, после чего нажать на Enter.
Когда вы перейдете в консоль, вас попросят указать номер Windows, для которой бы вы хотели использовать утилиту CHKDSK. Как запустить требуемую? Для этого нужно ввести номер, под которым она фигурирует в приведенном списке, после чего нажать на Enter.
Если ваша учетная запись защищена паролем, то потребуется ввести и его. Все. После этого вы можете воспользоваться командой CHKDSK. Как запустить ее с требуемыми вам параметрами? Все просто. Для этого следует воспользоваться ключами, о которых мы уже писали выше.
Еще одно важное замечание
Все было бы хорошо, но владельцам ОС 2003, XP и Vista следует быть начеку: в Microsoft сообщают, что утилита проверки дисков в этих системах содержит критическую ошибку. В некоторых случаях она проявляется, после чего выводится сообщение о том, что «дескрипторы не поддерживаются», или «CHKDSK поврежден».
До сравнительно недавнего времени решения проблемы не существовало, а потому нередко приходилось полностью переустанавливать систему. В настоящее время служба поддержки советует использовать небольшую утилиту secedit, которая даже после окончания поддержки ХР доступна на официальном сайте компании Microsoft.
К сожалению, даже ее применение ничего не гарантирует. В частности, нередко наблюдаются проблемы с запуском служб, да и сама программа может банально вылетать без объяснения причин. Иногда помогает ее запуск из-под администратора (о чем мы уже писали выше). Чаще всего ошибка CHKDSK продолжит вас «радовать» до момента переустановки "Виндовс".
Следите за устанавливаемыми программами!
Не следует забывать, что не только в жизни, но и в вашем компьютере все взаимосвязано. На всех тематических ресурсах вот уже сколько раз пользователям говорили о том, что ни в коем случае не стоит устанавливать приложения из сомнительных источников, но на эти предупреждения мало кто обращает внимание.
Если после установки какой-то утилиты при запуске Windows начинается проверка диска (CHKDSK), то это ярко свидетельствует о том, что с этой программой что-то не так. Возможно, что у нее криво написан инсталлятор. Также есть вероятность того, что она попросту не слишком корректно установилась.
В этом случае можно порекомендовать переустановить программу, причем для ее удаления лучше воспользоваться специализированными утилитами (Revo Uninstaller Pro, к примеру), которые могут полностью удалить все следы неудачной установки.
Как убрать проверку диска из автозагрузки?
Бывает так, что на полностью стабильной системе, на которую уже давно не ставилось ничего нового, при каждом запуске начинает появляться изрядно надоевшее окно данной утилиты. Как мы уже говорили, причин может быть много. Вполне возможно, что при помощи Windows CHKDSK вам подает отчаянные сигналы жесткий диск, находящийся на самой грани мучительной гибели.
Как бы там ни было, из автозагрузки программу эту можно убрать. Внимание! Делаете вы это исключительно на свой страх и риск!
Сначала нажимаете на кнопку «Пуск», ищете там «Выполнить», после чего вводите команду Regedit. Открывается диалоговое окно редактора реестра, в котором нужно найти раздел HKEY_LOCAL_MACHINE\SYSTEM\CurrentControlSet\Control\Session Manager. Переходите в него, ищете пункт BootExecute, после чего полностью затираете все его содержимое. Нажимаете на кнопку "ОК", выходите из перезагружаетесь. Как правило, посторонние окна при загрузке больше не появляются.
Вот CHKDSK. Как запустить Windows 7 без нее, вы тоже уже знаете.