Всем когда-то приходится устанавливать либо переустанавливать Windows XP в первый раз. Многие опасаются делать это самостоятельно и перепоручают установку специалистам, хотя с данной процедурой может легко справиться даже начинающий пользователь.
Собственно, процесс установки любой версии Windows изначально разрабатывается специалистами Microsoft именно таким образом, чтобы с ним мог справиться даже новичок. Прочтя данную статью, вы научитесь это делать и поймёте, что ничего сложного установка Windows из себя не представляет.
* Подготовка к установке Windows XP
Если вы хотите установить или переустановить Windows XP на уже не новом компьютере – перенесите с системного раздела (Обычно C) все файлы, которые хотите сохранить, на другие разделы жёсткого диска. К программам это не относится, их всё-равно придётся переустанавливать.
Желательно иметь диски с драйверами от:
- материнской платы
- видеокарты
- других устройств
 В принципе, в Windows есть своя библиотека драйверов, которую она использует при установке, однако нет гарантии того, что найдётся всё нужное. Хотя всегда можно отыскать недостающий драйвер в интернете. Если вы переустанавливаете уже рабочую систему, сделайте бэкап установленных драйверов и сохраните его на любом разделе кроме системного.
В принципе, в Windows есть своя библиотека драйверов, которую она использует при установке, однако нет гарантии того, что найдётся всё нужное. Хотя всегда можно отыскать недостающий драйвер в интернете. Если вы переустанавливаете уже рабочую систему, сделайте бэкап установленных драйверов и сохраните его на любом разделе кроме системного.
Помогут вам в этом такие программы, как Double Driver и ей подобные. Найти описание процесса и скачать программу очень легко через Google.
Само собой, у вас должен быть диск с самой операционной системой. Если скачали образ установочного диска в интернете – запишите его на диск.
* Установка Windows XP
Диск с Windows XP загружаем в привод (дисковод). Теперь нам нужно выставить в BIOS загрузку с этого диска.
Для этого перезагружаем компьютер и в самом начале загрузки начинаем раз за разом нажимать клавишу DEL (для ноутбуков клавишу F2) до тех пор, пока не попадём в BIOS. Затем нам нужно будет найти вкладку, отвечающую за выставление приоритета загрузки.
В разных версиях BIOS эта вкладка может называться по разному. Один из распространённых вариантов такой: Находим сверху вкладку «Boot» (перемещаемся с помощью стрелок на клавиатуре) переходим в неё (нажимаем Enter) и выставляем стрелками или клавишами +/- на верхнюю позицию – «CD/DVD Drivers» (сейчас стоит «Hard Disk Drivers»). Подробнее об этом смотрите видео в конце статьи.

Ещё один вариант BIOS: находим вкладку «Adwanced Bios Features» и заходим в неё (Enter)

Далее нас интересует параметр , который указывает системе с чего она должна грузиться в первую очередь. По умолчанию в этой строке стоит «Hard Disk» (или HDD – жёсткий диск). Опять же стрелками выделяем его, нажимаем Enter, выбираем из появившегося списка «CDROM» (даём указание системе использовать для загрузки привод CD), нажимаем «Enter», нажимаем F10 (сохранение изменений) и снова «Enter».
В разных версиях BIOS названия вкладок и параметров могут немного отличаться (например вместо CDROM может быть DVD и т.д.), но смысл действий теперь вам понятен и вы всегда сможете с этим разобраться. Можно зайти в BIOS предварительно для ознакомления перед переустановкой системы и найти все нужные параметры, чтобы потом уже ничего не искать.

После нажатия последнего «Enter» система уходит на перезагрузку и начинает грузиться уже с диска с Windows XP, который мы предварительно вставили в привод. Об этом будет свидетельствовать такой экран:

Нажимаем любую клавишу, хоть пробел, и установка начинается.

Запускается программа установки Windows XP. Нам предлагается выбор одного из трёх действий и указываются клавиши, которые им соответствуют. Так как мы хотим установить Windows XP, то нажимаем, соответственно, «Enter» (ВВод).

Появляется лицензионное соглашение, которое, обычно, никто не читает. Жмём «F8» для продолжения (кстати, все клавиши, которые вы можете использовать для действий, отображаются в подсказках, которые вы видите перед собой и в самом низу).

На следующем шаге нам предлагается выбрать раздел жёского диска, в который будет установлена операционная система. Обычно это раздел C. Выбираем его стрелками на клавиатуре и нажимаем «Enter».
Если же вы устанавливаете Windows XP на новый компьютер, то жёсткий диск у вас ещё не поделён на разделы и самое время их создать. Как и написано в подсказках, для создания раздела нужно нажать «C» на клавиатуре и выбрать размер будущего раздела в мегабайтах.
Допустим, если вы хотите отвести под системный раздел 50 Гб – это 51200 мегабайт. Раздел создан. Снова нажимаем «C» и создаём следующий раздел. Минимально, достаточно поделить жёсткий диск на два раздела: раздел C под операционную систему и программы, ёмкостью 50 ГБ, и ещё один раздел под всё остальное (на всё оставшееся свободное место).
Однако нарезаем столько разделов, сколько вам требуется. После создания разделов выделяем тот, в который будем устанавливать Windows XP, и нажимаем «Enter».

В следующем окне нам предлагается отформатировать этот раздел. Выбираем именно тот вариант, который показан на картинке ниже и никакой другой. Жмём «Enter».

Скорее всего и никакие драйвера не понадобятся, так как в сборках из Сети, зачастую, всё уже включено. После этого не забываем при перезагрузке опять войти в BIOS и поменять первое загрузочное устройство с CDROM обратно на HARD DISK (HDD).

Тем же, кто устанавливает лицензионную версию, либо сборку без автоматической установки и активации, придётся пройти ещё несколько шагов. Первый из них – региональные настройки. Тут можно настроить язык и региональные стандарты под свою страну. По умолчанию стоит «Русский». Жмём «Далее».

Затем будет окно ввода имени и организации, можно ввести любое, это не важно. В следующем окошке вам потребуется ввести ключ активации Windows XP. Если лицензия – ищите на коробке от ОС. Или купите по интернету, либо найдите в любом другом месте. Вводим ключ — «Далее».

Затем вводим имя компьютера (любое) и пароль (запоминаем). Далее настраиваем под себя время и дату. Если появится окно с настройкой сетевых параметров – просто жмём «Далее». На этом всё. Windows установлена. Не забываем перезагрузиться и сменить первое загрузочное устройство в BIOS на HDD.
После запуска свежеустановленной операционной системы идём в диспетчер устройств: «Мой компьютер» – «Просмотр сведений о системе» – «Оборудование» – «Диспетчер устройств».



Смотрим устройства, отмеченные жёлтыми вопросительными знаками, как не имеющие драйверов. Устанавливаем на них драйвера. Если автоматически не получается, ищем драйвера в интернете по названию или коду устройства и обновляем вручную.

Щёлкнув два раза по любому устройству, получаем окошко со всеми сведениями о нём. На вкладке «Драйвер» сведения по установленному драйверу, на вкладке «Сведения» можно узнать код устройства.

На этом тему установка Windows XP закончена. Если после установки операционной системы и всего необходимого софта вы сделаете копию системного раздела программой Acronis , у вас всегда будет под рукой образ свежей рабочей операционки без багов и всего прочего, который вы можете развернуть в любой момент.
Видео о установке Windows XP
Детальное описание переустановки Windows Xp на компьютере или ноутбуке
Возможно вы искали:
Как установить/переустановить Windows Xp без диска (с флешки)
Шаг №1. Запись диска
Если у Вас есть диск с Windows XP то можете смело пропускать этот шаг и переходить к [шагу №2] так как тут будет идти речь, что делать если диска с Windows у Вас нет, а есть ключ (например, Вы купили ноутбук, на котором стояла ОС, сзади, или сбоку него наклеена вот такая бумажка, на которой находиться ключ который нам и нужен, либо другая ситуация но в результате у Вас должен быть ключ к Windows). На листик бумаги копируем номер ключа, чтобы он был под рукой, и идём дальше. Выберите одну из версий Windows Xp. Обе версии проверенны временем
или
Теперь ищите в просторах интернета лицензионный диск Windows Xp Sp2 Professional
. Так как распространение является незаконным, мы не имеем права давать ссылку на Windows
. Но я вам дам ссылку на ОРИГИНАЛЬНУЮ ВЕРСИЮ Windows xp sp3 proffessional — Кстати, если вы хотите пиратскую версию я вам дам ссылку, но учитывая, опять же, что я не имею права выкладывать у себя на ресурсе файлы, я вам дам ссылку на торрент с Windows Xp sp3 Simplix Edition
Оригинальная версия Windows Xp Sp3
Скачать Windows Xp Simplix Edition
После того как вы скачали образ Windows Xp, скачиваем программу для записи нашего образа на диск
Для этого скачиваем программу для записи нашего образа на диск
Загрузить Portable ImgBurn
После того как образ Windows и наша программа ImgBurn загрузились:

Шаг №2. Диск готов. Выставляем в БИОСе First boot device CD-Rom
Итак, после Шага №1 мы имеем диск с Windows Xp. На данном этапе наша
задача попасть в БИОС и выставить чтобы первоначально грузился диск с
установленным Windows XP. Для этого: Перезагружаем или включаем
компьютер и жмём клавишу delete(бывают и другие варианты, например
F1,F2,F8,Ins.
В первоначальной заставке обычно должно быть видно, какую именно клавишу нажимать для входа в BIOS
В результате мы должны попасть на синий экран БИОСа, в нашем случае он выглядит так
Выставляем первую загрузку с Диска для этого переходим (обычными стрелочками) на Advanced Bios Features -> First Boot Device выбираем CD-Rom нажимаем enter, далее esc, переходим на save&exit setup нажимаем enter, потом Y и ещё раз enter.




Примечание: если у вас другой БИОС суть не меняется. Главное найти First Boot Device и выбрать CD-RomПосле 2 пункта компьютер сам перезагружается и если Вы всё сделали правильно то при перезагрузке появиться надпись на чёрном фоне Boot from Cd/Dvd:
И через некоторое время Press any key to boot from Cd..
(нажмите любую клавишу на клавиатуре, чтобы загрузиться с диска), нажимаете клавишу. Если появиться синий экран, где сверху будет установка Windows, значит на этом этапе Вы всё сделали правильно. Если клавиатура не нажимается, надо зайти в биос и выставить SUPPORT USB: YES
Шаг №3 Форматирование раздела. Установка XP или ответ на вопрос: «Как установить Windows Xp для чайника «
Теперь ждём(минут 2-5) до появления синего окна с надписью «Вас приветствует программа установки»
Нажимаем Enter, потом читаем соглашение после чего нажимаем на клавишу F8

А) Если у Вас уже раздел куда мы будем устанавливать Windows Xp отформатирован и создан (если нет читаем пункт б)-> выбираем раздел


Если у вас появилась надпись «Программа установки копирует файлы», всё сделано правильно! Переходим к пункту в
Б) Если диск не отформатирован
Выбираем его и нажимаем на D

Внимание: этим действием мы удаляем все данные, которые находятся на диске C:
Нажимаем L

Далее «Неразмеченная область» нажимаем С
чтобы создать новый раздел
Вводим в мегабайтах размер нашего раздела
Выбираем его в списке
Форматировать в системе NTFS(быстрое)

Если появилась надпись «Программа установки копирует файлы» всё сделано правильно и теперь можно продолжить начиная с пункта в
В) Когда загрузка установки дойдёт до 100%, компьютер сам перезагрузится. (Когда идёт перезагрузка мы НИЧЕГО НЕ НАЖИМАЕМ, просто ждём)
На 33 минуте заполняем параметры языка
Вводим Имя и Организацию
Ключ продукта
После того как вы ввели ключ установка продолжится и как минимум минут 10-15 будет устанавливаться Windows и мы участия в этом не будем принимать. Когда Windows установиться, компьютер снова перезагрузится и нам останется заполнить имя учётной записи, какой вы используете интернет и т.д

Поздравляю, Windows XP успешно установлен!
Всем привет, сегодня мы поговорим о том, как установить Windows XP на свой компьютер. Я напишу несколько вариантов, к примеру, установка с флешки и в других статья – на виртуальную машину. Windows XP – это очень старая система, которая у многих вызывает ностальгические чувства, так давайте снова попробуем её установить на ПК и немного поработать!
Кстати, перед установкой Windows XP я советую ознакомиться с материалом: « ». Это нужно для установления загрузки с диска на первое место. Если вы делаете это с флешки, то прочитайте о , с помощью которого можно не переставлять местами накопители, а сразу выбрать флешку для загрузки.
Подготовка к установке Windows XP с диска
Если у вас завалялся старенький дистрибутив с Windows XP, то приступим непосредственно к установке. При отсутствии дистрибутива я рекомендую скачать образ со следующих ссылок:
https://win-torrent.net/windowsxp_torrent
http://free-max.ru/windows_xp
По ним можно найти образы без ключей.
Входим в BIOS и перемещаемся на вкладку Boot или Advanced (в зависимости от версии Биос). Попадаем в параметр Boot Devices Priority и клавишами F5 и F6 перемещаем нужное устройство на первое место, например, CD/DVD дисковод. Или С помощью Enter выбираем нужное устройство загрузки.

Чтобы параметры сохранились необходимо перейти на вкладку Exit и выбрать там вариант «Exit & Save Changes» .

При наличии другой версии BIOS, допустим – Award, можно поступить следующим образом: открываем раздел «Advanced BIOS Features» .

Выбираем параметр First Boot Device . Рядом присутствует опция HDD0 , отвечающая за загрузку с винчестера. Нажимаем Enter и выбираем CDROM , если грузитесь с диска.


Для сохранения измененных параметров нужно в главном окошке перейти к опции «Save & Exit Setup» . Появится красное окошко с подтверждением, где мы жмём кнопочку Y .

Как установить Windows XP с помощью диска
Как только вы проделали всё необходимое и вышли из BIOS с сохранением настроек, вы должны увидеть такое черное окошко с фразой «Press any key to boot from CD» , что означает «нажмите любую клавишу для загрузки с диска». Обязательно жмём любую клавишу, чтобы установка пошла.


Нашему взору отрывается меню приветствия. Здесь есть несколько параметров, которые мы можем использовать:
- Приступить непосредственно к установке Windows XP.
- Восстановить Windows XP с помощью консоли восстановления.
- Выйти из программы установки.

Естественно необходимо выбрать первый вариант, нажатием клавиши ВВОД (Enter) .
В следующем окне принимаем условия лицензионного соглашения с помощью клавиши F8 .

Теперь надо разобраться с разделами. В данном примере мы видим три раздела. Вы можете удалить все разделы, чтобы собрать воедино (делается клавишей D), либо установить в уже готовый раздел. Я выберу диск под названием «Раздел 2» , он как раз имеет букву C. Выбор делается клавише Enter.

В следующем окне нужно выбрать тип форматирования. Для полной очистки таблицы разделов можно выбрать полное форматирование, но это необязательно. Выбираем параметр «Форматировать раздел в системе NTFS <Быстрое>» .



Как только файлы установки скопируются на диск появится окно с просьбой указания региональных данных. В данном случае нажимаем Далее.

Если потребуют ввести ключ продукта вводим. На случай, если вы скачали другой образ, в нём ключ может быть вшит, поэтому этого окна вы не увидите.

Очередное окно, где нам предлагается указать дату и время. Потом жмём кнопку «Далее» .

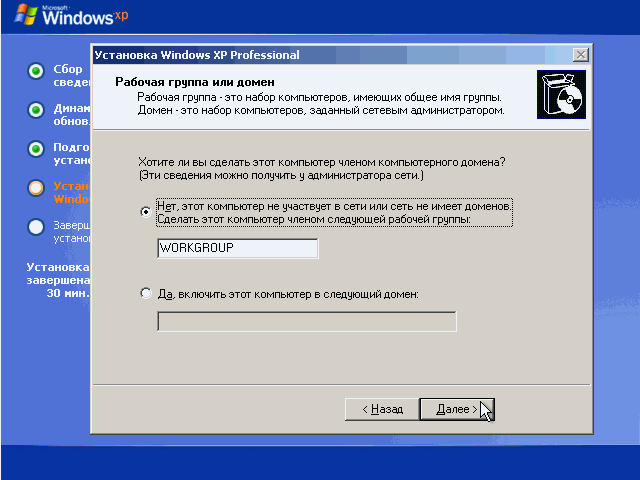
Для дальнейшей настройки системы нажимаем кнопку «Далее».
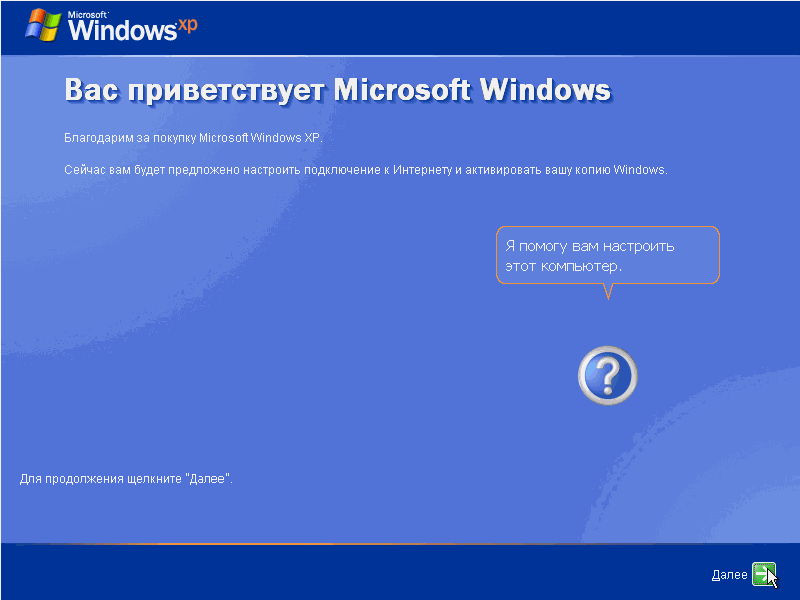
Чтобы не устанавливать в процессе установки всякие обновления выбираем пункт «Отложить это действие»
Чтобы завершить установку Windows XP жмём кнопочку «Готово» .
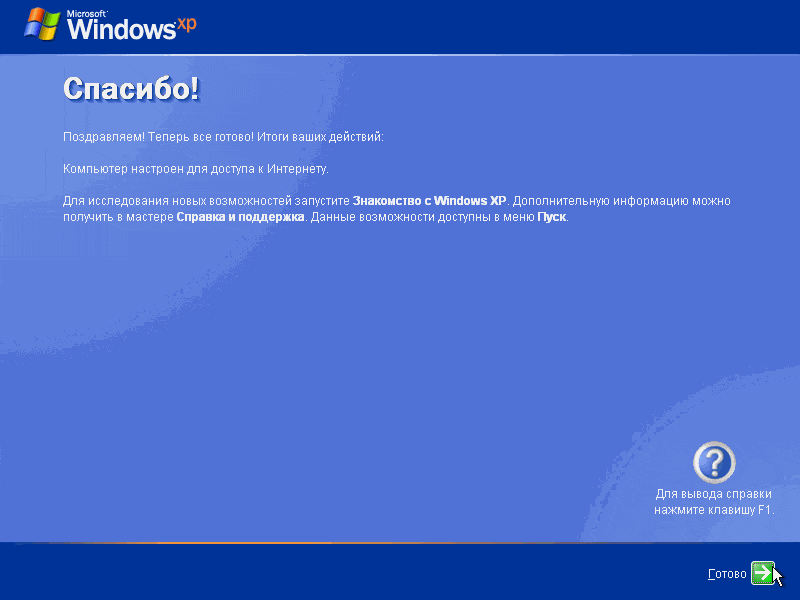
Теперь можно радоваться появлению рабочего стола с тем самым зеленым полем на фоне и любимым меню Пуск.

Теперь вопрос, как установить Windows XP у вас отпадёт, не так ли? Всё достаточно просто и понятно. По любым вопросам обращайтесь в комментарии. Позже, в качестве дополнения я выложу статьи по установке различных модификаций Windows XP, типа Zver и прочих. А еще постараюсь снять видео для тех, кто не любит вчитываться.
Если вы решили нафиг избавиться от этой системы, то рекомендую прочитать, .
Предлагаю рассмотреть несколько ссылок
Windows XP – классическая и самая популярная операционная система, которую до сих пор устанавливают на компьютеры любители старины. К сожалению, ввиду её устаревания в процессе инсталляции могут возникать серьёзные проблемы. В частности, установка может не происходить вообще из-за ошибок. Но практически все из них можно решить.
Какие могут быть причины
Всего бывает два варианта, по которым может вдруг возникнуть невозможность инсталляции Windows XP на компьютер:
- Проблемы непосредственно в программном обеспечении.
- Проблемы с компонентами компьютера.
И в той, и в другой ситуации могут возникать существенные конфликты с процессом инсталляции операционной системы. Однако любую из них можно легко и просто решить, если чуть-чуть разобраться, в чём же проблема.
Повреждение установочного диска
Одна из самых банальных причин, по которым не устанавливается Windows XP – неисправность самого установочного диска. В большинстве случаев на поцарапанность и затёртость диска никто не обращает внимание, хотя массивные повреждения вполне способны помешать считыванию некоторых файлов. То же самое касается и записи – неправильный «прожиг» носителя не позволит корректно установить операционную систему. Так что если причина в зацарапанности – рекомендуется поискать другой установочный диск.
Неправильное устройство ввода и вывода
Наиболее часто распространённая и далеко не самая печальная ошибка – это неправильно выставленное устройство ввода-вывода. Операционная система пытается установиться с какого-то носителя, но BIOS его не видит, поэтому инсталляция не получается.
Так что для исправления проблемы придётся заглянуть в BIOS. Чтобы это сделать, необходимо сразу после нажатия на кнопку включения компьютера начать очень активно клацать одной из клавиш на клавиатуре. Как правило, это F2, Esc либо же Del, более точно необходимо смотреть по производителю материнской платы.
После этого непосредственно выставляем приоритет загрузки. На примере AMI BIOS:
- Заходим в Boot.
- Находим там Boot Device Priority.
- Смотрим, какое устройство выставлено самым первым. Необходимо, чтобы в строке First Boot Device стояло то устройство, которое необходимо для установки (дисковод или флеш-накопитель).
После этого можно выходить из Биоса, сохранив настройки.
Если это не поможет, обязательно следует заменить маленькую батарейку, которая служит элементом питания для CMOS на материнской плате.
Загрузочные вирусы
Следующая проблема, которая тоже связана с Биосом – это функция загрузочных вирусов. А точнее, её включенное состояние. В оригинале этот пункт должен отбиваться от вирусов при загрузке, но по каким-то причинам он только мешает при установке системы. Поэтому нужно его отключить, переведя положение в Disabled.

Поломка дисковода
В некоторых случаях повреждение дисковода может воспрепятствовать установке Windows XP. Особенно велика вероятность, если с ним и раньше были проблемы – он не считывал или некорректно считывал информацию. Если в повседневной жизни это не так сильно заметно, то в процессе установки важен каждый файлик, поэтому она и зависает.
Выхода из этой ситуации два – либо поставить новый дисковод, если установка планируется с CD/DVD диска, либо же попробовать установить операционную систему с флеш-накопителя.
Проблемы с аппаратной частью
Следующая причина – какие-либо неисправности в «железе» компьютера. Это может быть деформация жёсткого диска. Она возникает в том случае, если компьютер по каким-то причинам падал или обо что-то бился. В таком случае повреждается винчестер, и запись на него более не может производиться.
Следующая «внутренняя» проблема – это отсоединившиеся контакты на материнской плате. Или, например, случился сбой в устройстве ввода-вывода данных, которое расположено на самой материнке.
А выход только один – попробовать установить копию операционной системы на другом ПК. Если запустится – значит, проблема именно в «железе» компьютера. Если нет – проблема кроется в самой копии.
Конфликт с современностью
Данная проблема актуальна для новейших материнских плат. Они работают несколько по-другому, поэтому программа установки просто не распознаёт жёсткий диск устройства. Суть проблемы в следующем: в BIOS выставлено неверное для установщика значение для IDI/SATA-контроллера чипсета, а конкретно AHCI. Устаревшая операционная система Windows XP просто не в состоянии распознать такое значение, так как появилось оно сильно позже последнего патча для неё.

Решение следующее – войти в Биос, затем в SATA Mode. Отыскать там значение под названием IDE и выставить его в качестве используемого. С ним XP знакома и капризничать не будет.
Прочие проблемы
Помимо неполадок, которые были описаны выше, могут встречаться и прочие неприятные неисправности:
- Перегрев какого-либо компонента. Во время работы одна из составляющих процессора чрезмерно разогревается и не может корректно выполнять функции. Так что следует в первую очередь устранить причину перегрева.
- Конфликт с более новой системой. Если на диске уже имеется версия Windows 7 или выше, установка может не произойти. Сначала нужно отформатировать диск со старой системой и только потом начинать инсталлировать новую.
- Конфликт сервис-паков. Если возникает такая ошибка, следует отформатировать локальные диски. На свободный винчестер затем устанавливается чистая система.
Это были самые распространённые и легко решаемые проблемы, но могут также встречаться и многие другие. Чаще всего они могут определяются либо специалистом, либо предназначенной для диагностики программой.
(Visited 3 981 times, 1 visits today)
В данной статье подробно расскажем, как установить Windows 7 на Windows XP. В конце прошлого года корпорация Microsoftобъявила о том, что версия XPбольше не будет обновляться. В этой связи данный вопрос остается весьма актуальным.
Что для этого нужно
До сих пор остается немало пользователей, которые верны XP. Это связано во многом с тем, что «семерка» весьма требовательная и на старый компьютер устанавливать её невозможно. В эпоху стремительного развития высоких технологий, даже программные продукты стали весьма требовательны.
Владельцам старого железа ничего не остается, кроме как использовать устаревшую систему. Это позволяет добиться нормальной работоспособности системы. Те пользователи, которые решались на установку «Seven», порой были ошарашены ужасной заторможенностью своего компьютера.
Тем не менее, обновив свое оборудование, львиная доля людей сразу же решаются на обновление Windows. Это позволяет пользоваться всеми инновациями современных технологий.
- процессор с тактовой частотой не менее 1 ГГц;
- 1 Гб оперативной памяти (для 32-разрядной) и 2 Гб (для 64 разрядной);
- не менее 16 Гб свободного места на жестком диске. Если версия ваша Windowsвключает в себя дополнительное программное обеспечение (office, антивирус, драйвера и т.д.) понадобится гораздо больше;
- выход в интернет (для дальнейшей регистрации);
- видеокарта, которая совместима с версией DirectX от 10;
Совет: данное условие необходимо лишь для современных игр. Если вы предполагаете использовать лишь офисные программы, то его можно опустить.
- для некоторых функций может потребоваться дополнительное оборудование (к примеру, ТВ-тюнер или флэш-память);
Если вы уверены в том, что ваше оборудование полностью отвечает данным требованиям, то можете приступать к установке. Просмотреть все параметры можно через панель управления, далее пункт «система и безопасность», в котором выбираем вкладку «система».
Настройка БИОС
Первым делом вам потребуется произвести некоторую настройку в БИОС. Многим неопытным пользователям это кажется сложной операцией, но на самом деле все довольно просто.

Делаем следующее:


На этом все, теперь при следующем запуске компьютера система запустится с нужного устройства и начнется установка. Также в БИОС можно сразу произвести дополнительную настройку, к примеру, увеличить интенсивность кулеров. Впрочем, если вы слабо знакомы с БИОС, лучше этого не делать, дабы не допустить ошибок.
Как установить Windows 7 если стоит Windows XP
Перед установкой потребуется перенести все файлы с компьютера на съемный носитель, ибо инсталляцию ОС лучше производить с форматированием дисков. Если не хватает места, можно некоторые файлы занести на файлообменник.
Произведя все предварительные манипуляции, пора приступать к основной процедуре. Практически все последние версии ОС устанавливаются в автоматическом режиме, поэтому обычно это не вызывает сложностей даже у не самых опытных пользователей.
Запустив установку, можно будет идти заниматься другими делами. Система все сделает сама, а вам нужно будет лишь указать некоторые дополнительные параметры.
Процесс установки
После включения компьютер сразу начнет установку операционной системы. Практически весь процесс происходит в автоматическом режиме, поэтому обычно с ним не возникает проблем.

Единственно вам потребуется произвести некоторые настройки:
- язык, на котором будет работать система. Впрочем, его можно будет всегда изменить через панель управления;
Важно! Выберите полную установку, так как это избавит от дополнительных трудностей
- создание разделов. Вы можете разделить все дисковое пространство на несколько частей. Рекомендуется сделать отдельный раздел для Windows;

На этом все. Теперь вам останется лишь ждать пока не завершится установка. По окончанию появится окошко, в котором потребуется ввести имя пользователя и пароль (при необходимости).
Некоторые версии в конце сами вводят имя пользователя (обычно стандартное «Администратор). При желании можно будет отредактировать этот параметр.

Если вы не производили форматирования разделов, то в одном из них (скорее всего в С) сохранились все файлы ХР. Их нужно удалить, дабы не возникало ошибок в будущем.
Делается это так:
- открываем пуск и в меню поиска вводим «Очистка диска». Появится список найденных пунктов, среди которых нужно выбрать самый первый;
- появится окно выбора диска. Нужно выбрать тот, на котором была установлена предыдущая ОС и нажать «ок»;
- в открывшемся окне выбираем «очистить системные файлы»;
- далее нужно установить флажок напротив пункта «предыдущие установки» и нажать «ок;
- по завершению нажимаем «удалить файлы»;
- через несколько секунд ненужная папка удалится.
Ставим драйвера
Теперь останется лишь установить драйвера для всех имеющихся устройств (видеокарта, чипсет, сеть, звук и т.д.). Если у вас есть диск с драйверами именно для вашего компьютера (он обычно выдается при покупке), то вам останется, лишь вставить его и довериться инструкции.

Однако если он отсутствует, то придется для всего оборудования подбирать драйвера.
Сделать это можно несколькими способами:

Вот теперь можно с уверенностью судить, что вся работа закончена, и вы справились с поставленной задачей. Не забудьте, что вам придется заново переустанавливать всё программное обеспечение. Поэтому заранее обзавестись дистрибутивами, чтобы не испытывать проблем в дальнейшем.
К тому же, программные продукты, работающих в XP, могут не работать в «семерке». Поэтому перед переходом на эту систему следует обзавестись более современными программными продуктами.

Как видите, это совсем несложный процесс и строго следуя всем указаниям, вы непременно справитесь с этим. При необходимости можно дополнить систему различными дополнительными утилитами.
>



