Все знают, что операционная система Android разрабатывается компанией Google для смартфонов и планшетов. На данный момент, это самая популярная платформа для этих устройств. Официальная версия Android может работать только на поддерживаемых устройствах с архитектурой ARM. Но поскольку Android — это проект с открытым исходным кодом, силами сообщества был создан порт Android для x86 компьютеров, который будет работать почти на любом современном компьютере.
Официальная версия Android 6.0 от Google вышла достаточно давно, но только несколько дней назад разработчики выпустили стабильную версию порта Android x86 для версии 6.0 В этой статье мы будет рассмотрена установка Android x86 6.0 на компьютер или ноутбук. Возможно, платформа еще недостаточно стабильна, но ее уже можно использовать и вы в этом убедитесь.
Системные требования Android x86 6.0
Android x86 достаточно требователен к оборудованию. В идеале он должен работать на любом компьютере с процессором x86. Но на самом деле не все так просто. Разработчики протестировали систему на нескольких устройствах, например, ноутбуках от ASUS, EeePC и Dell полный список поддерживаемых устройств и их уровень поддержки вы можете найти на официальном сайте .
Что касается оборудования и характеристик, то рекомендуются такие параметры:
- Процессор: Intel;
- Оперативная память: 2048 Мб;
- Свободное место на диске: 10 Гб;
- USB флешка — для записи установщика.
Подготовка к установке
Как и для других операционных систем сначала нам нужно скачать установочный носитель. Скачать самую новую версию системы вы можете из репозитория на SourceFoge или официальном сайте. Доступны образы как для 32, так и для 64 битной архитектуры:

Занимает образ немного, всего 400 с лишним мегабайт, поэтому загрузиться быстро.
Шаг 2. Запись на носитель
Для установки Android нужно использовать либо флешку, либо диск с возможностью перезаписи. Но лучше все-таки флешку. Я не советую использовать различные утилиты для записи образа, сделайте это с помощью такой команды:
dd if=~/android-x86-6.0.iso of=/dev/sdc bs=5M
Здесь ~/android-x86-6.0.iso — это только что скачанный образ, а /dev/sdc — ваша флешка.
Шаг 3. Настройка BIOS
Тут все стандартно. Перезагрузите компьютер и во время заставки BIOS нажмите F2 , F8 , Shift+F2 или Del для входа в настройку BIOS, дальше перейдите на вкладку Boot и выберите в 1st Boot Device вашу флешку.
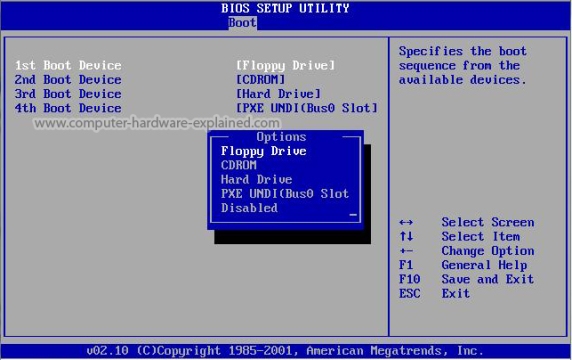
Осталось перейти на вкладку Exit и нажать Exit & Save Changes .
Установка Android 6.0
Шаг 1. Начало установки
Сразу же после перезагрузки компьютера вы увидите такое окно загрузчика. Тут вы можете либо загрузиться в Live систему, либо перейти к ее установке. Нас будет интересовать последний пункт, установка:
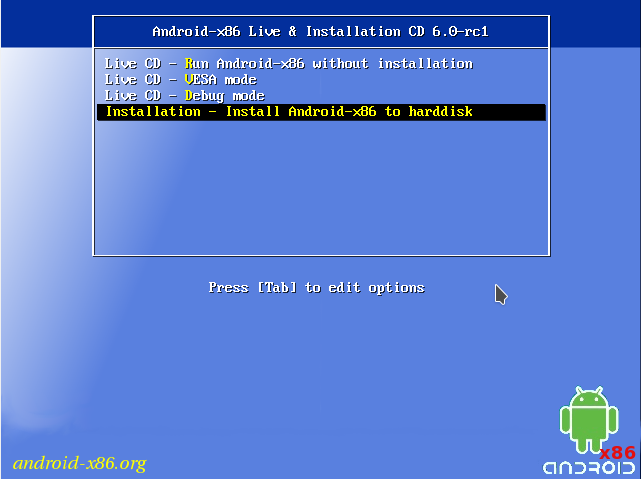
Установщик запуститься очень быстро:

Шаг 3. Выбор диска
На первом шаге вам предстоит выбрать диск, на который будете выполнять установку:
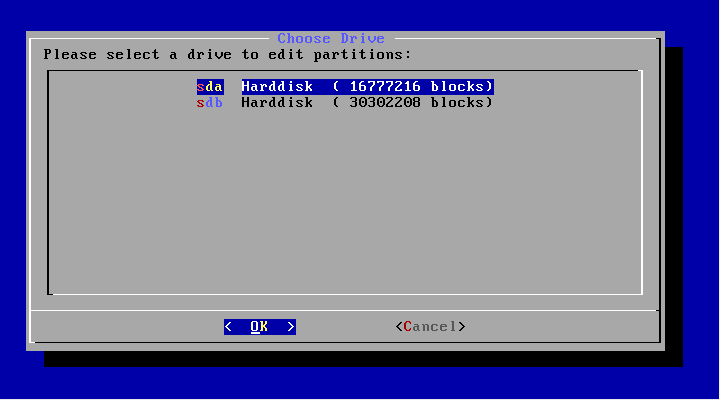
Шаг 4. Таблица разделов
Дальше, если этот диск еще не размечен необходимо выбрать таблицу разделов. Можно использовать GPT, но я не рекомендую это делать, поскольку большая вероятность того, что установка просто зависнет. Поэтому на этом шаге выбираем No. В таком случае будет использована MBR:
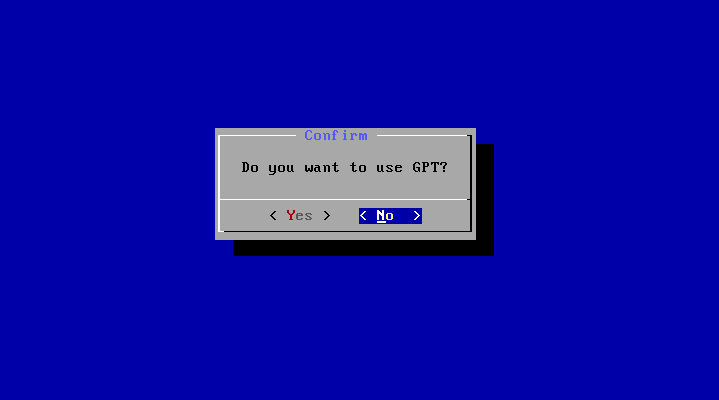
Шаг 5. Создание раздела
Установка Android x86 6.0 выполняется только на один раздел. И на этом шаге нам предстоит его создать. Для этого будет использоваться утилита cfdisk. Сначала нажмите New, чтобы создать новый раздел. Перемещаться по кнопкам можно стрелками влево/вправо, а нажимать с помощью Enter:
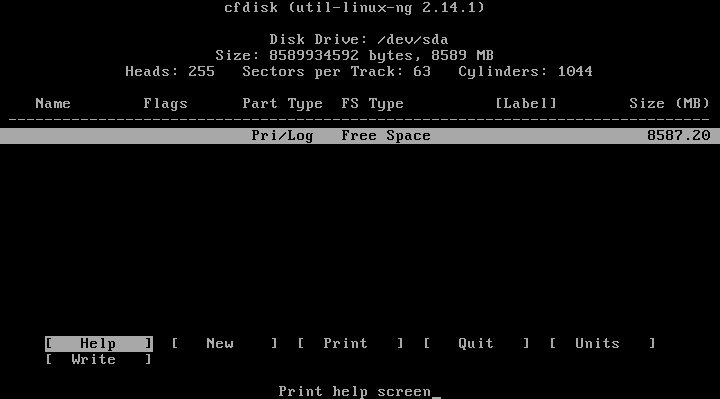
Выберите тип primary , первичный:
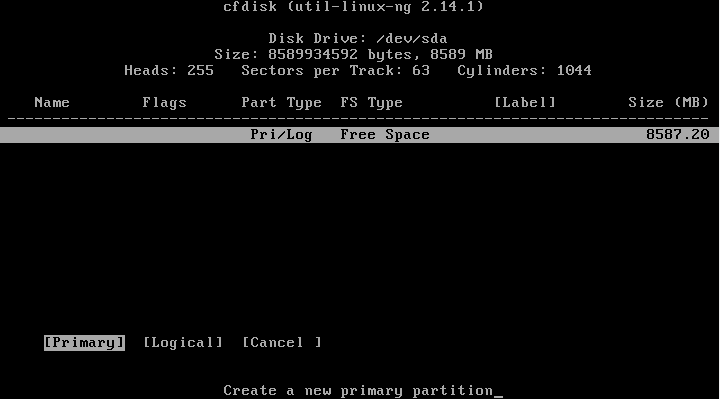
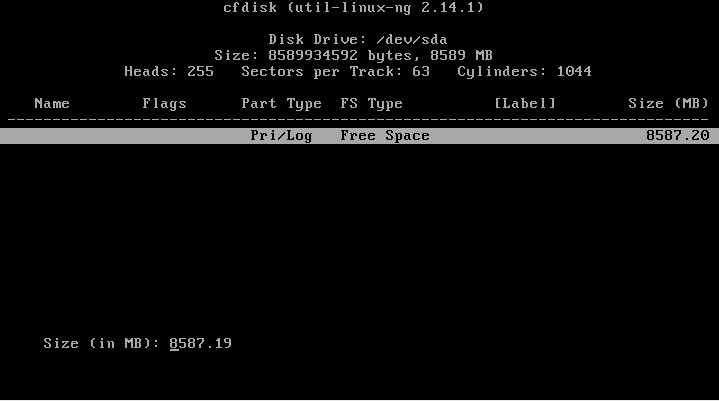
Найдите кнопку Bootable и нажмите Enter, чтобы сделать этот раздел загрузочным:

Найдите и нажмите кнопку Write, чтобы записать изменения на диск. Для подтверждения наберите yes:

Осталось нажать кнопку quit для выхода из программы:
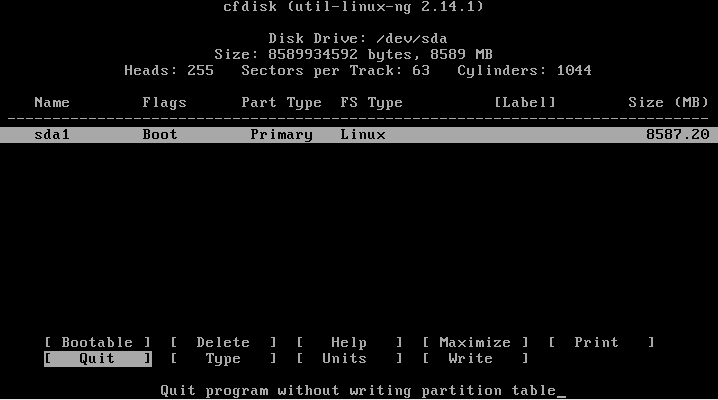
Шаг 6. Выбор раздела
После завершения разметки вам нужно выбрать только что созданный раздел:

Шаг 7. Файловая система
Выберите файловую систему, например, ext4
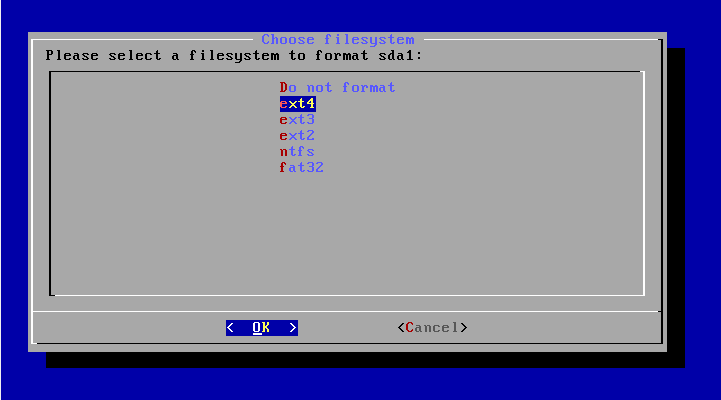
Шаг 8. Форматирование
Поскольку нам нужен чистый раздел, соглашаемся с тем, что он будет отформатирован:
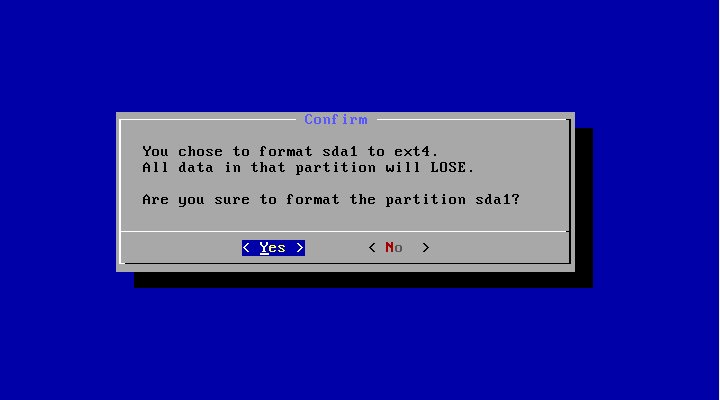
Шаг 9. Загрузчик
Загрузчик нам понадобится, поэтому выберите Yes:
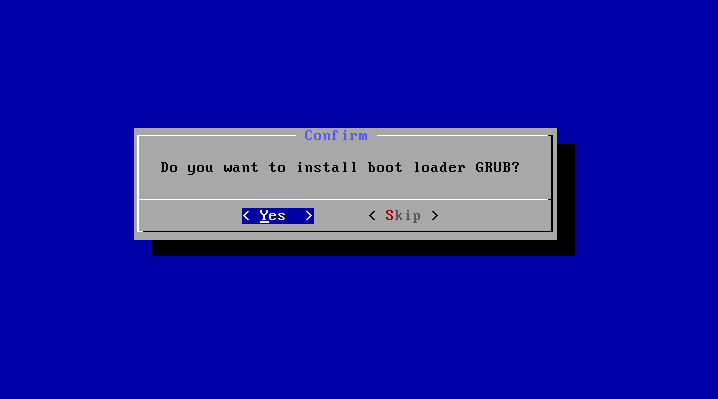
Шаг 10. EFI Загрузчик
А вот EFI загрузчик нам не нужен, учитывая, что мы использовали MBR. Выберите Skip :

Шаг 11. Режим доступа
В этом окне нужно выбрать нужно ли монтировать системный раздел /system в режиме чтения и записи. Это будет полезно для установки новых программ, поэтому выберите Yes :

Шаг 12. Завершение установки
Дождитесь распаковки всех файлов:
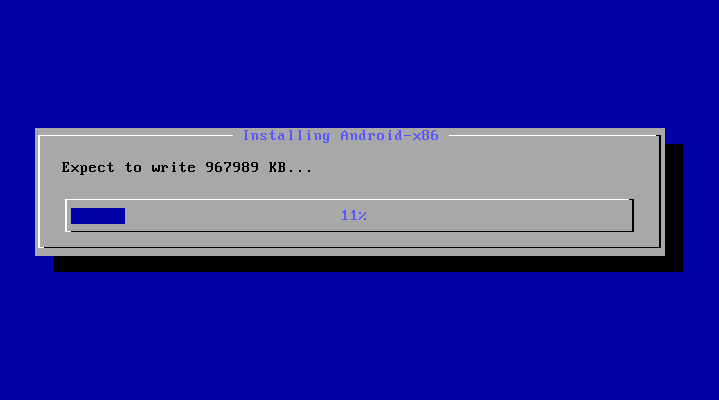
Когда установка Android на компьютер будет закончена выберите пункт Reboot, чтобы перезагрузить компьютер и войти в новую систему:
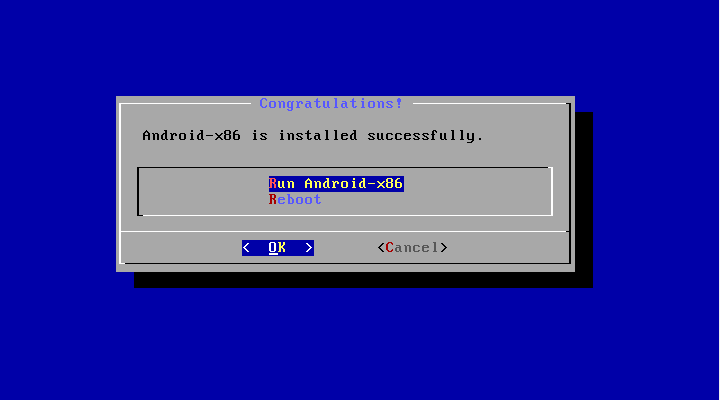
Шаг 14. Загрузчик
Выберите первый пункт загрузчика:

Шаг 15. Запуск системы
Дождитесь окончания загрузки системы.
Шаг 16. Готово
Вот и все, установка Android x86 на компьютер завершена. Теперь вы можете использовать Android прямо на своем компьютере. Вы можете устанавливать и запускать Android-приложения, играть игры:

Выводы
Как вы убедились, установка android x86 на пк не так уж сильно отличается от других операционных систем. Если вам повезет и система будет полностью поддерживать ваше оборудование, то вы сможете очень просто получить полноценную систему Android на свой компьютер. Если у вас остались вопросы, пишите в комментариях!
На завершение видео с процессом установки Android от американского видео блогера:
Gingerbread ), то нет ничего проще. Не обязательно покупать устройство с этой ОС, дабы удовлетворить свое любопытство.
Дальнейший подробный мануал расскажет как установить Android на примере Honeycomb 3.0 на Windows 7 (особых отличий в установке от версии Windows XP или Vista не будет).
Также стоит упомянуть о приложении Bluestacks, которое позволяет запустить любую программу или игру для Android на вашем компьютере под управлением Windows и OS X. Инструкция по использованию Bluestacks
1. Первым делом нам необходимо скачать установщик Android SDK по этой ссылке . Выбирайте обычный installer , его установка наиболее проста.
2. Устанавливаем скачанный установщик, нажимая кнопки далее. Скорее всего вам понадобится установить Java SE Development Kit и вы увидите это окно:
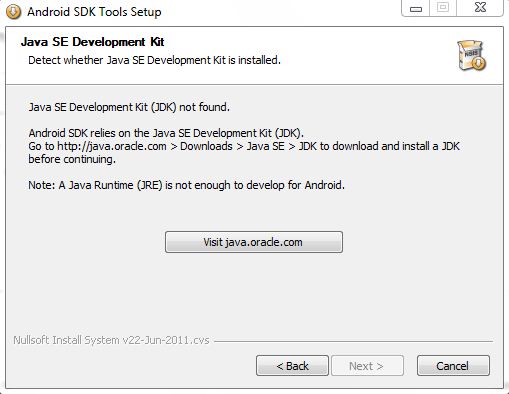
Нажимаете по кнопке «Visit java.oracle.com» и открывает окно браузера.
Выбираете версию JDK:
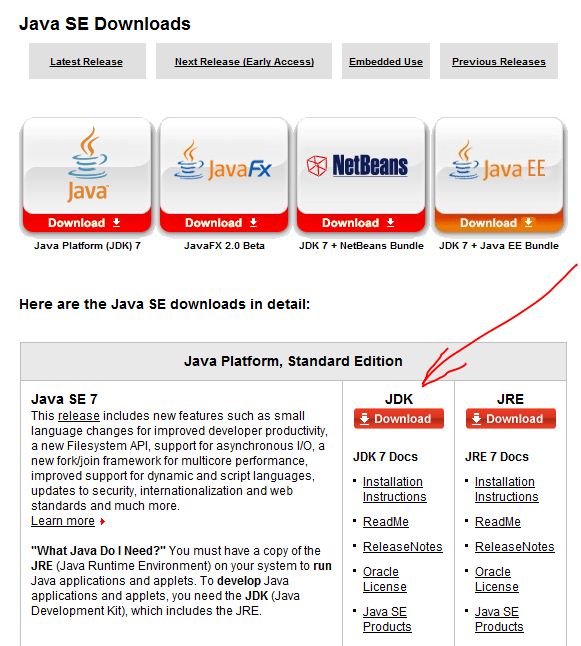
На следующей странице подтверждаете согласие на использование и выбираете JDK под вашу версию ОС:
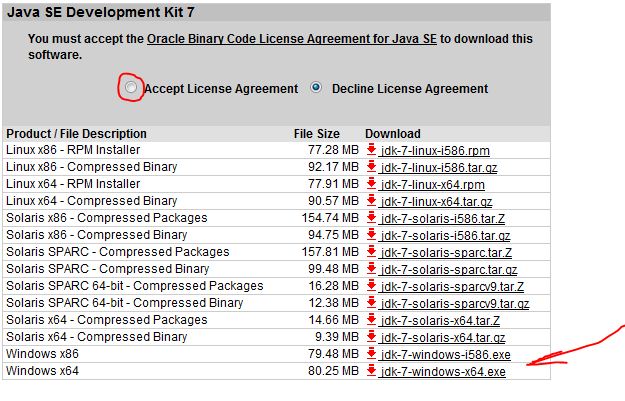
Загружаете, устанавливаете и перезапускаете инсталлер Android SDK, который мы скачали в первом пункте.
После установки, если вы оставите галку на месте, запуститься автоматически.
3. После первого запуска нам необходимо немного настроить наш SDK и оставить только нужные компоненты, в моем примере это Android SDK Platform-tools revision 6 , Android SDK Platform 3.2 revision 1 и несколько сэмплов: Samples for SDK API11 revision 1, Samples for SDK API12 revision 1, Samples for SDK API13 revision 1
По умолчанию запуск всех компонентов разрешен (Accept ), нам необходимо отключить лишние, поочередно нажимая на каждый компонент и выбирать Reject .


4. После того как все компоненты загрузятся и установятся необходимо перезапустить ADB, программа сама вам предложит и создать AVD (Android Virtual Device)
Нажимаем кнопку New :

Задаем такие настройки (Device Ram Size можно увеличить до 512, разрешение Resolution также можете выставить свое):
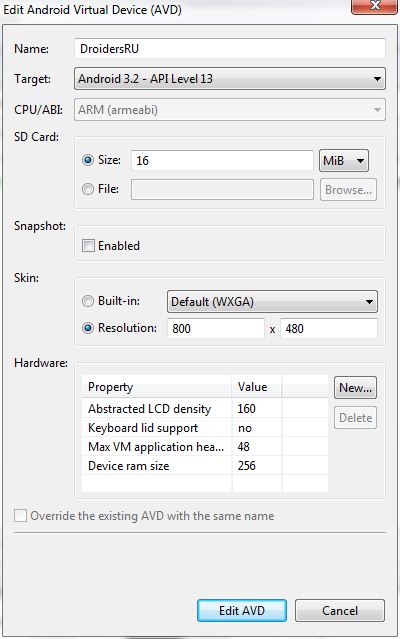
И жмем Create AVD
. На этом создание виртуального девайса закончено.
5. Запускаем созданное виртуальное устройство AVD
Первый запуск может занять несколько минут, нам остается только терпеливо ждать.
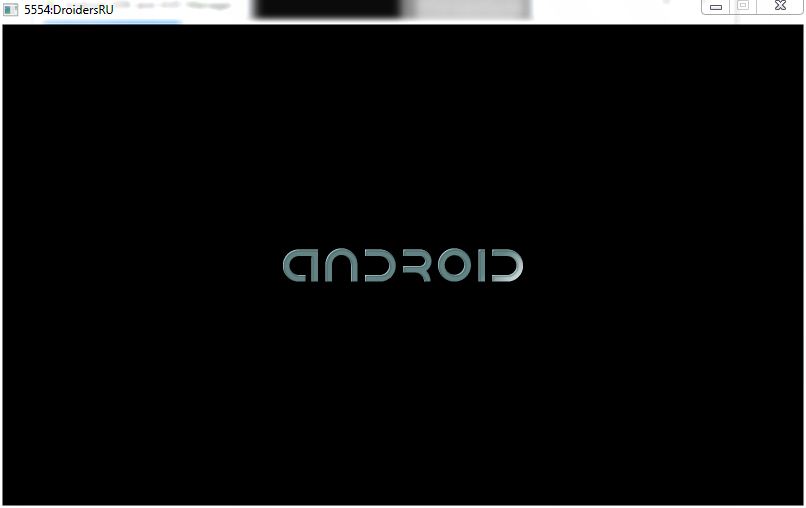
Через пару минут, а может и больше, вашему взору предстанет полноценная Android Honeycomb

Не забудьте зайти в настройки и сменить язык на русский


Наверняка многим пользователям хотелось попробовать запустить Android на компьютере или использовать его, как операционную систему при необходимости. Использовать эту возможность можно в качестве эксперимента или для работы на слабом компьютере, поскольку Android на таких машинах работает довольно быстро.
Если нет необходимо инсталлировать Android на ПК, тогда можно воспользоваться специальными эмуляторами Android. В этом случае можно запускать игры и программ этой операционки на Windows.
Android x86 для загрузки на ПК
Этот открытая разработка по портированию Android довольно популярен среди пользователей. Его можно применять для ПК, ноутбуков с процессорами х86 и х64. На сегодняшний день доступна для скачивания версия Android 5.1.1.
Установочный накопитель Android
Загрузить Android x86 можно с ресурса разработчика. Здесь можно найти ISO и IMG образы для скачивания. К тому же существуют специально разработанные версии для конкретных моделей ПК, а также универсальные.
Чтобы использовать образ, после скачивания его необходимо записать на оптический носитель или флешку. Сделать установочный USB-накопитель можно с помощью приложения Rufus. Для этого необходимо использовать определенные настройки. Когда в программе выскочит запрос выбрать ежим записи ISO или DD, необходимо указать первый вариант.
Чтобы записать IMG-образ, можно воспользоваться утилитой Win32 Disk Imager со свободным распространением.
Работа с Android x86 на ПК без инсталляции
После создания установочной флешки Android, нужно загрузиться с нее. На экране появится меню, где будет находиться предложение выбрать установку Android x86 на ПК или запуск операционки, не влияя на данные системы. Здесь требуется выбрать первый вариант.
Затем начнется недолгая процедура загрузки. Выскочит окно, где нужно указать язык, а за ним появится окна настройки Android. В этом окне можно не предпринимать никаких действий, а просто нажать «Далее».
После этого откроется основной экран Android 5.1.1. На компьютере должны заработать Wi-Fi, локальная сеть, а также установятся драйвера для видео. Все должно работать нормально даже на слабеньких ПК. Иногда могут случаться зависания при запуске интернет-страниц стандартным браузером. В этом случае может помочь только перезапуск ПК. Стоит отметить, что по умолчанию не устанавливается Google Play.
Инсталляция Android x86
Если выбрать второй пункт при загрузке с USB-накопителя, можно инсталлировать Android на ПК, как главную операционку или резервную. Если в этом есть необходимость, тогда рекомендуется перед процедурой создать специальный раздел для инсталляции. Суть в том, что работать с интегрированным в утилиту средством для разделения винчестера довольно трудно.
После этого можно приниматься за инсталляцию операционки. В случае использования файловой системы NTFS, рекомендуется в ней оставить раздел для Android. Первое окно предложит выбрать раздел для инсталляции. Здесь нужно указать тот, который был ранее приготовлен.
После этого, возможно, потребуется форматирование раздела. Если есть необходимость полноценного использования Android на компьютере, нужно использовать ext4. При отказе от форматирования, тогда по завершении инсталляции необходимо будет отвести место для хранения данных. В этом случае рекомендуется указывать максимальный объем.
Затем установщик предложит инсталлировать загрузчик Grub4Dos. В этом случае необходимо согласиться, если кроме Android будет использоваться еще одна операционка. При обнаружении установщиком других ОС, он выдаст предложение вставить их в меню загрузки. Необходимо это выполнить.
Если используется загрузка UEFI, нужно подтвердить запись EFI Grub4Dos или нажать Skip. Затем запустится инсталляция Android x86. По ее окончании можно сразу запустить новую систему или перезагрузить компьютер и выбрать нужную из меню. Все. После этого можно спокойно пользоваться новой системой на компьютере, хотя она для этого не совсем предназначена.
Remix OS For PC на базе Android x86
Зимой этого года на свет появилась новая операционка Remix OS for PC, которая основывается на базе Android x86. Она располагает более лучшим интерфейсом и предназначается для комфортного использования Android на ПК.
Из обновлений можно выделить многооконность для выполнения различных задач одновременно. Также операционку оснастили аналогами панели задач и «Пуск». Кроме того, появилась область уведомлений, которая очень напоминает Windows. Помимо этого, появился рабочий стол и возможность настраивать интерфейс, как на компьютере. Эту операционную систему можно запускать с загрузочной флешки или устанавливать на винчестер. Скачать Remix OS можно с официального ресурса разработчика.




