один из самых необходимых расширений для Гугл Хром позволяет быстро проанализировать SEO-показатели сайта и страницы. Не представляю как бы я без него обходился. RDS bar умеет определять: , Page Rank главной страницы и текущей страницы, индексацию в Яндексе и Гугле текущей страницы и сайта в целом, трафик, ссылки на сайт, наличие в каталогах: Я.Каталог, Я.Бар, Dmoz и другие параметры:
WebArch, Валидатор, Robots, Sitemap. Расширение
must-have.
SEOquake
Определяет все основные показатели сайта + количество исходящих ссылок. Расширение must-have.
META SEO inspector
Если вы хоть раз занимались внутренней оптимизацией сайта и массово прописывали тайтлы и метатеги, то вы точно знаете насколько это трудоёмко, а самое сложное бысро прверить, не сбиться и ничего не пропустить. С этим расширением данный процесс будет проходить гораздо легче, вы можете в настройках указать, чтобы окно META SEO inspector было всегда сверху и при обновлении страницы вы всегда будете видеть заполнены ли все метатеги. Расширение must-have.
Прямо на кнопке отображает текущую посещаемость выбранного сайта из вашего аккаунта.
MegaIndex Bar
позволяет быстро посмотреть все основные SEO-показатели сайта: тИЦ, PageRank, количество проиндексированных страниц в Яндекс и Google, наличие сайта в Яндекс Каталоге
Также можно узнать IP-адрес сервера и его регион.Инструмент интегрирован с сервисами MegaIndex, что значительно упрощает работу в системе. В MegaIndex Bar можно быстро переходить на сервисы:
— анализа видимости сайта
— аудит сайта
— анализ показателей сайта
— продвижение сайта
— выполнение заданийТакже MegaIndex Bar позволяет получать быстрые уведомления в системе, такие как:
— ход выполнения поставленных заданий
— финансовые показатели
— актуальные новости и изменения
Яндекс.Метрика
Предоставляет информацию от сервиса Яндекса.Метрики и делает работу с ним удобнее и проще. Раширение предоставляет информацию от сервиса Яндекс.Метрики. Расширение поможет: найти на странице номера счётчиков и перейти к отчётам, загрузить карту ссылок, карту кликов и аналитику форм на любой странице, где установлен счётчик, создать счётчик в один клик. Данное расширение будет удобно пользователям, которые имеют несколько счётчиков Метрики.
Панель Яндекс-Сервисов
предоставляет возможность быстрого доступа к наиболее распространённым сервисам Яндекс. В настройках можно выбрать сервисы, которые должны отображаться в выпадающем окне.
Yandex Wordstat Helper
Расширение, позволяющее значительно ускорить сбор слов с помощью сервиса wordstat.yandex.ru. На странице сервиса добавляется блок для сбора слов и словосочетаний.Возможности:
- синхронизация между вкладками;
- автоматическая сортировка по алфавиту;
- проверка на дубли;
- копирование в один клик;
- счётчик кол-ва слов;
- добавление всех слов в таблице;
- добавление произвольного слова.
Realtime Yandex update monitor SEO-расширение, которое отслеживает и моментально уведомляет об обновлениях Яндекса (тИЦ, Яндекс.Каталога и поисковой выдачи). Источником данных является сервис SEOBudget. Тем самым ни один апдейт вами пропущен не будет:). При первой установке показывает 3 уведомления о последних обновлениях тИЦ, выдачи и каталога. В дальнейшем оповещает в реал-тайме.
Yandex CY (TIC) & PR Viewer показывает тИЦ и PR сайта, количество проиндексированных страниц Яндексом и Гуглом, а также Alexa Rank. Мой любимый плагин. Он прост и компактен.
Yandex TYC + Google PR indicator простой индикатор для отображения Google Page Rank и Яндекс тИЦ текущей страницы. В первый раз при снятии показателей показал неверное значение Page Rank. На практике оказалось, что он довольно-таки часто подглючивает - не отображает значение PR.
SEO Button by Tarry определяет: Яндекс тИЦ, Google PR, Alexa Rank, ссылки по Yahoo!, Whois, индексацию и многое другое. Важные параметры сайтов, быстрые ссылки на популярные инструменты и онлайн-сервисы. Написано для замены Seo-bar для FireFox, в момент полного отказа от FireFox. Новый функционал постоянно добавляется.
Что сейчас установлено у меня
- Элементы Яндекса - иконка с Яндекс почтой
- Аналогичная для Gmail
- SimilarWeb
- RDS bar
- Meta SEO Inspector
- Google Publisher Toolbar
- Статистика LI
- Clearly - если нужно скопировать контент без навигации
- Fontface Ninja и WhatFont - при наведении мышки показывает название шрифта, размер
- Page Ruler - удобная линеечка определения ширины контента или любого элементиа на сайте
- TodoIst - органайзер типа Wonderlist
- Yandex Wordstat Assistant - незаменимая вещь для быстрого анализа ключей из ВС
Браузер Google Chrome позволяет расширять свою функциональность за счёт установки дополнительных микропрограмм — расширений (плагинов или дополнений). Кстати, сказать, что разница в этих терминах в принципе небольшая — главное, что они предоставляют дополнительные возможности для пользователя. Расширения для Гугл Хром выбираются и устанавливаются самим пользователем в зависимости от его потребностей (как говорится, кому что нужно: одному хочется скачать что-нибудь с ютуба, а другому интересно исходный код веб-страницы , а третьего так реклама достала и хочется установить ). Их сделано огромное количество и обычно они находятся в Интернет-магазине Chrome — одном из многочисленных сервисов Гугл. Можно найти такие микропрограммы и на других ресурсах, то самые надежные и проверенные — это их интернет — магазин. Куда мы и заглянем.
Как установить расширения для Google Chrome
Все расширения и дополнения для Гугл Хрома находятся в его интернет-магазине. Называется магазин, но всё здесь бесплатно. (это сладкое слово -халява!). Для установки необходимо в правом верхнем углу браузера нажать на иконку (не могу описать, иначе, как три палки. Путнее ничего придумать не получается) настойки и управления Google Chrome. (У кого старая версия Хрома, то тут, вместо этих палок, будет стоять гаечный ключ. Либо обновите браузер, либо жмите на гаечный ключ- в принципе, всё одинаково).


На этой странице видны все расширения установленные у пользователя. Обратите внимание, что установленные приложения здесь не отображаются. Для поиска и установки дополнительных, в нижнем левом углу страницы нажимаем на ссылку «Еще расширения». Заходим в этот самый магазин.

В верхнем левом углу расположено поле поиска по магазину. Здесь вписываем нужное нам, если мы знаем его название. Слева сгруппированы по темам, как дополнения, так и расширения — нажимайте на интересное для вас и устанавливайте. Вот, например, вижу картинку (обведено красным).

А если подвожу мышку к этой картинке, то картинка сразу меняется.

И если сейчас нажать кнопку «Установить», то эта программка и установится.
Рассмотрим пример установки одной из полезных программ, которая показывает оcновные CEO- параметры сайта.
Как установить RDS bar
В левом верхнем углу в поле поиска вводим «RDS bar» и нажимаем клавишу «Enter».

Вот он сразу и появился. Справа нажимаем на кнопку «Установить».

Получаем окно с предупреждением, но снова жмём «Добавить». В браузере появляется кнопка -иконка RDS.

Теперь, при заходе на любую веб-страницу сразу видны основные показатели сайта. Очень удобно и полезно знать куда тебя занесло в сети интернета.
Рассмотрим вопрос удаления. Для этого заходим Меню настройки>Инструменты>Расширения. И видим все расширения установленные на компьютере. Удалим, например, «RDS bar».

Видим, что RDS bar находится в списке установленных. Подводим мышку к корзине и … о чудо!!! — корзинка открывается. Появляется надпись «Удалить». Кликаем по корзине.

Получаем предупреждение. Жмём «Удалить». Всё. Вот так весело и снесли установленное приложение. И так удаляется совершенно любое.
Рассмотрим ещё один примерчик. Допустим, мне интересно толкаться Вконтакте и хочется посмотреть, что мне упростит там жизнь (программисты ведь не спят и всё что-то изобретают для пользователя).
Как устанавливаются расширения для Google Chrome Вконтакте
На странице магазина в поле поиска вводим «Вконтакте» и нажимаем «Enter».
![]()
На этой странице расположено всё. что относится к Вконтакте. Нажимая кнопки Приложения, Расширения или Темы будут открываться соответствующие элементы. К примеру захотелось получить быстрый доступ к Вконтакте (я прочитал под надписью описание) и справа от выбранного нажимаю кнопку «Установить». Открывается окошко.

Нас спрашивают: а можно добавить к вам это? Жмём «Добавить». Не понравится, так удалим. Сразу открывается экспресс-панель визуальных закладок браузера.

И внизу страницы появилась иконка установленного приложения.
Как удалить приложение
Приложения в Хроме не отображаются на странице расширений (Посмотреть можно: Меню настройки>Инструменты>Расширения). Их там просто нет. Но мы удалим. На панели визуальных закладок находим иконку установленного ранее приложения и наводим мышку.

Иконка подсветится и появится крестик, при нажатии на который появляется окошко с вопросом удаления. Нажимаем «ОК» и всё удалено из визуальной закладки.
Алексей Садовский,
22 августа 2010, 01:05
Браузер Google Chrome обрел огромную популярность. Всего за два года своего существования он стал третьим по распространенности средством серфинга в мире, опередив Opera и Apple Safari. С января этого года для него стало возможным скачивать и устанавливать расширения, подобно Mozilla Firefox. В этой статье мы предлагаем вашему вниманию более трех десятков наиболее полезных и популярных для Chrome дополнений.
Браузер Mozilla Firefox многие любят за огромное число доступных для него расширений, а не за скорость, дизайн интерфейса, соответствие стандартам HTML, CSS, XML и иже с ними. Именно за расширения (или дополнения).
Базовая функциональность браузера сравнительно низкая. Ее в целом хватает для серфинга в онлайне. Однако когда пользователь переходит в категорию «продвинутых» (по отношению к браузеру), он начинает более досконально разбираться в возможностях браузера. Рано или поздно он добирается и до расширений — специальных модулей, способных существенно увеличить функциональность программы.
Как раз при помощи дополнений Firefox захватил свою четверть рынка. Да еще как захватил! После того, как пользователь устанавливает с десяток расширений, перейти на иной браузер очень сложно — далеко не все предоставляют аналогичные возможности, даже Opera с ее «вагоном и маленькой тележкой» функций.
Но у Opera свой собственный путь, который для молодых в этом сегменте компаний стоит недешево. Даже для Google, которая за пару лет догнала свой Chrome с бета-версии 0.х до стабильной 5.х (вскоре ожидается уже 6.х). Такой быстрой смены мажорной версии нет более ни у одного из разработчиков браузеров. И одним из нововведений четвертой версии стала именно поддержка расширений.
Оно и неудивительно — функционал Google Chrome скромнее даже, чем у Firefox. Хотя бы просто догнать компании, присутствующие на этом рынке многие годы, крайне сложно. Придется либо жертвовать стабильностью работы, чтобы разработка шла быстрее, либо сосредоточиться на оптимизации кода, чтобы браузер работал без сбоев и глюков. Очевидно, что Google выбрал второй вариант, а решение вопроса с функциональностью переложил на плечи сторонних программистов.
Кстати, такую же возможность предоставляет и Apple Safari с версии 5. В Internet Explorer она была давно, но расширения для него делать сложнее. Chrome и Firefox тем и отличаются, что даже не самый опытный программист может по-быстрому чего-нибудь «сварганить». Ну а у Opera, как мы уже сказали, свой путь. Там дополнительные функции добавляются при помощи виджетов, но их доступ к ресурсам браузера куда более ограничен, так что с расширениями это не сравнимо.
Впервые расширения Google Chrome были представлены широкой публике в сентябре 2009 года. С того времени разработчики могли начинать уже что-то делать. В итоге к декабрю число дополнений возросло до 300 штук. С выходом Chrome 4 в январе уже этого года расширений насчитывалось 1500 штук, а полгода спустя — около 5000 штук. Конечно, с парой сотней тысяч расширений Firefox не сравнить, но и Google Android по началу была далека от популярности Apple iOS.
Рост базы дополнений Google Chrome внушает уверенность, что этот браузер действительно интересует разработчиков и они продолжат свою работу далее. Кроме того, уже сейчас можно сделать материал о наиболее интересных и полезных дополнениях. Собственно, именно его мы и предлагаем вашему вниманию.
Всего мы решили включить в статью 34 различных расширения. Однако некоторые будут описываться группами, поскольку предоставляют одинаковую функциональность, но для разных сервисов.
Полагаем, что так много дополнений установит себе не каждый, поскольку, как видно по скриншоту, места для адресной строки осталось совсем мало. Можно, конечно, часть значков переместить в контекстное меню, но тогда придется делать лишний клик мышью. Для владельцев больших мониторов эта проблема тоже не так актуальна, однако не все разворачивают браузер на весь экран, используя место на рабочем столе более эффективно. В общем, это мы к тому, что Google не помешало бы добавить Chrome возможностей создания панелей для дополнительных значков. Но пора уже переходить к описанию расширений.

Начнем с тех, что увеличивают функциональность самого браузера, а не упрощают работу с теми или иными сайтами. Все мы помним, что, открывая новую вкладку, Chrome показывает наиболее посещаемые сайты. Но существует расширение , способное отображать вместо этого ресурсы, к которым вы хотите получить быстрый доступ. Их число может варьироваться от 3 до 81, а в верхней части окна присутствует поле для быстрого поиска в том или ином поисковике. Кроме этого, настройки позволяют задавать фон, частоту обновления, а также можно убрать значок из адресной строки, когда список сайтов будет укомплектован. Стоит заметить, что данное расширение почти полностью копирует одноименную функцию из браузера Opera, которая там присутствует с версии 9.20, что вышла в апреле 2007 года.

Для Firefox существует порой очень полезное расширение . Его полезность по-достоинству оценили даже в Google, давно предложив аналогичную функциональность. Для Chrome данное дополнение называется точно также: . И делает оно тоже самое — загружает внутри вкладки страницу, используя движок Trindent на основе которого сделан Internet Explorer. По сути Chrome (и Firefox) становится чем-то вроде надстройки над IE, которые были популярны несколько лет назад.
Каких-то особых возможностей у для Chrome нет. Единственное, что хотелось бы заметить появление второй адресной строки, где вводится адрес загруженной страницы. Основная при открытии IE Tab пустеет. Очень быстро мы выяснили, что дополнительная «панелька» является частью страницы и сверстана HTML-кодом, а не сделана как часть браузера. Кроме того, две адресные строки — это не совсем то, что мы привыкли видеть в браузере. В Firefox IE Tab обходится без подобных «дополнений», а режим Internet Explorer можно опознать лишь по значку в строке состояния.

Позволяет просмотреть в виде контекстного меню список последних страниц. Сначала выводятся последние посещенные сайты, затем закрытые вкладки, далее последние открытые страницы из закладок и список наиболее посещаемых сайтов. По умолчанию выводятся только ссылки из первой категории, остальные три включаются в настройках. Там же указывается ширина меню и задается необходимость вывода времени последнего открытия страницы. Кроме того, у есть функция быстрого поиска среди выведенных ссылок.

Для кого-то окажется полезным расширением . Менеджер сессий Хром сохраняет состояние открытой страницы и может восстановить ее даже после закрытия браузера. В числе возможностей значится разве что редактирование названия сайта. Данное дополнение может служить как альтернатива для закладок, если вы туда не желаете заносить все подряд.

Показывает в выпадающем меню список открытых вкладок. Это может быть полезно, если у вас открыто много вкладок и не видны заголовки страниц. Кроме того, можно осуществлять быстрый поиск по ним. Имеется у этого расширения и настройки, хоть и не много. Они позволяют задавать размеры выпадающего меню, а кроме того отображение числа открытых вкладок.

— более продвинутый вариант VerticalTabs. Здесь показываются не только заголовки вкладок, но и их предварительный просмотр. Кроме поиска, доступна и сортировка по нескольким параметрам.

Многие из нас привыкли к полю поиска справа от адресной строки. Оно есть во всех самых популярных браузерах... кроме Chrome. Google, конечно же, прогрессивнее всех, потому ее браузер распознает поисковый запрос прямо из адресной строки. Для тех, кому хочется чего-то более привычного, существует дополнение . Если щелкнуть по соответствующему значку, на панели задач появится поле поиска и иконки наиболее популярных поисковых сервисов. Их, кстати, можно добавлять и удалять. В общем, расширение полезное, но вот если бы еще поле можно было встроить в панель инструментов, а не вызывать через лишний клик мыши...
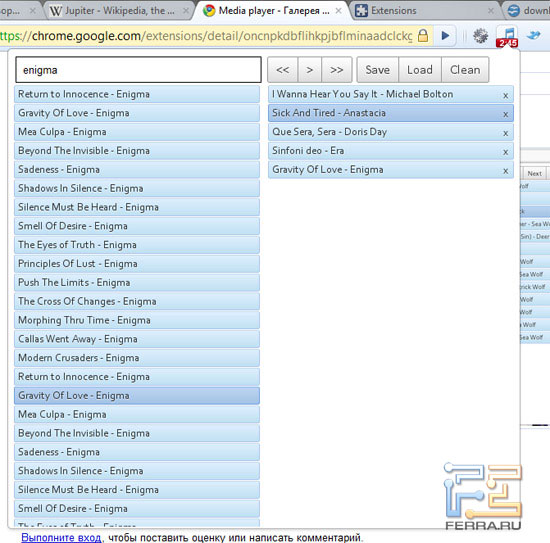
Очень интересное расширение — . Никаких настроек не имеет, зато может воспроизводить музыку, а заодно контролироваться с клавиатуры, если та оснащена дополнительными мультимедиа-кнопками. Что? Музыку и Winamp играет? Ну да, играет, только вот «крутит» ее прямо из Интернета. Достаточно ввести ключевые слова из названия песни или группы, а дальше оно найдет все совпадения. Щелчок мышью — и трек добавлен в плейлист, который можно сохранить, а затем загрузить. Откуда берутся треки? Понятия не имеем — на странице расширения никакой информации не дается.

По названию не сложно догадаться, что оно делает скриншоты веб-страниц. Скажете, что справится не хуже? Но это расширение может сделать снимок сразу всей страницы сверху до низу, что порой бывает необходимо. Причем, сделав скриншот, с ним можно производить базовое редактирование: нарисовать линии, элементарные фигуры, вставить текст, вырезать какой-то фрагмент. В общем, дополнение будет полезно, чтобы сделать пометки к какой-нибудь странице и отправить ее человеку.

Добавляет функциональность таймера и секундомера. Таймер имеет довольно широкие возможности по заданию обратного отсчета, в то время как секундомер просто считает секунды. В настройках расширения можно задать лишь оформление и выбрать иной звуковой сигнал. В общем-то, возможности данного расширения вполне могут быть реализованы мелкой утилитой или виджетом (или гаджетом, если использовать терминологию Windows Vista/7), но если Chrome чаще всего оказывается активным окном, то иметь подобный таймер под рукой полезно.

Расширения для более удобной загрузки файлов всегда пользовались большим вниманием, поскольку стандартные браузерные менеджеры закачек далеки от совершенства. Для Chrome пока еще не сделали особо продвинутого расширения, способного заставить пользователя отказаться от любимого менеджера, а лишь ограничились «кнопкой» , которая быстро вызывает окно загрузок. Для Chrome вообще сделано множество дополнений, который просто выносят те или иные функции и окна браузера на панель инструментов. Это, кстати, о многом говорит — браузер еще далек от совершенства в плане интерфейса.

Теперь переходим к расширениям, которые работают со страницами. Не с отдельными популярными сайтами, а именно с любыми сайтами. Впрочем, оно не совсем такое. Вроде бы оно работает и со всеми сайтами, но результат виден тоже на другом сайте. Расширение позволяет просматривать документы (PDF, DOC, презентации) в Google Docs. В настройках можно задавать форматы документов, а также заблокировать их открытие для того или иного домена.

Имеется парочка инструментов и для веб-разработчиков. Chrome в принципе снабжен неплохим инструментарием для этого дела, но расширение может оказаться хорошим подспорьем. Оно может показать информацию об элементах на странице, заблокировать некоторые из них, изменить размеры и многое другое.

Может оказаться полезным для тех, кто занимается SEO-оптимизацией. Расширение в виде контекстного меню показывает статистику о странице, которая собирается с поисковиков и других специализированных сервисов. Щелчок мышью по тому или иному пункту приводит к переходу на соответствующую страницу сервиса.


Если вас раздражает реклама на сайтах и вы не желаете пользоваться сторонними утилитами для ее блокировки, то попробуйте расширение . Оно успешно скрывает рекламные баннеры, в том числе и контекстную рекламу — даже есть опция блокировки рекламных сообщений внутри роликов YouTube. Помимо этого, можно задавать исключения — сайты, где вы желаете видеть рекламу. Есть возможность сделать и обратное, то есть добавить в черный список адрес рекламных баннеров, чтобы они гарантировано всегда блокировались.

Еще один блокиратор рекламы (и не только), полезен в первую очередь тем, кто экономит трафик. Страницы с множеством флэш-вставок могут «выедать» мегабайты очень быстро. А так их запросто можно «запустить», щелкнув по соответствующей области левой кнопкой мыши. Кстати, помимо Adobe Flash, дополнение способно блокировать и плагин Microsoft Silverlight. Также имеется «белый список» сайтов, на которых ничего блокироваться не будет.
Теперь переходим к расширениям, работающим с отдельными сервисами. По сути они представляют собой информеры — позволяют получать ту или иную информацию с определенного сайта без необходимости его загрузки.

Будет полезен тем, кто часто пользуется услугами поиска Google. Алгоритм работы расширения следующий: вы ищете что-то через Google, после переходите на страницу, выведенную в результате поиска. Далее внизу окна появится подсказка на черном фоне, щелкнув по которой, вы сразу перейдете к той части странице, что соответствует вашему поисковому запросу.

Улучшает страницу с результатами поиска в Google. К каждой ссылке добавляется превью сайта, которое без данного расширения отсутствует. Так становится немного нагляднее, но лишь немного.

Почтовый сервис Gmail пользуется такой популярностью, что для него не грех завести отдельное расширение. Одним из таких является . Оно представлено в виде значка на панели инструментов. Вместе с логотипом Gmail на нем отображается число непрочитанных писем. По щелчку на значке откроется их список, в котором представлены темы писем, а также несколько слов из их содержания. Клик мыши приводит к переходу к письму в отдельной вкладке. В настройках расширения задаются параметры и вид уведомления. Почтовый ящик, к которому «привязывается» дополнение, определяется при входе в Gmail на соответствующей странице.

Существует аналогичное расширение и для почты Яндекса — .Оно точно так же показывает темы последних сообщений, значок в панели инструментов отображает число непрочитанных писем. Из выпадающего списка можно перейти как сразу к письму, так и в папку Входящие.


Переходим на социальные сети. «ВКонтакте» является самым популярным подобным сервисом среди русскоязычных пользователей, потому для него существует парочка расширений. Одно из таких — . Список возможностей дополнения весьма обширен: скачивание музыки, видео, приложений с со страниц социальной сети, чат, изменение стандартной темы, возможность убрать рекламу и еще много чего. Через значок в панели инструментов можно отправить сообщение и посмотреть последние входящие. Остальные действия расширения заметны непосредственно на страницах «ВКонтакте».

Еще одно расширение для «ВКонтакте» — . Из его названия следует, что оно что-то «проверяет». Собственно, так оно и есть. Дополнение показывает число последних сообщений, комментариев, событий и так далее, сигнализирует о появлении новых. В общем, это мини-информер. Щелчок по значку приводит к открытию страницы с сообщениями «ВКонтакте».

Для любителей Facebook существует расширение . По сравнению с VKontanke Tools его возможности более скудны. После некоторой пляски с бубном нам удалось залогиниться и значок в панели инструментов посинел. После этого клик мышью по нему вызывает меню, где можно просмотреть список последних сообщений и уведомлений. Настроек у дополнения не имеется. Скачивать информацию с социальной сети, как-то изменять страницы Facebook расширение не позволяет.

«Хромированная птичка» () позволит следить за вашими сообщениями в Twitter. И не только следить, но и отправлять их. Можно видеть как свои ответы, так и чужие. В общем, явно полезное дополнение для любителей этого микроблоггерского сервиса. Настройки в основном связаны с оформлением выпадающего меню при клике по иконке в панели инструментов.

В последнее время набирает популярность сервис , который занимается поиском изображений. Причем он ищет не по метаданным или ключевым словам подобно различным поисковикам, а непосредственно по самому изображению. Так можно найти, откуда была загружена та или иная фотография, а также варианты большего или меньшего размера. Одноименное расширение показывает все картинки, доступные на странице. По щелчку по любой из них в новой вкладке откроется страница TinEye, где будет осуществлен поиск по выбранному изображению.

Для тех, кто пользуется крупнейшей базой данных фильмов IMDb, полезным может показаться расширение . Работает оно следующим образом. Вы выделяете на странице название фильма, а на панели инструментов на значке дополнения сразу отображается его рейтинг IMDb; щелчок по нему открывает вкладку со страницей данного фильма.

Имеется парочка «помощников» и для «Википедии». Один из них — — Mini Wiki Browser. Клик по иконке панели инструментов открывает мини-браузер, где имеется поле для поискового запроса, а ниже отображается результат поиска, в том числе и страница с информацией. Дополнение может быть полезно, если вы часто пользуетесь Wikipedia, но не желаете держать постоянно открытой вкладку с этой страницей. В настройках можно задать, по какой именно языковой версии Википедии следует искать.
RapidShare DownloadHelper , и . Полагаем, что при желании можно найти расширения и для других сервисов, хотя основные уже охвачены. Они позволяют начинать скачивание файла без ожидания окончания обратного отсчета таймера. Точнее, подождать все равно придется, но загрузка начнется автоматически. Ведь в противном случае, если не успеть кликнуть по полученной ссылке, она быстро аннулируется и приходится ждать еще раз. А слоты для страны могут закончиться... В общем, полезная штука, если вы много качаете с соответствующих сайтов.
Закончим нашу статью расширением . Расширение имеет довольно высокий рейтинг и его скачало несколько тысяч человек. Что оно делает? Ничего. На странице с описанием так и написано: This extension does nothing (Это расширение ничего не делает). Вы его просто устанавливаете и все. No bugs, no problems. Гениально, правда? :)
Пройдясь по каталогу дополнений Google Chrome и попробовав основные из них, мы пришли к выводу, что пока Google находится только в начале пути. С Firefox «Хрому» тягаться пока явно рано. Но не стоит забывать о разнице в возрасте.
В то же время мы очень надеемся, что Google продолжит совершенствовать свое средство серфинга, не полагаясь только на разработчиков дополнений. Некоторые из функций расширений прямо-таки напрашиваются в сам браузер (например, отдельный значок для окна Downloads, отдельное поле для поисковых запросов, Speed Dial, лучшая интеграция с собственными сервисами Google). Полагаем, что к версии 10 Chrome станет по-настоящему «взрослым».
Вряд ли опытные интернетчики были бы довольны возможностями своего , или просто "Хром".
Давно известно, что эти самые интернет-навигаторы способны на гораздо большее, чем вкладывают в них разработчики. Для этого предназначены расширения, плагины (англ. extensions). Они могут называться иначе: модули, аддоны…
Как бы там ни было, скачать ихможно, как правило, совершенно бесплатно, они легко устанавливаются и значительно расширяют возможности мобильного Хрома. А можно вообще скачать все плагины для chrome андроид и сделать из него функциональный комбайн:)
Таким образом, с помощью расширений можно с легкостью «нарастить» функциональность практически любого , который поддерживает такую возможность. Не нужно скачивать многомегабайтные дистрибутивы для того, чтобы получить ненужный функционал (это слабое место многих программ). Попробуем внимательно осмотреться по сторонам и найти самые полезные и интересные модули для браузеров Chrome и Firefox.
Расширения для браузера Chrome
Расширения для Chrome были введены совсем недавно, в конце прошлого года. Сначала их можно было устанавливать неофициально, в dev-версии, предназначенной для разработчиков, с помощью опции "--enable-extensions". В четвертой версии Chrome, к счастью, все стало на свои места. По официальным данным, доступно около 1.5 тыс. расширений для этого браузера. Собственно, по ссылке вы скачаете самую свежую версию мобильного приложения на свой телефон.
Как устанавливать расширения
Расширения для Chrome имеют формат crx. Если загрузить файл в такого типа через браузер, появится окно с запросом: установить расширение или нет? Просмотреть доступные расширения можно, введя в адресной строке chrome://extensions/ либо через пункт меню «Расширения». Настройка расширений доступна через пункт «Настройки». А перейдя в режим разработчика (соответствующая кнопка на странице расширений), можно установить расширение из файла, хранящегося на компьютере. Как правило, после установки значки расширений отображаются на панели браузера. В отличие от Firefox, после установки расширений не нужно перезагружать браузер.
1. Google Mail Checker Plus
Очень простое, но удобное расширение для Chrome, предназначение которого - следить за входящими письмами на Gmail.com. Судя по названию расширения, другие почтовые сервисы не поддерживаются. Количество писем отображается внизу иконки. Что интересно, в Google Mail Checker Plus можно управлять корреспонденцией, не заходя на сайт Gmail.com. Перечислим эти действия: помечать письма как спам, перемещать в архив, удалять письма и отмечать как прочитанные. Помимо этого плагина, под Chrome есть несколько похожих, но менее функциональных расширений, например или Google Mail Checker (без приставки Plus).
2. AdBlock
Расширение добавляет в Chrome функции, аналогичные расширению AdBlock в Firefox. Оно позволяет резать рекламу. Можно устанавливать глобальные и пользовательские фильтры, подписываться на обновления «черных списков» рекламы.
В довесок к AdBlock можно использовать расширения AdThwart и Flashblock.
3. Session Manager
Менеджер сессий, который позволяет быстро сохранять списки открытых вкладок, формировать определенные наборы вкладок для последующего открытия. Работать с расширением Session Manager просто и очень наглядно. Просто откройте те страницы, которые нужно сохранить в сессию, затем кликните по значку расширения. Появится список открытых вкладок и надпись Save session. Остается придумать название сессии и нажать кнопку Save. Любую вкладку позволяется переименовать или удалить из сессии. Сохранив сессию, можно спокойно закрыть браузер, а потом восстановить сессию. Для Session Manager нашлась альтернатива - Bookmark All Tabs. Принцип работы расширения несколько проще - создание одной закладки для нескольких вкладок.
4. Google Translate
Интеграция с известным и, пожалуй, самым качественным сервисом переводов от Google. Несмотря на то, что качество машинного перевода не внушает доверия и порой переводчик выдает всевозможные перлы, пользу Google Translate нельзя отрицать. Для правильной работы расширения Google Translate сначала нужно выбрать направление перевода. В дальнейшем любую страницу можно переводить всего одним кликом мыши. Заметим, что в последней dev-версии Chrome панель перевода Google Translate доступна изначально. Неизвестно только, выйдет ли она из разряда экспериментальных.
5. Google Dictionary
Еще одно расширение для перевода, на этот раз не сплошного текста, а отельных слов. Таким образом, при изучении иностранного языка, можно обратиться к словарю от Google. Практически каждое слово будет снабжено примерами, транскрипцией, иногда звуковым сопровождением. Все по аналогии с контекстными словарями вроде TranslateIt! (www.translateit.ru). Вы наводите курсор на незнакомое слово, кликаете мышью – и отображается его перевод в виде всплывающей подсказки.
6. RSS Subscription Extension
Пользователи Chrome до сих пор ждут, когда же в программе появится встроенный RSS-клиент. В то время как в Firefox, Opera и других браузерах данный инструмент уже присутствует. RSS Subscription Extension исправляет упущение. Посредством этого расширения можно перенаправить подписку в RSS-агрегаторы, такие как Google Reader, My Yahoo!, Bloglines. RSS Subscription Extension самостоятельно находит RSS-, Atom- летны на странице и привычный значок подписки в адресной строке. Расширение примечательно еще и тем, что вы можете самостоятельно задать имя канала и определить его в нужный каталог агрегатора.

7. IE Tab
К сожалению, даже в 2010 году разработчики не в силах предусмотреть все мелочи, и некоторые сайты не открываются в определенных браузерах. Слабым звеном чаще всего бывает Internet Explorer 6 или Opera. С Chrome такое тоже случается. Иногда скрытые возможности Chrome приятно удивляют. Есть расширение под названием IE Tab, которое переключает движок Chrome в режим эмуляции Internet Explorer. Поэтому для подстраховки его можно установить. Стоит только нажать на иконку расширения - и режим эмуляции будет доступен в новой вкладке. Для веб-разработчиков расширение IE Tab тоже может сослужить хорошую службу, ведь в режиме рендеринга IE можно тестировать сайты на совместимость.
8. Xmarks
Бесспорно, неудобно хранить закладки на нескольких компьютерах, в разных операционных системах. Хотя в Chrome есть встроенная, базовая синхронизация закладок, ее можно усовершенствовать. В этом нам поможет дополнение Xmarks. Оно позволяет синхронизировать сохраненные закладки между компьютерами и популярными браузерами. Так, можно установить Xmarks для браузеров Firefox, Safari и IE, для которых есть одноименные дополнения. Впоследствии можно не только синхронизировать их, но и делать резервную копию всех закладок. Предупреждаем, что плагин не всегда работает стабильно, возможны ошибки при синхронизации.
9. VK Checker
Как бы мы там ни думали, но Вконтакте и другие социальные сервисы уже прочно вошли в быт, также как и email, и icq... Список можно продолжить. Уже написано много программ для vkontakte.ru, которые позволяют не заходя на сайт узнать, сколько сообщений пришло, кто прислал приглашения в группы, добавил фотографию. Функция VK Checker - показывать количество обновлений разделов при нажатии на значок расширения. Согласитесь, что время можно сэкономить существенно. В особенности, учитывая то, с какой силой затягивают людей соцсети. Помимо VK Checker, есть и другие расширения для отслеживания обновлений. Причем не только для Vkontakte, в чем бы убедитесь ниже по тексту.
10. Chromed Bird
Еще одно «интеграционное» расширение, но на этот раз для Twitter’а. Установив Chromed Bird и авторизовавшись в системе, в вашем распоряжении появится весьма удобная панель с привычными вкладками. Привычными, разумеется, для тех, кто знаком и хотя бы однажды пользовался Twitter’ом. Крохотное расширение чуть больше 200 Кб содержит еще и полноценные настройки. В общем, некий переходной вариант между веб-интерфейсом Twitter.com и программой Twhirl (www.twhirl.org). *** Мы подобрали расширения, полагаясь на свой вкус, стараясь выделить наиболее универсальные и популярные. В следующий раз рассмотрим по десятке избранных представителей под браузеры Opera и Internet Explorer 8. Напоследок - совет. Читатель должен понимать, что не все дополнения одинаково полезны. Некоторые расширения («сырые», неоптимизированные, некачественные) могут существенно снизить производительность браузера. Поэтому всегда и сразу отключайте неиспользуемые модули и деинсталлируйте их.
Firefox
Firefox нужно признать браузером-рекордсменом по количеству поддерживаемых расширений. Компания Mozilla пошла по правильному пути, сняв с разработки браузер с таким же названием - Mozilla, который, скорее всего, никогда не стал бы популярным. В 2004 году мы получили браузер Firefox с куда меньшей функциональностью, чем следовало ожидать. Но подкупал размер дистрибутива (около 5 Мб) и лаконичность - ничего лишнего. Пользователи одобрили выход Firefox, а расширения стали появляться удивительно быстро. Сейчас насчитывается около 15 тыс. дополнений. Поэтому не только популярный браузер, но и отличный инструмент для выполнения всевозможных задач во Всемирной сети. В чем вы убедитесь сами, ознакомившись с расширениями.
Где найти дополнения? https://addons.mozilla.org/ru/firefox. Дополнения для Firefox устанавливаются через меню Инструменты – Дополнения, вкладка Расширения.
Можно также пойти другим путем: открыть файл расширения через меню Файл – Открыть файл. Настройки расширения, если они предусмотрены, доступны при нажатии одноименной кнопки «Настройки». Проще всего зайти на сайт с расширениями для Firefox и на странице с плагином нажать кнопку «Добавить в Firefox». После установки расширения появится предложение перезагрузить браузер. Не отказывайтесь.
1. AdBlock Plus
Театр начинается с вешалки, а сайт, чаще всего, с рекламы. Отключив рекламные модули, вы увеличите скорость загрузки страниц и, что вдвойне приятно, избавите себя от информационного мусора.
AdBlock Plus - это «резалка» баннеров, которая умеет практически безошибочно определять рекламу по размеру и по специальным спискам. Можно блокировать не только отдельные блоки, изображения, флеш-модули, но и баннерные сети, которые нешуточно загружают браузер. «Черные списки» постоянно обновляются, на них можно подписаться. Также списки можно редактировать на свое усмотрение: что-то разрешать, добавив в белый список, а что-то запрещать, отнеся в черный. В связке с AdBlock Plus будет не лишним использовать расширение Flashblock. Оно не просто скрывает flash, но также заменяет его кнопкой включения/отключения содержимого блока.
2. Firebug

Браузер Firefox находится на вооружении у многих веб-разработчиков потому, что для него можно установить замечательный отладчик под названием Firebug. Firebug представляет собой удобную панель с вкладками, которую можно открыть или закрывать в любой момент. В панели Firebug можно анализировать и редактировать содержимое веб-страницы в реальном времени. Это касается и структуры страницы, и ее стилевого оформления, скриптов. В дополнение к Firebug можно установить дополнительные модули, которые расширяют возможности отладчика. За описанием обращайтесь на сайт http://getfirebug.com/downloads/. Как дополнение к Firebug мы советуем установить расширение Web Developer, добавляющее функции валидации (проверка страниц на ошибки), смены разрешения и т. п. На сайте http://getfirebug.com/ расширение Firebug доступно и для Chrome. Кстати говоря, некоторые функции отладчика уже изначально заложены в этом браузере
3. MinimizeToTray
Порой Firefox забирает 100 и более мегабайт оперативной памяти. Несложно догадаться, что холодный запуск браузера займет довольно много времени, особенно если Firefox оснащен всевозможными расширениями. Открывается и закрывается он очень часто, а восстановление из области уведомлений сделает доступ более оперативным. Плагин MinimizeToTray позволяет прятать Firefox в область уведомлений. Для пользователей XP и Vista плагин окажется полезным, да и в Seven область уведомлений никто не отменял. Хотя, нужно полагать, с появлением Windows 7 и ее концепцией управления окнами «полезность» расширения уменьшилась. Для тех, кто еще не в курсе: в «Семерке» окна изначально сворачиваются в панель быстрого запуска.
4. SeoQuake
Владелец любого сайта должен быть осведомлен в том, насколько популярен его сайт: какие позиции он занимает в поисковых системах, авторитетность, проиндексированность и прочее. Если заниматься продвижением ресурса, эту информацию и вовсе стыдно не знать. Если вы занимаетесь SEO-оптимизацией и даже если вы не продвигаете свои сайты, SeoQuake окажется полезным инструментом. Плагин добавляет в браузер панель с характеристиками сайта. Это PR, Alexa, и др. рейтинги поисковых систем, число проиндексированных страниц, наличие в каталогах, количество ссылок внешних и внутренних. Подобных счетчиков в настройках SeoQuake немало, их можно с легкостью отключать и включать. Для получения характеристики ТИЦ от Яндекс можно установить одну из специальных надстроек. Расположение панели также настраивается таким образом, чтобы она не мешала при навигации по страницам.
5. FlashGot
Одно из слабых звеньев браузера Firefox - менеджер загрузки. Нет, он не так уж плох, но иногда может вести себя непредсказуемо: например, внезапно остановить закачку где-то посредине и дальше не двигаться. FlashGot - плагин для интеграции с программами-загрузчиками. При нажатии на ссылку для скачивания передается в программу, а не во встроенный загрузчик. Работает FlashGot с Download Master, FlashGet, FreshDownload и несколькими десятками других приложений. Поддерживаются загрузчики нескольких операционных систем. Для интеграции FlashGot с контекстным меню браузера нужно зайти в настройки расширения, указать название менеджера загрузок и отметить флажком опцию «Показать в контекстном меню».
По сравнению со штатной интеграцией со стороны download-менеджера, расширение позволяет на свое усмотрение настроить пункты контекстного меню. Еще одна полезная функция FlashGot - преобразование текста, начинающегося с http:// и других протоколов, в ссылки.
6. NoScript
Модуль NoScript блокирует загрузку скриптов с других доменов, не принадлежащих сайту. Сюда входят и баннерные сети, и потенциально опасные скрипты, и попросту данные, которые на 99% не относятся к той информации, которую вы хотите видеть на странице. Окно настроек NoScript выглядит внушительно. Но, учитывая, что расширение локализовано и все опции сами за себя говорят, поставить ограничения загрузки скриптов будет несложно. Настоятельно рекомендуем установить NoScript, отдельно или в связке с AdBlock.

7. FoxTab
FoxTab привлекает внимание не столько функциональностью, сколько интересной реализацией. Это расширение добавляет в Firefox псевдо-трехмерную панель. Она состоит из трех вкладок: MY TOP SITES - быстрый доступ к избранным сайтом. Закладки отображаются в виде эскизов, т. е. уменьшенных копий страниц. В принципе, эта панель переняла возможности и Opera, и Chrome и Safari, но по интерфейсу ближе к последнему. RECENTLY CLOSED - недавно закрытые страницы. Случается так, что страница с необходимой информацией закрыта, но адрес сайта запомнить не успели. В таком случае можно обратиться к данной вкладке. OPENED TABS - открытые вкладки, расположенные в трехмерном измерении. Можно даже выбирать темы и угол отображения. Вряд ли такой способ переключения удобнее обычного, но визуально, конечно же, эффектнее. Работает расширение быстро и, по нашим наблюдениям, не притормаживает систему. Правда, готовьтесь к тому, что Firefox будет забирать у системы около 100 Мб ОЗУ. Красота требует жертв…
8. Stylish
На сайте http://userstyles.org/ предоставлено огромное количество скриптов для изменения внешнего оформления сайтов, от Gmail.com до Vkontakte.ru. Установка скриптов в разных браузерах очень отличается. В случае с Firefox, достаточно установить расширение Stylish. Теперь, для того, чтобы изменить оформление определенного сайта, нужно зайти на страницу со стилем и нажать кнопку Install with Stylish.

И, все-таки, прелесть Stylish в том, что с его помощью можно создавать собственные стили.
Для начала немного о том, из себя представляет расширение: расширение – это небольшое дополнение для браузера, расширяющее его функционал. Выполнять расширения могут самые разнообразные функции: дают возможность скачивать музыку или видео там, где просто так скачать не получится, к примеру, вконтакте или на Youtube. Упрощают работу с документами, изображениями, дают возможность выбора, какой поисковой системой воспользоваться в конкретной ситуации без перехода на сайт поисковика, изменяют внешний вид сайта,
Установка расширения в Google Chrome
Расширения в Google Chrome устанавливаются из официального магазина приложений, пусть название вас не смущает – покупать ничего не придется. Чтобы попасть в магазин расширений, нужно в правом верхнем углу браузера нажать на кнопку с тремя горизонтальными линиями. Откроется меню браузера, в нем нужно выбрать «Дополнительные инструменты»:
появится еще одно окно, в котором нужно найти пункт «Расширения» и нажать на него:

Теперь вы находитесь во вкладке с расширениями, установленными в браузере. Если до этого никаких расширений установлено не было, то здесь не будет ничего, или же будут отображены предустановленные расширения Google – документы, презентации, таблицы. Зависит от версии браузера. В самом низу страницы находится ссылка «Еще расширения». На нее и нужно нажать:

после чего вы попадете в магазин расширений. Здесь можно просмотреть все доступные, отсортировать их по категориям, возможностям, оценкам. Единственный минус – язык, не все расширения имеют описание и интерфейс на русском языке.

Если вы знаете, какое именно расширение вам нужно, то достаточно вписать его название в «Поиск по магазину» и нажать Enter. Обратите внимание, в результатах поиска могут присутствовать не только расширения, но и приложения. Чтобы не ошибиться, выберите в результатах поиска «Расширения». Из найденных результатов выберите необходимое расширение и нажмите кнопку «Установить»:

После установки в правом верхнем углу должна появиться иконка, с помощью которой осуществляется управление расширением, его настройка, включение или отключение каких-либо функций:

Настройки активируются нажатием правой кнопки мыши по иконке. В некоторых случаях иконки может и не быть, все зависит от расширения.
Как установить стороннее расширение в Google Chrome
Если у вас есть стороннее расширение или юзерскрипт из источника, которому вы доверяете, но по какой-либо причине в магазине Google Chrome это расширение отсутствует, установить обычным способом его не получится. Для обеспечения безопасности установка сторонних расширений, т. е. расширений не из магазина, в хроме запрещена. Ниже представлены способы, с помощью которых это ограничение можно обойти.
Установка скачанного расширения в формате.crx
1. Вначале нужно открыть страницу расширений в браузере, как это сделать было описано выше: Меню браузера в правом верхнем углу > Дополнительные инструменты > Расширения. Или просто скопировать это chrome://extensions/ и вставить в адресную строку браузера, нажать enter.
2. В самом верху страницы должен быть пункт «Режим разработчика», который нужно отметить галочкой. Ниже появятся 3 дополнительные кнопки: «Загрузить распакованное расширение…» «Упаковать расширение…» и «Обновить расширения»:

3. Файл расширения, оканчивающийся на.crx, переименовать так, чтобы он оканчивался на.zip и открыть его с помощью архиватора как обычный архив. Распаковать его в подготовленную для этого папку (например, создать на диске «C» папку с названием Extensions, или любым другим названием).
4. В браузере, на странице с расширениями, нажать на кнопку «Загрузить распакованное расширение…» и в появившемся окне выбрать созданную папку, после чего нажать ОК.
Расширение будет установлено в браузер, теперь осталось лишь активировать его, отметив галочкой пункт «Включить» напротив расширения.
Установка юзерскрипта – файла вида.user.js в Google Chrome
Способ первый, более простой, но требующий установки дополительного расширения. Расширение называется tampermonkey, его нужно установить из магазина Google Chrome. После установки оно будет доступно в правом верхнем углу браузера. при нажатии на значок расширения появится вот такое окно:

в котором нужно выбрать пункт «Добавить новый скрипт». Откроется окно для создаия нового скрипта. Теперь нужно скаченный юзерскрипт открыть с помощью текстового редактора, код из него скопировать и вставить в это окно в браузере. После чего нажать на кнопку «Сохранить»:

Скрипт готов к работе.
Второй способ установки юзерскрипта – без использования расширений. Для этого скрипт придется немного доработать, создать для него файл manifest.json, благодаря которому скрипт можно будет установить как распакованное расширение.
1. Для начала нужно скачать сам файл скрипта с названием *.user.js.
2. Теперь создать папку и положить в нее скрипт (например, создать на диске «C» папку с названием Extensions, или любым другим названием).
3. Открыть скрипт с помощью текстового редактора. В файле скрипта, в самом начале, найти следующие строки:
// @name ... // @version ... // @description ... // @include ... (может быть несколько) // @exclude ... (может быть несколько)
// @name ... // @version ... // @description ... // @include ... (может быть несколько) |




