Здравствуйте, уважаемые посетители и постоянные читатели блога сайт ! Из сегодняшней короткой статьи вы узнаете, как быстро вернуть вкладку браузера, закрытую последней.
Я думаю, всем приходилось испытывать чувство досады от того, что закрытая вами вкладка браузера, вдруг снова оказалась нужной, а вы, как назло, не помните ее адрес и название. В этой статье приводится несколько способов восстановления закрытых вкладок, пригодных для наиболее популярных браузеров.
Перемещение вкладки в новом окне
Чтобы переместить вкладку в ее собственное окно, щелкните вкладку и перетащите ее под вкладку. Если вы открыли несколько вкладок, которые будут помещаться на вкладке, кнопки прокрутки появятся на каждом конце. Нажав на них, прокрутите полосу вкладок влево или вправо.
Вы также можете нажать кнопку «Список всех вкладок» и выбрать нужную вкладку в раскрывающемся меню. 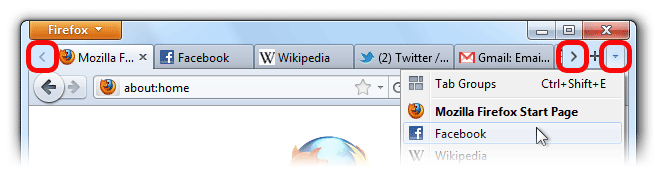
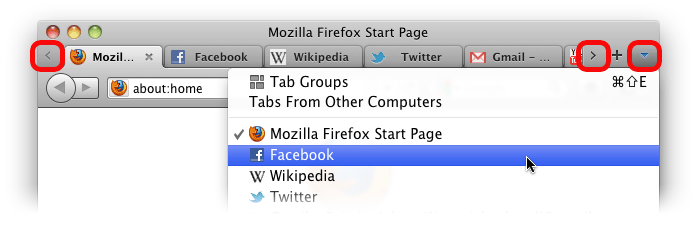
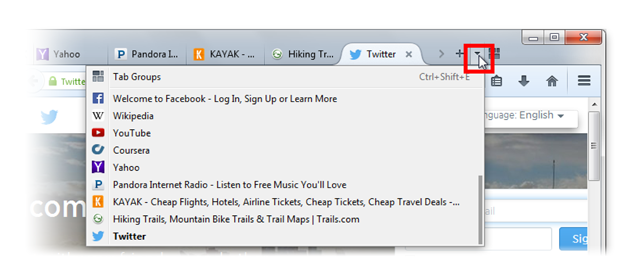
Зажатие вкладки позволяет сохранить ваши любимые сайты открытыми и всего одним щелчком мыши. 
Группы с вкладками - это простой способ визуального отображения множества вкладок. Вы можете поместить вкладки в группы, переключаться между этими группами и быстро выполнять поиск по всем открытым вкладкам. В разделе. Взгляните ниже, чтобы посмотреть, что доступно сегодня.
Сегодня мы разберемся, как быстро восстановить последние закрытые вкладки, в браузерах Mozilla Firefox и Google Chrome. По-моему, эти сведения могут быть полезны многим начинающим пользователям.
Браузер Mozilla Firefox
способ 1
Самым быстрым способом возврата последней закрытой вкладки в браузере Mozilla Firefox, как, впрочем, и в других браузерах, является использование «горячих клавиш». В данном случае эту роль выполняет сочетание Ctrl + Shift + T . После нажатия указанных клавиш, моментально открывается вкладка, закрытая последней. Если вам нужна не самая последняя вкладка, повторяйте это действие до тех пор, пока не найдете то, что нужно.
Рассмотрим как открыть закрытую вкладку в Internet Explorer
Одновременно работайте с другими людьми в книге. Это называется совместной разработкой. Когда вы работаете вместе, вы можете быстро видеть изменения для других в секундах. Изменения автоматически сохраняются для облачных рабочих регистров, и вы можете видеть обновления других людей за считанные секунды.
Дополнительная информация о версиях
Полезные звуки улучшают доступность. Включите звуковые вывески, которые помогут вам во время работы. Никаких дополнительных дополнений не требуется. Полный список всех обновлений. Узнайте, что доступно для вашей версии. Набор настраиваемых переносных ручек.
способ 2
Более привычным, но и несколько более медленным, является способ восстановления закрытой вкладки с помощью Журнала.
Чтобы воспользоваться Журналом, щелкните по одноименной кнопке панели меню. После этого, должна открыться страница Журнала с историей последних просмотров.
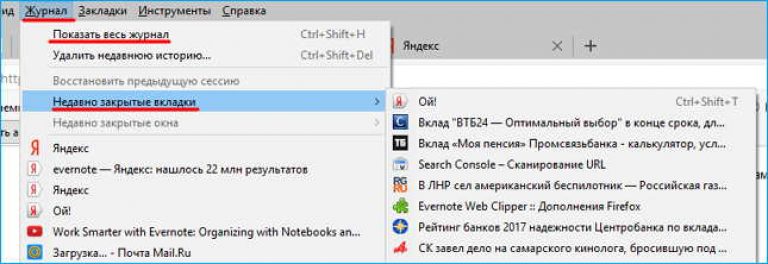 При наведении курсора на пункт «Недавно закрытые вкладки
» появится список недавно посещенных веб-страниц. Вы можете открыть любую страницу из данного списка, щелкнув по ее строке мышкой.
При наведении курсора на пункт «Недавно закрытые вкладки
» появится список недавно посещенных веб-страниц. Вы можете открыть любую страницу из данного списка, щелкнув по ее строке мышкой.
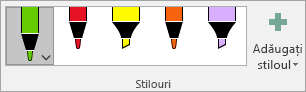
Создайте персональный набор ручек в соответствии с вашими потребностями. Быстрый доступ к показателю и индексу. Держите указатели и указатели удобными, добавив их в ленту или панель быстрого доступа. Расширенные функции импорта данных. Легко импортировать и моделировать данные из разных источников.
Новые преобразования данных: добавьте столбец примеров. 
В Редакторе запросов создайте новый столбец, введя значения образца. 
С помощью этого обновления вы можете скопировать ячейки и, прежде чем вставлять их, вы можете выполнять другие задачи, такие как ввод или вставка ячеек. Настроить внешний вид отчета сводной таблицы по умолчанию.
Используя Журнал, можно открыть вкладки даже тех веб-страниц, которые вы просматривали, например, вчера. Для этого, щелкните по пункту «Показать весь журнал », а в открывшемся окне «Библиотека » выберите пункт «Вчера ».
 Открыть Журнал в окне «Библиотека
» вы можете также при помощи сочетания клавиш Ctrl
+ Shift
+ H
, а комбинация Ctrl
+ H
позволяет открыть Журнал в левой боковой панели окна браузера.
Открыть Журнал в окне «Библиотека
» вы можете также при помощи сочетания клавиш Ctrl
+ Shift
+ H
, а комбинация Ctrl
+ H
позволяет открыть Журнал в левой боковой панели окна браузера.
Настройте отчет сводной таблицы по своему усмотрению. Выберите, как вы хотите отображать промежуточные итоги, общие итоги и макет отчета, а затем сохранить как отчет по умолчанию. В следующий раз, когда вы создадите отчет сводной таблицы, вы начнете с этого взгляда.
Как открыть закрытую вкладку Mozilla Firefox
Легко присоединяйте гиперссылки к последним облачным или веб-файлам и создавайте значимые отображаемые имена для людей, использующих устройства для чтения с экрана. Чтобы добавить ссылку на недавно использованный файл, на вкладке «Вставка» выберите «Связь» и выберите любой файл из отображаемого списка.
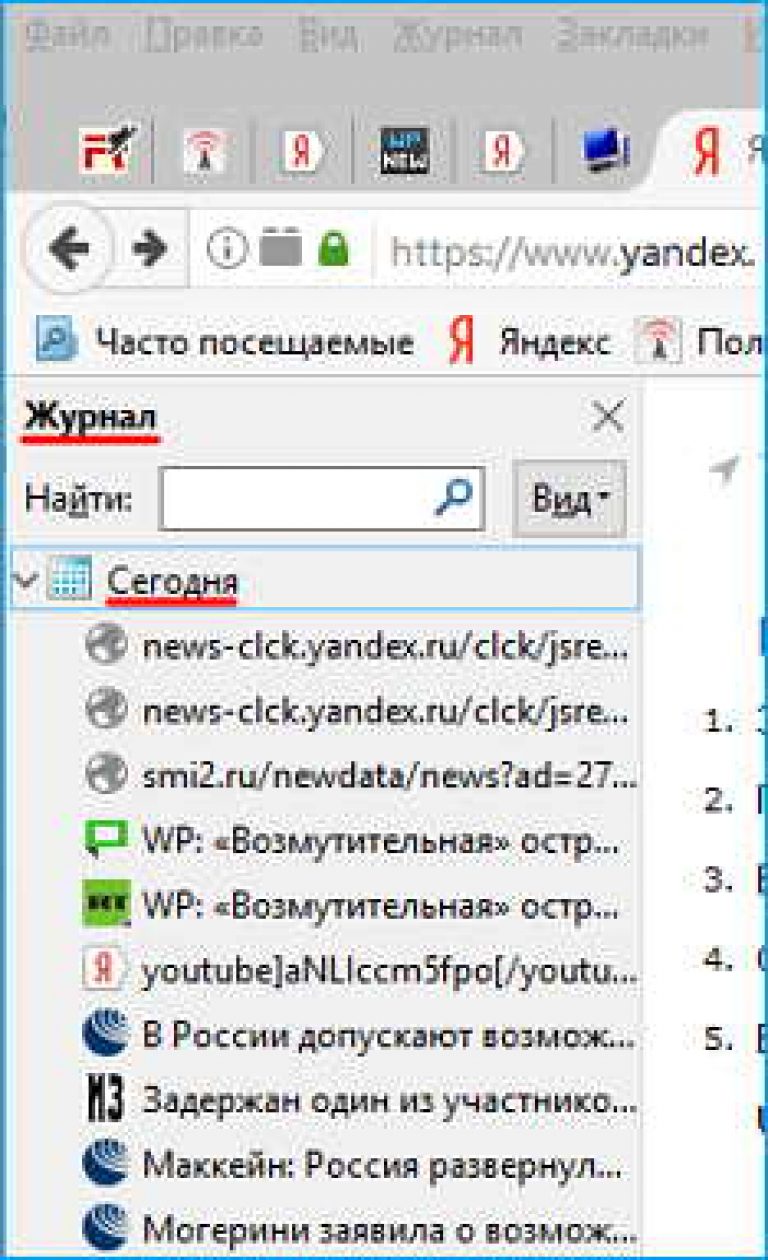 Еще одним способом открытия Журнала, является использование одноименной кнопки, которая становится доступной после щелчка по значку «Открыть меню
» в правом верхнем углу браузера.
Еще одним способом открытия Журнала, является использование одноименной кнопки, которая становится доступной после щелчка по значку «Открыть меню
» в правом верхнем углу браузера.
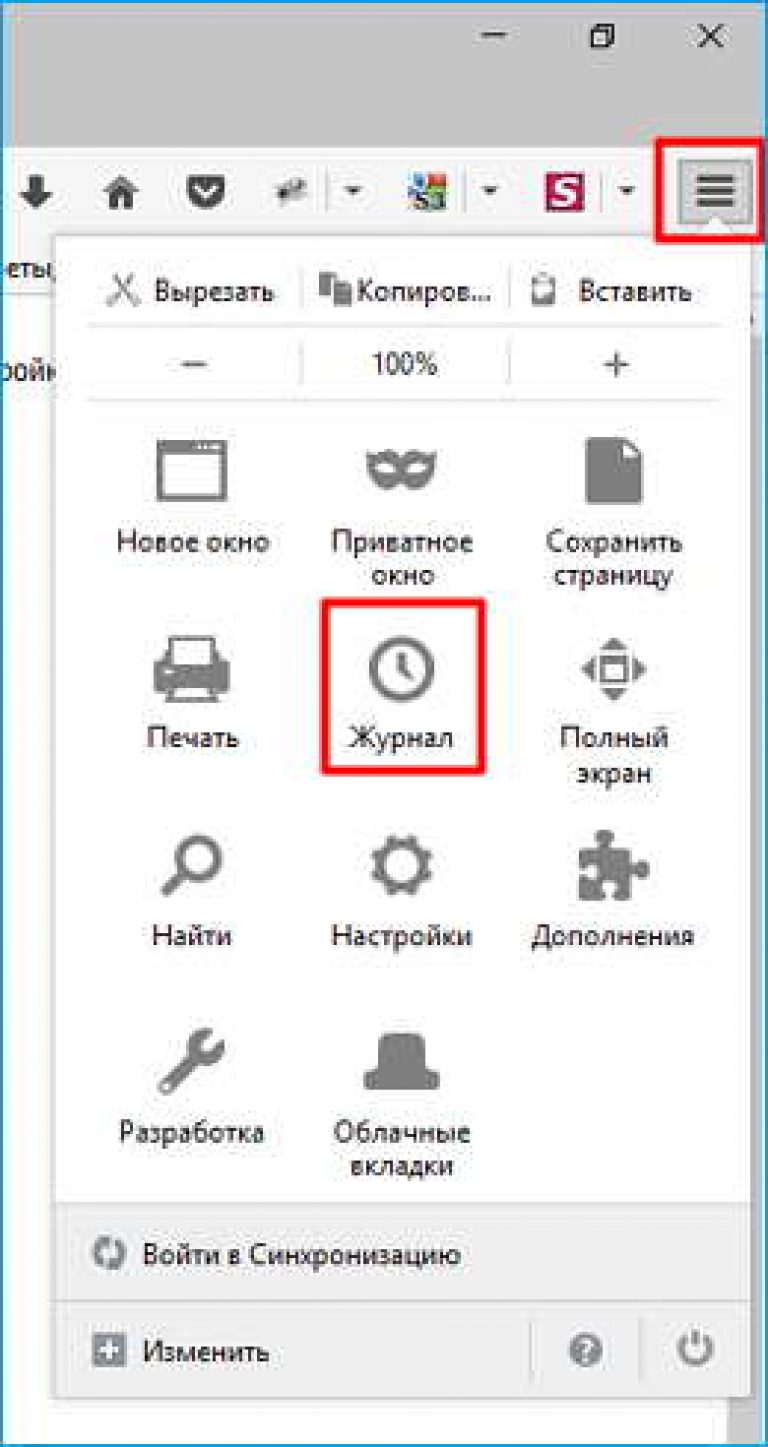 При нажатии кнопки «Журнал
», открывается окно со списком недавно закрытых вкладок.
При нажатии кнопки «Журнал
», открывается окно со списком недавно закрытых вкладок.
Сообщество помогает вам отвечать на вопросы продукта с ответами других известных членов сообщества. Обновления для получения и преобразования и запроса мощности. Добавьте столбец на пример: в редакторе запросов создайте новый столбец, в котором указывается серия примеров желаемого результата. Это означает, что вам не нужно иметь сложные алгоритмы или логический опыт для преобразования или извлечения данных из других столбцов или определения этих преобразований в Редакторе запросов. Разделите столбец строк. Новая опция в диалоговом окне преобразования. Разделите столбец после разделителя и разделителя по количеству символов. Вы можете указать, хотите ли вы разбить на новые столбцы или новые строки. Найдите этот новый параметр в разделе «Дополнительные параметры» любого диалогового окна. Новая трансформация - базовый режим для группировки по: в диалоговом окне «Группа по трансформации» используйте новый базовый режим для группировки одного столбца и определения одного столбца вывода. Вы можете отфильтровать список параметров на «Только необходимые параметры». Новое преобразование. . Попробуйте последнюю семью высококачественных шрифтов, оптимизированную для удобочитаемости и поддержки арабского и западноевропейского языков.
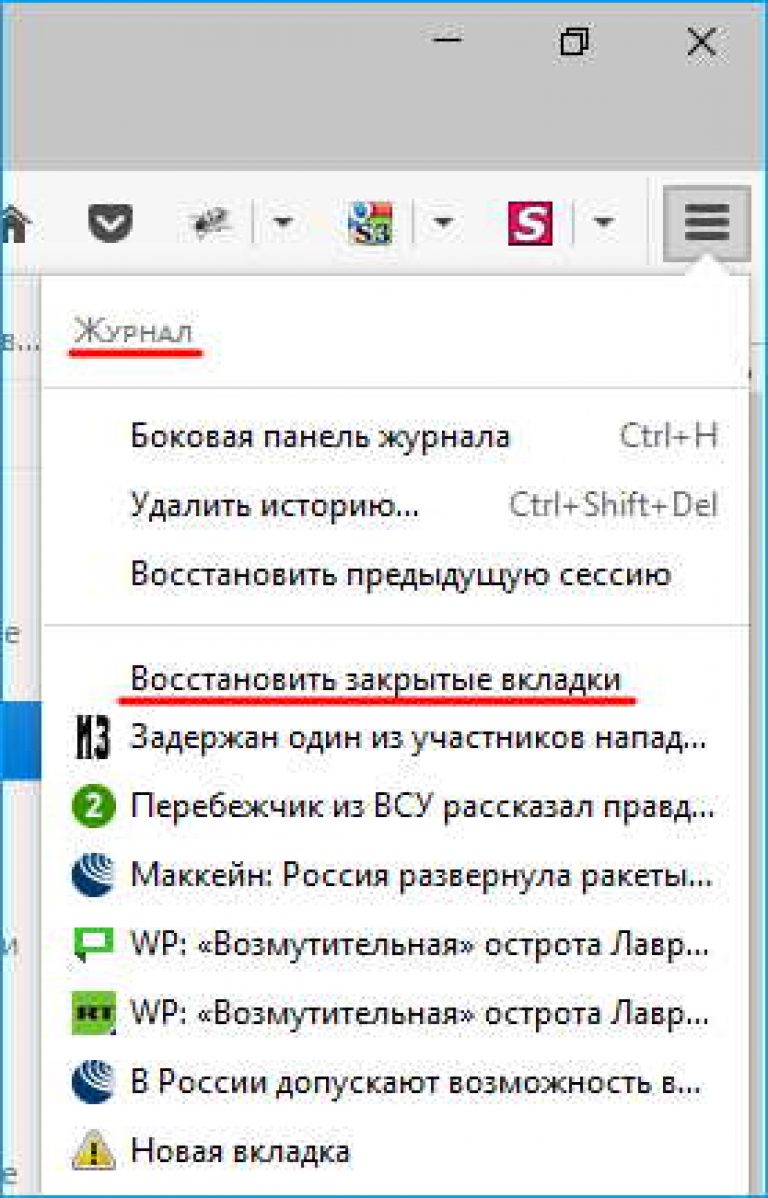 Вы можете открыть любую вкладку, щелкнув по ней мышкой, а также восстановить сразу все вкладки списка, выбрав пункт «Восстановить закрытые вкладки
».
Вы можете открыть любую вкладку, щелкнув по ней мышкой, а также восстановить сразу все вкладки списка, выбрав пункт «Восстановить закрытые вкладки
».
Браузер Google Chrome
способ 1
В этом, не менее популярном, браузере можно, также как и в Mozilla Firefox, использовать для быстрого возврата последней закрытой вкладки клавиатурную комбинацию Ctrl + Shift + T . Все работает аналогично, то есть, нажав несколько раз указанные клавиши, вы можете открыть даже вкладку, закрытую не самой последней.
Комбинирование двоичных значений - возможность указать пример файла для использования: бинарный бинарный комбинированный опыт улучшился с вашей обратной связью. В этой версии вы можете выбрать, какой образец файла использовать для выбора объектов или указать настраиваемые этапы преобразования.
- По умолчанию выбран первый файл в папке, но вы можете легко настроить его.
- Разделение столбцов по разделителю - автоматическое обнаружение разметки.

Мы упростили удаление и редактирование фона изображения. Теперь вы можете также рисовать свободные линии, используя карандаш, чтобы отметить области, которые нужно сохранить или удалить. Вы больше не ограничены только рисованием прямых линий. Перемещайте и выберите любой текстовый файл, значения, разделенные запятыми, или форматированный в пространстве текст в качестве первого шага потока импорта для обоих соединителей. Эта опция, которая уже доступна для других реляционных источников данных, позволяет вам легко выбирать таблицы, которые напрямую связаны с набором таблиц, уже выбранных в диалоговом окне «Навигатор». Расширенный соединитель папок - Поддержка комбинации в диалоговом окне «Экзамен данных»: в предыдущем обновлении мы предоставили набор улучшений для «Комбинированных двоичных значений». Параметр «Изменить тип с использованием региональных настроек» в вертикальном меню «Тип столбца» в редакторе запросов: в редакторе запросов вы можете просматривать и изменять типы столбцов с помощью раскрывающегося меню «Тип столбца» в области предварительного просмотра. В этой версии мы добавили параметр «Изменить тип», используя региональные настройки в этом раскрывающемся списке. Это указывает тип нужного столбца и региональный параметр, используемый для преобразования, изменяя, как текстовые значения распознаются и преобразуются в другие типы данных, такие как даты, числа и т.д. шаг за шагом. Входная опция на панели шагов в редакторе запросов. Используйте новое контекстное меню в окне редактора запросов, чтобы легко вставлять новые шаги в существующие запросы. Вставьте новый настраиваемый шаг непосредственно после выбранного шага, который может быть последним шагом или любым предыдущим шагом в запросе. Раньше вы могли развернуть вложенные списки в столбце таблицы, в результате чего появилась новая строка таблицы для каждого элемента во вложенном списке. Это преобразование можно найти в заголовках столбцов в столбце списка или выбрав «Расширение» из ленты. После выбора этой опции вам будет предложено предоставить разделитель для использования в новом столбце. Вам будет предложено выбрать из списка предопределенных разделителей или указать специальный разделитель, который может включать специальные символы. Преобразование преобразует столбец вложенного списка в текстовый столбец.
. Перетащите инструмент, чтобы выбрать конкретную область чертежа чернил, затем вы можете работать с объектом по желанию.
способ 2
Общепринятый, но менее быстрый, способ предполагает использование истории просмотров. Для восстановления нужной вкладки, щелкните по кнопке «Настройка и управление Google Chrome » и выберите пункт «История ».
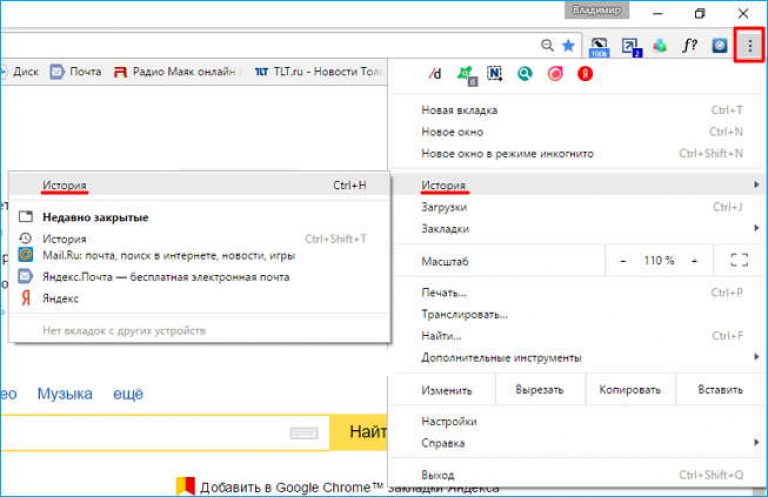 На открывшейся в отдельной вкладке странице «История
» вы сможете найти все веб-страницы, которые вы просматривали на протяжении последних трех недель (или около того).
На открывшейся в отдельной вкладке странице «История
» вы сможете найти все веб-страницы, которые вы просматривали на протяжении последних трех недель (или около того).
Используйте цифровой карандаш для выбора и изменения объектов. Нажмите кнопку пера на карандаше и нарисуйте карандашом, чтобы сделать выбор. Затем вы можете использовать карандаш для перемещения, изменения размера или поворота объекта в чернилах. Просмотр и восстановление изменений в общих книгах.
Быстро посмотрите, кто внес изменения в общие книги и легко восстанавливает предыдущие версии. 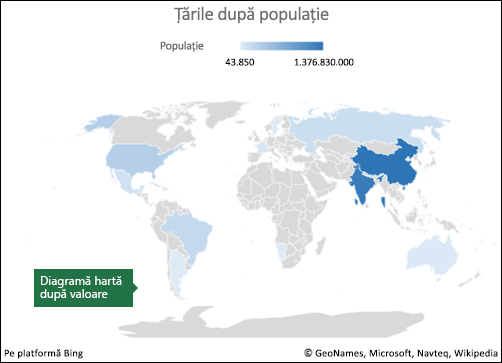
Новые значки доступны на вкладке «Вставка». Вам нужно вставить значок, который указывает конкретную идею или концепцию, но не хотите ее нарисовать? Попробуйте кнопку «Значок» на вкладке «Вставка». Выберите категорию, такую как люди, технологии или спорт. Затем щелкните значок, который представляет идею или концепцию, которые вы имеете в виду.
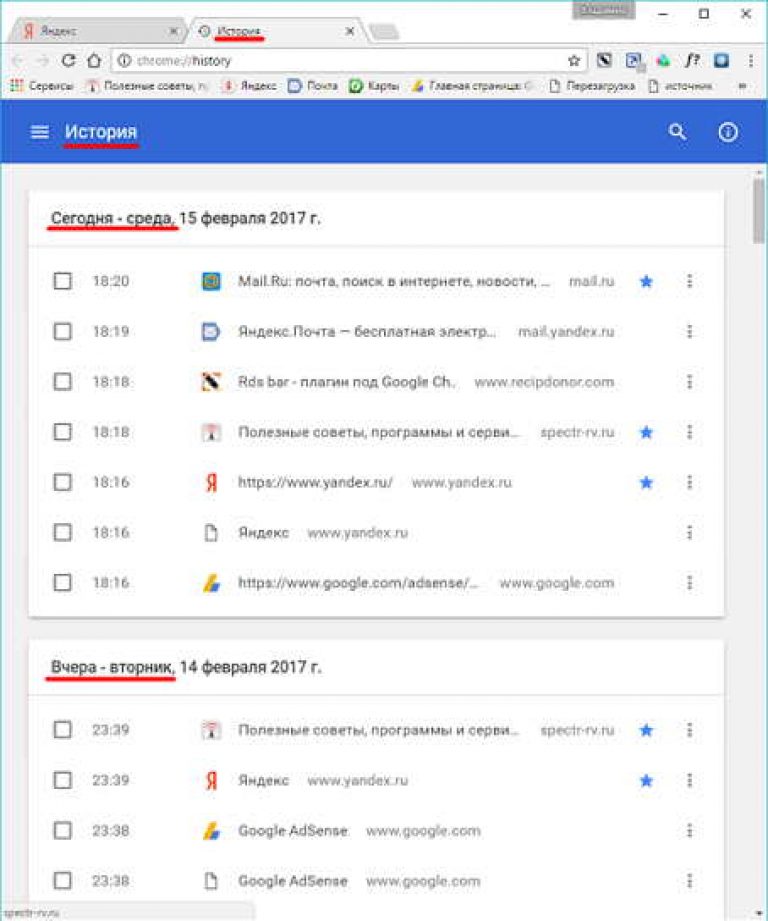 Вы можете открыть любую вкладку, щелкнув по ней мышкой. Кнопка «Действия
» (в виде трех точек), имеющаяся в конце каждой строки, позволяет открыть другие записи по выбранному сайту или удалить запись из истории просмотров.
Вы можете открыть любую вкладку, щелкнув по ней мышкой. Кнопка «Действия
» (в виде трех точек), имеющаяся в конце каждой строки, позволяет открыть другие записи по выбранному сайту или удалить запись из истории просмотров.
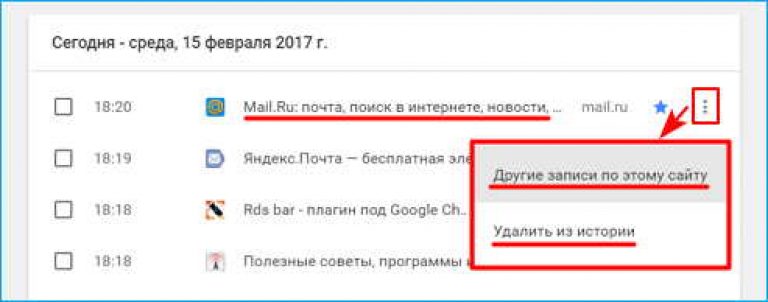 Открыть вкладку «История
» можно также при помощи сочетания клавиш Ctrl
+ H
Открыть вкладку «История
» можно также при помощи сочетания клавиш Ctrl
+ H
Открываем вкладку, закрытую ранее
Быстрое сохранение в последних папках. Улучшение доступности. Новая кнопка «Воспроизведение чернил». Используете ли вы чернила в своих электронных таблицах? Теперь вы можете возобновить или перемотать чернилами, чтобы лучше понять его поток. Или ваши коллеги могут возобновить его, чтобы получить пошаговые инструкции. На вкладке «Рисование» вы найдете функцию «Воспроизведение чернил». Попробуйте!
Вы увидите все файлы, которые были совместно с вами. Новая команда «Обратная связь» в меню «Файл». 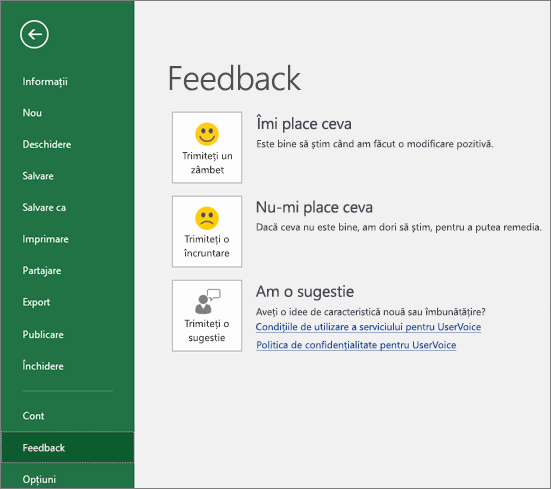

Расскажите нам, что вы хотите сделать с верхней части ленты, были обновлены с улучшенным поиском, содержанием и рекомендациями, чтобы отвечать на вопросы лучше и быстрее. Теперь, когда вы вводите поиск определенного действия, функции или вопроса, вы увидите множество вариантов. Попробуйте, чтобы узнать, как быстро вы можете найти то, что ищете и что-то сделать. 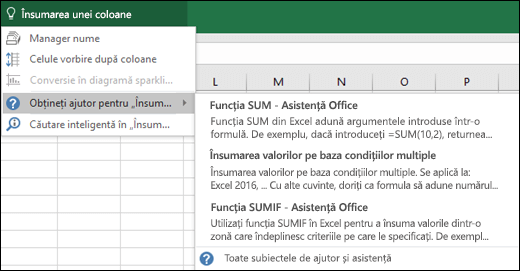
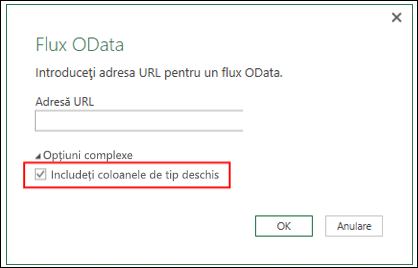
Чтобы начать работу, сначала сохраните файл на своем компьютере.
Вот, кажется, и все. Надеюсь, статья была вам полезна, возможно, вы узнали что-то новое. По крайней мере, теперь вы хорошо усвоили, как быстро вернуть последнюю закрытую вкладку в браузерах Mozilla Firefox и Google Chrome. Спасибо за внимание.
С вопросами и пожеланиями прошу обращаться в комментариях.
Привет, уважаемые читатели блога. На дворе половина второго ночи, а я только закончил некоторые изменения внешнего вида блога. А ведь вы, думаю, ждете от меня новых уроков. Тогда, отлично. Сегодня я отойду от привычной темы Ворд и Эксель, и расскажу о некоторой компьютерной хитрости. Уверен, что каждый из вас с этой проблемой сталкивался, но мало кто знает, что нужно сделать, чтобы ее исправить.
И поговорим мы сегодня о том, как восстановить закрытую вкладку в Яндексе Браузере, Хроме, Мозилле или любом другом браузере. Для тех, кто не в теме, браузер – это программа, через которую вы выходите в интернет (Google Chrome, Mozilla Firefox, Яндекс.Браузер, Опера и прочие). Честно признаюсь, что на Internet Explorer я этот способ не проверял, так как не считаю его за приличный браузер. Если кто проверил, то отпишитесь в комментариях.
Уверен, что вы, как и я, часто по спешке или невнимательности, закрывали нужную закладку, при поиске в огромной сети интернета. У меня, иногда, открыто более 20 вкладок одновременно, и очень досадно, когда случайно закрыл не то, что хотел.
Вот вам три способа, что делать, если случайно закрыл вкладку как восстановить.
Хочу обратить ваше внимание, что сегодня будут не просто снимки с экрана, но это анимированные картинки (гифки), где вы наглядно увидите, как это работает у меня.
Способ первый – Воспользуемся историей браузера
После того, как в спешке была закрыта вкладка, нажмите на Меню браузера. В Яндексе это небольшой значок с трема полосками в верхнем правом углу окна.
Затем в Меню подведите курсор на «История» и выберите ту вкладку, что недавно закрыли. Ну, а если это было не сейчас и не сегодня, можете «погулять» по истории просмотров.
Способ второй – Горячие клавиши
Второй способ вернуть закрытую вкладку – это воспользоваться горячими клавишами, т.е. нажать на клавиатуре определенную комбинацию. На моем скриншоте не видно, что я жму, но посмотрите – моя мышка никуда не кликает, а я на клавиатуре нажимаю CTRL + SHIFT+ T (или русская Е).
Каждый раз, когда я нажимаю эти клавиши одновременно, браузер возвращает закрытые страницы по порядку их закрытия.
Способ третий – Если программа была закрыта
Я очень не люблю перезагружать Windows. У меня открыто много страниц, которые мне нужны. Это одна из причин, почему я с Windows 10 вернулся на 7ку. Из-за своей любви к обновлению и неожиданным перезагрузкам, я не мог работать.
А синий экран смерти, когда, неожиданно, была прервана работа. Как же тогда вернуть вкладки обратно?
Для этого я закрыл Яндекс браузер с открытыми вкладками и снова его открыл. Запускается пустое окно. Тогда я воспользуюсь вторым способом – нажимаю CTRL + SHIFT+ T (или русская Е). И все 4 вкладки вернулись обратно.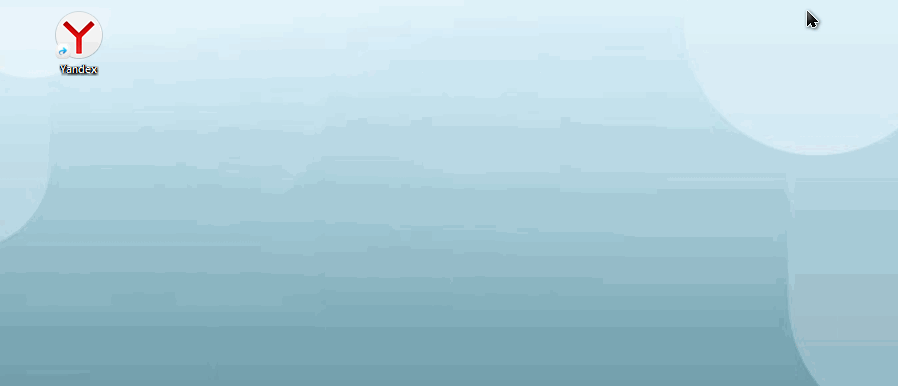
Как видите, ничего сложного нет. Поэтому, если в очередной раз вы случайно закроете вкладку, вы будете знать, как ее восстановить.




