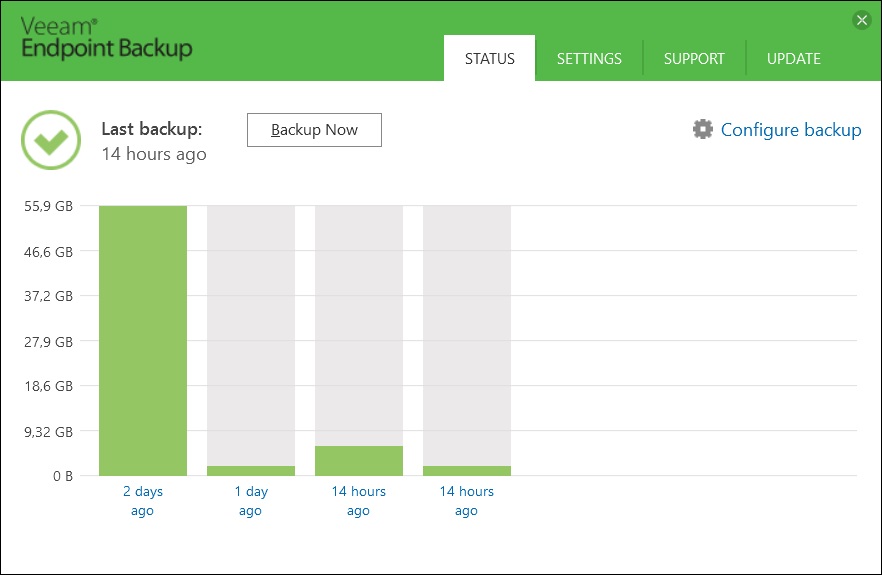Для устранения возникших в работе Windows неполадок обычно бывает достаточно откатиться к предыдущей точке восстановления, зайдя в раздел Панели управления «Восстановление». Хуже, если система оказывается настолько повреждена, что отказывается запускаться. В таких случаях может здорово выручить аварийный диск восстановления. Его применение обычно ограничивается тремя сценариями: восстановление загрузочной информации, полное восстановление Windows из ранее созданного образа и возврат к системной точке отката. Создать такой диск можно средствами самой Windows, чем мы собственно и займёмся.
Среди преимуществ создания разделов: увеличение скорости, безопасности, лучшей организации и резервного копирования. Если вы начнете перемещать редко используемые данные в отдельный раздел, вы сразу заметите, что работа на вашем диске становится быстрее. Преимуществом является также то, что существует возможность шифрования отдельных, особенно чувствительных данных раздела.
Может показаться, что отдельные разделы являются отдельными дисками, но это не так. Если диск поврежден, все разделы будут повреждены! Поэтому, если нет практических причин, почему вы должны создавать разделы, лучше не делать этого. Разделение полезно для процесса восстановления данных из раздела? Это может помочь, если вы пытаетесь восстановить данные самостоятельно, но для профессиональной компании это только усложняет всю операцию. Если раздел поврежден, существует много бесплатных инструментов, которые могут быть полезны.
В Windows 10 получить доступ к инструменту проще всего через поиск панели задач, вбив в поисковое поле запрос «резервное копирование».
В левой части окна утилиты резервного копирования вы увидите две ссылки - «Создание образа системы» и «Создать диск восстановления системы».
Настоятельно рекомендуем создать полный бекап вашей Windows, ведь в противном случае толку от аварийного диска будет мало. Также убедитесь, что в системе включена функция автоматического создания точек восстановления. Ничего сложного в создании полного образа системы нет, процедура выполняется с помощью мастера и состоит из трёх шагов с дефолтными настройками.
Но если вы структурируете свои разделы по-разному, используя разные операционные системы или разные уровни шифрования, восстановление данных может быть сложным процессом. Вы когда-нибудь были жертвой ошибки циклического избыточности? Если ваш жесткий диск не работает, пожалуйста, создайте резервную копию данных. Лучшим решением было бы создание клона.
Что такое циклическая ошибка избыточности? Головки не могут читать сектора, которые обычно указывают на повреждение жесткого диска. В стрессовой ситуации значительное число пользователей пытаются скопировать данные в безопасное место. Это ошибка, которая может привести к отказу накопителя. Попытка скопировать все данные серьезно обременяет жесткий диск. Если он будет поврежден, наши действия могут привести к катастрофе.
Столь же просто создаётся аварийный диск восстановления. К сожалению, запись файлов возможна только непосредственно на CD/DVD-носитель, так что создать универсальный образ ISO не получится. Плюсом является то, что созданный аварийный диск одинаково хорошо подходит для восстановления компьютеров как на базе .
Практическое применение аварийного диска
А теперь представим, что наша Windows вдруг перестала загружаться. Первое, что можно предпринять, это попробовать выполнить восстановление при загрузке. Загружаемся с созданного аварийного диска, выбираем язык интерфейса
Итак, что вы должны сделать, чтобы сохранить свои данные? Прежде всего, не паникуйте. Существуют и другие способы создания резервных копий, которые не обременяют ваш жесткий диск. Речь идет о клонировании данных или создании имиджа. Независимо от выбора метода, головки дисков будут медленно и систематически обходить поврежденные сектора, создавая необработанный образ данных. В такой ситуации перестройка данных уже прост.
Сбой системы и поврежденные сектора на диске
Существует много программ, которые помогут нам безопасно скопировать данные. Многие из них доступны бесплатно. Обязательно клонируйте жесткий диск в форматированный файл замены или чистый раздел, который имеет соответствующую емкость. Что вызывает коррупционные секторы?
Восстановление при загрузке.
Правда, особо уповать на этот автоматизированный инструмент не стоит, - скорее всего после его отработки вы получите сообщение о невозможности решить проблему.
Системные точки отката являются более эффективным средством, но и они не лишены недостатков. Они позволяют восстанавливать только часть данных, кроме того, сами точки отката могут оказаться недоступными, если раздел или диск, на котором они хранятся, будет повреждён. Для получения доступа к утилите восстановления из точек отката с помощью аварийного диска переходим по пути Диагностика → Дополнительные параметры → Восстановление системы
Когда сектор поврежден на жестком диске, это означает, что он не сможет читать и писать что-либо на нем. Дефектные сектора не могут быть восстановлены. Нет программного обеспечения, которое исправит поврежденный сектор на вашем жестком диске. Вы можете поверить в это или нет, но на большинстве жестких дисков на стадии производства диска уже есть плохие сектора. Разница в том, что для этого есть достаточные ресурсы.
Когда жесткий диск обнаруживает наличие коррумпированного сектора, он, как правило, обрабатывает адрес этого блока и сразу переходит на другой, правильно функционирующий сектор на диске. Жесткий диск дополнительно добавляет поврежденный сектор к так называемому.
и в открывшемся окне мастера выбираем нужную точку.
Если и это не поможет вернуть Windows к жизни, ничего не останется как прибегнуть к полному восстановлению из образа, если, конечно, вы его заблаговременно создали.
Следуем по пути Диагностика → Дополнительные параметры → Восстановление образа системы и в окне мастера оставляем резервный архив по умолчанию (самый последний) или указываем путь к образу вручную.
Зачем вам нужно восстановление данных, когда на вашем жестком диске есть накопители? Несколько дефектных блоков на вашем жестком диске могут вызвать проблемы. Драйв, который не хочет запускаться. - Поврежденные разделы. - Поврежденные файлы и каталоги. - Поврежденный заводский диск программного обеспечения. - Потребление чрезмерной среды. Когда жесткий диск имеет плохие сектора, он все равно может быть распознан компьютером. В течение долгого времени диск не запускается и не сможет получить доступ к файлам.
Несколько поврежденных секторов на диске не должны создавать проблемы, но когда их больше или нет, это признак того, что настало время сделать резервную копию, чтобы избежать необходимости использования профессиональных служб восстановления в будущем.
Параметры восстановления оставляем дефолтные, жмём «Далее»
и подтверждаем замену файлов данными из образа.
В результате системный раздел будет полностью перезаписан, а система благополучно восстановлена в то самое состояние, в котором она пребывала на момент создания образа.
На этом все. Спасибо, что прочитали статью. Надеюсь, она была Вам полезна.
Как восстановить данные с жесткого диска с поврежденными секторами? После пересечения определенной точки невозможно без специального оборудования. Все, что они могут сделать, это запустить программное обеспечение и предложить восстановить поврежденные сектора жесткого диска, что приведет к другой проблеме.
Когда вы запускаете программное обеспечение на жестком диске, который выходит из строя из-за неисправных секторов, программное обеспечение будет стремиться к сбою в отказоустойчивом секторе и попытаться прочитать его снова, так что вы не сможете переместиться в большее количество секторов.
Если операционная система повреждена настолько серьезно, что компьютер перестал загружаться (такое, увы, бывает нередко), а у вас нет ни установочного диска Windows, ни диска с образом системы, вы все еще можете вернуть ее к одной из точек восстановления с помощью диска аварийного восстановления .
Такая операция может еще больше повредить привод и даже привести его в состояние, при котором ремонт не будет возможен даже при профессиональных услугах. Требуется ли восстановление жесткого диска с поврежденными секторами высокого уровня профессионализма при восстановлении данных?
Однако компании по восстановлению данных имеют специальное встроенное программное обеспечение, способное справляться с плохими секторами. Это связано с тем, что время чтения, которое заставит читателя прочитать один сектор перед скачком, может быть исправлено.
Поэтому полезно создать этот диск и всегда держать его под рукой, чтобы в любой момент быстро восстановить работу компьютера.
Как сделать диск для восстановления
Ниже описана простая процедура создания диска аварийного восстановления .
1. Откройте Панель управления и в категории Система и безопасность перейдите по ссылке Архивирование данных компьютера.
Устройства, которые могут это сделать, называются «аппаратными изображениями уровня». Это очень продвинутые инструменты для восстановления данных с высокой степенью универсальности. Их работа не вызывает дополнительного повреждения привода. Это облегчает чтение других секторов и делает двоичные копии для дальнейшего воспроизведения.
Восстановление операционной системы из резервной копии - расширенный пример
Благодаря наличию надлежащего оборудования и опыта, мы легко справляемся с жестким диском, чьи сектора повреждены и преуспели в восстановлении данных. В этой статье описывается, как восстановить операционную систему и все установленные программы. В первой части показано, как подготовить системный раздел на новом жестком диске. Во второй части описывается, что нужно сделать для перезагрузки операционной системы без необходимости переустановки и настройки.
2. На отобразившейся странице щелкните на ссылке Создать диск восстановления системы .
Отобразится окно с тем же именем, в котором следует выбрать привод для записи диска.
Так выглядит окно - выбор устройства для записи
3. Вставьте в привод пустой диск CD/DVD-R/RW и нажмите кнопку Создать диск . Начнется процесс подготовки файлов для копирования, ход которого будет отображаться в виде полосы прогресса.
Шаг 1 - Подключите новый жесткий диск к рабочему компьютеру
Эта статья является продолжением двух предыдущих статей, в которых описывается, как создать резервную копию операционной системы и восстановить операционную систему из резервной копии.
Создайте новый системный раздел и загрузочный раздел
Однако резервное копирование и восстановление скрытого системного раздела не требуется для восстановления операционной системы. Шаг 2 - Подключите жесткий диск к компьютеру назначения. Запустите компьютер с установочного диска для конкретной версии операционной системы.После перезагрузки компьютера он будет загружен и операционная система, которую мы восстановили из резервной копии.
- Подождите, пока программа установки загрузится.
- Выберите параметр «Ремонт компьютера».
- Выберите опцию восстановления.
- Выберите параметр командной строки.
4. Процесс займет несколько минут, и по его завершении отобразится окно с сообщением об успешном создании диска.
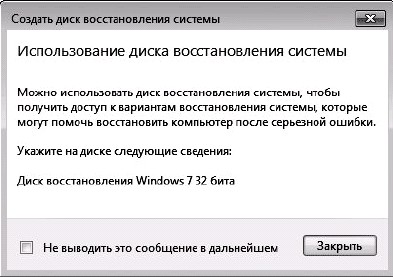
Система выводит сообщение: Диск восстановления успешно создан.
5. Нажмите кнопку Закрыть.
6. В окне Создать диск восстановления системы нажмите кнопку ОК.
После входа в систему вы можете использовать все программы, которые были установлены до сбоя. Резервное копирование данных очень важно, особенно в наши дни, когда опасности становятся все более и более. Никто не застрахован от потери ценных данных, и каждый должен быть хорошо подготовлен к этому.
Восстановление данных на виртуальную машину
Это позволяет вам легко создавать резервные копии вашего компьютера в сетевом хранилище. На следующем этапе мы решаем, где выполнить резервное копирование.
После создания виртуальной машины нажмите кнопку «Пуск». Следующим шагом будет подключение к консоли виртуальной машины, нажатие на кнопку консоли, а затем сразу же запустите новую вкладку в браузере консоли, которая отобразит изображение с нашей виртуальной машины.Мастер восстановления системы
В дальнейшем, если компьютер откажется загружаться, вы сможете использовать созданный диск для возврата системы к одной из точек восстановления.
Вот как это можно сделать.
1. Вставьте только что созданный диск в привод.
2. Перезагрузите компьютер с помощью кнопки Reset.
3. При запросе нажмите любую клавишу для запуска компьютера с диска восстановления системы.
Примечание!
Если компьютер не настроен на запуск с компакт-диска или DVD, ознакомьтесь с документацией к нему. Возможно, потребуется изменить параметры BIOS .
4. После загрузки файлов отобразится окно Параметры восстановления системы с запросом выбора языка и
метода ввода с клавиатуры.
Выберите параметры языка и нажмите кнопку Далее.

Появится выбор языковых параметров
5. Появится следующее окно с предложением выбрать вариант восстановления системы.
Оставьте установленным верхний переключатель и нажмите кнопку Далее.

Выбор варианта восстановления системы.. шаг следущий.
6. В следующем окне выберите вариант Восстановление системы.

Появится диалогое окно - выбор средства восстановления системы .
Параметры и средства восстановления системы windows .
7. Отобразится окно мастера Восстановление системы, предлагающее восстановить системные файлы до ранее сохраненных параметров.
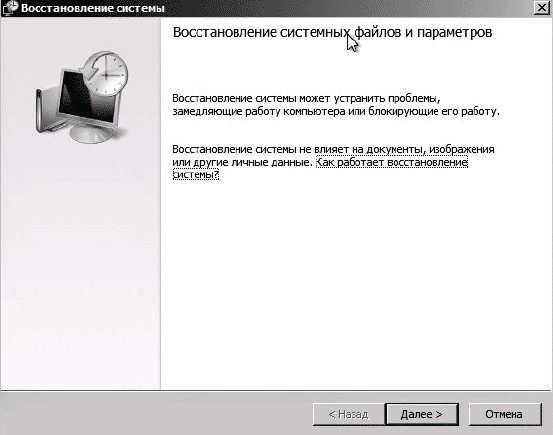
Вы увидите первый диалог мастера восстановления системы.
8. Отобразится второе окно мастера восстановления. В нем можно выбрать одну из имеющихся точек восстановления системы.
Выберите подходящую, желательно на тот день, когда проблем с работой компьютера не отмечалось, и нажмите кнопку Далее.
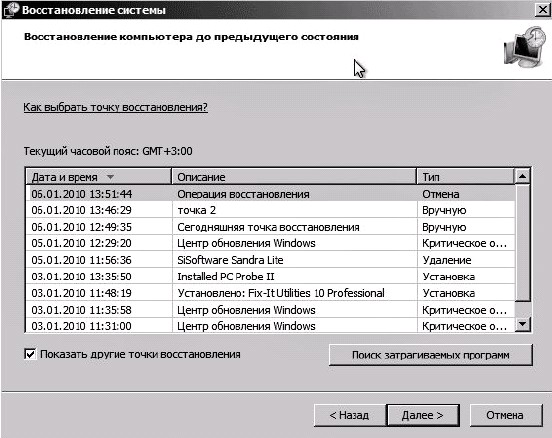
Перед нами откроется второй диалог мастера восстановления системы
9. Откроется третье окно мастера с требованием подтвердить выбор точки восстановления. Нажмите кнопку Готово.
10. Появится последнее окно с предупреждением о невозможности отмены процесса восстановления. Нажмите кнопку Да.
11. Начнется процесс восстановления, который займет некоторое время. Его ход будет отображаться в виде полосы прогресса в небольшом окне.
12. По завершении процесса появится окно с сообщением об успешном восстановлении системы и предложением перезагрузить компьютер).

Восстановление системы успешно завершено.
13. Извлеките из привода диск восстановления и нажмите кнопку Перезагрузка.
Если вы удачно выбрали точку восстановления, после перезагрузки без проблем войдете в систему, причем ваши файлы данных останутся на месте и на экране появится сообщение об этом.
Такова несложная процедура «оживления» системы с помощью диска восстановления.
Советую создать такой диск и постоянно держать его под рукой - он прекрасно поможет вам справиться с мелкими неприятностями.
Если же ваша система значительно повреждена, например заражена вирусом, можно воспользоваться более радикальным средством - восстановлением из резервной копии .
В этой статье были использованы материалы из только что вышедшей книги -