Когда ваш ПК перестает загружаться со своего жесткого диска, вы можете попасть в безвыходное положение, - если вы не создали загрузочный аварийный диск или устройство.
Диск восстановления не просто запускает ПК, он также включает в себя инструменты, которые помогут исправить то, что случилось с системой. Создание диска восстановления занимает минуты.
На этом этапе вы можете использовать инструменты резервного копирования, такие как восстановление данных «Острые инструменты» или другое, которое позволяет вам как можно быстрее выполнять резервное копирование и позднее восстанавливать резервную копию.
Используем контрольные точки
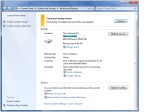
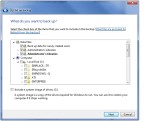
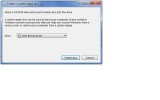
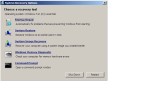
Если у вас нет ни одного из этих параметров, вы можете создать диск восстановления системы для доступа к параметрам восстановления системы. Чтобы использовать диск восстановления системы. Распечатайте эти инструкции и храните их в надежном месте с помощью диска для ремонта системы.
Варианты восстановительных дисков для всех версий Windows
Существуют различные способы создания автономных, аварийных, загрузочно-восстановительных дисков. В случае использования Windows 7 и 8 создавать хорошие диски восстановления быстро и просто. Vista и XP также предоставляют средства создания восстановительных дисков, но процесс потребует немного больше усилий.
- При появлении запроса нажмите любую клавишу и следуйте появляющимся инструкциям.
- Следуйте инструкциям.
Когда наступает неизбежный момент неудачи, вам нечего делать, если вы не готовы к этому. Но недостаток в вашей системе может быть настолько серьезным, что это решение восстановления также может перестать работать. И если ваш компьютер больше не работает, вы можете сделать диск восстановления с другого компьютера, если он имеет ту же самую системную версию, что и ваша.
Существуют также многочисленные загрузочные диски сторонних производителей - и платные, и бесплатные, - которые работают со всеми версиями Windows. Лучшие из них имеют возможности восстановления и возврата к работе, что значительно превосходит собственные средства Windows.
Разумеется, вы можете загрузить ПК, используя исходные установочные CD или DVD с Windows, и они предоставляют некоторые основные средства восстановления. Но большинство ПК теперь поставляются с установочными файлами, находящимися в специальном разделе на жестком диске. Такие файлы будут недоступны, если вы не уделите время для создания аварийного загрузочного диска. Говоря иначе, раздел восстановления окажется для вас бесполезным в чрезвычайной ситуации, при которой нельзя будет загрузить ПК!
Процесс различен в каждой системе, поэтому давайте сделаем шаги для каждого из них. Вставьте пустой диск в дисковод и нажмите «Создать диск». Откройте экран «Пуск», нажав клавишу. На этом экране введите «панель управления» или «панель управления», если ваша система находится на английском языке.
В панели управления щелкните текстовое поле рядом с кнопкой закрытия окна и найдите «Создать диск восстановления». Нажмите вариант с тем же именем. Введите там в углу и нажмите на эту опцию. В открывшемся окне нажмите «Далее». Если вы хотите создать накопитель для восстановления, подключите его к компьютеру и нажмите «Далее», а затем «Создать».
Даже если вы потрудились сделать резервные копии образа системы, вам все же может потребоваться аварийный диск под рукой, чтобы восстановить самый последний по времени образ.
В 1-ой части (а всего их две) этой статьи я рассмотрю длинный ряд аварийных восстановительных дисков для XP, Vista, Windows 7 и Windows 8. Я начну с возможностей Windows 8 и буду двигаться обратно к XP. Я также начну со встроенных средств Windows и затем упомяну некоторые превосходные сторонние продукты, - большинство из них бесплатные!
Просто выберите привод вашего флэш-накопителя и нажмите «Далее». Нажмите ссылку, а затем нажмите «Создать диск». Но не позволяйте вашему восстановительному носителю быть единственным способом сохранить вашу систему, поскольку это не всегда достаточно. Поэтому всегда сохраняйте резервную копию важных файлов на вашем компьютере. Всегда.
Что такое Диск аварийного восстановления
Насколько ваш компьютер в настоящее время находится в хорошем состоянии. Загрузочный диск - это съемное запоминающее устройство, используемое компьютером для загрузки программы при ее включении. Загрузочные диски могут использоваться для восстановления файлов, исправления аппаратных и программных проблем, тестирования программы и установки операционной системы. Процесс можно легко выполнить с помощью специализированного программного обеспечения.
На следующей неделе, во 2-ой части, вы узнаете, как использовать эти диски для загрузки ПК и как добраться до тех инструментов восстановления, которые они содержат. Я также поделюсь некоторыми продвинутыми советами и приемами.
Windows 8: инструмент «Создание диска восстановления»
Windows и 8.0, и 8.1 - обе включают встроенную программу «Создание диска восстановления» (Recovery Media Creator). Это средство позволяет легко сделать из флэшки или внешнего USB-устройства загрузочный восстановительный диск. Средствами Windows 8.0 также можно создать загрузочные CD или DVD.
Создайте диск восстановления
Этот инструмент чрезвычайно прост в использовании, вам просто нужно загрузить его с официального сайта и запустить его, когда вы хотите создать загрузочный диск. Начните копирование и просто дождитесь завершения процесса. Вам просто нужно ввести поле поиска «Создать блок восстановления» и нажать «Ввод».
Вы также можете получить доступ к нему с панели управления. Привод, созданный с помощью этого инструмента, сможет устранить или восстановить систему, даже если компьютер не запускается. Очевидно, что лучше всего создать этот инструмент до возникновения проблем и сохранить его в чрезвычайной ситуации.
Стандартное устройство восстановления (или CD/DVD) от Windows 8 содержит загрузочный восстановительный образ - упрощенную специальную версию Windows 8, - который будет осуществлять запуск ПК. Оно также включает средства для ремонта и восстановления основной Windows 8. Оно также может включать средства для сброса или обновления системы на основе системного образа, например, такие, которые предоставляются производителями компьютеров.
Этот метод значительно увеличивает ваши шансы на обнаружение и удаление вредоносных программ, поскольку вредоносное ПО не может нейтрализовать антивирус. 
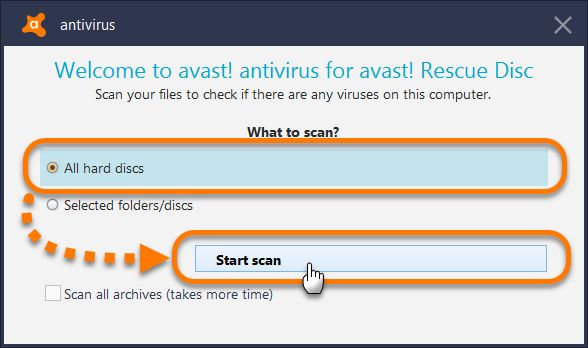
Для полной защиты вашей системы и программ и данных в ней настоятельно рекомендуется выполнить следующие шаги для создания загрузочного диска как можно скорее.
Чтобы правильно восстановить не перезагружаемый компьютер, вы должны иметь полную резервную копию загрузочного тома, а также любые другие диски, которые вы хотите восстановить. Вы также должны иметь доступ к носителям, содержащим резервную копию, и к файлу каталога, соответствующему набору носителей.
Если ваш ПК содержит доступный для использования установленный производителем восстановительный образ (обычно в его собственном специальном разделе), Recovery Media Creator (RMC) может также добавить образ к загрузочному диску восстановления. Если необходимо, вы можете полностью восстановить свою систему исключительно с диска восстановления. (Вы можете даже поместить настраиваемый восстановительный образ на диск восстановления. Об этом я расскажу во Второй части.)
Если у вас нет копии файла каталога набора резервных копий, вы можете восстановить набор резервных копий с носителя, но это продлит время, необходимое для восстановления набора резервных копий. Это необходимо для восстановления любых скрытых разделов на исходном диске.

В некоторых случаях вам может потребоваться разбить или отформатировать жесткий диск на вашем компьютере, прежде чем вы сможете выполнить аварийное восстановление. Это обычная практика, особенно если вы замените больший диск. ПРЕДУПРЕЖДЕНИЕ. Разделение или форматирование жесткого диска приведет к уничтожению всех данных на диске. Выполните эти действия только после того, как вы подтвердили, что данные диска были успешно скопированы.
Инструмент «Создание диска восстановления» очень прост в использовании. И вот, насколько:
- Находясь в учетной записи администратора, нажмите Win + W (клавиша с флагом Windows и клавиша W ) или проведите пальцем, чтобы открыть панель с Чудо-кнопками.
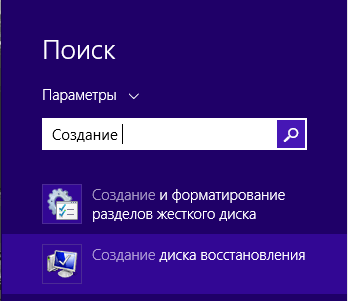
Рисунок 1. Введите "Создание...".
- Введите Создание диска восстановления (recovery drive) в поле поиска (в Windows 8.0 используйте поле Поиск, Параметры (Search, Settings)), затем щелкните значок Создание диска восстановления (Create a recovery drive), когда он появится. Откроется средство «Диск восстановления» (см. рисунок 2).
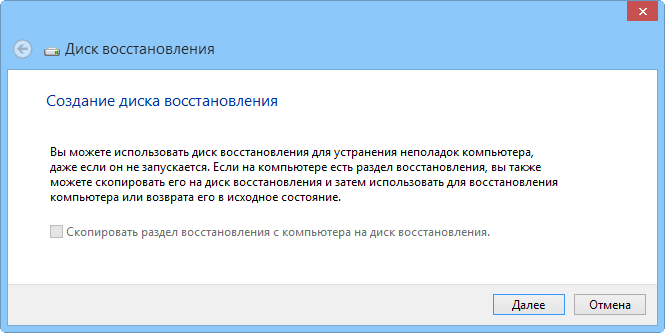
Рисунок 2. Создание диска восстановления в составе Windows 8 - это пошаговый мастер, который прост в использовании.
Чтобы восстановить локально
Все данные на диске будут удалены во время этого процесса. Если вам нужно получить доступ к сетевому ресурсу для завершения процесса восстановления, мастер позволит вам ввести путь и букву диска, на который вы хотите сопоставить том.
Восстановление в качестве клиента
Для восстановления в качестве клиента. Вместо этого следуйте инструкциям в разделе. В некоторых случаях может потребоваться второй перезапуск. Этот шаг необходим для правильного запуска компьютера после восстановления.Загрузка системы на другое оборудование
Этот шаг обычно требуется, когда жесткий диск большой емкости используется для замены диска с меньшей пропускной способностью, которая не удалась или больше не имеет свободного места. Ваша операционная система находится на новом компьютере, а не в резервном изображении. Когда операция будет завершена, система может загрузиться на новое оборудование.
- Если в вашей системе есть раздел для восстановления, укажите, хотите ли вы включить образ восстановления в создаваемый загрузочный или восстановительный диск.
Если флажок Скопировать раздел восстановления с компьютера на диск восстановления (Copy the recovery partition from the PC to the recovery drive) отображается черным и откликается на щелчки, вы можете записать на восстановительный диск образ восстановления, заложенный заводом-производителем вашего ПК. Просто установите флажок, чтобы включить эту опцию.
Характеристики расширенного сценария
Вы можете использовать расширенный режим, чтобы вручную устанавливать параметры как часть настройки операционной системы, когда программа запрашивает вас.
Чтобы вручную установить параметры как часть настройки операционной системы
Установите этот параметр, чтобы попросить программу установить все драйверы для ваших устройств в данный каталог драйверов, даже если драйверы уже установлены для некоторых устройств. если вы подозреваете, что установленный драйвер не соответствует вашему оборудованию. Сохраните последнюю версию драйвера: установите этот флажок, чтобы сохранить самую последнюю версию драйверов во время принудительной перезагрузки.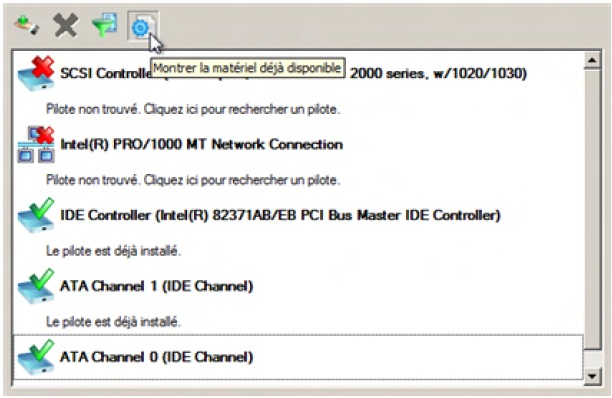
Внесите все необходимые драйверы из указанного каталога драйверов. . Мастер настройки операционной системы назначает имя устройствам в соответствии с описанием их модели.
Если этот флажок отображается серым и не реагирует на щелчок, значит, очевидно, у вас нет возможности записать заводской образ на диск восстановления. Однако не расстраивайтесь, создаваемый диск восстановления будет все же содержать загрузочный, урезанный восстановительный образ Windows 8, а также стандартный массив средств для восстановления.
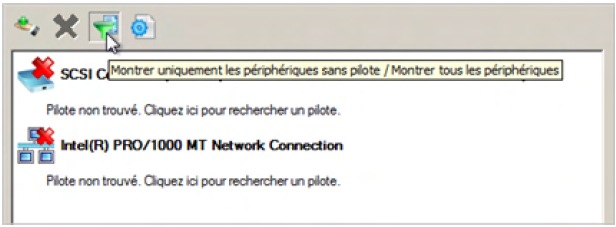
Вы можете использовать эту опцию для отображения и ввода драйверов сетевых адаптеров, в отличие от автоматического режима, в котором сообщаются только устройства, необходимые для загрузки без драйверов. Защита важной информации имеет решающее значение для выживания бизнеса всех размеров. Недавние исследования показали, что 93% компаний, которые теряют данные во время катастрофы, должны отказаться от бизнеса в течение двух лет.
Компании со слишком маленьким объемом данных и слишком небольшим техническим персоналом, чтобы гарантировать, что большинство традиционных процессов резервного копирования и восстановления могут быть экономически эффективными, все чаще обращаются к онлайновым решениям резервного копирования и восстановления на основе дисков. серверов, поскольку они отвечают их потребностям, оставаясь наиболее экономичными.
- Затем инструмента «Создание диска восстановления» сообщит, сколько дискового объема займут файлы восстановления и образ системы, если его запись отмечена. Вставьте USB-устройство в ваш ПК, объем которого, по крайней мере, равен требуемому. Следует иметь в виду, что устройство может использоваться только в качестве загрузочного диска восстановления; все остальное на устройстве будет удалено.
- Если вы подключили более чем одно USB-устройство, то RMC покажет список доступных устройств. Выберите то из них, которое вы хотите сделать диском восстановления, и нажмите Далее (Next). Следующее диалоговое окно предупредит вас, что все на выбранном USB-устройстве будет перезаписано. Когда вы будете готовы, нажмите Создать (Create).
- Загрузочный образ восстановления, средства восстановления и исправления и заводской образ системы (если выбрано) будут скопированы на диск восстановления. Это может занять несколько минут.
- Если вы задали копирование заводского образа, RMC теперь предоставит вам опцию удаления раздела восстановления OEM с жесткого диска, чтобы освободить место. Удалить или сохранить раздел - выбирать вам.
- Щелкните Закрыть (Finish).
- Извлеките USB-устройство и сохраните его в надежном месте.
Чтобы получить больше информации относительно инструмента «Создание диска восстановления», входящего в состав Windows 8, зайдите на страницу поддержки Microsoft - .
Решения для защиты данных, которые сочетают в себе новейшие усовершенствования на основе дисков с интегрированными безопасными онлайновыми технологиями, позволяют компаниям быстро восстановить свои критически важные данные, позволяя часто ограниченным техническим сотрудникам сосредоточиться на более ориентированные на ценность задачи. Эти решения также облегчают удаленное удаление и безопасные требования к хранению данных для защиты данных от бедствий.
Причина 1: Полная и надежная защита данных
В этой статье представлены десять причин, почему компании выбирают эту технологию. Устранение общих задач резервного копирования и восстановления позволяет персоналу сосредоточиться на высокоценных проектах, которые оказывают более непосредственное влияние на производительность и рентабельность. он улучшает конкурентные преимущества за счет лучшего доступа к данным, предсказуемых затрат и гибких решений, которые развиваются вместе с предприятием. он обеспечивает письменную гарантию того, что все данные будут извлечены там, где это необходимо и где это необходимо. К сожалению, если вы только полагаетесь на ночной процесс резервного копирования, восстановить все данные невозможно.
Windows 7: инструмент «Создать диск восстановления системы»
Windows 7 была первой из систем Windows, комплектующихся автоматизированным средством создания загрузочных аварийных CD или DVD. Средство не выполняет столько же функций, сколько версия Windows 8, - вы не можете, например, добавить образ восстановления OEM - но оно такое же простое в использовании. Всего несколько щелчков, и диск восстановления готов!
Полученные данные иногда занимали несколько дней или даже недель. Решения для онлайн-резервного копирования и восстановления решают эту проблему, автоматически передавая изменения в файлах и базах данных на установку за пределами сайта через Интернет, обеспечивая непрерывность резервного копирования. Усилия ваших сотрудников по достижению такого уровня резервного копирования минимальны: они просто планируют операцию, что значительно повышает надежность защиты данных вашей компании.
Лучшие онлайн-решения для резервного копирования и восстановления не только защищают недавно измененные файлы, но также фиксируют изменения в базах данных и открывают файлы, содержащие одни из самых важных бизнес-данных, без прерывания ход ваших операций. Поскольку они автоматически захватывают системную информацию и данные, вы уверены, что можете легко восстановить всю систему в другом месте с минимальным техническим вмешательством.
И вот, насколько:

Рисунок 3. Архивация и восстановление
- Вставьте чистый CD или DVD в оптическое устройства записи на ПК.
- Находясь в учетной записи администратора, откройте приложение Backup and Restore (Архивация и восстановление). Щелкните Пуск > Панель управления > Система и безопасность > Архивация и восстановление (Start > Control Panel > System and Security > Backup and Restore).
- В левой части окна щелкните Создать диск восстановления системы (Create a system repair disc).
- Подтвердите, если оптический привод выбран правильно. Нажмите Создать диск (Create disc) (см. рисунок 4), и следуйте предлагаемым шагам.
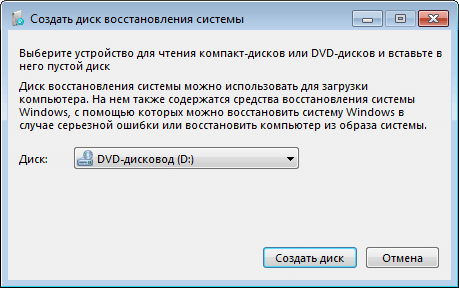
Рисунок 4. Инструмент «Создать диск восстановления системы» в составе Windows 7 позволяет вам создавать загрузочный CD или DVD для восстановления всего несколькими щелчками
Примечание: Если Windows 7 не может найти файлы, которые ей необходимы, она предложит вам вставить диск установки Windows.
Для получения дополнительной информации Microsoft предлагает изучить видео-руководство на своей странице , посвященной Windows 7.
Vista: включение и использование Create Recovery Disk
Бета-версия Vista SP1 комплектовалась прекрасной утилитой Create Recovery Disk (Создать диск восстановления ) (recdisc.exe ) (см. рисунок 5). Но по причинам, известным только Microsoft, утилита была урезана во всех произведенных версиях. Файл recdisc.exe все еще существует в Vista, но он не функционирует!
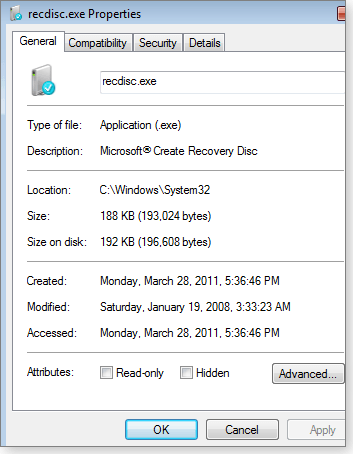
Рисунок 5. Оставшийся в Vista файл recdisc.exe по умолчанию не работает, но с приложением небольших усилий его можно сделать полезным.
Тем не менее энтузиастам понравилась рабочая версия утилиты. Таким образом, они приготовили файлы и сделали их доступными для скачивания - вместе с практическими рекомендациями. Это не является официально санкционированным решением, но оно открыто обсуждалось и рекомендовано Microsoft MVP на форуме Microsoft Answers. Например, посмотрите тему Microsoft Answers " " (Создание диска восстановления системы для Windows Vista).
Получить recdisk.exe нетрудно, но шаги слишком длинные, чтобы подробно излагать здесь. Тема на стороннем форуме "VistaForums", названная " " (Как создать диск восстановления Vista), содержит лучшие инструкции с практическими рекомендациями, которые мне известны. Единственная вещь, которую я добавил бы к практическому руководству, это стандартное замечание: прежде чем производить какие-либо системные изменения, сделайте резервное копирование .
Если все это находится за пределами ваших возможностей, попробуйте воспользоваться загрузочным диском сторонних разработчиков, как описано ниже.
Windows XP: потребуется средство стороннего разработчика
В XP нет встроенной возможности создания загрузочного аварийного диска восстановления.
В течение многих лет лучшей альтернативой была UBCD4Win (расшифровывается как "Ultimate Boot CD for Windows"). Но создание того загрузочного диска - долгий и сложный процесс, который требует некоторого технического мастерства и доступа к полноценному CD установки XP.
UBCD4Win все еще используется, и все еще бесплатная, но я теперь не рекомендую. Теперь существует лучшее средство.
Hiren’s BootCD включает удивительный массив бесплатных инструментов - всего около 100 ().
Сам CD основан на Linux, но вам не нужно знать Linux; в текстового вида приложении есть простые меню для выбора инструментов, которые вы будете запускать. (См. рисунок 6.)
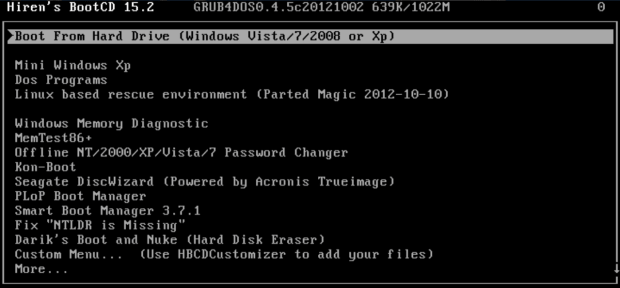
Рисунок 6. Hiren’s BootCD включает массив примерно из 100 бесплатных ремонтно-восстановительных программных средств.
Странно, но Hiren’s BootCD также содержит урезанную "Мини-XP" на основе «серой» системы. Она предназначена как инструмент аварийного восстановления для использования владельцами лицензионных, оплаченных копий XP - не как замена покупке лицензии или стандартной установке XP. В рамках своих ограниченных задач она прекрасно работает. Когда ваша обычная (лицензионная и оплаченная) система Windows XP не загружается, MiniXP с Hiren’s BootCD может помочь вам снова ее запустить.
Вы можете получить Hiren’s BootCD на его . Но найти работающую ссылку для скачивания возможно будет непросто - страница содержит несколько отвлекающих альтернативных ссылок для скачивания неподходящих инструментов.

Рисунок 7. Действительная ссылка скачивания Hiren’s BootCD
Все версии Windows: бесплатные диски восстановления
Если встроенные средства Windows недоступны или не работают у вас, есть множество бесплатных альтернативных загрузочных дисков восстановления. Подобно Hiren’s BootCD, большинство из них сделано на основе Linux и комплектуется широким набором предварительно настроенных инструментов обслуживания и восстановления.
Вот четыре наилучших из них:
- Trinity Rescue Kit (бесплатный или добровольно платный) - специально разработан для операций восстановления на машинах с Windows, но может также использоваться и в вопросах восстановления Linux. Здесь по умолчанию используется простая клавиатурно-текстовая система меню, в Linux также доступна командная строка.
- Ultimate Boot CD (бесплатный; ) - содержит более 100 простых в использовании восстановительных и диагностических средств, интерфейс с клавиатурно-текстовым меню.
- SystemRescueCd (бесплатный) - позволяет использование базовых средств восстановления в гибридной тексто-графической Linux-среде.
- Ubuntu Rescue Remix (бесплатный; , предлагает ряд инструментов с открытым исходным кодом по восстановлению данных и инструментов технической компьютерной экспертизы. Однако этот продукт почти полностью основывается на работе с командной строкой Linux, из-за чего он может оказаться трудным для лиц, которые привыкли к интерфейсам с мышью.
Автоматизированный Easy Recovery Essentials
Инструменты Easy Recovery Essentials от NeoSmart Technologies заслуживают отдельного разговора. О них выгодно упоминают почти на каждом интернет-форуме, посвященном восстановлению Windows.
Отчасти это потому, что инструменты довольно хороши и могут работать во всех версиях Windows - XP, Vista, Win7, Win8, Windows Server.
Но популярность этих инструментов развилась отчасти потому, что они были бесплатны. Хотя на многих онлайновых дискуссионных форумах до сих пор диски NeoSmart относят к бесплатным, на самом деле сейчас они являются коммерческими продуктами. Цены в США начинаются от 20 долларов за домашнюю версию Easy Recovery Essentials и кончаются на 75 долларах за Server-версию. Вы можете найти список всех версий и цен на .
За действительно скромную цену вы получите загрузочный iso-образ, который вы можете скачать и записать на CD, DVD или USB-устройство. После своего запуска Easy Recovery Essentials позволяют использовать высоко автоматизированные возможности восстановления. Фактически, множество сложных операций восстановления могут быть запущены одним простым щелчком, не требуя никакого ввода дальнейших данных пользователем.
Получить представление о том, как легко использовать эти средства, вы можете в демонстрационном видео NeoSmart. NeoSmart также предлагает гарантию возврата денег.
Какое средство восстановления подойдет для вас?
Я предлагаю вам, если это возможно, начать с инструментов, имеющихся в Windows. Они справляются с большинством обычных задач и, может быть, со всем, что вам нужно. Они обеспечивают выполнение привычных операций, а также несколько необычных. Эй, ведь вы уже заплатили за них!
Если инструменты Windows не обеспечивают того, что вам надо, попробуйте бесплатные загрузочные диски восстановления на базе Linux. Несмотря на то, что среда Linux может оказаться незнакомой большинству пользователей Windows - особенно инструменты командной строки Linux, - там, как правило, достаточно документации, чтобы помочь вам преодолеть любые шероховатости.
Если ни встроенные средства Windows, ни бесплатные на основе Linux не дают вам результата, то коммерческие средства могут оказаться идеальными. Инструменты Easy Recovery Essentials от NeoSmart, в частности, хорошо работают, очень просты в использовании и предлагаются с гарантией возврата денег.
На следующей неделе: вы узнаете, как использовать эти диски восстановления, чтобы загрузить компьютер и добраться до инструментов, которые в них содержатся. Еще я предложу некоторые дополнительные советы и рекомендации. Оставайтесь с нами!
Чтобы ни говорили про повышенную надежность Windows 2000/ХР, иногда она все же подводит. Правда, по сравнению со своими предшественницами Windows 9x/Me это случается гораздо реже. А поскольку вместе с ОС вы теряете полноценный доступ к файлам родной для Windows 2000/ХР файловой системы NTFS, то надо что-то делать, чтобы вернуть систему в работоспособное состояние без полной переустановки ОС, программ и настроек.
Возможность успешного восстановления зависит от того, насколько вы подготовлены к отказу. Для этого не помешает заблаговременно, пока ваша система еще жизнеспособна, установить специальные программы.
Важно также понять происхождение возможных сбоев системы при загрузке еще до их возникновения и наметить, какие действия необходимо предпринять для устранения сбоя. Ниже приведены причины наиболее часто встречающихся сбоев при загрузке Windows 2000/ХР: повреждение или удаление важных системных файлов (например, файлов системного реестра, ntoskrnl.exe, ntdetect.com, hal.dll, boot.ini);
- установка несовместимых или неисправных служб или драйверов; повреждение или удаление необходимых для системы служб или драйверов;
- физическое повреждение или разрушение диска;
- повреждение файловой системы, в том числе нарушение структуры каталогов, главной загрузочной записи (MBR) и загрузочного сектора;
- появление неверных данных в системном реестре (при физически неповрежденном реестре записи содержат логически неверные данные, например, выходящие за пределы допустимых значений для служб или драйверов);
- неверно установленные или слишком ограниченные права доступа к папке \%systemroot%.
Средства восстановления ОС можно разделить на штатные, входящие в дистрибутив Windows 2000/ХР, и утилиты от сторонних производителей. Сегодня речь пойдет именно о штатных средствах, которые не требуется дополнительно скачивать или покупать. Начнем с утилит, входящих в поставку как Windows 2000, так и Windows XP, а затем рассмотрим новые средства, появившиеся в последней версии.
Windows 2000
Чтобы создать диск аварийного восстановления, или Emergency Recovery Disc (ERD) в Windows 2000 надо, пройдя по цепочке «Пуск -> Программы -> Стандартные -> Служебные -> Архивация данных », нажать кнопку «Диск аварийного восстановления ». В появившемся окне вам будет предложено вставить отформатированную дискету. Не забудьте поставить галочку рядом с пунктом «Архивировать реестр в папку восстановления ». В результате получаем дискету, где будут находиться три файла: setup.log, autoexec.nt, config.nt, а в директории %systemroot% будет создана папка Repair c резервными копиями файлов реестра.
Windows XP
Здесь вместо создания ERD предлагается аналогичное, но более мощное средство Automated System Recovery (ASR). которое позволяет создать резервную копию всей системы, используя современные и распространенные носители большой емкости, такие как CD-R/RW или жесткие диски (еще и ленты, если у кого-то есть стример).
Восстановление с помощью аварийного диска
Windows 2000
Чтобы восстановить реестр с помощью диска ERD и каталога Repair, необходимо запустить программу setup, которая осуществляет установку Windows 2000. Когда эта программа начнет выполняться, она найдет все установленные ОС Windows 2000 и соответствующие им каталоги Repair, после чего предоставит на выбор три возможности:
- начать установку;
- исправить поврежденную конфигурацию;
- выйти без изменений.
Прежде всего, попытаемся исправить систему. Для этого предстоит выбрать, как будет происходить восстановление:
- через консоль восстановления;
- с помощью операции аварийного восстановления.
Работу первого пункта мы рассмотрим в следующем разделе, а сейчас перейдем сразу ко второму. Нам вновь предлагаются на выбор два пункта: ручной режим; быстрый, автоматический режим.
Выбираем первый пункт, поскольку как-то спокойнее, когда все идет подлинным контролем, а не кто-то определяет за нас целесообразность тех или иных действий. Теперь следует выбрать режим работы программы, задав требуемую комбинацию пунктов. Их всего три:
- анализ среды (проверяются и при необходимости исправляются boot.ini, ntdetect.com и некоторые другие важные системные файлы);
- проверка системных файлов (проверяются и при необходимости испраавдются все файлы, находящиеся в корневой папке и папках %systemroot% и %systemroot/system%; это может помочь в случае повреждения одного или нескольких системных файлов, из-за ошибок диска, особенно если они произошли на разделе NTFS, но при этом будут потеряны вес обновления, внесенные установкой Service Pack, и их придется переустанавливать);
- анализ загрузочного сектора (проверяется и при необходимости исправляется сектор загрузки).
Стрелками перемещаемся по пунктам, для выбора или отмены пункта нажимаем «Enter». По умолчанию выбраны все пункты. Затем выбираем «Продолжить» (отдельный, четвертый пункт меню), и программа Setup выполнит ту же проверку, что и при обычной установке, и попытается провести исправления.
Если у вас установлено несколько Windows 2000 (например, русская и английская), правильно укажите местонахождение каталога Repair и используйте соответствующую дискету аварийного восстановления. Нет ничего обиднее, чем исправить неповрежденную копию Windows 2000. Вместо «Продолжить» можно нажать F3 для выхода или «Esc» для перехода к меню выбора между консолью восстановления и операцией аварийного восстановления.
Windows XP
Для восстановления системы ХР при помощи ASR-дисков загрузитесь с загрузочного CD (дистрибутива) и нажмите F2, когда система предложит это сделать, и следуйте указаниям системы.
Естественно, если вы восстанавливаете систему с ASR-дисков. то все изменения внесенные в нее после создания ASR-дис-ков, теряются.
Emergency Recovery Console
Другой инструмент восстановления системы - Emergency Recovery Console (сокращенно ERC), входящая в дистрибутив Windows 2000/XP. Установить ERC на компьютер можно только после установки Windows 2000/XP, для чего необходимо выполнить следующие действия:
- нажмите кнопку «Пуск»;
- выберите в развернувшемся меню пункт «Выполнить...»;
- в открывшемся окне введите следующую команду: M:\i386\winnt32.exe /cmdcons, где М - буква диска, соответствующая приводу CD-ROM;
- нажмите кнопку «ОК»;
- следуйте инструкциям, появляющимся на экране;
- при завершении установки перезагрузитесь.
Установка потребует порядка 6 Мбайт в системном разделе. Если у вас в системе физически два жестких диска, на первом диске два раздела С и Е, a Windows 2000/XP установлена на Е, то каталог с файлами ERC - cmdcons - будет на разделе С. Теперь в меню выбора ОС, появляющемся при старте системы, будет новый пункт - «Windows 2000 Recovery Console» или «Windows XP Recovery Console». Выбрав этот пункт, вы начнете загрузку ERC.
ERC, просмотрел разделы ваших жестких дисков, перечислит все Windows 2000/XP, на них установленные, и предложит сделать выбор. Надо просто ввести номер Windows 2000/XP, с которой вы хотите работать. Затем нужно будет указать пароль для встроенной учетной записи администратора системы. При вводе неправильного пароля три раза подряд будет произведен принудительный выход из ERC. Также при отсутствии или повреждении базы SAM использовать ERC невозможно, поскольку нельзя провести аутентификацию пользователя. Пройдя процедуру аутентификации, вы получите в свое распоряжение интерфейс командной строки и ограниченный набор команд.
Для того чтобы в ERC получить доступ в папки, отличные от системной, надо заблаговременно выполнить следующие действия в Windows 2000/XP. Под аккаунтом администратора запускаем апплет локальной политики безопасности: «Пуск-> Программы -> Администрирование -> », или «Пуск -> Настройка -> Панель управления -> Администрирование -> Локальная политика безопасности ». В открывшемся окне в дереве политик идем далее: «Параметры безопасности -> Локальные политики -> Параметры безопасности -> Консоль восстановления: разрешить копирование дискет и доступ ко всем дискам и папкам », устанавливаем значение «Включить ». После чего в ERC выполняем команду SET Allow All Paths = TRUE.
ERC можно использовать для решения проблем, вызванных повреждениями файловой системы. В ERC включено несколько команд, специально предназначенных для этого. Одна из них - CHKDSK, работающая аналогично соответствующей команде из Windows 9x/Me. Другая - FIXMBR - заменяет MBR (Master Boot Record) основного раздела системного диска исправной копией. Не менее полезна и команда FIXBOOT, с помошью которой можно восстановить загрузочный сектор, поврежденный при установке другой ОС (когда теряется возможность загрузки операционной системы Windows 2000/XP). В составе ERC есть еще одна команда - DISKPART, которую можно использовать для добавления и удаления разделов диска.
В ERC включено еще несколько полезных команд. С помощью команд LISTSVC, DISABLE и ENABLE можно просматривать список существующих служб, отключать и запускать (соответственно) эти службы и драйверы. Важность этих команд трудно переоценить, особенно если сбой при загрузке связан с дефектом служб или драйверов. В ERC достаточно просто отключить запуск неисправной службы или драйвера и перезагрузить систему. При этом даже не потребуется редактировать или восстанавливать системный реестр.
Если же неприятности случились еще до момента установки ERC, то запустить ее можно с установочных дискет Windows 2000/XP или же с установочного CD-ROM Windows 2000/XP, как описано в предыдущем разделе.
К сожалению, при помощи ERC можно решить далеко не все проблемы, возникающие при загрузке операционной системы. В некоторых случаях для восстановления системы ERC может оказаться недостаточно. В составе ERC нет, например, средств, позволяющих редактировать права доступа к файлам или папкам на диске. Их придется переопределять вручную. Наконец, ERC может оказаться недоступной в том случае, когда повреждения, сделавшие невозможной загрузку ОС, повлияли и на установленную в системе ERC. В этом случае придется воспользоваться либо параллельной установкой Windows 2000/ХР, либо какой-нибудь программой от сторонних производителей.
Новые средства Windows XP
Rollback Driver
Очень часто сбой системы наступает при обновлении драйвера какого-либо устройства. Поскольку драйвер по своей сути та же программа, он иногда содержит ошибки, приводящие при некоторых конфигурациях к некорректной работе и, как следствие, сбою системы. Вероятно, помня пословицу «лучшее - враг хорошего», новая Windows при обновлении драйвера устройства не удаляет старый, а заботливо сохраняет его на случай, если возникнут проблемы. И когда новый драйвер порождает проблемы, новое средство Rollback Driver позволяет вернуть старый, то есть, как бы откатить изменения системы. Более того, встроенный механизм проверки драйвера на совместимость может не позволить установить драйвер, который, по мнению Windows XP для нее не подходит.
Remote Assistance
Наверное, часто ваши друзья и знакомые просили вас помочь настроить компьютер по телефону. Теперь появившаяся в Windows ХР служба Remote Assistance (Удаленный помощник) позволяет вам подключаться к удаленному компьютеру и использовать его как локальный. Хотя проблем с безопасностью эта служба, конечно, тоже добавляет.
System Restore
Наконец, наиболее полезное средство восстановления системы - System Restore, позволяющее вернуть ее в работоспособное состояние, основываясь на концепции точек восстаноштения (Restore Points). Идея проста, как все гениальное: заставить систему саму отслеживать и фиксировать все изменения, происходящие с системными файлами. Такой механизм даст возможность отката к работоспособной версии системы при повреждении системных файлов неграмотными действиями пользователя или установке некорректных драйверов или программ. Механизм System Restore автоматически сохраняет набор системных файлов перед установкой драйверов или программ, а также раз в сутки создается точка восстановления системы.
При запуске этой службы вам предложат выбрать - восстановить систему в соответствии с сохраненной ранее точкой восстановления или же создать новую точку восстановления. Выбирайте то, что нужно, и далее просто следуйте инструкциям, появляющимся на экране. Если же компьютер не загружается, попробуйте открыть «Последнюю удачную конфигурацию* (Last Known Good Configuration), как описано в начале статьи. Windows XР восстановит систему, используя последнюю точку восстановления. Поскольку каждая точка восстановления занимает место на жестком диске, имеет смысл удалять ненужные. Для этого выполните следующее: «Пуск -> Программы -> Стандартные -> Служебные -> Очистка диска », вкладка «Дополнительно ». Удаляются все точки кроме последней. Также в реестре можно задать продолжительность жизни точек восстановления, поправив параметр RP Life Interval в разделе: HKEY_LOCAL_MACHINE\SOFTWARE\Microsoft\ WindowsNT\CurrentVersion\System Restore . Тип параметра - dword. Значение в секундах по умолчанию - 0076а700, что соответствует 90 дням.
Сбои в системе могут быть вызваны самыми различными причинами, поэтому давать какие-либо универсальные советы по восстановлению системы бывает довольно сложно, однако ничто не мешает вам, пока Windows еще продолжает исправно загружаться и работать, обезопасить свой компьютер и свои данные от всевозможных неприятностей.
Команды, применяемые в ERC
- attrib - Отображение атрибутов файлов и каталогов
- cd, chdir - Смена текущего каталога
- chkdsk - Проверка целостности диска
- cis - Очистка экрана
- copy - Копирование файла
- delete, del - Удаление файла
- dir - Просмотр содержимого каталога
- diskpart - Добавление и удаление дисковых разделов
- enable, disable - Подключение и отключение драйверов и служб
- extract - Распаковка САВ-файлов Windows 2000
- fixboot - Восстановление загрузочного сектора
- fixmbr - Восстановление Master Boot Record
- format - Форматирование диска
- listsvc - Просмотр служб и их дескрипторов
- logon - Регистрация в выбранную установку NT/ Windows 2000
- map - Отображение буква-диск
- mkdir - Создание каталога
- type, more - Отображение содержимого файла
- rmdir - Удаление каталога
- repair - Обновление установки на базе файлов с компакт-диска Windows 2000
- rename, ren - Переименование файла или каталога
- systemroot - Изменение каталога на системный (\winnt)




