При обновлении операционной системы Windows, иногда возникают ошибки, приводящие к проблемам на компьютерах пользователей. Проблемы при установке обновлений Windows возникают не на всех компьютерах, но подобные ситуации возникают у значительного количества пользователей.
После завершения процесса обновления операционной системы, пользователь получает сообщение о том, что произошла ошибка Центра обновления Windows. Некоторые обновления некорректно устанавливаются в операционную систему, вызывают сбои в работе Windows.
Пользователям, столкнувшимся с этой проблемой, приходится самостоятельно искать информацию в интернете, на сайтах и специализированных форумах. Корпорация Microsoft на своем сайте технической поддержки запустила специальный сервис на русском языке для решения проблем с обновлениями Windows.
Если на компьютере появляются следующие сообщения: ошибка центра обновления Windows 7, ошибка центра обновления Windows 10 ошибка центра обновления Windows 8.1, то пользователю можно воспользоваться сервисом корпорации Майкрософт. Возможно, это не решит возникшие проблемы, в любом случае, лучше получить первую помощь от производителя операционной системы Windows.
Центр обновления Windows исправление ошибок
Перейдите по этой ссылке: https://support.microsoft.com/ru-ru/help/10164/fix-windows-update-errors на страницу исправления ошибок в Центре обновления Windows. На веб-странице предлагается выполнить несколько последовательных действий для устранения проблемы.
Выполнение последовательных шагов позволит решить проблемы с часто встречающимися ошибками обновления Windows (0x80073712, 0x8024402F, 0x800705B4, 0x80004005, 0x80070003, 0x80070002, 0x80070643, 0x80070020, 0x8024200B, 0x80070422), так и с более редкими ошибками обновления операционной системы.
Алгоритм работы сервиса: пользователю предлагается выполнить некоторые действия, а если проблема не решена, будут предложены следующие действия, с каждым разом все более сложные.
Сначала выберите операционную систему, установленную на компьютере. Поддерживаются операционные системы Windows 10, Windows 8.1, Windows 7. Пользователям операционной системы Windows 8, необходимо бесплатно обновится до Windows 8.1, так как корпорация Майкрософт официально прекратила поддержку этой операционной системы.
Я расскажу, как это работает на примере Windows 10. В других версиях операционной системы Windows решение проблем происходит подобным образом.
В следующем шаге предложено скачать, а затем запустить средство устранения неполадок в Центре обновления Windows.
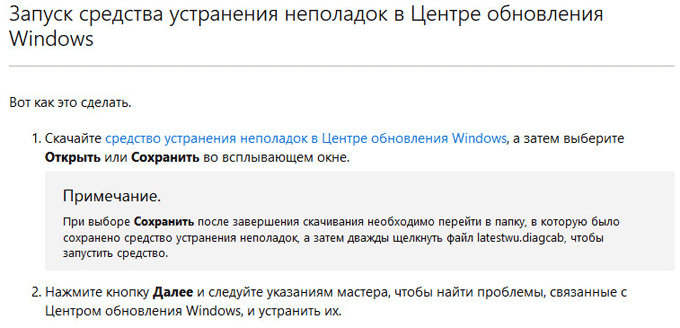
Запустите на компьютере от имени администратора утилиту latestwu. В Windows Update вы увидите окно «Диагностика и предотвращение неполадок на компьютере». Нажмите на кнопку «Далее».
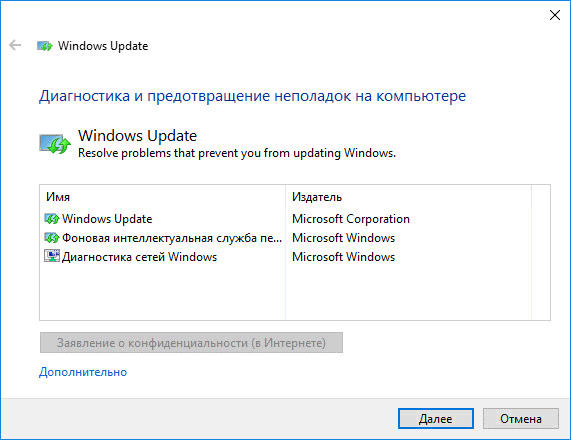
Происходит обнаружение проблем на компьютере, связанных с обновлением операционной системы. После завершения, вы увидите результат проверки системы.
В моем случае проблем нет. В вашем случае, средство предложит выполнить некоторые действия, после которых ошибка обновления будет устранена.
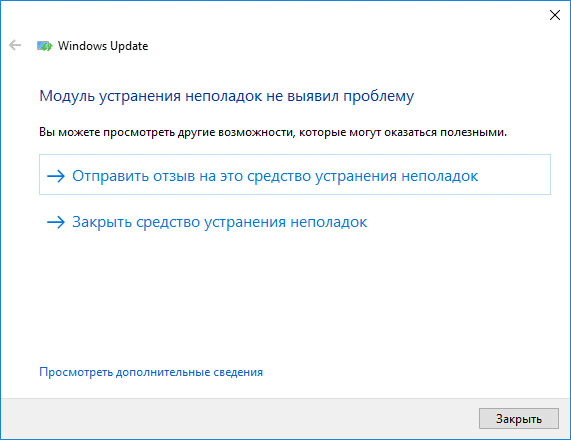
Если проблема не решена, под вопросом «Устранена ли проблема?», ответьте «Нет».

Далее на странице сервиса вы получите новые инструкции. Например, следуя инструкции, нужно перейти на страницу журнала обновлений, а затем выбрать самое актуальное обновление статьи для версии Windows, установленной на вашем компьютере.
Перейдите на сайт Центра обновления Microsoft, в поле поиска введите номер статьи. Из каталога Центра обновления Майкрософт загрузите подходящее обновление, а затем установите его на компьютер.
В случае, если ошибка снова не устранена, нужно будет выполнить более сложные действия с помощью командной строки.
В итоге, в случае неудачного решения вопроса, сервис предложит сбросить или переустановить Windows. В большинстве случаев, до этого не дойдет, так как решение проблемы обновления операционной системы завершится удачно.
Заключение
С помощью сервиса Исправления ошибок в Центре обновления Windows решаются проблемы, возникающие после установки обновлений операционной системы Windows 10, Windows 8.1, Windows 7. Пользователю предложат выполнить необходимые действия для решения ошибок обновления.
Типичные проблемы при обновлении OS Windows (от «семерки до «десятки») можно решить при помощи скрипта. Запущенный скрипт сделает полный сброс настроек Центра обновлений. Этот нехитрый способ решает все или, по крайней мере, большинство проблем с обновлением программного обеспечения: когда они не загружаются или дают сбой при установке. Но, к сожалению, есть такие ошибки службы обновлений, которые невозможно устранить при помощи скрипта. Но в этом случае мы попытается дать различные варианты решений проблем в конце статьи.
Те, кто обновляется до Windows 7, устанавливает операционную систему с нуля или сбрасывает настройки, тоже могут столкнуться с ошибками службы Майкрософт. Мы рекомендуем в этом случае предварительно попробовать установку обновлений для «семерки», используя . Если ошибка не будет устранена, выполните руководство, данное в этой теме.
Сброс центра обновлений Windows для исправления ошибок
Если сбросить настройки службы обновлений Майкрософт, многие ошибки устранятся. Этот способ подходит для всех версий Windows. Настройки сбрасываются в автоматическом режиме. А после уведомления системы о том, что служба обновлений Майкрософт не запущена на компьютере, необходимо воспользоваться скриптом. Он и предназначен для запуска Центра.
Запущенный скрипт исполняет следующие команды:
- Остановка трех служб: Центр обновлений (проверяет, ищет и загружает новые версии программ), Background Intelligent Transfer Service (передает данные между клиентом и сервером) и Cryptographic Services (проверяет цифровые подписи компонентов операционной системы).
- Каждая служебная папка, использующаяся в центре, получает новое имя. Так резервируются данные службы обновлений на случай непредвиденных ситуаций.
- Все три службы, которые были остановлены при выполнении первой команды, начинают работать.
Сам скрипт:
@ECHO OFF
echo Windows Update Start
echo.
PAUSE
echo.
attrib -h -r -s %windir%\system32\catroot2
attrib -h -r -s %windir%\system32\catroot2\✶.✶
net stop wuauserv
net stop CryptSvc
net stop BITS
ren %windir%\system32\catroot2 catroot2.old
ren %windir%\SoftwareDistribution SoftwareDistribution.old
ren "%ALLUSERSPROFILE%\application data\Microsoft\Network\downloader" downloader.old
net Start BITS
net start CryptSvc
net start wuauserv
echo.
echo Finish
echo.
PAUSE
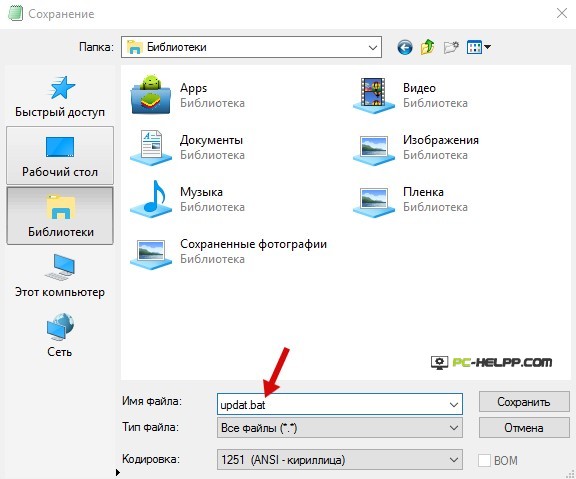
Когда файл .bat создан, запустите его от имени администратора, нажав по нему правой кнопкой мыши. После нажатия любой клавиши скрипт запустит все команды поочередно. Когда процедура завершится, выйдите из командной строки, нажав любую клавишу.
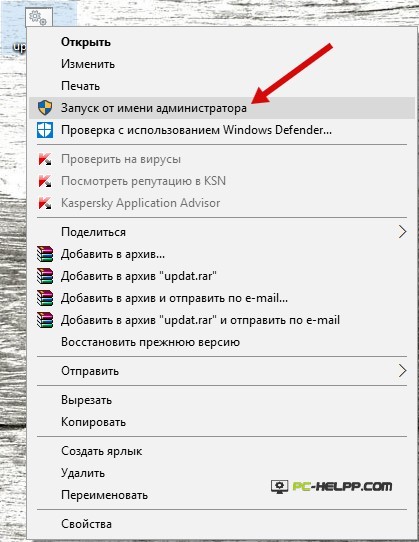
После завершения всех действий и перезагрузки компьютера проверьте службу обновлений Майкрософт. Если ошибки устранены, вы сможете найти, загрузить и установить любое обновление в ручном или автоматическом режиме.
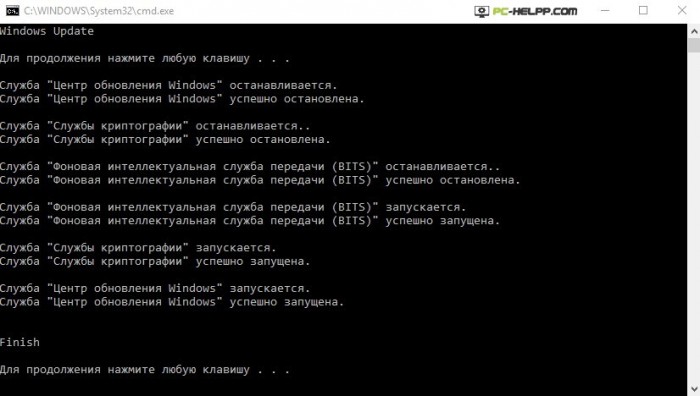
Другие возможные причины ошибок при обновлении
Если ваша ошибка после сброса настроек Центра не решилась, попробуйте другие способы, возможно, один из них сработает:- В настройках подключения к сети впишите DNS 8.8.4.4 и 8.8.8.8.
- Проверьте запуск этих трех служб: Центра обновлений системы, Background Intelligent Transfer Service и Cryptographic Services.
- Если вы не можете обновиться с Windows 8 до Windows 8.1 через Windows Store (система выдает сообщение о невозможности установки новой версии), попробуйте это сделать по-другому. Запустите службу обновлений Майкрософт (Центр) и установите оттуда новую версию «восьмерки».
- В уведомлении вы увидите код ошибки. Скопируйте его и введите в поисковую строку Гугла или Яндекса. Возможно, есть решение вашей проблемы.
Если вы столкнулись с проблемой (ошибкой) при установке или получении обновлений через Windows Update или Microsoft Update, можете выполнить рекомендации, указанные ниже. Это общие рекомендации, позволяющие решить проблему в большинстве случаев, но они не дают 100% гарантии ее решения. Зачастую в первую очередь стоит начать с их выполнения прежде чем разбирать частный случай. Конкретизировать проблему вам поможет содержимое файла \WINDOWS \ WindowsUpdate.log
, который создается в процессе обновления системы. В чтении и понимании этого файла вам поможет статья How to read the Windowsupdate.log file
Разберем наиболее частые причины ошибок и способы их устранения.
I. Ошибки, связанные с подключением.
Симптомы: при обращении к веб-узлу Windows Update или Microsoft Update для проверки наличия и установки обновлений появляется одно из следующих сообщений об ошибке:
| Код ошибки (в шестнадцатеричном формате) | Код ошибки (в десятичном формате) | Описание ошибки API |
| 0x80070008 | -2147024888 | ERROR_NOT_ENOUGH_MEMORY |
| 0x800705B4 | -2147023436 | Error_Timeout |
| 0x8007000E | -2147024882 | E_OUTOFMEMORY |
| 0x80072EE2 | -2147012894 | ERROR_INTERNET_TIMEOUT |
| 0x80072EFD | -2147012867 | ERROR_INTERNET_CANNOT_CONNECT |
| 0x80072EE7 | -2147012889 | ERROR_INTERNET_NAME_NOT_RESOLVED |
| 0x80072EFE | -2147012866 | ERROR_INTERNET_CONNECTION_ABORTED |
| 0x8024400E | -2145107954 | SUS_E_PT_SOAP_SERVER |
| 0x80072F76 | -2147012746 | ERROR_WINHTTP_HEADER_NOT_FOUND |
| 0x80244016 | -2145107946 | SUS_E_PT_HTTP_STATUS_BAD_REQUEST |
| 0x80072F78 | -2147012744 | ERROR_WINHTTP_INVALID_SERVER_RESPONSE |
| 0x80244022 | -2145107934 | SUS_E_PT_HTTP_STATUS_SERVICE_UNAVAIL |
| 0x80090305 | -2146893051 | SEC_E_SECPKG_NOT_FOUND |
| 0x8024402F | -2145107921 | WU_E_PT_ECP_SUCCEEDED_WITH_ERRORS |
| 0x8009033F | -2146892993 | SEC_E_Shutdown_IN_Progress |
| 0xC80003FA | -939523078 | hrReadVerifyFailure |
| 0x80244008 | -2145107960 | SUS_E_PT_SOAPCLIENT_PARSEFAULT |
| 0xC800042D | -939523027 | HrVersionStoreOutOfMemory |
| 0x8024400A | -2145107958 | SUS_E_PT_SOAPCLIENT_PARSE |
| 0x80071A90 | -2147018096 | ERROR_TRANSACTIONAL_CONFLICT |
| 0x8024400D | -2145107955 | SUS_E_PT_SOAP_CLIENT |
1.1
Первое, что необходимо сделать, после проверки доступности подключения как такового, конечно, — это временно
отключить брандмауэр Windows или сторонний сетевой экран и повторить попытку получения обновлений.
Внимание!
Отключение сетевого экрана снижает безопасность компьютера, поэтому после повторной попытки получения обновлений необходимое его включить.
Если отключение сетевого экрана не устранило проблему, переходите к п. 1.2
1.2
Отключите (выгрузите) антивирусное ПО на время попытки проведения обновления. Этот шаг также снижает уровень безопасности компьютера, независимо от результата следует снова включить антивирусное ПО.
Если это не помогло устранить проблему, переходите к п. 1.3
1.3 Добавьте веб-узлы Windows Update и Microsoft Update в список надежных узлов:
- Запустите Windows Internet Explorer.
- В меню Сервис выберите команду Свойства обозревателя.
Если используется Internet Explorer 7 и меню не доступно, нажмите клавишу ALT на клавиатуре, чтобы получить доступ к меню Internet Explorer. - Перейдите на вкладку Безопасность и выделите значок Надежные узлы.
- Нажмите кнопку Узлы и снимите флажок Для всех узлов этой зоны требуется проверка серверов (https:)
- В поле Добавить узел в зону введите указанные ниже адреса и затем нажмите кнопку Добавить после каждого из них.
Если этот способ не устранил неполадку, переходите к п. 1.4
1.4
Убедитесь, что на компьютере установлено последнее обновление фоновой интеллектуальной службы передачи (службы BITS 2.0 и WinHTTP 5.1)
Статья MSKB с описанием обновления и ссылками на загрузку: Обновление для Windows Server 2003, Windows XP и Windows 2000, содержащее службы BITS 2.0 и WinHTTP 5.1
Данный метод относится только к Windows 2000/XP/2003
Если неполадку не удалось устранить указанными выше способами, переходите к п. 2
2. Проверка файлов Hosts
Некоторые программы, в том числе и вредоносные, могут изменять файлы Hosts для управления расширением DNS-имен.
Чтобы удалить записи из файла Hosts, выполните следующие действия:
- Нажмите кнопку Пуск и выберите пункт Выполнить
- Скопируйте и вставьте (или введите) в поле Открыть
следующую команду
notepad %windir%system32driversetchosts
Примечание . При приглашении выбрать программу, с помощью которой следует открыть файл Hosts , выберите Блокнот и нажмите кнопку ОК - Удалите строки файла, содержащие записи для Windows Update или Microsoft Update. Это могут быть строки, содержащие слова «microsoft» и «update». Например такие:
- 64.4.21.125 http://update.microsoft.com
- 64.4.21.125 http://windowsupdate.microsoft.com
- Сохраните отредактированный файл и перезагрузите компьютер
- Вместо перезагрузки можно очистить кэш DNS. Для этого выполните указанные ниже действия.
- Нажмите кнопку Пуск и выберите пункт Выполнить , введите cmd в поле Открыть и нажмите клавишу ВВОД.
- В командной строке введите ipconfig /flushdns и нажмите клавишу ВВОД.
3. Удаление записи прокси-сервера из настройки прокси-сервера WinHTTP
Примечание
. Этот способ применяется только к Windows XP и Windows Server 2003. Данный способ не применяется к Windows Vista.
Чтобы удалить запись прокси-сервера из настройки прокси-сервера WinHTTP, выполните следующие действия.
- Запустите обозреватель Internet Explorer.
- В меню Сервис выберите команду Свойства обозревателя .
- Перейдите на вкладку Подключения и нажмите кнопку Настройка сети .
- В диалоговом окне Настройка параметров локальной сети установите флажок Автоматическое определение параметров и нажмите кнопку ОК.
- Закройте Internet Explorer.
- Нажмите кнопку Пуск и выберите пункт Выполнить , введите в поле Открыть команду cmd и нажмите клавишу ВВОД
- Введите следующие команды. После каждой команды нажимайте клавишу ВВОД
proxycfg -d
net stop wuauserv
net start wuauserv
II. Устранение определенных ошибок WU
Действия и возникновении ошибок
- 0x800A0046
- 0x80248011
- 0x8024402C
- 0x8024502D
- 0x800A01AD
Причины
Ошибка с кодом 0x800A0046
появляется по одной из следующих причин:
- Учетная запись пользователя, используемая для входа, принадлежит к группе учетных записей Гости или Пользователи .
- Дескриптор безопасности запрещает пользователям, прошедшим проверку подлинности, получать доступ к веб-узлу Windows Update или Microsoft Update.
- В списке пользователей и групп политики отсутствует учетная запись Администратор и Служба .
Причиной ошибки с кодом 0x80248011 может быть проблема с базой данных, в которой хранятся данные о Центре обновления Windows или Центре обновления Майкрософт.
Ошибки с кодом 0x8024402C и 0x8024502D обычно появляются из-за наличия неправильных символов в параметрах переопределения прокси. Для их устранения смотрите п.3 раздела I
Ошибка с кодом 0x800A01AD появляется, когда файл Wuaueng.dll отсутствует или неправильно зарегистрирован.
1. Ошибка с кодом 0x800A0046
Чтобы устранить эту ошибку, используйте один из следующих способов.
Способ 1. Удалите учетную запись пользователя, которая вызывает ошибку, из группы Гости или Пользователи
- Выберите в меню Пуск пункт Выполнить, введите команду control admintools и нажмите кнопку ОК.
- Откройте Управление компьютером.
- Разверните узел Локальные пользователи и группы.
- Выберите раздел Пользователи.
- Откройте учетную запись, которая используется для доступа к веб-узлу Windows Update или Microsoft Update.
- Откройте вкладку Членство в группах.
- Выберите требуемую учетную запись пользователя и нажмите кнопку Удалить. При этом учетная запись должна состоять по крайней мере в одной группе.
Способ 2 . Задайте дескриптор безопасности
- Выберите в меню Пуск пункт Выполнить , введите команду cmd и нажмите кнопку ОК.
- Введите команду
sc sdset wuauserv D:(A;;CCLCSWRPWPDTLOCRRC;;;SY)(A;;CCDCLCSWRPWPDTLOCRSDRCWDWO;;;BA)(A;;CCLCSWLOCRRC;;;AU)(A;;CCLCSWRPWPDTLOCRRC;;;PU)
и нажмите клавишу ВВОД.
Способ 3 . Добавьте локальные учетные записи Администратор и Служба в политику Олицетворять клиента после проверки подлинности
- В меню Пуск выберите пункт Выполнить , введите команду secpol.msc и нажмите клавишу ВВОД.
- Разверните узел Локальные политики .
- Выберите элемент Назначение прав пользователя .
- Откройте политику Олицетворять клиента после проверки подлинности .
- На вкладке Локальные параметры безопасности нажмите кнопку Добавить пользователя или группу и добавьте Администратор и Служба в список Пользователи и группы .
- После применения перезагрузите компьютер.
Способ 4 . Настройте для службы удаленного вызова процедур (RPC ) вход с системной учетной записью
- Выберите в меню Пуск пункт Выполнить , введите команду services.msc и нажмите кнопку ОК.
- Откройте свойства службы Удаленный вызов процедур (RPC)
- Откройте вкладку Вход в систему , установите переключатель С системной учетной записью
2. Ошибка с кодом 0x80248011
Перед устранением ошибки очистите кэш обозревателя Internet Explorer. Для этого выполните следующие действия:
- В меню Сервис обозревателя Internet Explorer выберите пункт Свойства обозревателя .
- На вкладке Общие в разделе Временные файлы Интернета нажмите кнопку Удалить файлы.
Чтобы устранить эту ошибку, создайте заново базу данных, в которой хранятся сведения о Windows Update или Microsoft Update. Для этого выполните следующие действия:
- Откройте меню Пуск , выберите пункт Выполнить , введите в поле Открыть команду cmd и нажмите кнопку OK.
-
net stop wuauserv
- В командной строке введите следующую команду и нажмите клавишу ВВОД:
cd /d c:\Windows\SoftwareDistribution
здесь c:Windows – это папка, в которой установлена операционная система
- В командной строке введите следующую команду, включая кавычки, и нажмите клавишу ВВОД:
rd /S /Q DataStore
- В командной строке введите следующую команду и нажмите клавишу ВВОД:
net start wuauserv
3. Ошибка с кодом 0x800A01AD
Чтобы устранить эту ошибку, выберите один из следующих способов.
Способ 1 . Зарегистрируйте программные файлы MSXML
Чтобы зарегистрировать файлы MSXML, выполните следующие действия.
Примечание
. Возможно, на компьютере не установлены файлы, которые указаны в действиях 3 и 5. В этом случае при попытке зарегистрировать такой файл будет получено следующее сообщение об ошибке:
Ошибка при вызове LoadLibrary(«<имя_файла>.dll») – указанный файл не найден.
Пропустите это сообщение и переходите к выполнению следующего действия.
- Выберите в меню Пуск
команду Выполнить
regsvr32 Msxml.dll
- Выберите в меню Пуск
команду Выполнить
, введите следующую команду в поле Открыть
regsvr32 Msxml2.dll
- Выберите в меню Пуск
команду Выполнить
, введите следующую команду в поле Открыть
regsvr32 Msxml3.dll
Способ 2
. Зарегистрируйте файл Wuaueng.dll
Чтобы зарегистрировать файл Wuaueng.dll, выполните следующие действия:
- Нажмите кнопку Пуск
, выберите пункт Выполнить
, введите команду
regsvr32 Wuaueng.dll
III. Сообщение об ошибке «Одно или несколько обновлений не могут быть установлены»
Эта проблема может возникать в том случае, если после установки последней версии клиента Windows Update установка пакета обновления 3 (SP3) осуществляется до перезагрузки компьютера. В результате новый файл Wups2.dll оказывается незарегистрированным. Во время установки SP3 не удается обнаружить файл Wups2.dll, поэтому в реестре фиксируется исходная версия файла Wups.dll, которая содержится в Windows XP SP2 и в Windows XP SP3. Из-за отсутствия записей в реестре, соответствующих файлу Wups2.dll, установка обновлений становится невозможной.
- Остановите службу автоматического обновления:
Нажмите кнопку Пуск , выберите в меню пункт Выполнить , введите командуnet stop wuauserv Получение последней версии агента обновления Windows
После загрузки поместите файл на диск C: и выполните последовательно следующие команды в cmd (в Windows Vista команду необходимо выполнять в командной строке запущенной от имени администратора):
net stop wuauserv
net stop bits
start /wait C:\Windows\UpdateAgent30-x86 .exe /wuforce
Имя исполняемого файла может отличаться от указанного, если вы используете файл для Windows 64-bit
После выполнения всех трех команд перезагрузите компьютер.V. Переустановка Windows Installer
VI. Использование утилиты AU Check
Утилита проверки и сброса (восстановления) параметров автоматического обновления, Windows Update и Microsoft Update (AU Check) способна решить большинство проблем с получением или установкой обновлений путем сброса конфигурации соответствующих параметров в значение по умолчанию.
Фактически утилита представляет из себя набор reg-файлов, cmd-файлов и VBS-сценариев, которые автоматизируют большинство из указанных выше способов решения проблемы с обновлениями. Поддерживаются следующие ОС (32 bit и 64-bit):- Windows 2000
- Windows XP
- Windows Vista
- Windows Server 2003
- Windows Server 2008
Утилита выполнена в виде самораспаковывающегося архива. При запуске автоматически распознается версия и архитектура используемой ОС Windows и начинается сброс параметров. В общей сложности утилита может отрабатывать около 15-20 минут, а возможно и больше, многое зависит как от производительности компьютера так и от скорости подключения интернет. Кстати, подключение к интернету необходимо при использовании утилиты, поэтому использовать ее в безопасном режиме не стоит.
Учитывая довольно обширный перечень операций, выполняемых утилитой, крайне рекомендую создать точку восстановления перед ее использованием.
Примерный перечень производимых операций:- Перерегистрация библиотек (DLL)
- Переименование каталога softwaredistributiondownload
- Проверка параметров безопасности служб автоматического обновления и фоновой интеллектуальной службы передачи (BITS)
- Очистка очередь и файлы состояния фоновой интеллектуальной службы
- Перезапуск автоматического обновления и фоновой интеллектуальной службы
- Проверка некоторых параметров системного реестра.
- Создание файл updates.htm в каталоге C:AULOGS со ссылками на необходимые обновления.
- Создание отчетов об ошибках выполнения операций в каталоге C:AULOGS.
- Тестирование PROXYCFG и запись лога с его результатами (c:aulogs)
- Вывод ошибок в дамп при обнаружении проблем регистрации MSXML (c:aulogs)
- Тестирование WGA с использованием утилиты mgadial и запись результатов в лог (c:aulogs)Загрузить последнюю версию AU Check вы можете с этой страницы: AU Check Releases
Конечно рассмотреть все случаи возникновения неполадок с обновлениями Windows не представляется возможным да я и не ставил перед собой такой цели. Общие рекомендации, привденные здесь помогут избавиться от большинства самых распространенных неполадок, а остальные зачастую нужно разбирать более детально и каждый конкретный случай в отдельности.
С помощью данного метода можно исправить большинство ошибок, когда центр обновления не загружает обновления или пишет, что произошли ошибки при установке обновления. Однако, стоит учитывать, что все-таки не все проблемы могут быть решены этим способом. Дополнительную информацию по возможным решениям можно найти в конце руководства.
Обновление 2016: если проблемы с Центром обновления у вас возникли после переустановки (или чистой установки) Windows 7 или сброса системы, то рекомендую сначала попробовать поступить следующим образом: , а если не поможет - вернуться к этой инструкции.
Сброс центра обновлений Windows для исправления ошибок

Для того, чтобы исправить многие ошибки при установке и загрузке обновлений Windows 7, 8 и Windows 10, бывает достаточно полностью сбросить параметры центра обновлений. Я покажу, как сделать это автоматически. В дополнение к сбросу, предложенный скрипт запустит необходимую службу, если вы получаете сообщение о том, что Центр обновления не запущен.
Кратко о том, что происходит при выполнении нижеследующих команд:
- Останавливаются службы: Центр обновления Windows, Фоновая интеллектуальная служба передачи BITS, Службы криптографии.
- Служебные папки центра обновления catroot2, SoftwareDistribution, downloader переименовываются в catrootold и т.д. (которые, если что-то пошло не так, можно использовать как резервные копии).
- Все ранее остановленные службы снова запускаются.
Для того, чтобы использовать скрипт, откройте блокнот Windows и скопируйте в него команды, представленные ниже. После этого сохраните файл с расширением.bat - это и будет сценарий для остановки, сброса и перезапуска Центра обновлений Windows.
@ECHO OFF echo Sbros Windows Update echo. PAUSE echo. attrib -h -r -s %windir%\system32\catroot2 attrib -h -r -s %windir%\system32\catroot2\*.* net stop wuauserv net stop CryptSvc net stop BITS ren %windir%\system32\catroot2 catroot2.old ren %windir%\SoftwareDistribution SoftwareDistribution.old ren "%ALLUSERSPROFILE%\application data\Microsoft\Network\downloader" downloader.old net Start BITS net start CryptSvc net start wuauserv echo. echo Gotovo echo. PAUSE
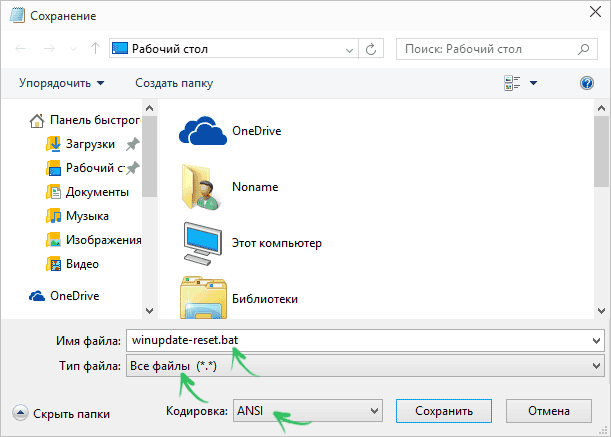
После того, как файл создан, кликните по нему правой кнопкой мыши и выберите пункт «Запуск от имени администратора», вам будет предложено нажать любую клавишу для начала, после чего по порядку будут выполнены все необходимые действия (еще раз нажимаем любую клавишу и закрываем командную строку).
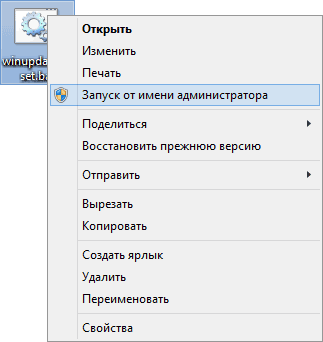
И, наконец, обязательно перезагрузите компьютер. Сразу после перезагрузки снова зайдите в Центр обновления и посмотрите, исчезли ли ошибки при поиске, скачивании и установке обновлений Windows.
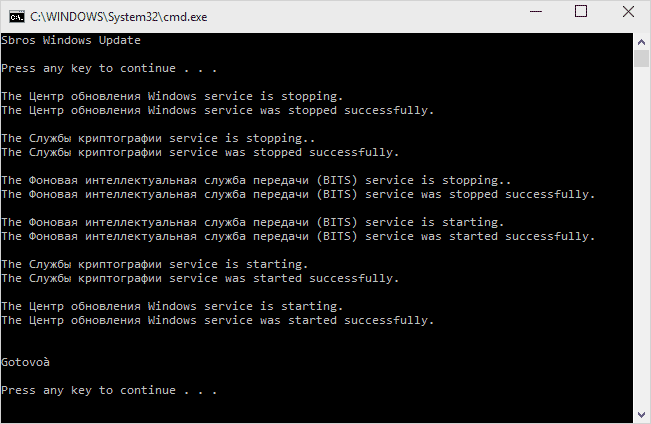
Другие возможные причины ошибок при обновлении
К сожалению, не все возможные ошибки обновления Windows можно решить вышеописанным способом (хотя и многие). Если способ вам не помог, то обратите внимание на следующие возможные варианты:
- Попробуйте установить DNS 8.8.8.8 и 8.8.4.4 в параметры Интернет-соединения
- Проверьте, запущены ли все необходимые службы (их список приводился ранее)
- Если у вас не работает обновление с Windows 8 до Windows 8.1 через магазин (Установка Windows 8.1 не может быть завершена), попробуйте сначала установить все доступные обновления через Центр обновлений.
- Выполните поиск в Интернете по сообщаемому коду ошибки, чтобы узнать, в чем именно проблема.
На самом деле, разных причин, по которым не ищутся, не загружаются и не устанавливаются обновления, может быть множество, но, по моему опыту, представленная информация сможет помочь в большинстве случаев.
Восстановление исходного состояния центра обновления Windows
Честно каюсь… Статью скопипастил с самого Microsoft’а…
Причина банальна: через полгода — не найдешь! И не потому, что лень в Закладки добавлять. А потому, что сам Мелкософт как-то безалаберно относится к своим же материалам 🙂 Выпустят какой-нить ПрямойХэ версии СамоёКрутьё с буквой Зэ… И опять весь сайт перелопатят! Ищи потом… по Закладкам…
Поэтому, оригинал находится здесь — http://support.microsoft.com/kb/971058
На этой же странице есть средство автоматического исправления FixIt. Мне интереснее — исправление руками 🙂
Чтобы восстановить исходное состояние компонентов Центра обновления Windows, выполните указанные ниже действия.
1. Откройте окно командной строки Windows. Чтобы открыть командную строку, выберите в меню Пуск команду Выполнить. Скопируйте и вставьте (или введите) в поле Открыть следующую команду и нажмите клавишу ВВОД:
2. Остановите службу BITS и службу Центра обновления Windows. Для этого в командной строке последовательно введите следующие команды, нажимая после каждой из них клавишу ВВОД.
net stop bits
net stop wuauserv
3. Удалите файлы qmgr*.dat. Для этого в командной строке введите следующую команду и нажмите клавишу ВВОД:
Del "%ALLUSERSPROFILE%\Application Data\Microsoft\Network\Downloader\qmgr*.dat"
4. Если попытка решить проблемы, связанные с Центром обновления Windows, с помощью действий, приведенных в этой статье, предпринимается впервые, перейдите к действию 5, не выполняя действие 4. Инструкции, представленные в действии 4, рекомендуется выполнять только в случае, если не удалось устранить проблемы, связанные с Центром обновления Windows, с помощью других действий. Операции, которые входят в действие 4, также выполняются при запуске приведенного выше решения Fix it в агрессивном режиме.
а) Присвойте следующим папкам расширение BAK:
%systemroot%\SoftwareDistribution\DataStore
%systemroot%\SoftwareDistribution\Download
%systemroot%\system32\catroot2
Для этого в командной строке последовательно введите следующие команды, нажимая после каждой из них клавишу ВВОД.
Ren %systemroot%\SoftwareDistribution\DataStore *.bak
Ren %systemroot%\SoftwareDistribution\Download *.bak
Ren %systemroot%\system32\catroot2 *.bak
б) Установите для служб BITS и Центра обновления Windows дескриптор безопасности по умолчанию. Для этого в командной строке последовательно введите следующие команды, нажимая после каждой из них клавишу ВВОД.
sc.exe sdset bits D:(A;;CCLCSWRPWPDTLOCRRC;;;SY)(A;;CCDCLCSWRPWPDTLOCRSDRCWDWO;;;BA)(A;;CCLCSWLOCRRC;;;AU)(A;;CCLCSWRPWPDTLOCRRC;;;PU)
sc.exe sdset wuauserv D:(A;;CCLCSWRPWPDTLOCRRC;;;SY)(A;;CCDCLCSWRPWPDTLOCRSDRCWDWO;;;BA)(A;;CCLCSWLOCRRC;;;AU)(A;;CCLCSWRPWPDTLOCRRC;;;PU)
5. В командной строке введите следующую команду и нажмите клавишу ВВОД:
cd /d %windir%\system32
6. Повторно зарегистрируйте файлы службы BITS и Центра обновления Windows. Для этого в командной строке последовательно введите следующие команды, нажимая после каждой из них клавишу ВВОД.
regsvr32.exe atl.dll
regsvr32.exe urlmon.dll
regsvr32.exe mshtml.dll
regsvr32.exe shdocvw.dll
regsvr32.exe browseui.dll
regsvr32.exe jscript.dll
regsvr32.exe vbscript.dll
regsvr32.exe scrrun.dll
regsvr32.exe msxml.dll
regsvr32.exe msxml3.dll
regsvr32.exe msxml6.dll
regsvr32.exe actxprxy.dll
regsvr32.exe softpub.dll
regsvr32.exe wintrust.dll
regsvr32.exe dssenh.dll
regsvr32.exe rsaenh.dll
regsvr32.exe gpkcsp.dll
regsvr32.exe sccbase.dll
regsvr32.exe slbcsp.dll
regsvr32.exe cryptdlg.dll
regsvr32.exe oleaut32.dll
regsvr32.exe ole32.dll
regsvr32.exe shell32.dll
regsvr32.exe initpki.dll
regsvr32.exe wuapi.dll
regsvr32.exe wuaueng.dll
regsvr32.exe wuaueng1.dll
regsvr32.exe wucltui.dll
regsvr32.exe wups.dll
regsvr32.exe wups2.dll
regsvr32.exe wuweb.dll
regsvr32.exe qmgr.dll
regsvr32.exe qmgrprxy.dll
regsvr32.exe wucltux.dll
regsvr32.exe muweb.dll
regsvr32.exe wuwebv.dll
7. Перезапустите Winsock. Для этого в командной строке введите следующую команду и нажмите клавишу ВВОД:
netsh reset winsock
8. На компьютерах с Windows XP или Windows Server 2003 установите параметры прокси-сервера. Для этого в командной строке введите следующую команду и нажмите клавишу ВВОД:
9. Перезапустите службу BITS и службу Центра обновления Windows. Для этого в командной строке последовательно введите следующие команды, нажимая после каждой из них клавишу ВВОД.
net start bits
net start wuauserv
10. На компьютерах с Windows Vista и Windows Server 2008 очистите очередь BITS. Для этого в командной строке введите следующую команду и нажмите клавишу ВВОД:
bitsadmin.exe /reset /allusers
11. Установите последнюю версию агента обновления Windows. Дополнительные сведения см. в следующей статье базы знаний Майкрософт:
949104 Получение последней версии агента обновления Windows, помогающего управлять обновлениями на компьютере
12. Перезагрузите компьютер.
P.S. Оригинал статьи — http://support.microsoft.com/kb/971058




