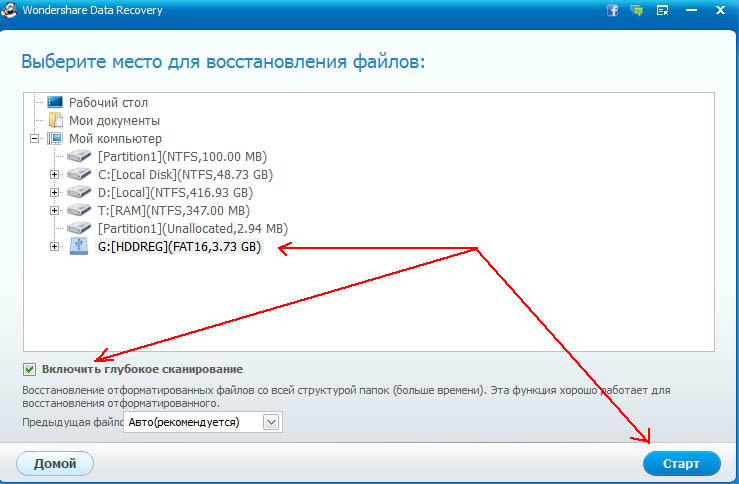Случайно отформатировали флешку с важными фотографиями? Не переживайте! Ведь все файлы можно спасти. А помочь в этом способна простая, но многофункциональная «ФотоДОКТОР». Из руководства вы узнаете о том, как восстановить удаленные фото с флешки легко и быстро с помощью данного софта.
Шаг 1. Скачиваем программу
Чтобы начать работу, вам потребуется установить на свой компьютер приложение «ФотоДОКТОР». можно в специальном разделе нашего сайта. Дождитесь завершения загрузки и двойным щелчком запустите установщик, а после укажите локацию на жестком диске, где далее будут размещены файлы данной программы.
Обязательно создайте ярлык приложения на рабочем столе! Так вы сможете далее быстрее начать работу с софтом. Затем запустите установочный процесс, а после его завершения приступайте к восстановлению снимков.

Шаг 2. Подключите флешку к ПК
Итак, чтобы произвести восстановление фото с флешки, необходимо подключить данный накопитель к компьютеру. Делается это стандартно, поэтому вряд ли вас затруднит выполнение данной нехитрой процедуры. После этого запустите установленный софт. На мониторе появится небольшое меню, в котором кратко будет описан принцип работы приложения. Сразу же нажмите «Далее».
«ФотоДОКТОР» проведет автоматический поиск и покажет отчет, где будут перечислены устройства, которые можно просканировать на наличие файлов для восстановления. Найдите в списке нужную вам флешку и переходите к следующему шагу нашего руководства.

Шаг 3. Определите вид сканирования
Отлично! Теперь вам нужно выбрать тип сканирования, которое далее осуществит программа. Всего в приложении доступно два вида проверки съемного носителя. Для экономии времени вы можете использовать быстрый поиск. В таком случае софт оперативно проверит флешку, а затем выдаст список обнаруженных файлов.
Если вы хотите получить достоверный результат, то отдайте предпочтение полному анализу. Такое сканирование считается более надежным, поэтому шанс нахождения и восстановления нужных вам файлов возрастает в несколько раз.

Шаг 4. Настройте поиск
Далее «ФотоДОКТОР» предложит указать дополнительные данные о нужных вам объектах, которые помогут сделать результаты сканирования более точными. Например, можно указать какого формата файлы должен искать софт, а также настроить фильтр по их размеру. В последнем случае программа составит итоговый отчет только из маленьких (до 1 Мб), средних (от 1 до 5 Мб) или больших (от 5 Мб) по объему файлов. Если же вы хотите восстановить только одну фотографию, размер которой к тому же вам известен, то это также можно указать в соответствующей графе. Что же, пора восстановить фото с флешки! Нажмите «Сканировать».
![]()
Шаг 5. Сохраните фотографии
Дождитесь завершения проверки. Сразу после этого перед вами появится отчет о проделанной работе. Просмотрите все найденные изображения и укажите программе те из них, которые нужно восстановить. Щелкните по оранжевой кнопке в правой нижней части интерфейса и укажите предпочтительный способ сохранения фотографий. Так все файлы можно оставить на ноутбуке, загрузить на диск или же отправить по интернету через FTP-сервер.
Вот и все, вы успешно разобрались с тем, как вернуть стертые фотографии с флешки быстро и просто. А ? Легко, если у вас на компьютере установлен «ФотоДОКТОР»!
Если вы никогда случайно не удаляли нужные фотографии или не форматировали карту памяти фотоаппарата, то вам крупно повезло – таких счастливчиков осталось мало. Большинство же пользователей, активно делающих и бережно хранящих цифровые фото, сталкиваются с необходимостью восстановить стертые снимки. Удаленные фотки, которые хранились на карте памяти камеры или флешке – это те же файлы, поэтому их восстановление после форматирования ничего не отличается от возврата документов или музыки. Однако когда дело касается фото, можно еще использовать узкоспециализированные программы, функционал которых заточен на возвращение удаленных снимков.
Следует сразу отметить, что самой лучше программой для восстановления фотографий является RS Photo Recovery, однако она является платной, но если хотите сэкономить свое время и нервы, то настоятельно ее вам рекомендуем. На нашей памяти проблем с ней ни у кого не возникало. О том, как приобрести программу и воспользоваться ею можно найти .
Magic Photo Recovery
Можно выбрать один из четырех вариантов сохранения данных – на жесткий диск, на CD/DVD, в виде ISO-образа или выгрузка по FTP. Рекомендуется выбирать восстановление на жесткий диск. Главное не сохранять фотографии на тот носитель, с которого программа их восстановила.
Использование Recuva
В мастере восстановления есть удобный фильтр по типу файлов, который позволяет запустить поиск только изображений. После форматирования Recuva возвращает не все данные, некоторые файлы оказываются нечитаемыми, но шансы на успешное восстановление удаленных фото достаточно высоки.

После завершения сканирования появится таблица, в которой будут отображены все обнаруженные фото. Зеленый кружок возле имени означает, что файл полностью исправен и его можно восстановить, красный – что снимок поврежден после форматирования. Выберите снимки с зеленым кружком и нажмите «Восстановить», чтобы сохранить фото на компьютере.
Программа Photorec
Если Magic Photo Recovery, ни Recuva не смогли вернуть нужные снимки, используйте тяжелую восстановительную артиллерию – бесплатную программу Photorec.
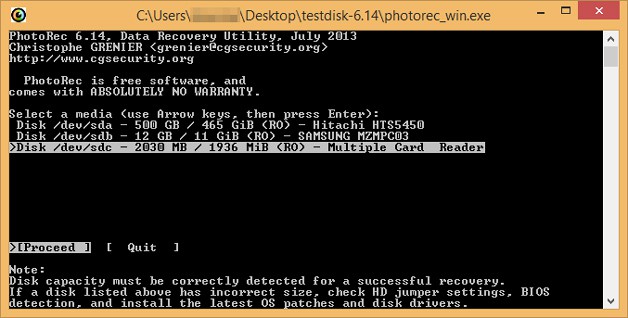
После завершения сканирования зайдите в папку «recovery». Внутри вы увидите все обнаруженные файлы. Отыщите нужные снимки и сохраните их в другое место, чтобы больше не терять.
Добрый день!
Флешка - достаточно надежный носитель информации и проблемы с ней возникают на много реже, чем скажем с дисками CD/DVD (при активном использовании быстро царапаются, затем могут начать плохо читаться и пр.). Но есть одно маленькое "но" - с диска CD/DVD намного сложнее что-то удалить случайно (а если диск одноразовый - то невозможно вообще).
А с флешки можно неаккуратным движение мышки удалить все файлы разом! Я уж не говорю про то, что многие просто-напросто забывают перед форматированием или очищением флешки, проверить, нет ли на ней лишних файлов. Собственно, так случилось и с одним моим знакомым, который принес мне флешку с просьбой восстановить хоть какие-нибудь фотографии с нее. Часть файлов я восстановил, об этой процедуре и хочу рассказать в данном материале.
И так, начнем разбираться по порядку.
Вообще, сегодня можно найти в сети десятки, если не сотни, программ для восстановления удаленной информации с разных носителей. Есть среди программ, как хорошие, так и не очень.

П очему именно она?
К этому меня привела длинная цепь событий, которая приключилась со мной, при восстановлении фото с флешки.
- Во-первых, на флешке не просто были удалены файлы, сама флешка не читалась. Моя Windows 8 выдавала ошибку: "Файловая система RAW, нет доступа. Произвести форматирование диска". Естественно - форматировать флешку не нужно!
- Вторым моим шагом была "расхваленная" всеми программа R-Studio (о ней есть заметка и ). Да, она, конечно, хорошо сканирует и видит множество удаленных файлов, но к сожалению, восстанавливает файлы кучей, без "реального месторасположения" и "реальных имен". Если вам это не важно - можете воспользоваться ей (ссылка выше ).
- Acronis - эта программа больше предназначена для работы с жесткими дисками. Коли уж установлена на моем ноутбуке, решил испробовать: просто зависла сразу же.
- Recuva () - не находила и не видела половину файлов, которые на флешке точно были (ведь R-Studio находил же!).
- Power Data Recovery - отличная утилита, находит множество файлов, как и R-Studio, только восстанавливает файлы общей кучей (очень неудобно, если файлов действительно много. Случай с флешкой и пропавшими на ней фото - это как раз тот самый неблагоприятный случай: файлов много, названия у всех разные, и необходимо сохранить эту структуру ).
- Хотел проверить флешку при помощи командной строки : но ОС Windows не позволяла это сделать, выдавая ошибку, что якобы флешка совсем неисправна.
- Ну и последнее, на чем я остановился - это Wondershare Data Recovery . Сканировала флешку долго, но по прошествии увидел среди списка файлов всю структуру с родными и реальными названиями файлов и папок. Восстанавливает файлы программа на твердую 5 по 5-ти бальной шкале!
Возможно, некоторым будут интересны следующие заметки на блоге:
- - большой список самых лучших программ (более 20) для восстановления информации, возможно, кто-то найдет "свою" именно в этом списке;
- - простые и бесплатные программы. Кстати, многие из них дадут фору платным аналогом - рекомендую протестировать!
2) Общие правила восстановления файлов
Прежде чем приступить к непосредственной процедуре восстановления, я бы хотел остановиться на самых важных основах, которые будут нужны при восстановлении файлов в любой из программ и с любого носителя (флешка, жесткий диск, micro SD и пр.).
Что нельзя:
- копировать, удалять, перемещать файлы на носителе, на котором пропали файлы;
- устанавливать программу (и скачивать ее тоже) на тот носитель, с которого пропали файлы (если файлы пропали с жесткого диска, лучше его подключить к другому ПК, на который и установить программу для восстановления. В крайнем случае, можно поступить так: скачать программу на внешний жесткий диск (или другую флешку) и установить ее туда же, куда вы ее и скачали );
- нельзя восстанавливать файлы на тот же носитель, с которого они пропали. Если восстанавливаете файлы с флешки - то восстанавливайте их на жесткий диск компьютера. Дело в том, что еще только восстанавливаемые файлы могут затереть другие файлы, которые еще не были восстановлены (извиняюсь за тавтологию).
- не проверяйте диск (или любой другой носитель, на котором пропали файлы) на ошибки и не исправляйте их;
- и последнее - не форматируйте флешку, диск и прочие носители, если вам предлагает это сделать ОС Windows. Лучше вообще, отключите носитель информации от компьютера и не подключайте его, пока не решите как будите восстанавливать информацию с него!
В принципе, это основные правила.
Кстати, не торопитесь сразу же после восстановления, форматировать носитель и загружать на него новые данные. Простой пример: есть у меня один диск, с которого я восстанавливал файлы года 2 назад, а затем я его просто положил и он лежал пылился. По прошествии этих лет, я наткнулся на несколько интересных программ и решил их испытать - благодаря им мне удалось восстановить еще несколько десятков файлов с того диска.
Вывод: возможно более "опытный" человек или более новые программы в последствии помогут вам восстановить еще больше информации, чем удалось это сделать вам сегодня. Хотя, иногда "дорога ложка к обеду"...
3) Инструкция по восстановлению фотографий в Wondershare Data Recovery
Теперь перейдем к практике.
1. Первое что сделайте: закройте все посторонние приложения: торренты, видео- и аудио-проигрыватели, игры и т.д.
2. Вставляете флешку в USB разъем и ничего с ней не делаете, даже если вам что-то будет рекомендовать ОС Windows.
3. Запускаете программу Wondershare Data Recovery .
4. Включаем функцию "восстановления файлов". См. скриншот ниже.

5. Теперь выбираете флешку, с которой будете восстанавливать фотографии (или другие файлы. Кстати, Wondershare Data Recovery , поддерживает десятки других типов файлов: архивы, музыку, документы и пр.).
Рекомендуется включить галочку напротив пункта "глубокое сканирование".