Всем привет. Вы когда-нибудь удаляли файлы из корзины? Глупый вопрос... Конечно же да! А когда-нибудь жалели об этом? Нет? Тогда Вам повезло! В будущем, Вы возможно столкнетесь с этим. Поэтому во избежание данной проблемы решил написать данный пост, в котором будет рассмотрена одна из программ по восстановлению файлов. Приступим?
Перед тем, как рассмотреть сам процесс восстановления, немножко углублюсь. Конечно же достаточно знать как пользоваться программой и все, но если знать принцип то шансы на успех возрастают. В нашем случае значительно . Поэтому читаем от и до.
Вам необходимо навсегда удалить файла, вам нужно войти в приложение «Корзина» и выбрать «Удалить файл навсегда», если вам нужно восстановить файл, ввести «Корзина», а затем выбрать восстановление. Самое приятное то, что пользователь должен убедиться, что бесплатное приложение загружено и без проблем. Пользователь не должен тратить ничего, чтобы убедиться, что восстановление сделано.
Запустите программу и подключите устройство. Выберите типы файлов для сканирования. Выберите режим сканирования. Предварительный просмотр и извлечение удаленных файлов. Мусорная корзина - это место, где вы можете поместить удаленные файлы, а также место, где вы можете повторно использовать файлы, когда узнаете, что их удалили по ошибке. Это дает вам возможность отменить удаление важных файлов. Чтобы навсегда удалить, просто удалите корзину или удалите эти файлы напрямую. После удаления корзины файлы больше не отображаются на вашем компьютере.
В чем связана эта значительность? Сейчас распишу. Когда вы нечаянно или специально удалили файл, а затем пожалели об этом, у вас еще есть большой процент восстановления этого файла. Нужно избежать записывания какой-либо информации на жесткий диск. Например удалили с системного диска, значит туда запись файлов не желательно до процедуры восстановления. Удалив файл с системного диска нужно поспешить в восстановлении файлов, так как на то место, где была записана нужная информация может записаться какая-то другая. Это принцип работы жесткого диска, пока не буду вдаваться в подробности. Быть может расскажу об этом в статье о дефрагментации HDD диска в будущем.
Но если мы опустошили мусорную корзину по ошибке? Или после того, как мы опустели, мы сожалели, что удалили эти файлы? Мы знаем, что для копирования файлов с одного устройства на другое требуется некоторое время. Но когда мы удаляем много файлов, это занимает всего секунду. Потому что мы не удаляем исходные данные файла. Когда вы очищаете корзину, вы теряете доступ к файлу, даже если вы не видите файлы, он все еще существует на вашем компьютере. Исходные удаленные данные все еще находятся на жестком диске.
Но пространство, занятое удаленными файлами, помечено как «Доступно для повторного использования». Если введены новые данные, исходные данные удаленных файлов будут перезаписаны и заменены. Файлы будут удалены навсегда. Поэтому для защиты исходных данных новых данных не вводится. Как только вы узнаете, что вы случайно удалили важные файлы, вам придется прекратить использовать это устройство хранения, чтобы избежать неожиданной перезаписи. Если вы хотите получать файлы из системного раздела, вы должны прекратить использовать компьютер.
В общем, нужно скорее восстанавливать. Если бы у меня был второй компьютер, то я бы скорее всего переставил восстанавливаемый жесткий диск. Но это если я удалил нужный мне файл с системного диска.
Что если вы удалили файл с несистемного диска? То есть удалили от туда, где система windows не установлена. Все просто. Снова нужно избежать какой либо записи вот и все. Теперь давайте перейдем непосредственно к самому процессу восстановления удаленных данных.
Шаг 1: Установка программы
Даже если небольшой щелчок приведет к потере исходных данных. Конечно, для извлечения удаленных данных из опустошенного мусора не обойтись без третьей программы. Предварительный просмотр позволяет просмотреть файл перед извлечением и проверить, поврежден ли файл или не используется. Теперь следуйте приведенным ниже инструкциям и найдите важные файлы! И вам нужно подготовить другое запоминающее устройство для сохранения извлеченных данных.
Выберите режим для извлечения
Быстрое восстановление раздела: извлечение данных после опорожнения мусора или случайного удаления без резервного копирования данных. Сканирование всего раздела: сканирует весь раздел жесткого диска и перечисляет все файлы. Сканирует весь диск, чтобы найти всю информацию о разделах и смоделировать таблицу разделов. И затем глубоко сканирует каждый раздел. Создание изображения: клонирование изображения раздела, которое можно использовать в случае, если чтение раздела становится очень медленным или требуется резервное копирование.- Выберите режим сканирования, который вы хотите.
- Особенно для форматированного раздела и недоступных проблем.
- Это дополнительный режим для быстрого разделения сканирования.
- Полное сканирование диска.
Скачивание и установка программы Recuva
Восстанавливать мы будем программой . В интернете куча статей, видео, отзывов к этой программе. Она бесплатная и эффективная, не зря же люди ей пользуются. Ведь так? Поэтому я решил использовать именно эту программу. Возможно я напишу еще один пост, где рассмотрим больший арсенал по восстановлению файлов из корзины.
Просмотрите файлы и найдите те, которые хотите получить
С помощью «Пользовательские настройки» вы можете выбрать типы файлов, которые вы хотите восстановить, которые упрощают сканирование. Выберите папки, в которые вы хотите получить данные, и нажмите «Режим эскизов» в правом верхнем углу окна, чтобы просмотреть их.
Когда мы очищаем корзину, то, что мы удалили, на самом деле не является файлом. Вы просто теряете доступ к файлу из системы. Пространство, занимаемое удаленными файлами, помечено как «доступное для повторного использования», поэтому удаленные файлы остаются физически неизменными на диске, пока они заменяются другими файлами. Файлы будут удаляться только при их замене новыми файлами.
 Статус программы: Бесплатная
Статус программы: Бесплатная
Разработчик: www.piriform.com
Интерфейс: Мультиязычная
Всегда советую скачивать именно с официального сайта, потому что если я выкладываю какие-то программы в сеть, то я их никогда не обновляю. Времени нет. Так что с официального вы сможете скачать последнюю версию.
Если местоположение не перезаписано, удаленные файлы могут быть восстановлены на 100%. Восстановление потерянных данных до 550 типов файлов, потерянных в разных ситуациях! Извлечение данных потеряно из-за формата, удаления и недоступности. Восстановление различных типов файлов, таких как изображения, архивы, документы, песни, клипы и т.д. он только считывает восстановление данных, никаких утечек, модификаций или подобных вещей, 100% безопасности.
Шаг 1 Выберите режим восстановления потерянного файла
Имейте в виду: никогда не загружайте и не устанавливайте любую программу, где вы потеряли свои файлы, чтобы вы могли заменить потерянные данные. Загрузите и установите его на другой раздел. «Восстановление потерянного файла» может восстанавливать файлы с раздела или съемного носителя, удаленные из команды «Удалить» или очищенные от корзины.
Давайте скачаем с официального сайта. Копируем ссылку: www.piriform.com. Вставляем ее в адресную строку браузера и жмем Enter. Перейдя на сайт, ищем вкладку «Download».
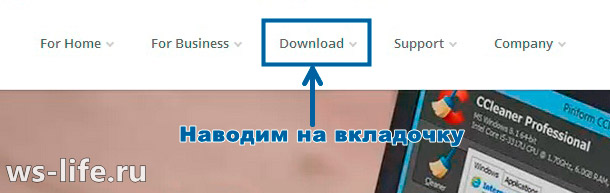
Наводим на нее.
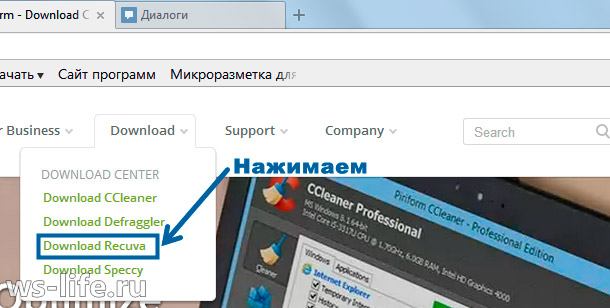
Шаг 4 Сохраните восстановленные файлы на другой раздел или диск
Перед восстановлением вы можете просмотреть файл, чтобы убедиться, что файлы или количество. Общие форматы изображений, документов и архивов можно визуализировать напрямую. Когда вы проверяете файл восстановления, нажмите «Восстановить», чтобы восстановить его. Что вы должны иметь в виду: не сохраняйте восстановленные файлы в том же месте, где вы их потеряли, в случае их перезаписывания. Если вы не найдете все файлы, удаленные файлы будут заменены на новые файлы хранения.
Советы и предупреждения перед пустой корзиной Проверьте корзину. Если вы найдете что-то ценное, вы можете выделить те, которые вы потеряли там, и перетащить их из мусора, чтобы избежать этой головной боли для потери данных. Чтобы убедиться, что в систему встроены лучшие и самые передовые функции, есть десятки тысяч приложений, которые гарантируют, что удаленные файлы будут восстановлены, чтобы убедиться, что пользователь получает лучшие функции без каких-либо задержек. Учебное пособие предназначено для обеспечения того, чтобы пользователю были представлены лучшие из лучших приложений, и пользователь также получает состояние от искусства, когда дело доходит до восстановления данных, было ли оно случайно удалено или из-за какой-либо системной или человеческой ошибки.
Нас сразу же перекидывает на страницу скачивания. Если есть желание то можете приобрести платную программу с расширенными функциями. Я скачаю бесплатную версию.
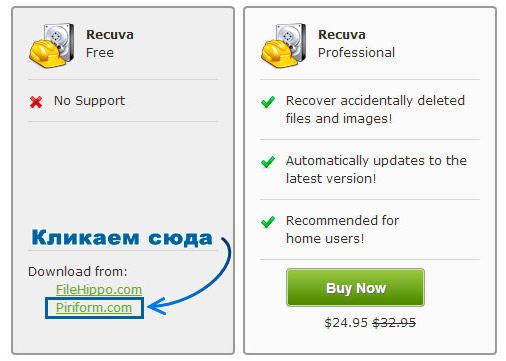
После чего выскочит окно, в котором нужно будет выбрать путь сохранения и имя файла. Расширение «.exe» в конце названия не менять!
Приложения, которые объясняются здесь, также гарантируют, что пользователь получит самые встроенные уроки, и вы убедитесь, что процессы легки. Если была потеря данных в андроиде по причине, отличной от поврежденного телефона, то этот план А был разработан, чтобы убедиться, что пользователь получает лучшие и самые современные функции. Приложения, которые будут использоваться, следующие.
Это одно из лучших приложений, которые были разработаны в этом отношении, чтобы убедиться, что пользователь должен архивировать данные, был полностью удален. Виртуальные и облачные среды, которые были предоставлены этим приложением, являются лучшими, и они обеспечивают постоянную поддержку данных, чтобы убедиться, что пользователь получает лучший сервис в этом отношении. Приложение включено в репозиторий игр, а общий рейтинг является звездным, что показывает, что пользователи не только любят это приложение, но также получают лучшие и современные функции восстановления без потери даже копейки.

Ждем когда процесс скачивания завершится. Установщик весит 4 Мб. После скачивания, нам нужно установить программу. Для этого переходим туда, куда скачали установщик Recuva. В данном случае это рабочий стол.
Запускаем установщик. Появляется окно мастера установки программы Recuva.
Также стоит отметить, что приложение является лучшим из-за того, что он также может использоваться в автономном режиме, что означает, что для обеспечения наилучшего восстановления пользователь не должен убедиться, что Интернет необходимо. Это также одно из лучших и самых современных приложений, которое предназначено для обеспечения того, чтобы пользователь получал лучшие файлы результатов и важные для него изображения, восстанавливая без каких-либо проблем и дополнительных затрат. Андроидная корзина также бесплатна и гарантирует, что пользователь получит лучший сервис даже в этом бесплатном приложении, которое регулярно обновляется, чтобы убедиться, что пользователь получает лучшие режимы и сервисы восстановления, а также интерактивный интерфейс, который является самым лучшая часть всего.
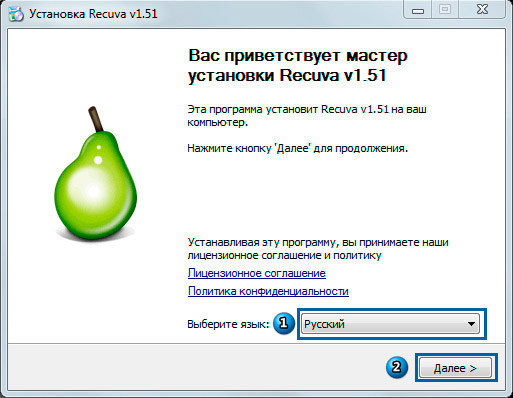

Проставляем по вкусу. Затем жмем на «Установить». Кстати, путь установки к сожалению нельзя выбрать. Так что программа установится на системный диск. Думаю это связано с самим предназначением программы. Но я думаю нам до этого нет дела, главное чтобы программа работала. Ждем завершения установки.
Оценка приложения отличная и может быть использована для создания решения для загрузки. Использование не должно тратить ничего, чтобы убедиться, что восстановление сделано. Второй и самый катастрофический недостаток заключается в том, что пользователь не может получить 100% гарантию того, что данные будут восстановлены без каких-либо проблем или проблем.
Если в этом нет никакой гарантии, то установка бесплатного приложения, безусловно, абсурдна, так как это выгодно для всех и просто пустая трата времени и пространства в этом отношении, вы убедитесь, что пользователь не получает ничего хорошего от установок, которые были сделаны. Это лучший план, который может быть применен в этом отношении, а также гарантирует, что пользователь получит 100% результаты без каких-либо проблем или проблем. является лучшим решением, рекомендованным в этом отношении, чтобы убедиться, что извлечение гарантировано на 100%.

После установки выбираем можете запустить программу. Я сниму галочки.
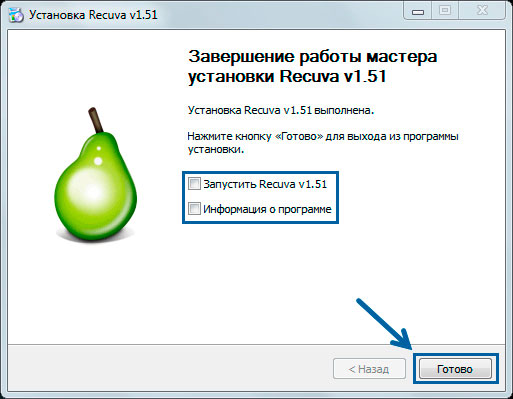
На этом скачивание и установка завершена. Теперь давайте проверим программу в действии.
Также следует отметить, что пользователь в этом отношении должен быть уверен, что для телефона было сделано лучшее, так как это приложение подключено к компьютеру, и поэтому оно дает наилучшие результаты для пользователя без каких-либо задержек. Поддерживаемые типы файлов программы были упомянуты ниже.
Также следует отметить, что полный список поддерживаемых моделей можно увидеть в лучшем понимании. Затем пользователю необходимо убедиться, что мобильный телефон подключен к системе, чтобы программа обнаружила его. Программа затем тщательно проанализирует телефон.
Восстанавливаем удаленные файлы из корзины - Recuva
Давайте удалим какой-нибудь файл, пусть это будет 1_видео.mp4. Кликаем по файлу один раз, жмем на сочетание клавиш Shift + Delete . Подтверждаем нажимая «Да», все файл полностью удален.
Так же можно удалить нажав на одну кнопку Delete, но тогда файл будет перемещен в корзину. Shift + Delete удаляет файл полностью.
Затем выбирается режим 4 сканирования и тип файла. После завершения восстановления пользователь должен убедиться, что файлы извлечены, а остальные отбросить. В этом отношении следует учитывать следующие моменты.
Единственным недостатком этого плана является то, что он не является бесплатным, и пользователь должен заплатить определенную сумму за получение программы.
- План на 100% работоспособен.
- Гарантия на восстановление данных составляет 100%.
- Это эффективно и эффективно.
Если кто-то удаляет содержимое из мусора сайта, он не был отправлен на второй этап или в корзины семейства сайтов. Если элемент удален из буфера второго этапа или превышает период хранения, он будет удален навсегда. Раздел. Для использования корзин семейства сайтов вам необходимы права администратора или владелец.
Теперь давайте запустим программу Recuva. Находим ее ярлык, созданный при установке программы на рабочем столе. Запускаем. Появляется приветствие.
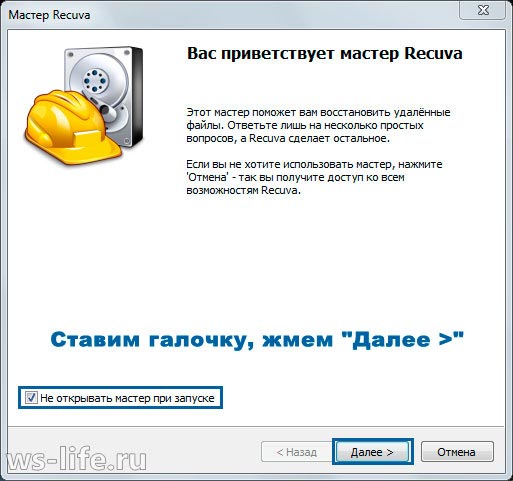

Так как я удалил файл типа.mp4, то я ставлю на «Видео». Выбрали жмем «Далее».
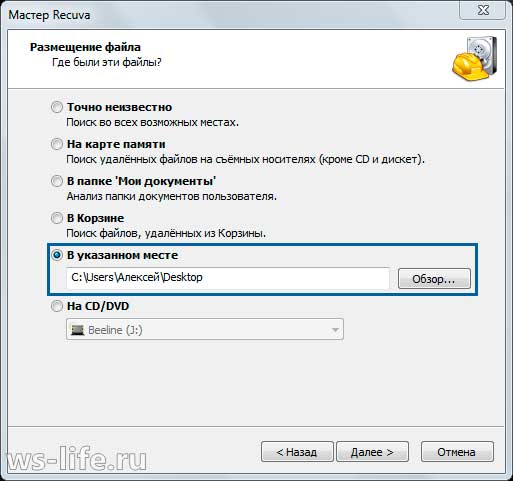
Здесь нам нужно выбрать путь, директорию откуда мы удалили файл. Если вы точно знаете откуда вы удалили файл, то ставите «В указанное место» затем выбираете его. Так в моем случае. После снова нажимаем «Далее».
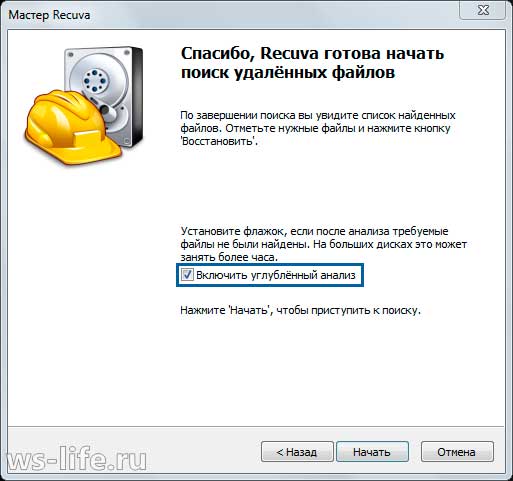
После можете включить углубленный анализ, но сканирование будет долгим. Так же можно и без него. Жмете «Начать» и программа начнет сканирование.
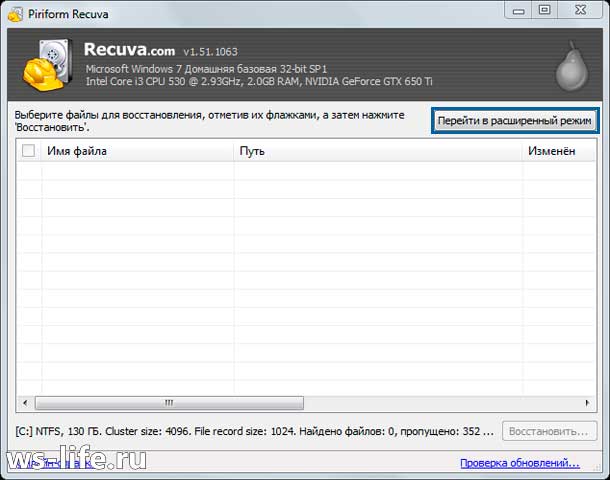
Если ничего не нашлось, то жмите «Перейти в расширенный режим».
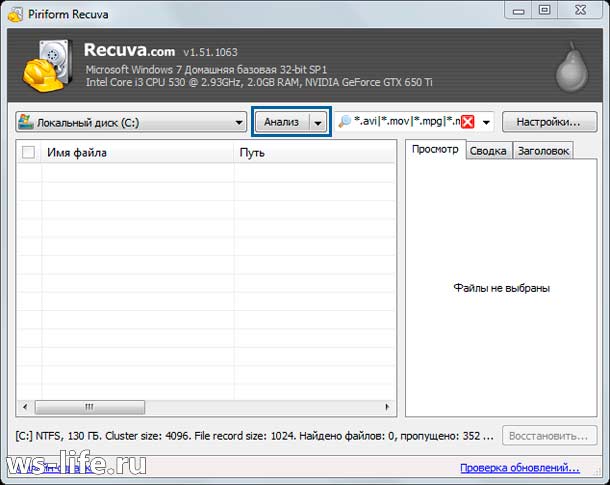
Жмем «Анализ». Если вы сканировали не углубленным анализом и ничего не нашли, то попробуйте просканировать углубленным. Если нашли, то выделяете файл галочкой и жмете на «Восстановить...».
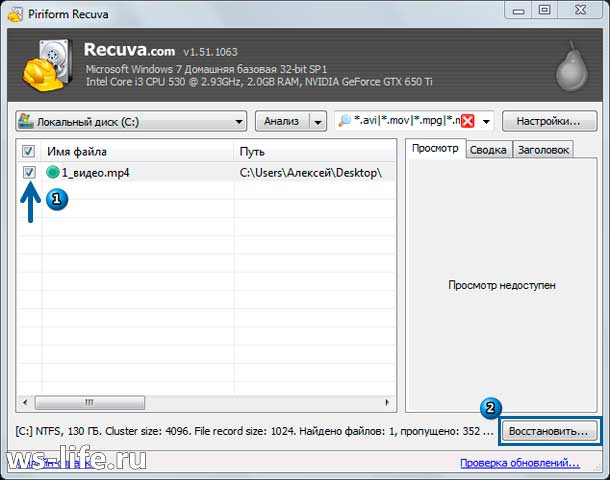
Выбираете путь, куда будет восстановлен файл. Если вы будете восстанавливать на тот же диск, то есть локальный как в моем случае, то файл может плохо восстановиться. Поэтому восстанавливайте на другой. Программа предупредит вас об этом.

Жмете нет, выбираете другое место. Можете даже восстановить на флешку. Или даже на MicroSD (карта памяти). В общем куда угодно, но главное не туда же откуда восстанавливается файл.
Ну вот и все. Кстати, это было как бы общее восстановление. Если помните, я при установке программы поставил галочку на «Добавить поиск удаленных файлов в меню Корзины» . Можно воспользоваться и этой функцией. Для этого просто жмете правой кнопкой мыши по корзине и далее увидите пункт со значком программы «Поиск удаленных файлов». Жмете, программа начнет сканирование, которое длится от силы минуту.
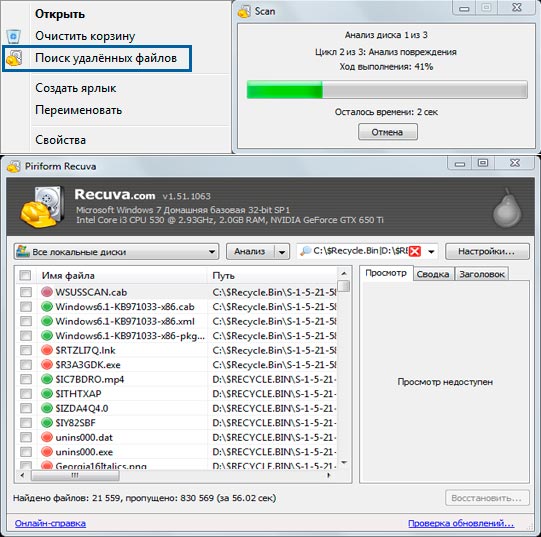
Не по теме
Месяц назад ездили на международный чемпионат по рабочим профессия в Екатеринбург. Отбирались лучшие из нашего колледжа, по крайней мере я так понял. Директор на собрании говорил. Или может по профессиям судили, это я уже слышал от препода. В общем я не знаю. Главное поехал. Мой друг Некит тоже кстати, он на первом курсе учится, на программиста.
Участвовать никто не участвовал, просто смотрели что да как. На следующий год возможно будем уже участвовать. Только вот не знаю, возьмут меня или нет. В группе конкуренты конечно же есть, как без них. В общем будь как будет. Я прежде на чемпионатах вообще не участвовал ни разу. Так что и хочется и не хочется.
Понимаю что сильно опоздал с новостями, но что поделать. Лень... Целый месяц прошел. Я вообще думал писать или нет. Все таки событий в жизни у меня не много, решил написать.


На счет понравилось или нет, то как-то средне. Я ожидал большего. Ну да ладно, вот пару фоток.


И вот следующая фотка, совпадение, как я только такой кадр поймать умудрился, сам не знаю.

Ну на этом все. Теперь вы сможете самостоятельно восстанавливать удаленные файлы. Надеюсь мой пост кому-нибудь поможет или уже помог. Подписывайтесь, читайте, экспериментируйте! Буду рад если я этому способствую. До новых постов!
В этом руководстве вы узнаете о 2 способах, как восстановить данные на жестком диске при помощи популярных программ-реаниматоров Recuva, EaseUS Data Recovery Wizard и Handy Recovery. Если говорить в деталях, то вы узнаете:
- как восстановить удаленные файлы при помощи утилиты-реаниматора EaseUS Data Recovery Wizard;
- как вернуть корзину на Рабочий стол;
- каким способом надежней всего восстановить удаленную папку на жесткий диск;
- как восстановить файлы, удаленные антивирусом, после сброса настроек, переустановки Windows 7, из папки lost dir и проч.
- из области recycle bin на компьютер.
- возможно ли восстановление содержимого Корзины после ее очистки
Что такое Корзина?
Когда вы удаляете файл через Проводник или другой файловый менеджер, он помещается в специальную промежуточную область ОС Windows – Корзину. Вообще говоря, эта область присутствует в любой нормальной операционной системе с графическим интерфейсом: не только Windows, но и в Mac OS или Linux. Корзину (или Recycle Bin, как ее именуют в оригинальной версии) можно установить даже на мобильный телефон под управлением Android или iOS.
Так или иначе, удаленные файлы хранятся в Корзине определенное время, пока не произойдет одна из двух ситуаций:
- Вы очищаете системную Корзину, потому что не осталось свободного пространства на жестком диске
- Корзина использует ограниченное пространство для хранения “стертых” данных. Когда места не хватает, старые файлы просто перезаписываются более новыми поверх существующей информации без ведома пользователя
Таким образом, “Мусорная корзина” Windows играет роль некого промежуточного буфера обмена, резервного пространства на HDD. Если вы решите, что некоторые файлы все же вам понадобятся, вы можете "порыться" в системной Корзине, выкопать оттуда каталоги, папки, стертые элементы, быстро восстановить их.
Иногда вы заглядываете в Корзину Windows - а там самого необходимого уже нет: по сути, остался только бесполезный "мусор"! Скорее всего, вы просто очистили системную Корзину Windows, и ценные файлы на самом деле исчезли. Мы рассмотрим способы, как восстановить Корзину другими путями.
Как восстановить файлы, помещенные в Корзину
Перед тем, как случилось самое страшное, у вас еще есть шанс восстановить, реанимировать файлы из уничтоженной директории, из очищенной Корзины. Процесс возврата стертых данных достаточно прост.
- Для начала вы находите файл или папку, зайдя в Корзину
- Затем находите искомый удаленный файл или папку
- Щелкаете по элементу правой кнопкой мыши, через контекстное меню выбираете опцию “Восстановить”.
Можно ли восстановить файлы, удаленные из Корзины?
Время от времени вы можете очищать Корзину для освобождения места на диске. Но задумываетесь ли вы, что очищенные таким образом файлы будет достаточно сложно вернуть обратно? Таким образом, возникает вопрос: как восстановить Корзину после очистки? Для этого уже понадобятся специальные программы для восстановления файлов, а не два клика мышкой. Поэтому я советую вам всегда думать, какие действия вы совершаете, особенно если говорить об очистке "Мусорки".
Когда файл стирается из Корзины, многие пользователи думают, что он отправляется в /dev/null и в дальнейшем восстановить удаленные файлы нельзя даже при помощи программ-реаниматоров. Даже операционная система Windows выдает сообщение, мол, “Удаление файла из "Корзины" удалит файл/папку безвозвратно с вашего компьютера”. Однако на деле это далеко не так. Я думаю, что мою статью читают также и опытные пользователи, которые не верят тому, что им говорит операционная система и могут то, что простым смертным непостижимо. Итак, слушайте меня внимательно.
"Винда" (или другая ОС) меняет в в таблице файлов один символ, после чего файл и папки просто не отображаются в Проводнике, Моем компьютере или другом файловом менеджере. Однако сейчас мы можем достать любую прогу для восстановления файлов, используя функционал по назначению. В принципе, любая программа-реаниматор из данной категории сможет просканировать жесткий диск и выполнить эффективное восстановление удаленных файлов из Корзины. Я вам посоветую проверенный временем эффективный инструментарий. В первую очередь, мы говорим о такой известной утилите, как EaseUS Data Recovery Wizard.
Как восстановить корзину или удаленную папку, используя EaseUS Data Recovery Wizard
Data Recovery Wizard – отличная эффективная программа, которая не раз мне помогала восстановить Корзину и найти файлы, удаленные после ее очистки. Кроме того, она поможет восстановить удаленную папку. Я использовал ее под Windows, и она, по факту, восстановила все, что я очистил по своей глупости. Одна из ключевых фишек этой проги – вы можете быстро взглянуть на файлы, то есть сделать их предосмотр, перед собственно восстановлением. Это может сэкономить вам кучу времени, особенно, если файлов в Корзине было очень много и все они попали, что называется, под раздачу. Далее читайте мое руководство, как вернуть стертые файлы из Корзины при помощи EaseUS Data Recovery Wizard.
Корзина - та область, откуда можно восстановить удаленный файл или папку
Шаг 1. Скачайте программу Data Recovery Wizard
Прогу можете скачать в каталоге на этом сайте, на торрентах или, конечно же, на сайте производителя Recovery Wizard. Только там она платная; но если есть немного денег, то почему бы и не поддержать ребят, которые сделали хорошую программу для восстановления? Бесплатная версия тоже способна восстановить файлы в демонстрационном режиме, так что смело ее загружайте, а далее уже решайте сами, стоит она своих долларов или нет.
Шаг 2. Запуск программы для восстановления удаленных файлов
Запустите мастер восстановления EaseUS Data Recovery, выберите типы удаленных файлов, которые хотите восстановить из корзины. Затем нажмите “Далее” для продолжения процедуры восстановления файлов и папок на следующем этапе.
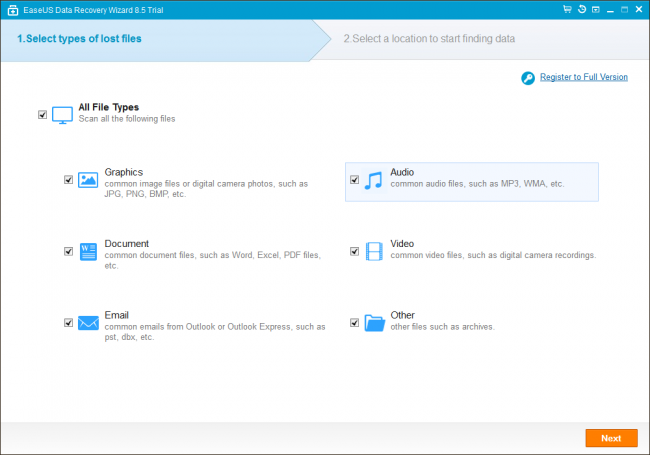
Шаг 3. Выбор диска для сканирования удаленных данных в программе EaseUS Data Recovery
Выберите диск, раздел жесткого диска, где вы потеряли файл, нажмите кнопку “Сканировать”. Программа быстренько просканирует выбранный источник в поисках удаленных из Корзины файлов (все здесь зависит от размеров источника; запаситесь терпением). Кстати, если вы стерли целый раздел диска, то можете использовать программную опцию “Поиск потерянных дисков”. Затем нажимайте “Сканировать” и ждите.
 Выбор диска со стертыми файлами и папками в приложении Easeus Data Eecovery Wizard
Выбор диска со стертыми файлами и папками в приложении Easeus Data Eecovery Wizard Шаг 4. Восстановление файлов и сохранение полученных данных на диске
После сканирования, вы можете сделать предосмотр искомых удаленных файлов в Корзине для восстановления и далее выбрать один или множество элементов для сохранения на диске.
Совет дня . Я вам категорически советую сохранять файлы и каталоги НЕ на диске, где находятся файлы для воскрешения из Корзины. Копируйте их на другой раздел: это позволит избежать перезаписи данных, которые, по сути, еще на стадии восстановления (и не факт, что восстановить удаленный файл у вас получится – хотя не будем о грустном). Очень легко по ошибке стереть информацию, необходимую для реконструкции. При этом удаленные файлы из корзины не всегда возможно возвратить обратно на источник хранения.
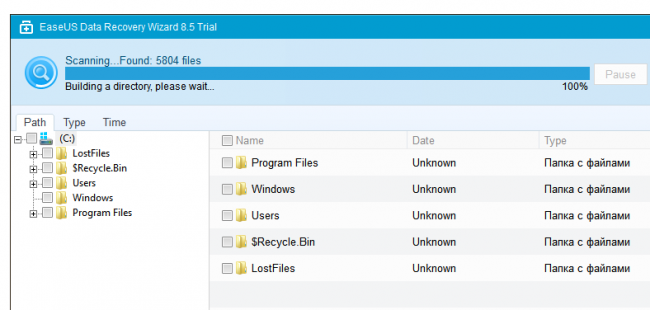 Приложение EaseUS Data Recovery Wizard
: кто ищет, тот всегда найдет
Приложение EaseUS Data Recovery Wizard
: кто ищет, тот всегда найдет Надеюсь, этот урок помог кому-нибудь из читателей ответить на вопрос: "Как восстановить удаленные файлы или папки из корзины": фотографии котят, любимые фильмы о любви или реферат на тему нахождения стертых файлов в Корзине.
Должен вам сообщить, что существует куча других способов вернуть удаленные файлы из Корзины. На крайний случай, если утилита EaseUS Data Recovery Wizard вам не помогла, попробуйте любую recovery-программу из , который я составлял специально для посетителей сайта сайт. Загляните в другие разделы сайта: я уже неоднократно рассказывал, как восстановить Корзину.
Как восстановить все файлы, удаленные из Корзины, при помощи утилиты Handy Recovery
Если вы очистили Корзину или удалили из нее несколько файлов, вы по-прежнему имеете возможность вернуть эти "выброшенные в мусорку", удаленные или случайно стертые файлы. Для этого следует выполнить несколько простейших шагов в приложении Handy Recovery.
 поможет узнать, как вернуть удаленные папки и файлы из Корзины в Windows
поможет узнать, как вернуть удаленные папки и файлы из Корзины в Windows При выборе диска укажите тот, который содержал файлы до их перемещения в Корзину Windows. Проводник отобразит только системную Корзину, однако по факту файлы, которые были перемещены с другого диска, хранятся в различных системных каталогах. Вот почему так важно указать корректный диск для восстановления данных из Корзины.
После того, как выберете нужный диск, нажмите кнопку "Analyze" (Анализ). По его завершению, выберите папку "Recycle Bin" в появившемся окне программы Handy Recovery. В ней содержатся файлы и папки, которые вы можете восстановить удаленные файлы обычным путем, используя кнопку "Recover" на панели инструментов или аналогичную команду реконструкции из контекстного меню. Восстановить удаленную папку можно по тому же принципу, что и файл.
Если вы не видите файлов в указанной директории, можете перейти в Handy Recovery к расширенному анализу файловой системы жесткого диска. Идем далее. Если вы все равно не обнаружили искомые элементы после расширенного анализа, попробуйте поискать файлы в системной папке, относящейся к Корзине. Имя папки зависит от ОС и тема файловой системы диска. Скажем, применительно Windows 2000 и XP, у папки будет имя "$RECYCLE.BIN".
Совет : даже если удаленный файл расположен внутри этих папок, не соответствуя своему оригинальному названию, попробуйте идентифицировать его по расширению (оно всегда остается), размеру, или же его внутренностям (о которых можно узнать через предосмотр).
Ответы на вопросы читателей
Удалился значок Корзины на Рабочем столе, и теперь не знаю, как восстановить его. Помогите, пожалуйста, вернуть значок Корзины на экран! Операционная система - Windows 10.
Ответ . На самом деле, вернуть Корзину на Рабочий стол несложно, хотя Windows, как обычно, спрятала эту возможность куда-то вглубь Панели управления. Итак, для возврата Корзины выполните следующие действия:
- Откройте Пуск - Панель управления.
- Найдите в Панели управления раздел Оформление и персонализация, далее - Персонализация, нажмите на пункт Изменить значки рабочего стола.
- В появившемся окне отметьте флажком Корзину и примените изменения, нажав ОК.
После этого Корзина появится на Рабочем столе.
Играю в стратегические игры на платформе Андроид. Сегодня было обновление приложения… Обновил – после чего баги в игре, даже в саппорт написать не могу. Вопрос: Возможно ли вернуть настройки на день раньше как на Виндовс,чтобы вернуть старый файл приложения или нет?
Ответ . Такой функции в Андроид нет, хотя восстановить предыдущую версию приложения (но не настройки) можно через Диспетчер приложений Android.
В техподдержку всегда есть возможность написать. Ищите официальный сайт мобильного приложения или страничку на Google Play с контактами.




