К сожалению, многие пользователи браузеров сталкиваются с неприятной ситуацией. Она связана с тем, что пользователь, случайно, при очистке кэша своего браузера , удаляет важную для него информацию. Изучив эту инструкцию, такая проблема вам будет больше не страшна.
Хоть мы и будем приводить информацию на примере Яндекс Браузера, но она одинаково актуальна и для других интернет-обозревателей. Сегодня мы рассмотрим следующие вопросы:
- Как восстановить историю с помощью встроенных инструментов Windows?
- Как это сделать с помощью сторонних программ?
Восстанавливаем историю встроенными инструментами
В самом браузере не предусмотрена функция восстановления истории напрямую. Но, если использовать восстановление системы Windows в целом, то у вас появляется возможность получить доступ к удаленной истории Яндекса.
Рассмотрим ситуацию, при которой вы уже очистили кэш.
Для того чтоб вернуть свою историю мы будем использовать встроенную в Windows утилиту – «восстановление системы».
Существуют несколько вариантов вызова этой функции, но мы воспользуемся самым простым.
Когда восстановление завершиться – перезагрузите компьютер. Если операция прошла без сбоев, то вся удаленная история в Яндекс браузере будет восстановлена.
Данный метод имеет ряд плюсов и минусов.
К безусловным плюсам можно отнести:
- Возможность использования метода без стороннего софта;
- Простоту;
- Работу без особых навыков.
- Процесс восстановления системы затрагивает и другие программы (например, могут откатится установки драйверов);
- Не всегда до удаления истории в Яндексе на компьютере активна функция восстановления системы.
В связи с серьезными недостатками метода – предложим вам альтернативный вариант по восстановлению КЭШа.
Восстанавливаем историю сторонним софтом
На данный момент существует свыше десяти качественных программ, которые могут помочь с восстановлением случайно удаленных данных. Но, по нашему мнению, лучшим софтом в своем роде является программа Handy Recovery.
Для начала необходимо загрузить на компьютер и установить эту программу. Думаем, что с этим сложностей у вас не возникнет. Поэтому, сразу к алгоритму работы этого софта.

Обязательно установите все галочки и укажите путь, в котором хранятся файлы истории.
После завершения этой операции ваша история будет восстановлена.
Обратите внимание, программа Handy Recovery может не отображать некоторые папки. Для того чтоб такого не допустить – включите в параметрах папок отображение скрытых файлов. Для этого:
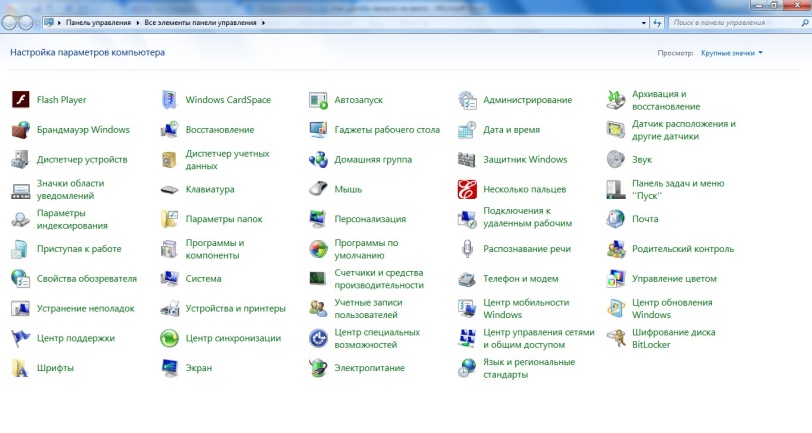
Теперь жмите на «применить» и можете запускать Handy Recovery.
Надеемся, что информация из данной инструкции поможет вам восстановить историю.
Вы случайно удалили историю браузера? Мы поможем решить эту проблему.
Восстановление системы
Как восстановить историю в Хроме? Для начала попробуйте вернуться в тот момент, когда она еще не была удалена. Для этого:
- Найдите в левом нижнем углу кнопку «Пуск», а после этого нажмите на раздел «Все программы».
- Просмотрите список, найдите раздел «Стандартные», а затем «Служебные».
- Далее вам понадобится кнопка «Восстановление системы».
- В открывшемся окне поставьте галочку напротив «Показать другие точки восстановления» и нажмите кнопку «Далее».
- Завершите работу, нажав на «Готово».
- Перезагрузите компьютер и проверьте нужные данные.
Важно! Помните, что после этого действия не только восстановится история, но также пропадут только что установленные драйвера и приложения.
Сторонние программы
Как восстановить историю в Яндекс браузере? Здесь вы также можете попробовать применить способ, описанный нами выше. Если же действия не принесли желаемых результатов, то попробуйте воспользоваться популярными программами.
Как восстановить историю в Яндексе после удаления:
- Откройте папку «Мой компьютер» и найдите значок «Упорядочить».Далее нам понадобится раздел «Параметры поиска» и вкладка «Вид».
- Внимательно изучите информацию, которая появится в окне «Отображение срытых папок» и поставьте значок напротив «Отображать».
- Перейдите в диск С и откройте каталог «Пользователи» и перейдите в папку, название которой совпадает с вашим логином.
- Следующий шаг обязателен для пользователей Яндекс-браузера. Поэтому перейдите в «Local», потом в Яндекс и «UserDate». Конечный пункт поиска - «Default». Здесь вам следует отыскать нужные данные и создать копию.
Чтобы восстановить историю, вам останется перенести бекап в родную директорию. Если бекап не был подготовлен, то придется отдать жесткий диск специалисту.
Handy Recovery
Как восстановить историю браузера:
- Установите программу (можно ее бесплатную демо-версию) на свой компьютер. После этого на экране откроются два окна, и в одном из них вы увидите список удаленных файлов.
- Выберите и выделите «Журнал посещения сайтов». В верхнем меню нажмите кнопку «Восстановить». Переместите восстановленные данные в папку «UserData»
Как посмотреть удалённую историю в Опере? Для этого вы также можете воспользоваться данной программой и повторить нужную последовательность действий.
Браузер - это приложение для просмотра интернет-страниц. Разные поставщики программного обеспечения предлагают разные версии веб-обозревателей. Пользователи выбирают те, которыми им удобнее пользоваться. Если вы случайно удалили браузер, восстановить его можно за несколько минут.
Инструкция
Все браузеры устанавливаются автоматически, от вас требуется только следовать указаниям «Мастера установки»: выбрать директорию для установки и нажимать кнопку «Далее» до полного завершения инсталлирования.
Вам понадобится
- Программное обеспечение Mozilla Firefox любой версии.
Инструкция
Журнал браузера содержит перечень сайтов, которые пользователь посещал за время ведения записей в журнале с момента последней его очистки. Кроме самих адресов, в читаемой для юзера форме истории навигации содержатся названия посещённых страниц и время перехода на них. Ввиду того что записи журнала со временем занимают сотни мегабайт и даже гигабайты и это отражается на скорости запуска браузера, он нередко чистится пользователем. Бывают случаи, что после удаления записей истории навигации вдруг появляется необходимость посетить какой-либо сайт, адрес коего юзер не помнит. Потому он начинает искать, как восстановить удаленную историю браузера.
Дабы избежать подобных ситуаций, добавляйте необходимые сайты в избранное!
Ответ на вопрос: «можно ли восстановить историю веб-обозревателя?» положительный, но с несколькими особенностями. Рассмотрим процесс восстановления для каждого из популярных браузеров.
Принцип возврата удалённой информации
Во время удаления истории посещения сайтов осуществляется стирание файла, в котором хранятся записи с веб-адресами, их названиями, датой и временем посещения. И как любой стёртый файл, этот документ подлежит восстановлению. Для разных приложений файл носит различные наименования и находится в разных директориях. Изучим способ реанимации записей журнала для каждого из популярных браузеров:- Опера;
- Хром;
- Яндекс;
- ФайрФокс.
Используем кэш DNS
В любой последней версии Windows DNS кратковременно хранит имена доменов с адресами, на какие пользователь переходил. Применимо это, правда, только для текущего сеанса работы компьютера и даже для случая, когда история браузера будет очищена. После перезагрузки машины все записи исчезнут.Способ увидеть последние посещённые домены очень быстрый, но чрезвычайно ненадёжный. Во-первых, покажет только те адреса, кои пользователь посетил в текущем сеансе, во-вторых, он отображает все соединения с сетью. Даже если какое-либо из соединений было инициировано не браузером, а антивирусной программой, файловым загрузчиком или иным софтом, описанный ниже метод покажет его.
Восстановление истории из DNS для сеанса осуществляется по следующей схеме.


Внимание! В строке «Имя записи» содержится только адрес хоста, с которым было установлено соединение, а не полный адрес странички.
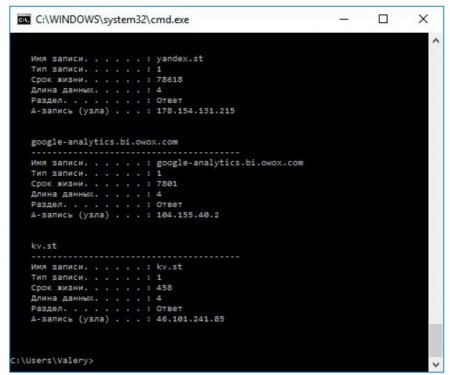
Учитывая все плюсы и недостатки метода, ознакомимся со способами, позволяющими восстановить удаленную историю браузера Хром.
Восстановление журнала посещения сайтов в веб-обозревателях на базе Chrome
Многие задаются вопросом, как восстановить удаленную историю в Яндекс Браузере, Хроме и иных программах на движке Chromium. Делается это одинаково для всех приложений и несколькими путями.Через аккаунт на GMail
Получить доступ к перечню посещённых страниц, даже если он был обнулен, сможет любой юзер, имеющий аккаунт в Google. Эта корпорация хранит все данные о своих клиентах в облаке, и каждая новая запись добавляет новый файл, а не перезаписывает старый. В нынешнем случае такая синхронизация только на руку.Подойдёт только юзерам, которые хотят заполучить какую-либо ссылку, если на момент добавления записи в журнал они были залогинены в Google Mail.
На облачном сервере хранится (по крайней мере, доступна юзеру) активность последних 10 дней.
Восстанавливаются настройки так.
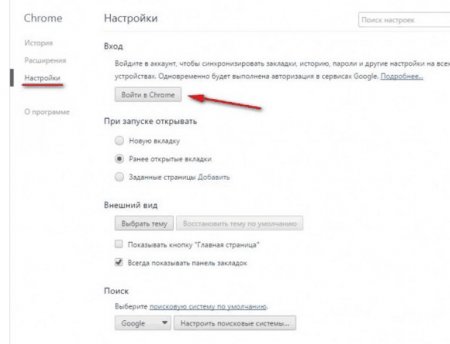 Она откроет историю посещения, откуда можно вернуть нужную информацию.
Она откроет историю посещения, откуда можно вернуть нужную информацию.
Кэш Chrome
Введя в омнибэнк (адресно-поисковую строку) команду «chrome://cache» и кликнув «Ввод», отобразим перечень последних посещённых ресурсов, извлечённый из cache.Порой такая манипуляция выручает, но не в случаях, когда нужна информация несколько дневной давности. Такие записи не отобразятся.
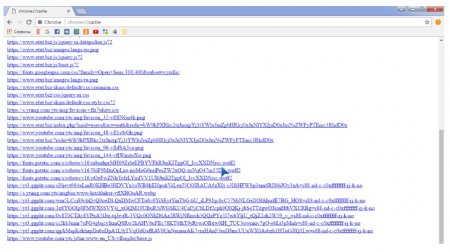
Особенности реанимации записей журнала для Opera
Как восстановить удаленную историю браузера Опера и любого другого при помощи постороннего бесплатного ПО, рассмотрим в следующем разделе. Здесь остановимся на уникальной опции финского браузера, актуальной для тех, кто завёл учётную запись в системе.В одной из свежих версий Оперы разработчики реализовали алгоритм синхронизации настроек и состояния программы на всех устройствах, включая смартфоны и планшеты. Функция позволяет быстро и в автоматическом режиме получить доступ к записям очищенного журнала с любого девайса.
Предварительно придётся завести учётную запись.
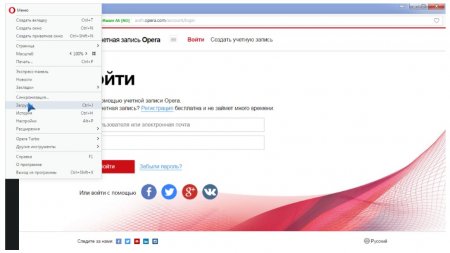 Только после этого, в случае, когда непреднамеренно удалили историю, переходим по адресу sync.opera.com/web, просматриваем свои файлы и кликаем по нужному для его реанимации.
Только после этого, в случае, когда непреднамеренно удалили историю, переходим по адресу sync.opera.com/web, просматриваем свои файлы и кликаем по нужному для его реанимации.
Используем сторонние программы
На форумах встречаются сообщения: «удалил историю в браузере как восстановить?». Их авторы не удосуживаются даже название браузера указать. Для таких людей существуют программы для восстановления утраченных файлов.Особенностью эксплуатации программ для реанимации данных является необходимость указать каталог, где хранятся настройки текущего профиля браузера:
- для Оперы это global_history.dat (в typed_history.xml записаны адреса, которые юзер вводил вручную);
- в ФайрФокс это – history.dat;
- Хром (и иные ему подобные) записывает эту информацию в файлы с названием History в начале.
Утилита Handy Recovery этого не требует ввиду проверки всего указанного тома (как правило, диска C:\).
В остальном алгоритм работы с утилитой таков.
 После этого появится возможность получить доступ к утраченной истории.
После этого появится возможность получить доступ к утраченной истории.
Программа HstEx разработана специально для получения доступа к удалённым файлам истории и кэша браузеров.

Последняя версия HstEx поддерживает несколько алгоритмов восстановления информации в одной сессии.
После запуска приложения создаем новое задание, добавляем в список нужные обозреватели, пути к их настройкам и каталоги для размещения в них полученной информации.
![]()
Действительно надежных и универсальных методов восстановления истории браузера не существует, но приведённых должно вполне хватить для получения доступа к утраченным записям журнала посещенных сайтов.
История браузера – функция, задача которой заключается в долгосрочном сохранении посещаемых пользователем ресурсов. К сожалению, ни один из браузеров не предусматривает программных (внутренних) способов восстановления истории, поэтому придется «исхитряться».
Создание бэкапа
Бэкап – резервное копирование файлов. Вся информация (независимо от браузера) хранится в скрытой папке AppData, которую без настройки проводника увидеть невозможно. Для ее отображения:
Пример представлен ниже:
Восстановление
Восстановить историю в Яндекс браузере, используя бэкап, достаточно просто – переносим резервную копию в родную папку, которая расположена в корневой директории обозревателя под название «History».
Но далеко не каждый пользователь предварительно заготавливает бэкап. В этом случая для восстановления придется использовать сторонние программы, а если быть конкретнее – hc. Historian.
Возвращаем удаленную историю при помощи сторонних программ
Hc. Historian – абсолютно бесплатное многофункциональное средство для просмотра истории посещения в браузерах Chrome, Opera, FireFox, Яндекс и т.д.
Программа обширным функционалом:
- Утилита дает возможность просмотреть историю web-страниц, которая хранится в кэш-памяти;
- Классификация и сортировка адресов;
- Фильтрация по различным критериям: дате, времени, адресу и т.д.;
- Различные операции над кэш-памятью, начиная от создания, заканчивая переносом архива на другой компьютер через интернет;
Замечание. Скачивая программу, обязательно проверьте ее антивирусом на наличие вредоносного программного обеспечения.
Алгоритм:

Откат системы
Если после удаления истории прошло немного времени, то ее можно восстановить при помощи отката операционной системы.
Для этого:





