Восстановление системы,
путём возврата к предыдущим
точкам восстановления
Тема для компьютеров и ноутбуков,
с установленной ОС Windows.
Если у вас возникли серьёзные проблемы с компьютером
и у вас не получилось избавиться от проблем более простым
средством, для устранения неполадок
, то воспользуйтесь
программой «Восстановление системы».
Вы должны ждать лучшего, но подготовиться к худшему. Хорошо, что большинство этих рисков можно устранить, приняв несколько предосторожностей, что позволит нам быстро восстановить нормальную работу системы, не теряя наши файлы. Восстановление системы - это функция, которая уже исполнится 15 лет, но она по-прежнему так же полезна, как и в ее истоках.
Как создать точку восстановления вручную
В новом окне, которое появится, мы должны проверить «Активировать защиту системы». Если мы хотим иметь много точек восстановления, мы должны увеличить пространство, зарезервированное для восстановления системы. Поэтому, если зарезервированное пространство очень низкое, будет доступно не более 1 или 2 точек восстановления, и мы не сможем отменить более старые изменения. Наконец, нажмите «ОК», чтобы сохранить настройки.
- Нажмите на первый результат, который появится: «Создать точку восстановления».
- Появится окно «Свойства системы».
- Там вы должны нажать кнопку «Настроить».
Как работает программа Восстановление системы
Как работает программа
«Восстановление системы»
Восстановление системы – использует точки восстановления
для возврата системных файлов и параметров к состоянию
на определенный момент времени, не влияя на личные файлы.
Точки восстановления автоматически создаются еженедельно.
А также перед значительными системными событиями, такими
как установка программ или драйверов устройств.
Появится другое окно, где мы должны указать имя точки восстановления, которую мы собираемся создать.
- Появится окно «Свойства системы», щелкнув по кнопке «Создать» внизу.
- Лучше всего написать описательное имя изменения, которое мы сделаем позже.
- Наконец, мы нажимаем кнопку «Создать» в этом новом окне.
Восстановление и резервный образ системы
Затем на первом экране мастера появится флажок «Резервное копирование системных файлов». С этого момента мы просто следуем инструкциям помощника. Наконец, стоит помнить, что мы должны периодически делать резервные копии наших важных файлов, независимо от того, применим ли мы какой-то продвинутый трюк или нет.
Средство «Восстановление системы» – сохранит ваши личные
данные, фотографии, видео, музыку, документы. Но, программы
и драйверы, установленные после выбранной точки
восстановления – могут быть удалены.
Точки восстановления хранятся до тех пор, пока не будет заполнено
дисковое пространство, зарезервированное для восстановления системы.
По мере создания новых точек восстановления старые будут удаляться.
Поэтому мы также должны сделать резервную копию в физическом формате, в идеале внешний жесткий диск или сетевое местоположение. Это система инкрементных резервных копий, которая в совокупности хранит разные версии наших файлов для каждой даты, которую мы создали.
Изображение системы для тех, кто не хочет рисковать
Как мы уже упоминали ранее, для надлежащего функционирования этой функции требуется внешний блок. Затем появится окно панели управления, в котором мы должны щелкнуть ссылку «Создать системный образ», расположенный на левой боковой панели. Это откроет мастер для создания изображения.
Где найти на компьютере средство Восстановление системы
Где найти, на компьютере,
средство «Восстановление системы»
Путь к этому средству – Пуск → Панель управления → в разделе «Система и безопасность» выбрать кнопку «Поиск и исправление проблем». Откроется такое окно

Если у вас возникли проблемы с компьютером, следующая таблица поможет вам решить, какой вариант восстановления вы можете использовать. Личные файлы, приложения и установленные вами драйверы будут удалены, а также изменения, внесенные в настройки. Если вы решили не создавать резервные копии системных файлов при создании диска восстановления, параметры «Сбросить этот компьютер» и «Восстановить с диска» будут недоступны.
Выполняйте резервное копирование
На экране «Выбрать параметр» выберите «Устранение неполадок» и выберите параметр. Если вы не видите экран выбора, ваш компьютер может не настроиться на загрузку с установочного диска. Все персональные файлы, приложения и драйверы, которые вы установили, будут удалены, а также изменения, внесенные в конфигурацию. Приложения изготовителя компьютеров будут переустановлены, а разделы по умолчанию диска будут восстановлены. Включите блок восстановления и включите компьютер. . Используйте установочный носитель для восстановления или восстановления компьютера.
Внизу левой колонки – кнопка «Восстановление».
Щёлкните – откроется новое окно.
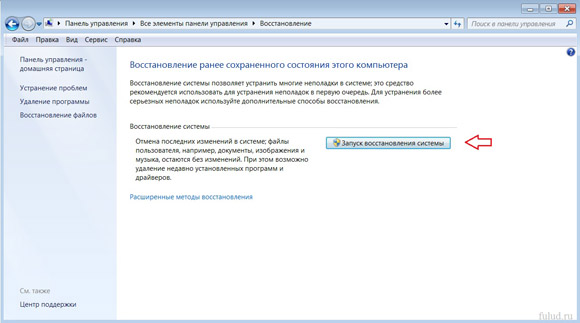
В этом окне – две кнопки для восстановления системы.
Первая, которую рекомендуется применять в первую очередь –
«Запуск восстановления системы». Эта возможность устранения
проблем, замедляющих или блокирующих работу компьютера.
Создавайте наборы Аварийного Восстановления Системы
Если компьютер не запускается и вы не создали диск восстановления, загрузите установочный носитель и используйте его для восстановления с точки восстановления системы или перезагрузки компьютера. Удалены приложения и драйверы, которые вы установили, и изменения, внесенные вами в конфигурацию, но вы можете сохранить или удалить свои личные файлы. Восстановление из точки восстановления не повлияет на личные файлы. . Прежде чем выполнять следующие шаги, попробуйте перезагрузить компьютер на установочный носитель.
Вторая кнопка «Расширенные методы восстановления» –
восстаналивает компьютер при очень сильных повреждениях.
С помощью образа системы
или установочного диска Windows
.
Все персональные файлы, приложения и драйверы, которые вы установили, персонализация и приложения от производителя компьютера, а также изменения, внесенные в конфигурацию, будут удалены. Если вы не видите экран установки, ваш компьютер не может быть настроен для загрузки с диска. Проверьте веб-сайт производителя вашего компьютера для получения информации о том, как изменить порядок загрузки вашего компьютера, а затем повторите попытку. Ваши личные файлы будут сохранены, но приложения и драйверы, установленные после обновления, будут удалены, а также изменения, внесенные в настройки.
Как запустить восстановление системы компьютера
Как запустить
восстановление системы
Перед запуском средства восстановления системы – сохраните открытые
файлы и закройте все программы. Потому что, после подтверждения точки
восстановления – средство восстановления перезагрузит компьютер.
Затем нажмите кнопку «Запуск восстановления системы».
Если опция возврата к предыдущей версии недоступна
Чтобы вернуться к предыдущей версии, вы должны. Чтобы решить проблему, переустановите их из Хранилища. Проверьте, можете ли вы восстановить заводские настройки компьютера. . Ваши личные файлы не будут удалены, но приложения и драйверы установлены недавно. Кроме того, будут восстановлены настройки по умолчанию.
Точки восстановления. Общие сведения
Когда следующий черновик будет готов, он будет установлен на вашем компьютере. Если у вас есть проблемы с компьютером, вы можете попробовать обновить, восстановить или восстановить его. Восстановление вашего компьютера является способом отмены последних изменений в системе. В большинстве случаев, когда вы начинаете обновление или восстановление вашего компьютера, этот процесс завершится сам по себе. Если это произойдет, то, что вам нужно в каждом случае, будет зависеть от вашего оборудования.
Если ваш компьютер настроен на ввод пароля, то после нажатия
на эту кнопку – откроется запрос на ввод пароля администратора.
Укажите пароль.
Появится окно «Восстановление системы».
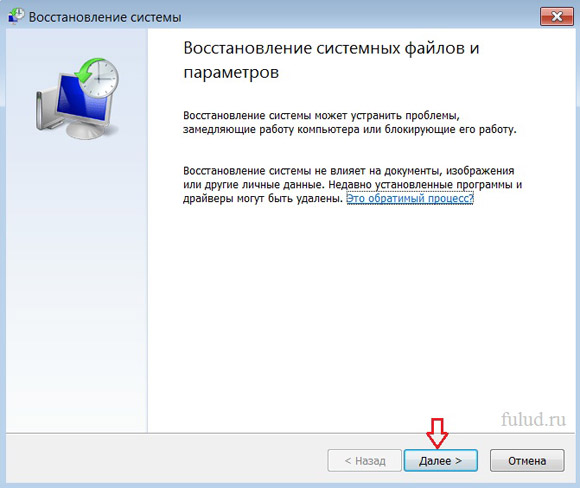
Как выбрать точку восстановления
Как выбрать
точку восстановление
Сначала откроется окно с точками восстановления.
Восстановление дефектной основной загрузочной записи
Проверьте информацию, предоставленную с оборудованием, чтобы узнать, включил ли производитель эти диски или носители. В некоторых случаях вполне вероятно, что вы создали их самостоятельно при первом запуске компьютера. Восстановите компьютер, не затрагивая файлы.
Если ваш компьютер работает меньше, чем вы привыкли, и вы не знаете, что это такое, вы можете восстановить свой компьютер без удаления личных файлов или изменения настроек. Если вы хотите переработать оборудование, отдать его или начать с самого начала, вы можете полностью его восстановить.
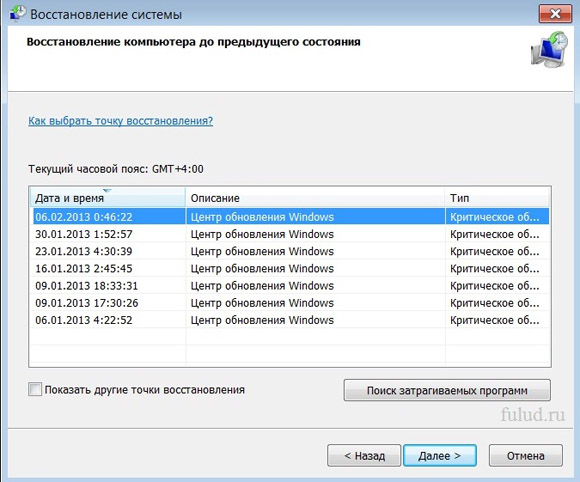
Программа «Восстановление системы» – автоматически
рекомендует самую последнюю точку восстановления.
На моём ноутбуке с установленной ОС Windows 7 (Начальная)
все точки восстановления от Центра обновления Windows.
Поскольку никаких других загрузок, кроме загрузки
обновлений Windows, за этот период не было.
Все личные файлы будут удалены, и настройки будут сброшены. Все установленные вами приложения будут удалены. Только приложения, поставляемые с компьютером, будут переустановлены. Вам будет предложено выбрать, хотите ли вы удалить данные быстро или полностью. Если вы решите быстро удалить данные, возможно, что некоторые данные могут быть восстановлены специальным программным обеспечением. Если вы решите полностью удалить данные, процесс будет длиннее, но шансы на их восстановление значительно сократятся.
Чтобы восстановить компьютер на более ранний момент времени
Опция заводской перезагрузки восстанавливает телефон до состояния, в котором он находился при отправке с завода. Эта опция обычно используется, когда пользователи сталкиваются с любой сложной проблемой. На самом деле, эта проблема не очень сложна, если вы используете какой-либо инструмент восстановления. Программное обеспечение для восстановления файлов после восстановления системы.
Кстати, иногда проблемы с компьютером, могут возникать и вследствии
ошибки Windows. И ошибки, чаще всего, связаны именно с обновлением
и установкой обновлений на компьютере.
А вообще – описания, автоматически созданных точек восстановления,
соответствуют имени события. На скриншоте (выше), автоматически
созданные точки восстановления – Центр обновления Windows.
Стирание или потеря файлов является единственным недостатком цифровых файлов. Иногда из-за случайного удаления, заражения вирусом или диска для хранения формата пользователи теряют свои файлы, хранящиеся на жестких дисках. Более важной причиной потери файла является восстановление системы. До восстановления, если пользователь забыл создать резервные копии важных файлов, хранящихся на жестком диске, потеря файлов гарантирована.
Сторонние программы для бэкапа и восстановления
Иногда потеря некоторых важных файлов приводит к критическим проблемам. После восстановления системы сохраненные файлы не будут немедленно удалены. Только указатель, указывающий на местоположение сохраненного файла, будет удален, а пространство помечено как доступное, но фактический поток байтов все еще находится в сохраненном секторе до тех пор, пока он не будет перезаписан новыми данными.
Слово «Критическое», в правой колонке – пусть вас
не смущает. Так Windows именует свои обновления.
Вам нужно, по датам или по описаниям событий, проанализировать –
когда начали появляться проблемы с компьютером. И выбрать
последнюю, перед появлением проблем, точку восстановления.
Можно щёлкнуть по выбранной точке восстановления и прежде,
чем нажимать кнопку «Далее», проверить – какие программы
затронет, выбранная вами, точка восстановления.
Как восстановить файлы после восстановления системы? Установите демо-версию программного обеспечения для восстановления файлов и запустите его, дважды щелкнув значок рабочего стола или список меню «Пуск». Шаг 2: Поскольку мы должны восстановить файлы, восстановить системный жесткий диск, выберите «Восстановить файлы». В следующем окне приведены различные параметры, такие как «быстрое восстановление файлов» и «расширенное восстановление файлов», как показано на изображении.
Изображение 2: выбор быстрого восстановления файлов. Собрав все свои сомнения и вопросы о компьютерных проблемах, давайте начнем с одного из самых распространенных сомнений. Пример: представьте, что вы закончили работу в пятницу, ваш компьютер отлично работает, вы отключите его и отключите.
Для этого нажмите кнопку
«Поиск затрагиваемых программ».
Если показанных точек восстановления будет недостаточно, то поставьте
флажок слева, от «Показать другие точки восстановления». Откроются
дополнительные точки восстановления.
Когда определитесь с точкой восстановления –
нажмите внизу кнопку «Далее».
Как работает приложение «Восстановление системы»?
Компьютер не работает. Используя инструмент, он восстановит настройки операционной системы до более ранней даты, когда все будет работать правильно. Чтобы получить доступ к этой опции, вам необходимо выполнить следующие действия. Компьютер перезагрузится и будет иметь те же настройки, что и в выбранный день, по словам нас, все работает правильно.
Эта опция не удаляет файлы и папки. Инструмент не исчез с течением времени, наоборот, был улучшен. Просто используя опцию поиска, предоставляемую обеими операционными системами, и набрав слово «Восстановить», вы найдете инструмент. Мы подчеркиваем большую полезность этого инструмента и то, как легко его использовать.
Начнётся процесс восстановления.
Восстановление системы на компьютере
Восстановление
системы на компьютере
Поскольку, одним из условий для работы программы «Восстановление
системы», является отключение всех программ, то понятно, что сделать
скриншоты, во время процесса восстановления – я не могла.
Поэтому – просто опишу очерёдность течения процесса.
Не бойтесь восстанавливать компьютер, если ваш компьютер начинает вызывать проблемы. Однако эта функция сохранения не без сбоев и может работать неправильно, что лишило бы возможности решить проблему, которую мы испытываем. В этой статье мы узнаем, что делать в случае, если «Восстановление системы» завершается полностью.
Сценарий таков: загрузите и установите приложение, и это заставляет нашу систему вести себя беспорядочно, даже после деинсталляции. Конечно, первое, к чему мы прибегаем, это «Восстановить систему», чтобы все было в порядке. Мы обращаемся к панели управления, нажимаем на эту опцию, и через несколько секунд это дает нам предупреждение об ошибке или просто ничего не решает.
2. Появится надпись – «Подождите, выполняется восстановление
файлов и параметров Windows.».
3. Следующей надписью будет – «Инициализация восстановления системы».
4. Следующей – «Восстановление системы восстанавливает реестр».
5. Следующей – «Восстановление системы удаляет временные файлы».
6. Следующей – «Восстановление завершено»
После перезагрузки и загрузки Windows – первым появляется
окошко, в котором сообщается, что восстановление системы
завершено и пользовательские файлы не затронуты.
Если, выбранная точка восстановления, создана ранее загруженных
программ или драйверов – эти программы и драйверы будут удалены.
Средство восстановления системы, возвращает компьютер
в состояние – существовавшее.
У меня же – Windows снова загрузил и установил
те же обновления, которые были удалены.
Потому, что даже последняя точка восстановления – была
создана загрузкой и установкой последних обновлений.
Если средство «Восстановление системы» не устранило
проблему с компьютером, то можно попробовать
Расширенный метод восстановления
.
Тизерная реклама от Redclick.ru
На ноутбуке, при загрузке выходит чёрный экран, среда восстановления не работает, скрытые разделы я все удалил, оригинального диска с нет. Потратил уйму времени, подскажите что мне делать сейчас или хотя бы как застраховать себя от таких ситуаций в будущем, желательно без использования платных программ резервного копирования данных. Илья.
Как восстановить систему Windows 7
Причин этой неприятности к сожалению достаточно, начиная от неправильно написанных драйверов, пагубных действий вируса, ошибок файловой системы и заканчивая нашими ошибочными действиями при работе с компьютером, бояться таких проблем не надо, нужно научиться с ними эффективно бороться.
Давайте подумаем как восстановить систему windows 7
, а так же застрахуем себя на будущее от возможных неприятностей с помощью встроенных в операционную систему средств резервного копирования и восстановления. Мы научимся восстанавливать Windows 7, без применения сторонних программ по резервному копированию даже тогда, когда не загружаются Параметры восстановления системы и кнопка F-8
окажется бесполезной.
- Друзья, если Вам не поможет наша статья, то ознакомьтесь с другими по данной теме, к примеру: , в ней вы узнаете как восстанавливать незагружающуюся систему с помощью разных утилит командной строки, первая это Bootrec.exe с командами /FixMbr и /FixBoot или утилита bootsect /NT60 SYS, а так же Bootrec.exe с параметром /RebuildBcd , данные утилиты можно запустить из среды восстановления или с диска восстановления Windows 7. Другая статья , научит вас восстанавливать сам повреждённый или удалённый загрузчик семёрки bootmgr . Статья покажет вам, как восстановить операционку при отключенном восстановлении системы и многое другое.
- Если Windows 7 зависает при загрузке или внезапно перезагружается, или внезапно может показать синий экран с ошибкой, то возможно все эти проблемы из-за многочисленных ошибок файловой системы. Как исправить ситуацию, даже когда операционная система не загружается из-за этих ошибок, написано в этой статье .
- Ну и восемь статей из раздела даст вам подробное представление обо всех встроенных средствах восстановления Windows 7: точки восстановления, предыдущие версии файлов, создание образа системы и диска восстановления, ну и так далее. Итак начнём.
Windows 7 имеет в своём арсенале достаточно мощный и хороший инструмент->Среду восстановления , которое создаётся автоматически при установке Windows 7 в скрытом разделе и содержит в себе пять других инструментов решающих многочисленные неисправности и неполадки.
- Примечание: Если научиться пользоваться правильно средствами восстановления Windows 7, а это не сложно, то можно обойтись без дополнительных и платных программ резервного копирования данных.
Запустить средство восстановления, можно нажатием кнопки F-8 на клавиатуре сразу же после запуска компьютера. После этого перед вами откроется меню Дополнительные варианты загрузки: , далее Безопасный режим, Безопасный режим с загрузкой сетевых драйверов и т.д.

Первое что сделайте, примените Восстановление запуска (Автоматическое устранение проблем, мешающих запуску Windows)
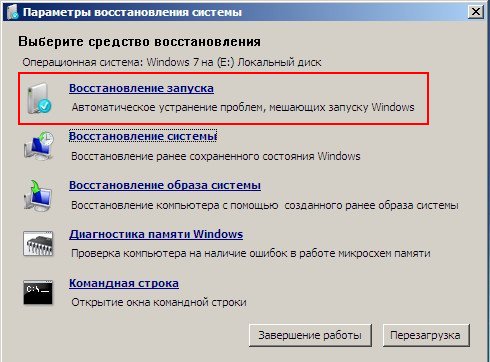
Нужное отступление: После нажатия кнопки F-8 при загрузке компьютера, у вас может не быть пункта >Устранение неполадок компьютера , а будет только Безопасный режим и так далее, возникает вопрос почему.
При установке Windows 7, раздел среды восстановления создаётся автоматически и находится в корне диска (С:) в папке Recovery . Так же можно увидеть в окне Управление дисками - отдельный, скрытый раздел винчестера, объём у него всего 100 Мбайт, он используется для хранения загрузочных файлов конфигурации загрузки (BCD) и загрузчика системы (файл bootmgr).
Увидеть его можно Компьютер-> Управление->Управление дисками. Удалять этот раздел ни в коем случае нельзя (многие его удаляют по незнанию), в противном случае у вас не будет запускаться среда восстановления, то есть пункта Устранение неполадок компьютера у вас не будет, а в более тяжёлых случаях вы просто не загрузите систему.
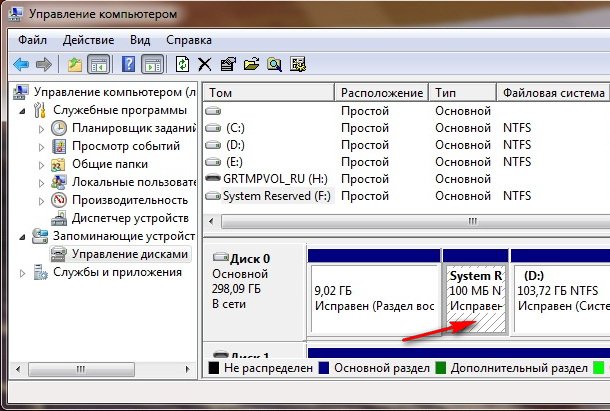
На нижнем скришноте можно заметить ещё один скрытый раздел, объёмом 9,02 ГБ, это скрытый раздел восстановления с заводскими настройками моего ноутбука, у вас он может быть больше или меньше. Его тоже лучше не удалять, в случае необходимости, можно всегда восстановить Windows 7 с него.

Что делать если раздела со средой восстановления у вас нет и при нажатии кнопки F-8, в меню Дополнительные варианты загрузки, не появляется пункт Устранение неполадок компьютера? Как тогда восстановить систему Windows 7 ?
Спасти здесь может установочный диск с операционной системой Windows 7. Запустить средство восстановления, можно загрузившись с оригинального установочного диска Windows 7, выбрав в самом начале пункт Восстановление системы . Если установочного диска с у вас нет, тогда можно использовать (изготовить его можно в любой работающей Windows 7) за пять минут, затем вы так же можете загрузиться с него и проделать то же самое.
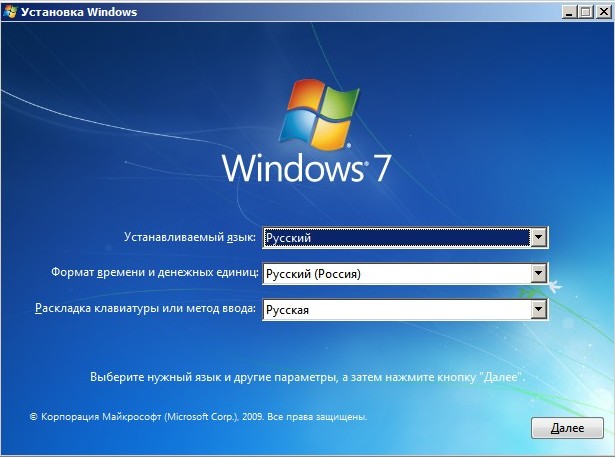
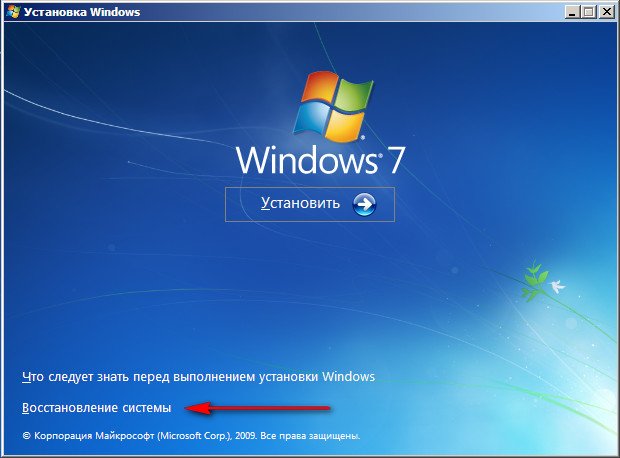
Итак в Параметры восстановления системы мы всё-таки попали, или с помощью кнопки F-8 и пункта Устранения неполадок, или установочного диска Windows 7 или Диска восстановления Windows 7.
В меню Выбора Средства восстановления системы, выбираем первое:
Восстановление запуска
->произойдёт анализ неисправностей мешающих нормальной загрузке Windows 7 и дальнейшее их исправление для нормальной загрузки и функционирования операционной системы. В процессе нас могут предупредить, что обнаружены проблемы в параметрах загрузки, нажимаем Исправить и перезапустить.
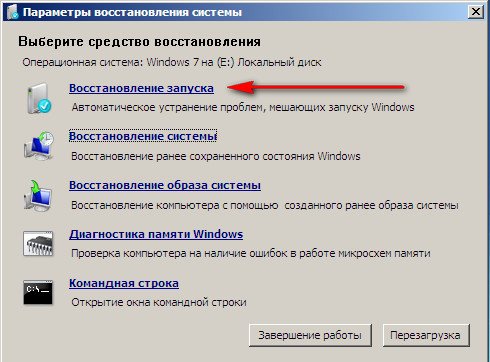
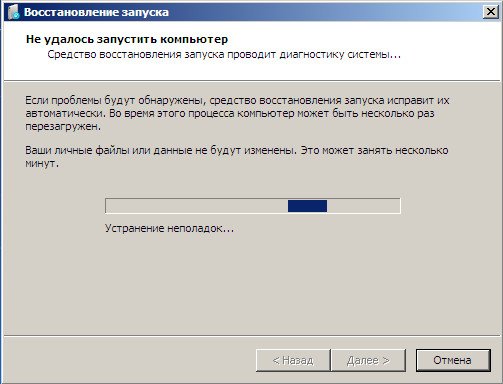

Восстановление системы ->с помощью данной функции мы сможем , если оно у нас включено и откатиться назад на то время, когда наша Windows 7 прекрасно работала и загружалась, здесь всё просто.

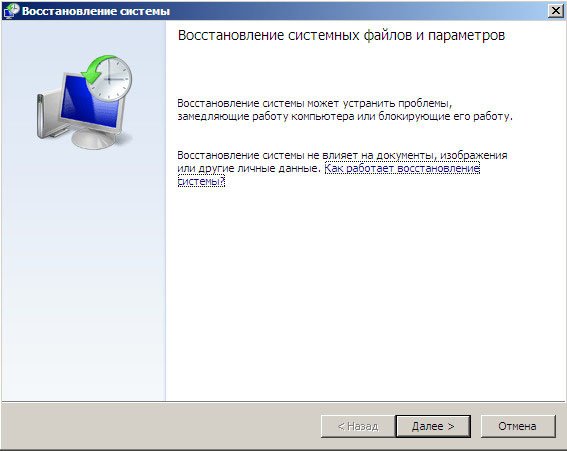
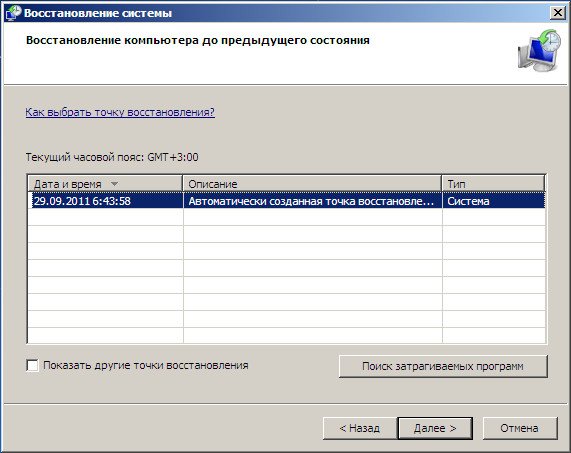
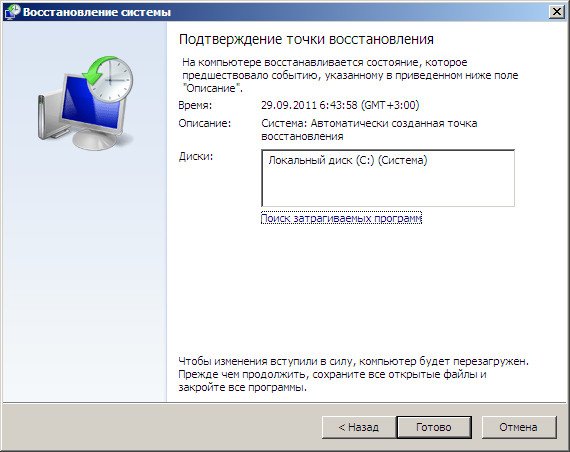
->вот этим инструментом пользуюсь я лично, при умелом использовании им можно заменить платные программы по резервному копированию данных, если интересно, читаем дальше.
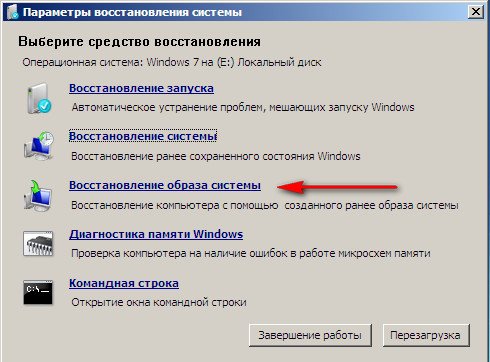
Чем он хорош? Он поможет, когда у вас нет оригинального установочного диска с Windows 7 и вы удалили скрытый раздел с заводскими параметрами вашего ноутбука, но это ещё не всё.
Иногда бывают ситуации, когда в силу разных причин или из за действий вируса, вы совсем не сможете загрузить операционку или многие спрашивают Как восстановить систему Windows 7,
если даже меню с Дополнительными вариантами загрузки так же окажется недоступным. Переустанавливать операционную систему заново?
Поэтому, сразу после установки Windows 7 на ваш ноутбук или компьютер, создаём при помощи данной функции->Восстановление образа системы
, архивный образ нашей Windows 7 на жёстком диске, бережём её. Обязательно нужно создать Диск восстановления Windows 7 (читайте ниже), он поможет воспользоваться Образом системы, если меню Дополнительные варианты загрузки не будет загружаться.
Идём в Пуск
->Панель управления
->Архивирование данных компьютера.
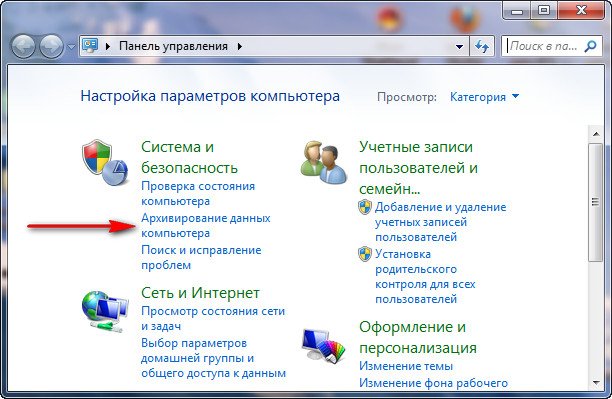
Выбираем Создание образа системы
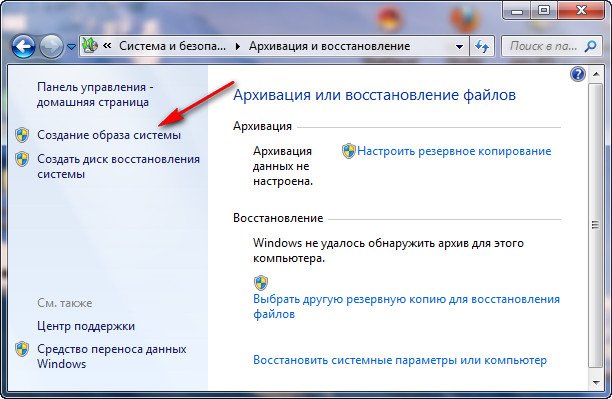
далее выбираем Локальный диск , на котором будем хранить архив системы. В моём случае Локальный диск (Е:), если у вас в системном блоке несколько жёстких дисков, то конечно бэкап лучше расположить на том винчестере, где не установлена операционная система.
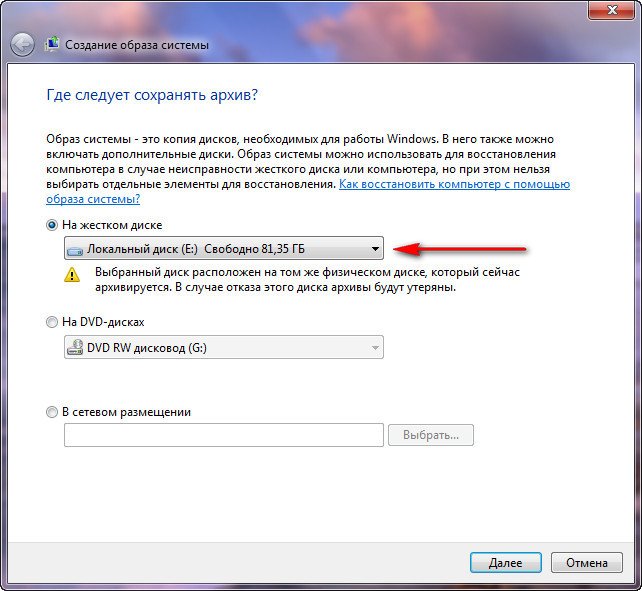

Примечание: Можно заметить что у меня установлено две операционных системы, на ноутбуке, поэтому программа архивации выбрала два Локальных диска.
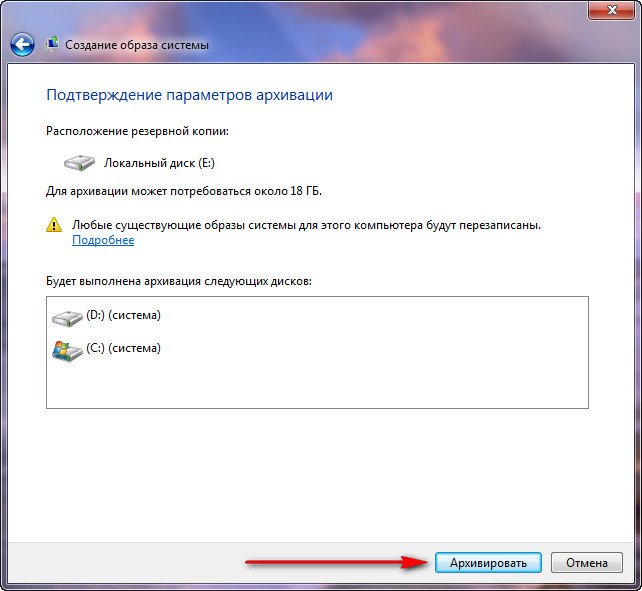
Нажимаем Архивировать
и начнётся процесс создания архива с нашей Windows 7.
Создали, выглядеть он будет вот так.
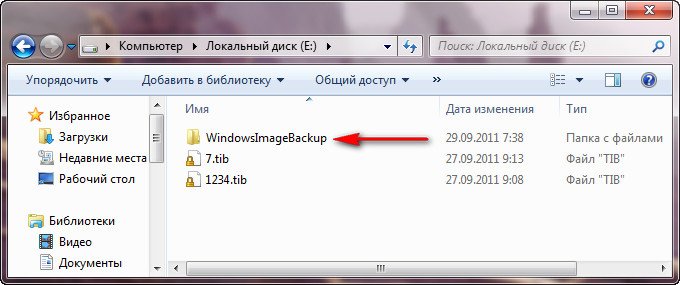
Теперь, развернуть архив с Windows 7, на ваш компьютер в случае необходимости, вы сможете за 20-30 минут. Лучше будет, если архив с системой вы скопируете дополнительно на переносной жёсткий диск, этим вы обезопасите себя вдвойне.
Давайте представим, что мы не можем запустить Windows 7 и развернём созданный нами бэкап, проделаем это вместе.
Запускаем Средство восстановления Windows 7
, нажатием кнопки F-8
на клавиатуре сразу же после запуска компьютера. Открывается меню Дополнительные варианты загрузки, выбираем Устранение неполадок компьютера.
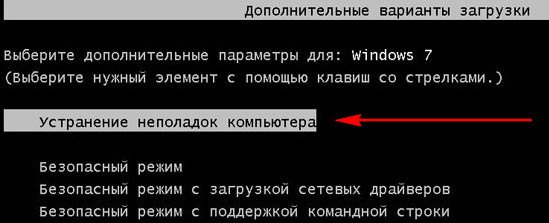
Который можно использовать для загрузки компьютера, на нём будут находиться средства восстановления, с помощью которых можно восстановить неисправности загрузки Windows 7, а так же восстановить операционную систему из архивной копии, которую мы создали заранее.
Что бы восстановить Windows 7 с Диска восстановления, не нужно в принципе никакой работающей операционной системы вообще. Вам нужно будет только сменить в BIOS вашего компьютера приоритет загрузки на дисковод, вставить в него диск восстановления и восстановить с помощью архива вашу Windows 7. Многие здесь могут провести аналогию с программами резервного копирования данных и это правильно, работают они по такому же принципу, только вот функционал у них конечно поудобнее.
- Если не знаете как сменить приоритет загрузки в BIOS, читайте наши статьи и
Восстанавливаем Windows 7 с Диска восстановления. Показываю как это сделать. Допустим у нас неприятности, мы не можем запустить Windows 7, при нажатии F-8 на клавиатуре сразу же после запуска компьютера ничего не происходит. В меню с Дополнительными вариантами загрузки мы попасть не можем и выдаётся сообщение об ошибке. В таком случае, архив системы на жёстком диске нам не доступен. Именно такая неприятность произошла с нашим читателем Ильёй, который и написал нам письмо с просьбой помочь.
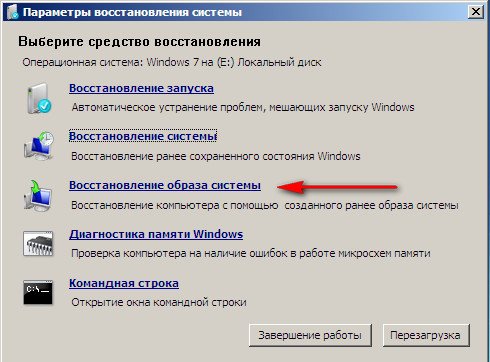
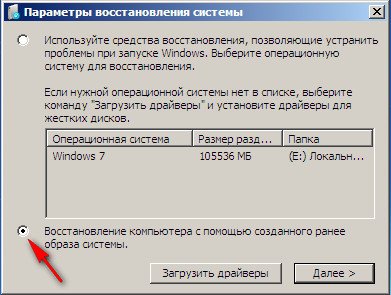
Используем последний доступный образ системы


Какие есть ещё способы восстановить Windows 7?
Есть ещё один малоизвестный способ восстановить загрузку Windows 7 после сбоя и я Вам про него расскажу. На первый взгляд он многим покажется сложным, но тем не менее он меня часто выручает.
Дело в том друзья, что очень большая часть проблем из-за которых вы не можете загрузить Windows 7 кроется в ошибках реестра. И Windows 7 не была бы Windows 7, если бы в ней не существовал механизм защищающий файлы реестра. Такой механизм существует и создаёт архивные копии реестра в папке RegBack
каждые 10 дней не зависимо от того включено у вас восстановление системы или нет.
Если вы не можете решить проблемы с загрузкой Windows 7 вам стоит попробовать заменить действующие (и видимо повреждённые) файлы реестра из папки Config архивными файлами из папки RegBack . Для этого нам придётся загрузить компьютер с установочного диска Windows 7 или диска восстановления Windows 7.
Загружаемся в среду восстановления, выбираем командную строку
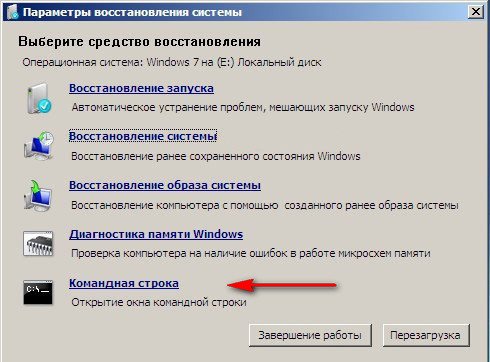
И набираем в ней – notepad , попадаем в Блокнот, далее Файл и Открыть.
Заходим в настоящий проводник, нажимаем Мой компьютер. Теперь нам нужен системный диск C:, внимание, буквы дисков здесь могут быть перепутаны, но системный диск C: я думаю вы сможете узнать по находящимся внутри системным папкам Windows и Program Files.
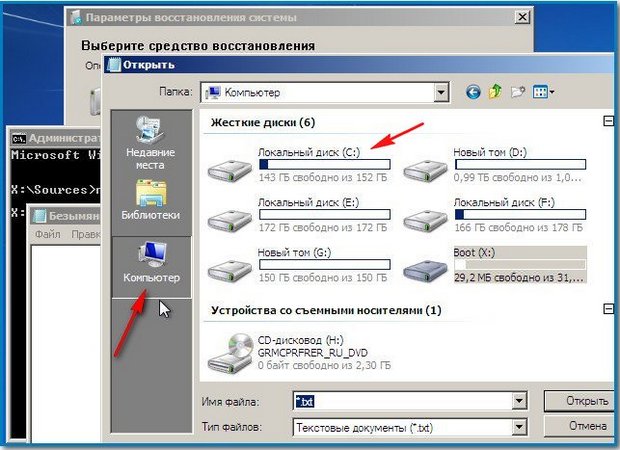
Идём в папку C:\Windows\System32\Config, здесь находятся действующие файлы реестра, указываем Тип файлов – Все файлы и видим наши файлы реестра, так же видим папку RegBack, в ней каждые 10 дней Планировщик заданий делает резервную копию разделов реестра.
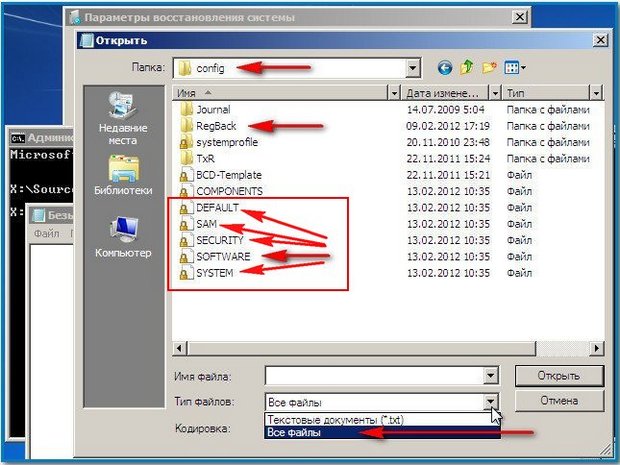
Так вот, мы с вами заменим действующие файлы реестра из папки Config резервными файлами реестра из папки RegBack.
Итак, первым делом удалим из папки C:\Windows\System32\Config файлы SAM
, SECURITY
, SOFTWARE
, DEFAULT
, SYSTEM
, отвечающие за все кусты реестра (мой совет - перед удалением скопируйте кусты реестра на всякий случай куда-нибудь
)
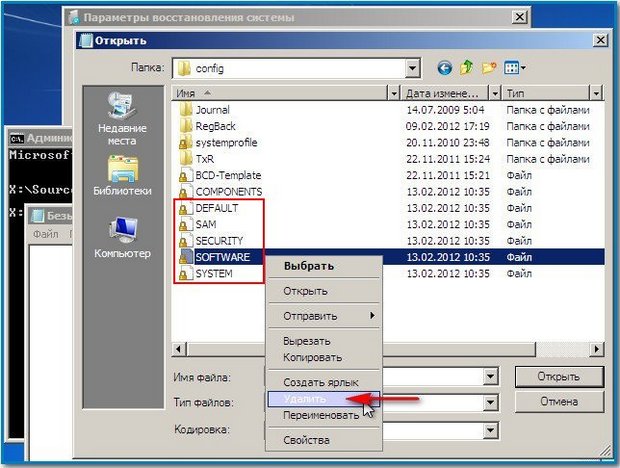
А на их место скопируем и вставим файлы с такими же именами, но из резервной копии, то есть из папки RegBack.
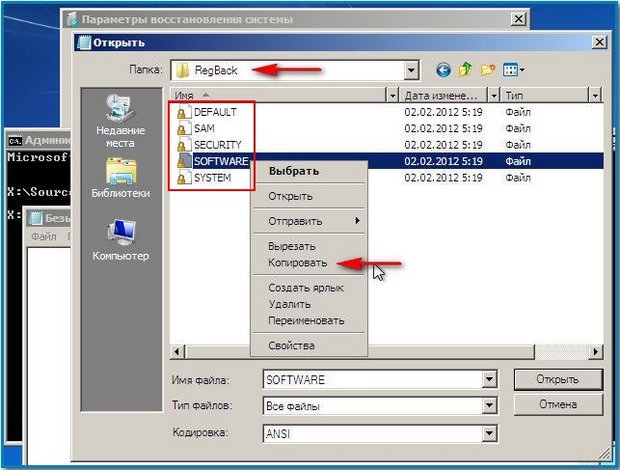
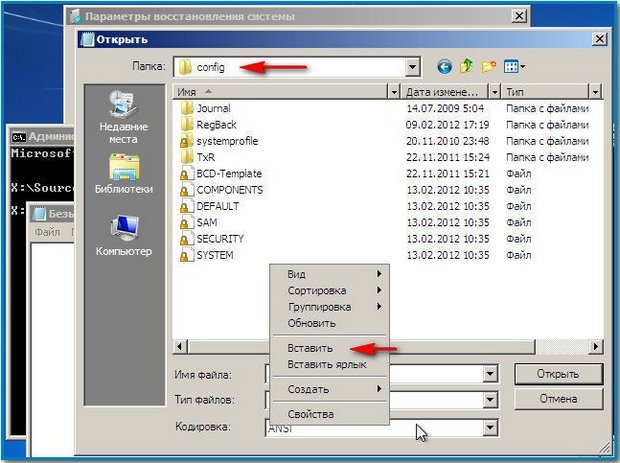
Друзья, если и это не помогло, примените восстановление целостности файлов Windows 7, в случае, если операционная система не загружается, делается оно точно также, как и в
Что у нас ещё осталось из средств восстановления Windows 7?
Диагностика памяти 7 ->проверяет системную память на наличие ошибок.Командная строка ->с помощью неё можно удалять файлы, мешающие загрузке Windows 7.
Надеюсь наша статья Как восстановить систему Windows 7 вам помогла.




