К сожалению от проблем с жестким диск не застрахован ни старый компьютер, ни новый. Ошибки при чтении и записи могут появиться на любом из них с равной долей вероятности. В операционной системе Windows 10 есть пара встроенных инструментов, которые позволяют проверить диск на ошибки и успешно исправить их в большинстве случаев.
Способ 1. Открываем список локальных дисков компьютера и кликаем правой кнопкой на том из них, на котором появляются ошибки чтения или записи. В контекстном меню надо выбрать пункт «Свойства».
Способы проверки HDD
Попробуйте эти решения, когда вы получаете Ремонт этого диска. Ошибки диска, вызванные плохими секторами, неправильное завершение работы, плохое программное обеспечение, повреждение файловой системы, вирусная атака и т.д. Могут оказать большое влияние на производительность. И иногда он приходит с сообщением об ошибке: Восстановите этот диск. Закройте это диалоговое окно, а затем восстановите диск. или «Перезапустить для восстановления ошибок привода».
Тестируем диск на ошибки с помощью Windows PowerShell
Получая эти сообщения, знаете ли вы, как проверять и восстанавливать диск для ошибок? В меню «Властные пользователи» выберите опцию «Командная строка». Жесткий диск не может работать как обычно по разным причинам. Так же, как универсальные инструменты и методы для восстановления жестких дисков.
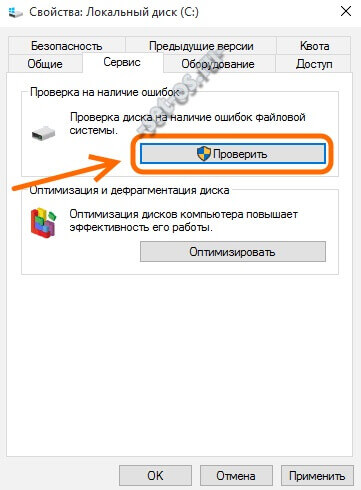
В появившемся окне надо выбрать вкладку «Сервис» и нажать кнопку «Проверить». Операционная система Windows 10 может выдать вот такое предупреждение:

Тестируем жесткий диск с помощью проводника
Как упоминалось выше, это системный инструмент для проверки структуры файлов и каталогов для обеспечения согласованности и восстановления поврежденных структур данных, если это необходимо. Неверные сектора Утерянные единицы присвоения Перекрестные ссылки Ошибки каталога. Дважды щелкните значок «Компьютер» на рабочем столе. . В окне «Компьютер» щелкните правой кнопкой мыши на любом носителе данных и выберите «Свойства» в контекстном меню. В окне «Свойства» выбранного носителя данных выберите вкладку «Инструменты».
Игнорируем его и нажимаем кнопку «Проверить диск». Запуститься сканирование разделов жёсткого диска, поиск и устранение ошибок.

Если во время проверки будут обнаружены ошибки или проблемные или повреждённые сектора, то по завершению процесса Вы получите дополнительно информацию о них.
Окно проверки носителя данных открывается с двумя возможными параметрами настройки. Значение по умолчанию указано на скриншоте. Если вы хотите проверить жесткий диск для поврежденных секторов, необходимо также установить вторую галочку. Возможно, вам придется запустить компьютер в режиме командной строки.
Вот пример вызова. Следующее примечание относится ко всем инструментам анализа жесткого диска. Убедитесь, что ваш жесткий диск не следует снова вводить в эксплуатацию. Любая дальнейшая операция может означать определенный конец вашего жесткого диска, а также дальнейшую потерю данных. Кроме того, инструмент анализа представляет собой дополнительную тяжелую нагрузку на ваш жесткий диск, чего следует избегать любой ценой. В этом случае у вас должен быть один.
Способ 2. Второй вариант — это использование консольной утилиты chkdsk , которая ещё с Windows 2000 является стандартной программой, проверяющей жёсткий диск HDD, или съёмный накопитель (флешку или карту памяти) на ошибки файловой системы. Чтобы воспользоваться её функционалом, надо . После этого вводим команду:
Chkdsk X: /F /R
Здесь X: — это буква диска, а ключи /F и /R говорят приложению о том, что нужно искать ошибки повреждённые сектора и при обнаружении таковых — исправлять в обязательном порядке. Для логического раздела C:\, на котором устанавливается система, команда будет выглядеть так:

В случае, если Вы хотите просканировать на ошибки раздел, на котором установлена Windows 10, то при запуске процесса увидите вот такое сообщение:
Пугаться этого не стоит — просто нажимаем «Y». Запуститься проверка жесткого диска на наличие ошибок:

Она может занять от 10 минут до пары часов — тут всё зависит от объёма. В конце Вы получите подробный отчёт о найденных на HDD проблемах.

Если поврежденных секторов будет очень много, то стоит задуматься о срочной замене харда на новый. В противном случае Вы рискуете потерять всю имеющуюся информацию в случае, если он осыпется.
Если вы столкнулись с ошибками в приложениях или работе операционной системы (особенно в задачах, связанных с записью или чтением информации на диске), тогда есть большая вероятность, что на диске есть различные досадные ошибки. Они могут возникать из-за неправильного завершения работы (сбой системы или внезапное отключение электричества), физического повреждения диска (удары, падения, вибрации и так далее), неправильной эксплуатации или слишком длинного периода использования. В этом случае рекомендуется выполнить проверку диска на ошибки. Быть может, саму проблему проверка не устранит, но она поможет вам ориентироваться в диагностике неисправности и двигаться в правильном направлении в попытках вернуть свой компьютер в рабочее состояние
Примечание : все действия в этой инструкции выполняются от имени Администратора. Если ваша учетная запись не обладает соответствующими правами, понадобится пароль от профиля Администратора.
Как проверить диск на ошибки в Windows 10 через Командную строку
В надо запустить утилиту chkdsk . Она может проверить диск на наличие ошибок и исправить их при необходимости. Эта же процедура запускается автоматически вместе с Windows, если система сама определяет неполадки раздела. Вы можете инициировать проверку вручную, если в этом есть необходимость.
Обратите внимание : команда chkdsk поддерживает работу только с накопителями, отформатированными в формате NTFS или FAT32. ReFS не нуждается в проверке вовсе, поскольку эта файловая система обладает собственными механизмами проверки целостности.
Обратите внимание еще раз : если система сейчас использует диск, который проходит проверку, исправить ошибки не получится. В таком случае Windows предложит вам запланировать автоматическое исправление после следующей перезагрузки.
Если Windows обнаружила ошибки, но никак не может их исправить, попробуйте воспользоваться командой проверки диска в режиме оффлайн. В этом случае система отключает другим программам доступ к диску и пытается исправить его работу. После завершения процедуры диск снова активируется и приложения получат возможность считывать и записывать на него информацию. Для оффлайн-проверки в командной строке вам надо использовать команду chkdsk X : /f /OfflineScanAndFix . В данном случае X : - это диск, который надо проверить.
Чтобы отобразить дополнительные аргументы для chkdsk (дополнительные действия), введите chkdsk /? . Командная строка отобразит список доступных команд.
Как сделать диагностику диска в Windows 10
Еще один вариант – воспользоваться утилитой диагностики хранилища. В командной строке, запущенной от имени Администратора, надо ввести следующую команду:
stordiag.exe -collectEtw -checkfsconsistency -out X:\XXXX .
Вместо X :\XXXX введите расположение, в котором система сохранит результаты проверки. Учтите, что после этой команды Windows будет проверять все подключенные накопители, поэтому процесс может немного затянуться. Просто запаситесь терпением и дождитесь сообщения об успешном завершении диагностики накопителей.
Надо сказать, что этот метод лишь собирает сведения о состоянии и вряд ли поможет обычному пользователю исправить неполадки в работе диска. Тем не менее, для специалиста собранная информация может предоставить много полезных сведений. Диагностическая утилита собирает в себе информацию о результатах выполнения проверки chkdsk и всех обнаруженных ошибках, файлы реестра, связанные с накопителями, а также журнал просмотра событий Windows.
Как проверить ошибки жесткого диска через PowerShell
В более современной утилите PowerShell используется отдельная команда для запуска проверки дисков на ошибки.
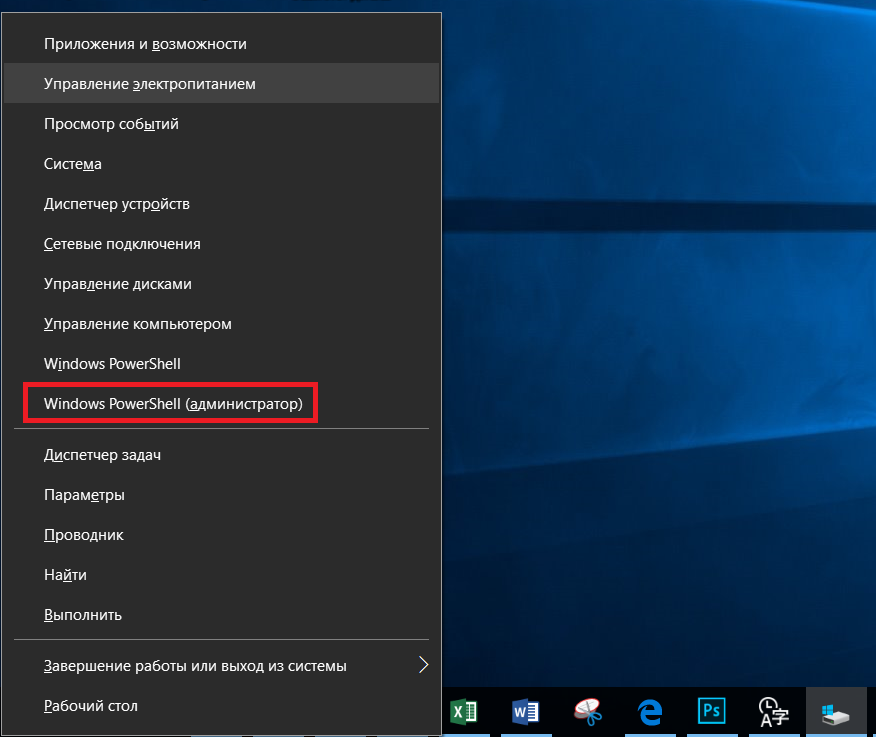
При проверке диска на ошибки вам может пригодится команда, которая отключит общение накопителя с приложениями (режим «оффлайн»), из-за чего программы не смогут записывать на него информацию. За эту процедуру отвечает команда Repair -Volume -DriveLetter C -OfflineScanAndFix . Опять же, вместо С вы должны поставить букву необходимого вам накопителя.
Проверка диска на ошибки в Windows 10 через Проводник
Если Командная строка и PowerShell вам не подходят, можно воспользоваться более простым способом проверки диска на ошибки. В проводник Windows уже встроены все необходимые механизмы с дружелюбным пользовательским интерфейсом.
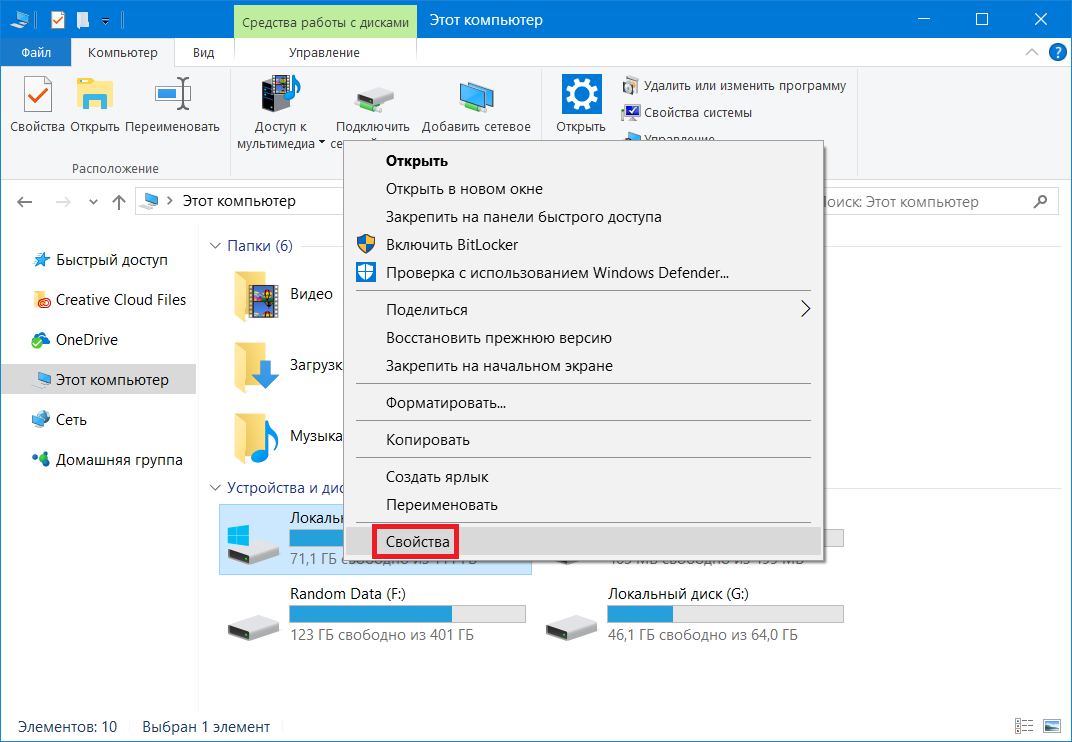
Как проверить диск на ошибки через Панель управления
В классической панели управления Windows еще долгое время будут расположены параметры и инструменты, которых нет в более современном приложении Параметры. Проверка состояния диска – один из таковых.

Если после проверки и исправления ошибок вы далее наблюдаете неполадки в работе вашего компьютера, тогда есть смысл задуматься о поиске неисправностей в другом месте, либо попытаться заменить носитель на другой.




