Одна из каждодневных задач любого пользователя - установка программ. Несмотря на их огромное разнообразие и некоторые отличия в установке, общий процесс и основные пункты одинаковы. Давайте разберем процесс установки на примере бесплатной программы Winamp, одного из самых популярных проигрывателей музыкальных файлов.
Этап первый — скачивание файла
Чтоб начать устанавливать программу, нужно «добыть» исполняемый файл , то есть содержащий в себе программу, которая может быть исполнена компьютером. Обычно исполняемые файлы имеют .exe. В большинстве случаев первый запуск такого файла открывает программу установки, а не саму программу сразу, но бывает и такое, что установка не требуется.
В нашем случае мы скачиваем исполняемый файл Winampa с одной из первых ссылок, полученных в поисковой системе по запросу «winamp». Обычно легко отличить саму программу от её установщика по иконке.exe файла. В первом случае иконка содержит только логотип, а во втором случае логотип этот находится на коробке или ином похожем элементе. Сравните две иконки, какая из них предвещает установку?
Этап второй - запуск и установка
Установка программ для пользователя представляет собой череду диалоговых окон, то есть таких, которые требуют от пользователя участия: согласится с чем-то или не согласится, выбрать необходимые пункты установки и т.д. Многие, не читая, нажимают всегда «Далее», а потом удивляются, что у них на компьютере появляются сторонние программы, зачастую вредоносные.
Не допускайте распространенных ошибок - следите за установочным процессом, не нажимайте бездумно «ок» и «далее»
1. Часто программам необходим доступ к важным системным папкам компьютера, который по умолчанию им не предоставляется. Для корректной установки это нужно делать вручную - запускать их от имени администратора . Ничего сложного в этом нет - просто нажимаем правой кнопкой мыши на исполнимый файл и выбираем в списке соответствующий пункт, он будет помечен иконкой с щитом

2. После этого выплывет диалоговое окно с вопросом, можно ли этой программе вносить изменения, иными словами, уверены ли вы, что хотите её установить? Жмите «Да», если не передумали

2.а Следующее диалоговое окно появляется не во всех программах и не всегда на этом этапе: выбор языка

Выбрав из выпадающего окна тот язык, который нужен, нажимайте «ок» — этим вы подтверждаете свое согласие.
3. После соглашения на внесение изменений открывается окно приветствия устанавливаемой программы. Здесь описывается, что это за программа или последние нововведения. В нашем примере окно выглядит так:
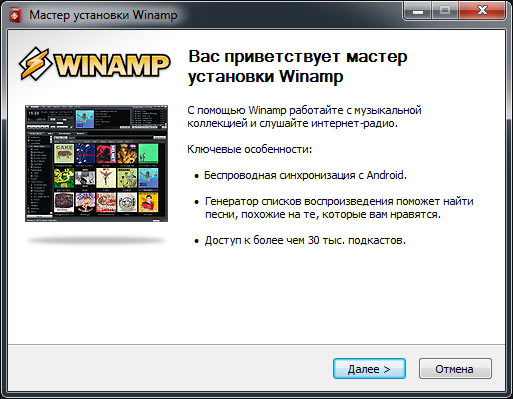
4. Принять лицензионное соглашение. Не будем наивными - этот пункт почти никто не читает, все дружно принимают условия, возможно, продавая душу дьяволу! Но если условия не принять - программа не установится, так что выбор небольшой.
 Кнопка «принять» или подобная не всегда активна сразу как выше, иногда нужно поставить галочку или перетащить ползунок справа вниз, сымитировав внимательное чтение.
Кнопка «принять» или подобная не всегда активна сразу как выше, иногда нужно поставить галочку или перетащить ползунок справа вниз, сымитировав внимательное чтение.
5. Выбор места установки. Стандартный пункт любой установочной программы. По умолчанию установка идет в папку программ, которая находится на Вашем системном диске (на том, где установлена операционная система). Однако, не всегда удобно устанавливать именно туда (например, мало места)

Нажимая кнопку «Обзор», можно выбрать любую другую папку компьютера. После выбора папки происходит сама установка, то есть распаковываются все файлы и подготавливается все для дальнейшей работы.
6. Создание ярлыков. Вам предлагается создать ярлыки для быстрого запуска программ: в меню пуск, на панели задач или на рабочем столе. Выбирайте те пункты, которые будут Вам удобны
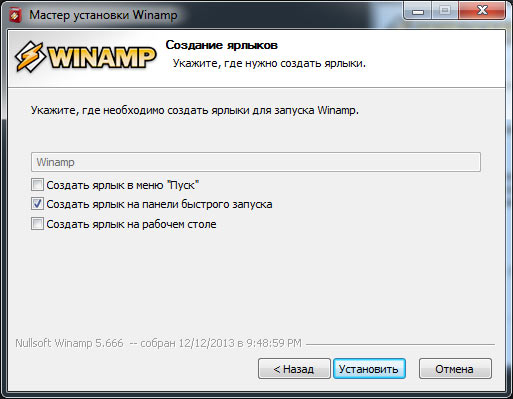
7. Выбор типов файлов. Особый пункт, который характерен для программ — проигрывателей — выбор проигрываемых типов файлов. Если не знаете, что нужно конкретно — оставляйте значения по умолчанию.
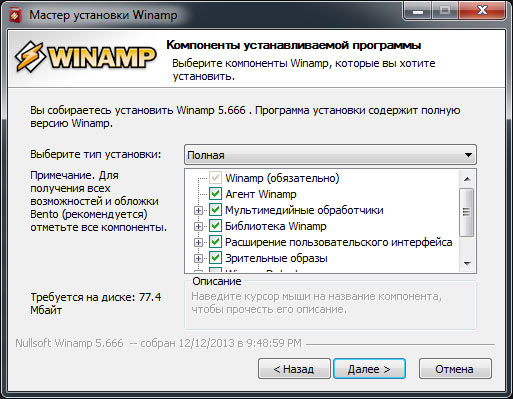
8. Окно завершения установки. Всё! Программа установлена. Некоторые требуют перезагрузки компьютера для того, чтоб вступили в действие все изменения, но обычно можно пользоваться уже сразу
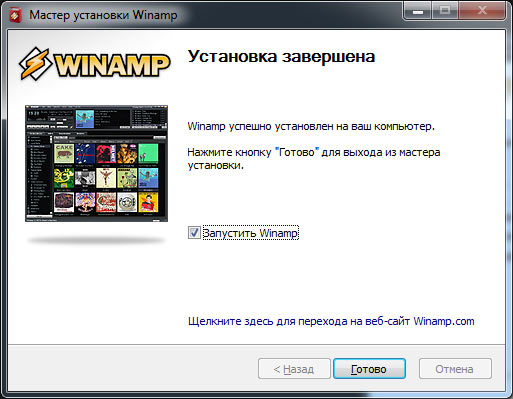
Внимательно следите за пунктами установки!
Под рекомендуемой установкой часто подсовывают нежелательные программы. Вот отличный пример, установка программы АудиоМастер (для записи звука) и вместе с ней подсовывают Яндекс.Бар (полоску инструментов в браузер, меняется стартовая страница и ставится по умолчанию поиск яндекса), причем незаметно, делая серым названия устанавливаемого.

Приходится вручную не только изменять тип установки, но и снимать все флажки предлагаемых компонентов

В установке программ нет ничего сложного, главное, быть внимательным и следить за разными неприятными хитростями разработчиков и рекламщиков, которые хотят незаметно подсунуть свой продукт.
Варез . Варезами называют сайты со взломаным пиратским ПО, с которых можно скачивать программы бесплатно. Старайтесь избегать загрузок с таких сайтов, т.к. вы никогда не можете быть уверены, что вместе с программой вам не подсунут “подарок” в виде вируса, трояна и т.п. Также избегайте сайтов предлагающих что-либо скачать “бесплатно на высокой скорости” , такое обычно лохотронщики пишут. Тоже самое касается дисков с лотков на рынках.
3 шаг
Установка . Введите в поисковую систему название нужной вам программы, найдите официальный сайт в списке и скачайте программу. Всегда сканируйте антивирусом программы перед установкой, ведь сайт разработчика не может быть застрахован от взлома. Всегда нажимайте на кнопку “Сохранить”, а не на “Запуск”(см. картинку). Запускать программу на установку можно только из папки, в которой она сохранена. Описывать процесс установки я не буду, т.к. эта операция несложная и немного отличается у каждой программы.
Пакетная закачка программ - это то, о чём до не давних пор знали лишь избранные продвинутые пользователи. Раньше закачать софт от разных разработчиков можно было с помощью англоязычных сервисов, известных преимущественно сисадминам и гикам. Теперь же у нас есть InstallPack - русскоязычное приложение для пакетной загрузки программ, рассчитанное на пользователей любого уровня.
Вопросы:
Как устанавливать несколько программ за один раз?
Как ставить сразу все нужные программы на несколько компьютеров?
Посоветуйте софт для установки бесплатных программ
Другие вопросы по InstallPack
Шаг 1
Скачиваем приложение InstallPack. Вы можете сделать это с нашей или с официального сайта: https://installpack.net/ .
Шаг 2
Запускаем приложение и знакомимся с интерфейсом. В главном окне - список доступных для загрузки программ. Их можно отсортировать в алфавитном порядке, щелкнув по вкладке «Название», или по категориям - соответственно кликнув по вкладке «Категория». Последний вариант наверняка поможет, когда вы знаете, для чего нужна программа, но не помните, как она называется. Напротив каждого из приложений вы также сможете увидеть его рейтинг, цену, размер и краткое описание.
Шаг 3
Просмотрим готовые наборы программ, перейдя в дропдаун, где по умолчанию выбрано «ТОП-100». Здесь стоит обратить внимание на «Must have» пакет - он будет особенно полезен после переустановки Windows. В пакете «Патриот» вы найдете ПО от российских разработчиков. Что касается остальных, то их названия говорят сами за себя.
Шаг 4
Для удобства и экономии времени воспользуемся поисковой строкой, расположенной в верхнем левом углу интерфейса. Достаточно начать набирать первые буквы программы, и вы тут же увидите её в самом верху списка. К примеру, если вы задались целью найти браузер Opera, наберите на клавиатуре латинские «op», - этого будет достаточно.
Шаг 5
Нужные нам программы отметим галочкой. Также галочку можно поставить напротив надписи «Тихая установка» - таким образом, мы избавим себя от уведомлений, которые, как правило, исходят от мастера установки во время инсталляции. Программы начнут устанавливаться поочередно, чтобы минимально воздействовать на нагрузку процессора
Шаг 6
В завершение закроем InstallPack и убедимся в том, что ярлык приложения сохранен на Рабочем столе. На всякий случай рекомендуем сохранить InstallPack также и на флешку - поскольку приложение запускается без инсталляции, оно может использоваться и как portable-версия. Мы будем иметь возможность быстро и удобно установить сразу несколько программ в различных ситуациях, будь то переустановка системы, покупка нового компьютера или работа над новым проектом.
Инструкция
Если компьютер, куда нужно установить программу, входит в локальную сеть, то можно использовать устройство чтения дисков другого компьютера этой сети. Для этого сначала надо открыть доступ к CD/DVD приводу для сетевых пользователей на том компьютере, куда он установлен. Затем, если вы используете ОС Windows, то щелкните правой кнопкой мыши иконку «Мой компьютер» на рабочем столе компьютера без оптического привода и выберите во всплывшем меню пункт «Подключить сетевой диск». Запустится мастер подключения, в котором вам с помощью диалога, открываемого щелчком по кнопке «Обзор», надо указать нужное устройство в сети. Если в устройство уже помещен установочный диск, то после окончания работы мастера сразу запустится записанная на нем программа-меню с набором вариантов дальнейших действий, включая установку программы.
Воспользуйтесь файлом, содержащим «образ» установочного диска, если доступа к устройству чтения дисков нет и по сети. Он аналогичен обычному архиву, но содержит не только копии файлов, но и точную копию структуры их размещения на исходном диске. Это позволяет с помощью специальных программ-эмуляторов использовать файл точно так же, как и обычный оптический диск. Если у вас нет готового файла с образом диска, содержащего нужную программу, то придется создать его самостоятельно.
Установите на компьютер приложение, умеющее создавать образы и восстанавливать их из файлов («монтировать»). Например, это может быть Daemon Tools Lite - бесплатный вариант программы, который можно загрузить с сайта производителя (http://daemon-tools.cc/rus/products/dtLite). Его вам нужно установить и на тот компьютер, на котором будет создаваться образ диска, а на тот, куда нужно устанавливать программу без использования диска. После инсталляции приложения, выбором в ее меню пункта «DAEMON Tools панель», откройте управляющую панель и кликните по кнопке «Создание образа». Следуя указаниям программы, создайте образ оптического диска и любым удобным способом (через флэшку, мобильный телефон, mp3-плэер, интернет и т.д.) скопируйте его в тот компьютер, в котором следует обходиться без установочного диска.
Кликните иконку Daemon Tools в области уведомлений панели задач второго компьютера правой кнопкой мыши, перейдите в раздел Virtual CD/DVD-ROM раскрывшегося меню и в подразделе «Привод 0» выберите строку «Монтировать образ». Эмулятор откроет окно, в котором вам нужно указать файл с образом диска и нажать кнопку «Открыть». После этого вы можете пользоваться виртуальным установочным диском программы так же, как и обычным оптическим диском.
Для удобства использования дистрибутивы программ, как правило, собираются в один установочный, он же инсталляционный файл , разворачивающий при запуске программу на компьютере пользователя. На сегодняшний день создание установочных пакетов автоматизировано и не представляет труда.
Инструкция
Теперь выберите файл ы, которые будут включены в инстраллятор.
Соберите установочный файл .
Видео по теме
Виртуальный образ диска является полной копией диска -носителя, с которого собственно был создан образ. С образом диска можно совершать точно такие же операции, как и с обычным диском, то есть устанавливать программы или игры. Но для того чтобы работать с виртуальными диска ми, на компьютере должны быть, соответственно, виртуальные приводы. Только тогда вы сможете пользоваться образами дисков и устанавливать с них программы. Для создания виртуальных приводов нужны соответствующие приложения.

Вам понадобится
- - Компьютер;
- - программа Daemon Tools Lite
Инструкция
Очень удобной и полностью бесплатной программой для работы с образами дисков является Daemon Tools Lite. Скачайте программу и установите на свой компьютер. В процессе установки появится диалоговое окно с пунктами «Бесплатная лицензия » или «Оплачиваемая лицензия». Отметьте первый пункт. После установки перезагрузите компьютер. Запустите программу . После ее первого запуска подождите, пока она создает виртуальные приводы. После этого вы попадете в основное меню Daemon Tools Lite. Как вы видите, окно «Каталог образов» пока пустое. Для начала работы сперва нужно добавить образ в каталог.
Снизу на панели инструментов нажмите по изображению диска . В появившемся окне укажите путь к образу диска , с которого нужно установить программу . Нажмите по образу диска левой кнопкой мышки, и затем снизу окна нажмите «Открыть». Образ будет добавлен в каталог.
Теперь в основном меню программы, в каталоге образов, кликните по добавленному образу правой кнопкой мышки. В появившемся контекстном меню выберите «Монтировать», затем - виртуальный оптический привод, на который нужно монтировать образ диска . По умолчанию будет только один виртуальный привод.
Теперь зайдите в «Мой компьютер». Там теперь есть, помимо физического привода, еще и виртуальный. Нажмите по значку виртуального привода правой кнопкой мышки. В возникшем контекстном меню выберите пункт «Установить или выполнить программу с диска ». Запустится «Мастер установки программы». Дальше следуя подсказкам «Мастера» установите программу . Дальнейший процесс установки ничем не отличается то установки программы с обычного диска .
Если «Мастер установки программ» таким образом не запускается , откройте образ диска и в корневой папке найдите файл autorun. Дважды щелкните по нему левой кнопкой мышки, после этого «Мастер установки программы» запустится точно.
Для работы с образами дисков необходимо использовать определенное программное обеспечение. Естественно, необходимо обладать нужными навыками, чтобы не совершать ошибок в процессе работы с данным ПО.

Вам понадобится
- - Daemon Tools Lite;
- - Total Commander;
Инструкция
Подключитесь к интернету и перейдите на страницу http://www.daemon-tools.cc/rus/products/dtLite. Скачайте программу Daemon Tools Lite, выбрав пункт «Загрузить бесплатно ». Откройте скачанный ехе-файл и выберите пункт «Бесплатная лицензия». Для выполнения большинства необходимых манипуляций с ISO-образами совершенно не обязательно покупать полную версию программы.
Перезагрузите компьютер и откройте программу Daemon Tools. Обычно она запускается автоматически при входе в Windows. Найдите иконку утилиты, расположенную в системном трее (нижний правый угол экрана). Кликните по нему правой кнопкой мыши и выберите пункт Mount’n’Drive.
В открывшемся меню нажмите на кнопку «Добавить файл » (иконка диска со знаком «плюс»). Выберите требуемый ISO-файл или образ диска в другом формате. Теперь кликните правой кнопкой мыши по названию файл а, которое отобразилось в рабочем меню программы.
Выберите пункт «Монтировать» и укажите нужный виртуальный привод. Через некоторое время диск определится системой. Откройте меню «Мой компьютер» и перейдите к содержимому нового виртуального привода.
Запустите нужные программы или просто скопируйте необходимые файл ы на жесткий диск компьютера. Если вам не требуется использовать ISO-файл в качестве виртуального диска , а нужно просто извлечь из него информацию, то воспользуйтесь программой Total Commander или архиватором 7z.
При помощи этих утилит откройте ISO-файл и скопируйте нужную информацию на жесткий диск компьютера или другие носители.
Обратите внимание
Такие программы, как Daemon Tools разумнее использовать для создания копии диска при помощи ISО-образов или для эмуляции настоящего диска с играми. Иногда это позволяет обойти некоторые системы защиты.
Для установки операционной системы необходимо записать диск , который будет загружаться до входа в операционную систему. Для создания подобного диска рекомендуют использовать различные утилиты.

Вам понадобится
- - компьютер с DVD-приводом;
- - чистый диск;
- - образ установочного диска.
Инструкция
Сначала скачайте образ установочного диска с файлами нужной операционной системы. Лучше всего использовать образ в формате ISO. Теперь скачайте программу ISO File Burning. Это бесплатная утилита, предназначенная специально для записи образов на диск.
Установите программу. Вставьте чистый DVD-диск в привод. Запустите ISO File Burning и настройте параметры записи образа. Сначала выберите нужный дисковод. Нажмите кнопку «Обзор» и выберите скачанный ISO-образ.
Установите минимальную скорость записи. Это позволит вам запускать данный диск на сравнительно старых приводах и снизит вероятность возникновения ошибок во время прожига. После настройки программы нажмите кнопку «Запись ISO».
Проверьте записанные файлы. Для этого перезагрузите компьютер и удерживайте клавишу F8. В появившемся окне укажите пункт DVD-Rom и нажмите Enter. Подождите некоторое время, пока запустится программа установки ОС.
Иногда к установочному диску добавляют программы и утилиты. Это позволяет хранить полный комплект файлов на одном носителе. Если у вас есть такая необходимость, используйте программу Nero для записи болванки. Запустите указанную утилиту и откройте меню DVD-Rom (Boot).
Выберите вкладку ISO и укажите файл-образ. Теперь нажмите кнопку «Новый». Найдите в правом окне запущенного меню нужные файлы и переместите их к содержимому диска.
Нажмите кнопку «Запись». Перейдите к одноименной вкладке. Выберите скорость записи диска, установите дополнительные параметры, например, пропуск ошибок.
Теперь нажмите кнопку «Прожиг» и дождитесь копирования файлов на диск. Проверьте качество записанных данных. Помните о том, что загрузочные диски создаются с закрытой сессией. Т.е. вы не сможете в дальнейшем добавить файлы.
Видео по теме
Операционная система Windows 98 является обновленной версией ОС Windows 95. Эта система основана на MS-DOS 7.1 и является гибридным продуктом разрядностью 16/32. Установка ОС Windows 98 может быть произведена с использование соответствующего установочного диска.

Инструкция
Для установки системы с нуля необходимо создать основной раздел жесткого диска и установить на нем файловую систему. ОС Windows 98 работает на системах FAT 16 и FAT 32, которые отличаются максимальными размерами разделов. Для создания разделов диска можно использовать программу Fdisk.
Установите загрузочную дискету Windows 98 и перезагрузите ПК.
Выберите пункт меню «Запустить компьютер без поддержки компакт-дисков», нажмите Enter, откроется командная строка, введите команду fdisk и нажмите Enter. Если диск имеет объем больше 512Мб, то появится сообщение о поддержке дисков большего размера, нажмите Y, чтобы установить систему FAT 32 и соответственно поддержку больших дисков.
Появиться меню программы Fdisk. С помощью пунктов «Создание раздела DOS либо логического диска DOS» и «Создание основного раздела DOS» создайте разделы диска. На вопрос «Использовать под основной раздел DOS все доступное пространство?» нажмите Y, затем Enter. Дважды нажмите клавишу Esc.
Перезапустите компьютер. Снова выберите пункт меню «Запустить компьютер без поддержки компакт-дисков», нажмите Enter.
Введите команду format c: и нажмите Enter. Появится сообщение, о том, что все данные в процессе форматирования будут уничтожены, нажмите клавиши Y и Enter. Отформатируйте таким образом все разделы диска.
После разбиения и форматирования диска можно приступать к установке системы.
Установите загрузочную дискету Windows 98 и перезагрузите компьютер, выберите запуск с поддержкой устройств и дисков, нажмите Enter.
Вставьте диск Windows 98, в командной строке введите x:\setup, где x – метка CD – привода.
Нажмите клавишу Enter и следуйте указаниям, появляющимся на экране.
Видео по теме
Обратите внимание
Загрузочная дискета Windows 98 входит в комплект продукта.
Источники:
Трудно в наше время найти такого пользователя, которому бы не приходилось устанавливать компьютерные программы . Их можно скачать из интернета или найти на дисках. Программы могут быть в виде установочного файла, упакованные в архив или запускаться без установки вообще. Установка любой программы на ноутбук не будет ничем отличаться от подобной процедуры для обычного стационарного компьютера.

Инструкция
Чтобы правильно установить программу, вам необходимо удостовериться в наличии свободного места на жестком диске компьютера . Но не беспокойтесь - далеко не каждая программа способна заполнить собой все свободное место на современных жестких дисках большого объема . Конфигурация вашего устройства также должна соответствовать системным требованиям программы . К примеру, мощные графические редакторы или программы для обработки видео смогут нормально работать только на достаточно производительных компьютерах.
Если перед вами программа в виде установочного файла, запустите его и следуйте инструкциям Мастера установки. По умолчанию Мастер установки предлагает самые оптимальные параметры и вам достаточно лишь своевременно нажать кнопку «Далее» и дождаться завершения установки. После выполнения этих несложных действий на вашем рабочем столе появится ярлык установленной программы , щелкнув по которому дважды, вы сможете ее запустить.
На сегодняшний день в сети интернет можно найти практически все: изображения, музыку, видео, тексты и приложения. Если вы только начинаете осваивать компьютер, вам могут потребоваться знания о том, как загрузить, а после – установить и запустить скаченную в сети программу.
Спонсор размещения P&G Статьи по теме "Как запустить скаченную программу" Как узнать, какой у вас флэш-плеер Как скрыть программу в панели задач Как установить игру с помощью Алкоголя
Инструкция
После того как вы найдете нужную программу, нажмите на кнопку Download, расположенную в непосредственной близости от названия приложения. Если такой кнопки нет, возможно, само название представляет собой ссылку для скачивания. В этом случае кликните по строке-ссылке левой кнопкой мыши. Действие, описанное в первом шаге, может привести к одному из двух результатов. Первый вариант: загрузка начнется немедленно. В этом случае укажите директорию для сохранения файла, нажмите на кнопку «Сохранить» и дождитесь окончания загрузки. Второй вариант: вы будете перенаправлены на тот ресурс, где хранится файл. Найдите и нажмите кнопку Download, далее выполните действия, описанные выше в данном шаге. После того как загрузка будет завершена, перейдите в директорию, в которую был сохранен файл. Если установочный файл запакован в архив, разархивируйте данные с помощью программы WinRAR (7ZIP или любой другой программы-архиватора). Запомните директорию, которую вы указали при распаковке файла. В нужной директории найдите файл setup.exe или install.exe. Если такого файла нет, ориентируйтесь по расширению, найдите файл с названием скаченной программы, который будет иметь «окончание» .exe. Кликните по нему левой кнопкой мыши, чтобы началась установка программы. Если вы не инсталлируете программу на свой компьютер, она просто не запустится (но, конечно, существуют и исключения). Большинство программ устанавливается автоматически. Когда откроется окно «Мастера установки», укажите директорию, в которую он запишет файлы, необходимые приложению для работы. Далее следуйте указаниям «установщика» до полного завершения процесса инсталлирования. Если потребуется, перезагрузите компьютер. Ищите файл запуска установленного приложения в той директории, в которую вы его установили или в меню «Пуск». Также программы могут создавать ярлыки на «Рабочем столе» и на панели быстрого запуска «Панели задач». Кликните по иконке программы левой кнопкой мыши - она запустится. Как просто
Другие новости по теме:
У каждого файла свой формат, который открывается с помощью соответствующего приложения. Так, к примеру, файлы с расширением.doc открываются в программе Microsoft Office Word, .obj – MilkShape 3D или 3ds Max. Чтобы программа могла прочитать нужный файл, она, во-первых, должна быть установлена на
В случае, когда вы устанавливаете приложения на рабочем компьютере для собственных нужд, можно пользоваться специальными программами, которые позволяют скрыть запущенную программу в трее. Спонсор размещения P&G Статьи по теме "Как скрыть программу в панели задач" Как отключить автоматический
Чтобы работать с файлами определенного формата, на компьютере должна быть установлена программа, распознающая этот формат. Чтобы запустилась игра, компьютер должен знать, откуда считывать нужную информацию. В большинстве случаев приложения требуют установки на локальный диск. Спонсор размещения P&G
Текстовые документы, изображения, трехмерные объекты – все это файлы различного типа. Для того чтобы открыть их, на компьютере должно быть установлено соответствующее приложение, способное распознать тип файла по его расширению и прочитать. Чтобы установить программу, необходимо выполнить ряд
Avira AntiVir – антивирусная программа, представляемая компанией Avira. Продукт Personal распространяется бесплатно, служит для защиты от червей, троянских программ и различных вирусов. Версия Premium предлагает расширенную защиту от вирусов, распространяется она за весьма условную плату.
Pdf представляет собой формат, который используется при сканировании книг и журналов, в нем записываются инструкции к технике и программам, его применяют для сохранения чертежей и схем. Для просмотра данного формата есть специальные программы. Спонсор размещения P&G Статьи по теме "Как установить
«Ведьмак» - игра с шикарной графикой и завораживающими стилями боя. Конечно, кроме этого у игры еще множество других достоинств и преимуществ, но чтобы узнать их и вкусить всю радость от игрового процесса, необходимо еще суметь запустить игру. Чтобы запустить игру «Ведьмак», необходимо выполнить




