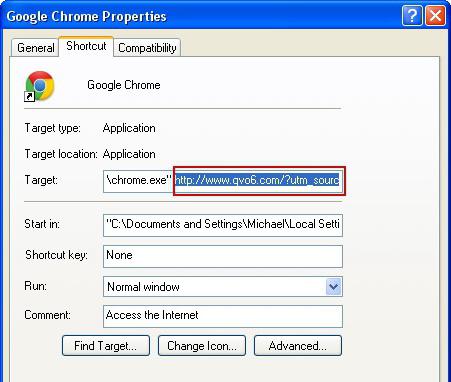В последнее время при установке большинства программ можно наблюдать присутствие сервиса «Яндекс.Бар» в установочном пакете. Казалось бы, на одном из этапов, соответствующие отметки можно убрать, но иногда можно просто забыть об их присутствии и установить не только этот сервис, но и сделать "Яндекс" интернет-страницей по умолчанию.
Вам понадобится
- Интернет-браузер.
Инструкция
при нажатии знака «+» (новая вкладка) появляется страница поисковой системы – это весьма неудобно при использовании панели быстрого старта. На данный момент в любом браузере можно запретить отображение страницы по умолчанию или сменить ее на другую.
Всем привет Значит я не пользуюсь Google Chrome, но верите вы мне или нет, я уже думаю на него пересесть. Что-то творится с Мозиллой ну совсем непонятное. Короче она стала больше грузить мой процессор, грузит его чем-то и как я понял, Мозилла не особо любит много вкладок. А у меня так получилось, что мне нужно чтобы много вкладок было закреплено. В общем как бы там ни было, иногда приходится мне перезагружать эту Мозиллу..
Вообще мне тяжело писать такое, я преданный фанат Мозиллы, это второй браузер после Opera 12 и я думал что с Мозиллой мне буде так хорошо. Но видимо не просто так Google Chrome завоевывает популярность…
На самом деле Хром не такой уж и плохой, как утверждают некоторые продвинутые юзеры. Да, я знаю что есть проблема с тем, что он много потребляет оперативки. Но я думаю что это можно решить при помощи зонта. Шутка, я имею ввиду при помощи специального плагина, который по истечению некоторого времени отправляет неактивные вкладки в спящий режим. То есть сбрасывает все содержимое вкладок на диск, это вроде называется своппинг.
Итак, в этой статье я отвечу на некоторые вопросы по поводу Google Chrome, надеюсь что вы сможете тут найти ответ на свой тот или иной вопрос. Ну что, поехали?
Как сделать Яндекс стартовой страницей в Google Chrome?
Да, я думаю что Яндекс, который вечно какими-то способами втюхивает свой софт типа , конечно будет очень рад, если кто-то захочет сделать его в роли стартовой страницы.. Они даже расширение запилили для этого… (об этом ниже еще напишу)
Яндекс действительно вроде как лучше чем Гугл, но это мое мнение, просто Яндекс это чисто русский поисковик. И мне кажется, что Яндекс лучше понимает что мы в нем ищем, чем Гугл. В том плане, что русский лучше понимает. Я не так часто пользуюсь Яндексом, даже можно сказать что в последнее время редко, но вот признаюсь, бывало так что результаты в Яндексе мне нравились намного больше. Вообще я думаю, может все таки перейти на Яндекс, как на основной поисковик?
В общем вот такие дела
Итак, сперва запускаем Хром и в меню выбираем пункт Настройки:
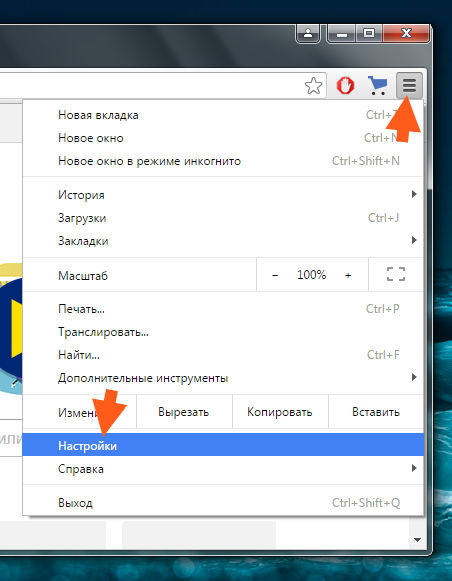
В эти настройки также можно попасть и если просто перейти по такому адресу:
chrome://settings/
Все, мы в настройках, это хорошо. Начнем со стартовой страницы, там вначале настроек есть такой пункт как При запуске открывать, указываем тут Заданные страницы и нажимаем кнопку Добавить:
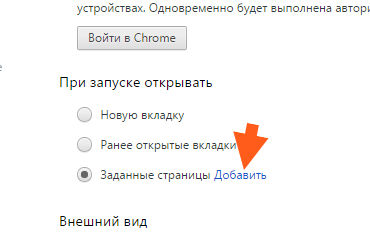
Появится такое окно:

Вот видите, там у меня тут стоит Гугл — если и у вас там что-то стоит, то нажимайте крестик напротив адреса и потом, там где поле для ввода, вот туда пишите поисковик Яндекс. Это может быть как просто облегченная версия ya.ru так и полная yandex.ru (там еще новости есть). Как написали адрес поисковика, то нажимаем ОК:
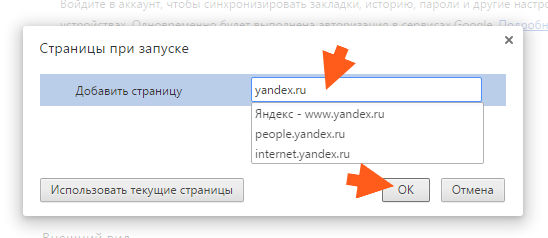
Все, после нажатия ОК вы можете закрыть браузер, через секунду запустить его снова и убедиться, что теперь будет загружаться поисковик Яндекс
Но Яндекс сделал кое что еще, чтобы было легче пользователям, чтобы ничего не нужно было там менять… Нужно просто установить специальное расширение! И сделать это очень просто, вам нужно просто зайти в Яндекс и нажать тут:
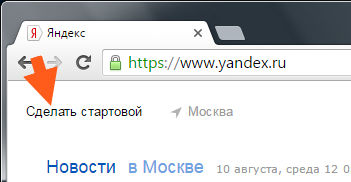
Потом Яндекс уже сам подскажет что нужно нажать:


Все, теперь у вас всегда будет Яндекс поисковик, можете не переживать!
Как убрать Яндекс со стартовой страницы в Google Chrome?
Убрать Яндекс со стартовой в Хроме почти также, как и его добавить, то есть как я уже писал выше. Но чтобы я был уверен, что у вас получится, то я все таки покажу как это сделать. Смотрите, снова заходите в настройки, быстро это сделать можно если перейти по этому адресу:
chrome://settings/
Теперь там есть такая штука как При запуске открывать, вот смотрите, тут есть два варианта — вы можете выбрать или чтобы открывались ранее открытые вкладки, или чтобы открывалась новая вкладка. То есть если выбрать какой-то вариант, то Яндекса при старте Хрома уже как бы не будет. Но тем не менее, я советую именно удалить страницу стартовую.
Если вы тут вдруг увидите, что вот тут будет написано такое:

То это означает что у вас стоит расширение от Яндекса для его же стартовой страницы, тут просто нажмите Отключить расширение и все
Итак, чтобы удалить стартовую то нажмите тут кнопку Добавить, вот эту:
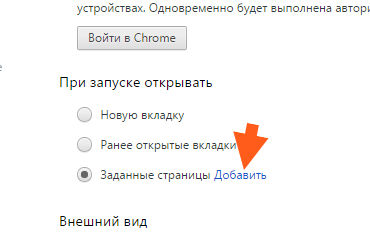
И там будет адрес поисковика Яндекс, напротив него просто нажмите на вот этот крестик и все:

После этого у вас эта строчка с адресом исчезнет и останется только нажать ОК. Все — вы убрали Яндекс со стартовой в Хроме, ура!
Как включить поддержку NPAPI в Google Chrome вручную?
Что такое NPAPI вообще? Я не буду вас грузить терминами, не буду забивать вам голову, я не такой. Скажу так, что как я понимаю, этот NPAPI это такой интерфейс для подключения некоторых плагинов. То есть если поддержки NPAPI нет или она отключена, то могут быть проблемы с плагинами или некоторые из них вообще не заведутся. Его поддерживают многие браузеры, не только Хром.
Хм, а вот что еще интересное нашел, короче вот какая штука, Хром то поддерживает этот NPAPI только до 45-вой версии. То есть в Хроме только до 45-вой версии есть этот NPAPI! Это косяк так косяк, даже не знаю получится ли у меня его включить или нет, ну посмотрим…
Вам нужно открыть секретные настройки Хрома, для этого перейдите по этому адресу:
chrome://flags/#enable-npapi
Ну что и вы думаете? Вот смотрите, у меня тут подлянка, ибо браузер далеко не 44-той версии, вот и нету тут NPAPI:
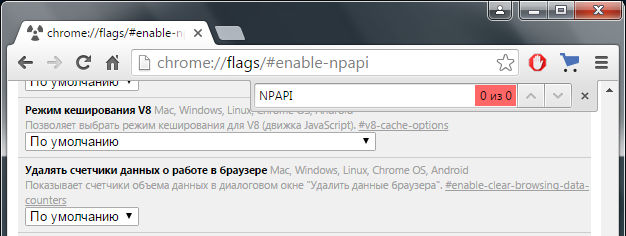
То есть тут я зажал Ctrl + F, ну чтобы найти настройку с NPAPI, может все таки есть, но ее тут нет и точка Что нужно сделать? Я скачаю 44-тую версию Хрома и посмотрим, получится ли там у меня включить этот NPAPI.
Да уж, найти эту 44-тую версию оказалось непросто.. Короче не так просто я ее нашел, какой-то человек выложил ее на форуме Google, вот я и подумал, что именно оттуда лучше всего и качать. Вот ссылка:
Там идет версия 44.0.2403.157. Но качать нужно только оффлайн-установщик! Еще косяк небольшой в том, что идет английская версия (потом я еще напишу как сменить язык). В общем я ее установил, все было норм, это именно 44-тая версия.
Может быть у вас еще такой косяк, что ваш профиль не заведется со старой версией Хрома (ошибка типа невозможно загрузить профиль). Ну то есть профиль то ведь от современной версии Хрома, а вы поставили старую, в итоге могут быть проблемы, понимаете? На всякий случай скопируйте профиль. Но где хранится профиль Google Chrome? Текущий профиль хранится в папке Default, вот путь к ней:
Там где VirtMachine, то это там ваше имя компа должно быть. В общем это я к тому, что если что, вы можете скопировать папку Default полностью до того, как будете ставить старую 44-тую версию Хрома. На всякий случай так бы сказать. Ну если вообще будете ставить. Ибо я таки поставил
Хотя опять же, вроде 44-тая версия не такая уж и старушка..
Кстати, чтобы узнать какая стоит версия Google Chrome, то зайдите вот по такому адресу, там все написано:
chrome://chrome/
И решил проверить, смогу ли я отключить в ней NPAPI, не разводка ли это.. ?
В общем я свое ввел эту команду:
chrome://flags/#enable-npapi
И вот результат, тут есть такое как Enable NPAPI:

То есть тут вам нужно нажать просто на Enable и все, NPAPI включится и все будет норм! Только потом нужно будет сделать перезагрузку и все:

Значит не разводка! Я не думаю, что версия эта, 44-тая такая уж плохая и думаю что работать она нормально будет еще долго. Если вам критична поддержка NPAPI, то стоит ее установить
Кстати, Гугл отключил эту поддержку NPAPI еще 1 сентября 2015 года и это связано с безопасностью..
Также, если у вас какие-то проблемы с флеш-плеером, ну не работает он и вам кажется что это связано с NPAPI, то посмотрите вот эту ссылку, это официальный форум Гугла:
Там может быть полезная для вас инфа, и там кстати сказано о NPAPI
Как включить в Google Chrome русский язык?
Вот у меня Хром на английском, это конечно не трагедия, но куда лучше когда стоит русский, ну так элементарно понятно все. Не все ведь английский хорошо знают.
Значит в Хроме вызываем главное меню и выбираем там пункт Settings:

Откроется страница настроек (она кстати находится также по адресу chrome://settings/). Вот ту крутим мышкой в самый низ, там будет такое как Show advanced settings, нажимаем по этому:

Теперь ищите там настройки Languages, и вот там нажимаете кнопку Language and input setting:

Откроется окно Languages, вот ту нужно нажать кнопку Add:

Потом появится менюха, вот там нужно выбрать Русский, вот я его уже тут выбрал:

После этого он появится в списке языков — он должен быть там выбран, после чего нажмите кнопку Display Google Chrome in this language:

Потом будет написано, что мол для того чтобы русский заработал, то нужно перезапустить Хром:
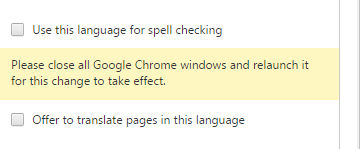
В общем все равно нажимаем эту кнопку Done в этом окне:

Теперь закрываем браузер и снова запускаем, открываем меню и радуемся, все теперь на русском:

Где посмотреть сохраненные пароли в Google Chrome?
Сохранять пароли — это удобно, не нужно все помнить, пусть за нас это помнит Хром. Но иногда бывает такое, что нужно посмотреть эти пароли, например когда вы забыли пароль от почты. Хром его помнит, а вы нет, вот такой прикол
Итак, поехали — вызываете главное меню Хром и там выбираете пункт Настройки (или просто перейдите по адресу chrome://settings/):

Крутим мышкой в самый низ, нажимаете там на Дополнительные настройки:

Там будут такие настройки как Пароли и формы, дальше нужно нажать вот тут:

И тут у вас будут отображаться пароли и логины, вот, смотрите:
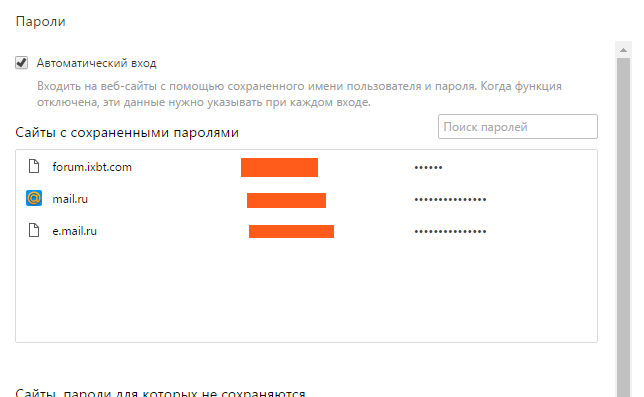
Чтобы посмотреть какой-то пароль, вам нужно нажать на него (то есть на эти точки) и тогда там появится кнопка показать:
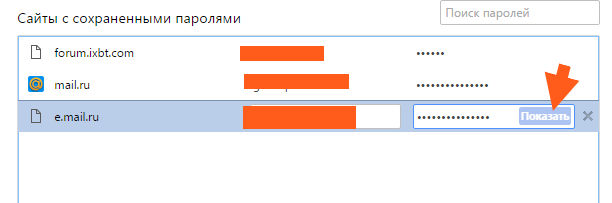
После этого вы увидите свой пароль! Для того чтобы быстро найти какой-то пароль, введите часть сайта в поле для поиска, так будет быстрее:
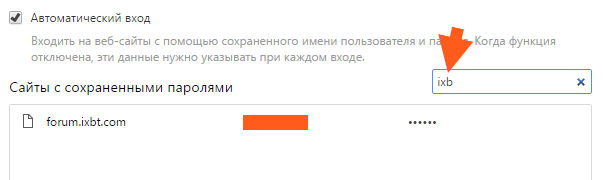
Вот так вот все просто. Признаюсь честно, я думал что в Хроме такой функции нет..
Где Google Chrome хранит закладки?
Значит закладки, это такие сайты, которые вы заносите в специальное меню браузера, к которым вы всегда имеете быстрый доступ. Ну, думаю что это вам и так понятно. Теперь о том, где они собственно находятся. Закладки разумеется хранятся в папке профиля пользователя. Значит в Windows XP вот хранятся тут:
C:\Documents and Settings\ \Local Settings\Application Data\Google\Chrome\User Data\Default\Bookmarks
А в Windows 7 и более новых версиях тут:
C:\Users\ \AppData\Local\Google\Chrome\User Data\Default\Bookmarks
При этом Bookmarks это не папка, это файл! Ну, думаю поняли. Вот я взял и проверил, комп у меня называется VirtMachine, я заменил на имя компа и перешел по такому адресу:
C:\Users\VirtMachine\AppData\Local\Google\Chrome\User Data\Default
И вот тут я вижу этот файл Bookmarks, это и есть все закладки:
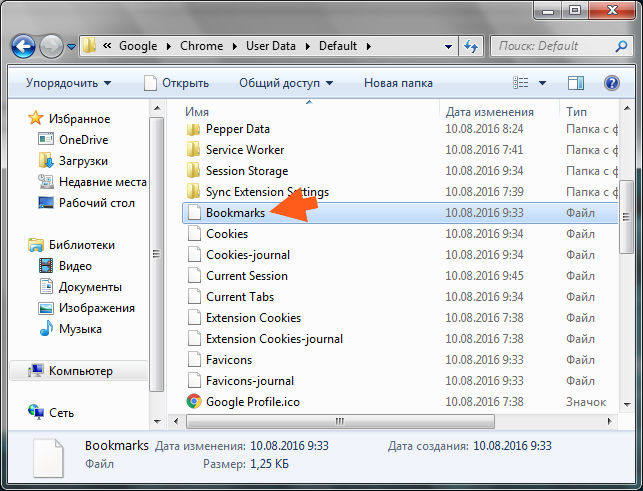
Я его попробовал открыть блокнотом и вот какое содержимое он мне показал:

Ну и еще покажу как экспортировать закладки. Значит смотрите, переходите вот по этому адресу:
chrome://bookmarks
Теперь тут есть такая кнопка Упорядочить, вы ее нажимаете и там внизу есть такой пункт как Экспортировать закладки в HTML:

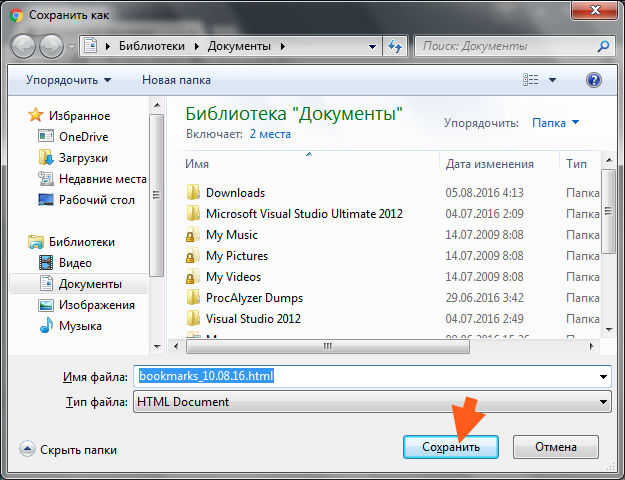
Потом этот HTML-файлик можно также и импортировать потом в Хром обратно, ну там только в меню вы выбираете не экспорт, а импорт, надеюсь все понятно
Как включить поддержку Java в браузере Google Chrome?
У меня для вас не очень хорошие новости! Гугл начиная со 42 версии отключил поддержку Java, насколько это отразилось на работе браузера я не могу сказать, ибо у меня сайты открываются нормально как и раньше. Но чувствую, что тут подлянка эта связана с NPAPI (писал выше) и что все эти отключения привели к тому, что какие-то приложения перестали работать в браузере. Ну там типа игр и остального. Выход только один — поставить более старую версию Хрома, я вот поставил вроде бы последнюю, где еще есть поддержка Java, это версия 41.0.2272.76.
Поддержка Java важна для правильной работы сайтов, особенно по мультимедийной части. Если она отключена, будут могут быть проблемы, но у меня их нет. Может потому что я просто смотрю сайты, ничего там не играю и не слушаю, ну то есть только читаю.
Сперва убедитесь что у вас стоит последняя версия Java, если есть сомнения, то ее можно скачать вот отсюда:
Там нужно скачать установщик, потом закройте все браузеры и установите эту Java.
Теперь по поводу самого плагина Java, перейдите вот по этому адресу:
chrome://plugins/
И посмотрите, включен ли тут плагин Java(TM):

Как видите, тут этот плагин Java(TV) есть, но это и версия то, не последняя, а 41-вая.. Вот в данный момент у меня версия уже 52-рая, во как!
Ну вот такие пироги, зачем они это все по отключали, я не понимаю, но самое интересное, что такие выкрутасы я точно не ожидал от Google…
Как включить режим инкогнито в Google Chrome?
Режим инкогнито позволяет не оставлять следов в браузере и вы знаете, часто это достаточно нужная функция. Вот например вы пришли в гости попить чаек, и хотите кое-что посмотреть в интернете, но вы совсем не хотели бы, чтобы об этом еще кто-то узнал.. Ну о том, что вы там искали в интернете.. Вот для этого и существует приватный режим или инкогнито, это одно и тоже кстати
Приватный режим в прямом смысле не оставляет никаких следов, но при этом это работает только для браузера. То есть провайдер все равно видит на какие сайты вы ходите, даже если у вас этот приватный режим включен, так что учтите это. Просто провайдеру все равно что вы там себе включаете, он видит соединения вашего компа с теми или иными ip-адресами, которые и являются по сути сайтами, то есть узнать имя сайта по ip-адресу не так уж и сложно. Кстати о том что видит провайдер я писал .
Ну все хватит, а что я что-то не о том начал писать..
Включить приватный режим очень просто, смотрите, в Хроме вызываете главное меню и выбираете там этот пункт:
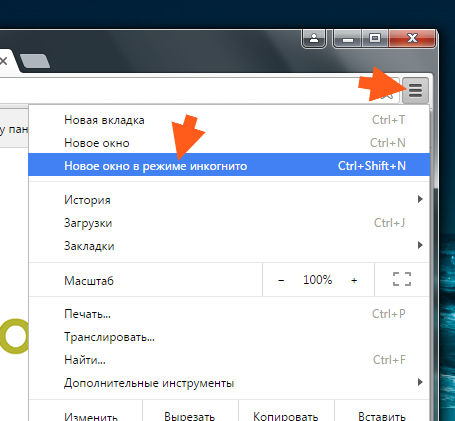
Потом откроется окно, в нем есть значок, при помощи которого вы всегда можете определить в инкогнито режиме вы или нет. Вот этот значок:

Ну вот и все, как видите все просто и легко!
Как перенести избранное из Internet Explorer в Google Chrome?
Вот поставили вы себе Хром, все хорошо, но закладки то остались в Internet Explore, что же теперь делать, ну вот что? Ничего страшного, в Хроме есть функция переноса избранного с IE! Вот молодцы разработчики же!
Вот как это сделать, открываете главное меню и там выбираете Закладки > Импортировать:

Потом появится меню, где нужно выбрать браузер, из которого нужно импортировать данные, ну и указать что именно импортировать:

Все, потом вы только увидите такое сообщение, что все нормально прошло:
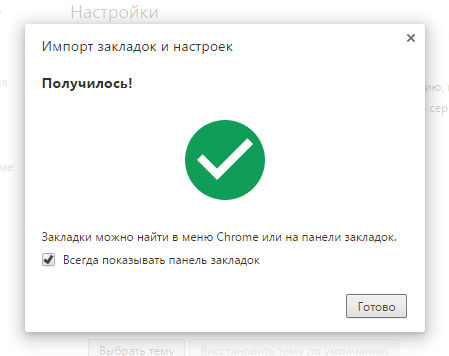
Как очистить кэш браузера Google Chrome?
Кэш вообще для чего? Вот смотрите, вы когда посещаете страницы в интернете, вот что вы там делаете? Вы читаете наверно, ну или смотрите, в общем неважно. Но, чаще всего на страницах меняется текст, вы же согласны? Дизайн то каждый день не меняется… Вот почему тогда мы его должны всегда загружать, когда смотрим сайт? Вот тут кэш и приходит на помощь! Все данные, которые не меняются или делают это редко, то все это заносится в кэш, чтобы потом все это не с интернета загружать, а с кэша вытягивать. А то одно и тоже загружаться, это не прикольно!
Вот в этом и прелесть кэша, он ускоряет загрузку одних и тех же страниц! В итоге браузер загружает только текст и какую-то мелочевку, а на это все не нужно много интернета. Это я к тому, что с кэшем даже мобильный интернет станет немного быстрее…
Но говорят что из-за кэша тупит Хром, я правда такого не замечал, но все таки пишут об этом пользователи, не бывает дыма без огня.. Не знаю как это обьяснить, но если что, то я сейчас покажу как очистить кэш в Хроме. У вас это получится, тут сложного ничего нет!
Итак, вызываем главное меню Хрома и там выбираем настройки:

Теперь переходим в историю, для этого нажимаете вот тут:

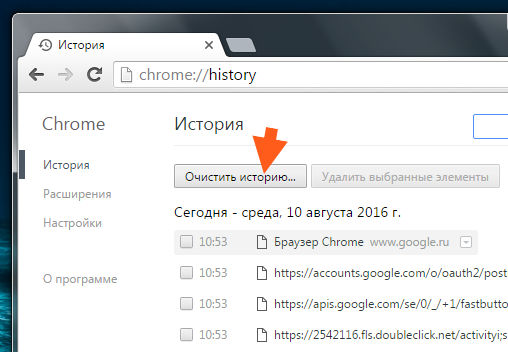
Теперь смотрите, выбираете тут за весь период и оставляете только одну галочку, это по поводу файлов в кэше, вот эта галочка:
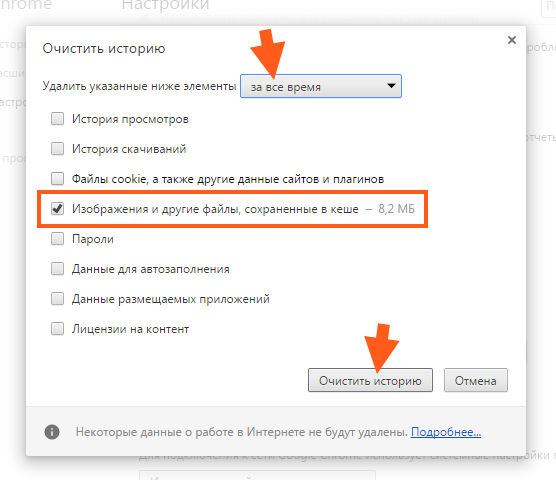
Кстати, в это окошко, ну вот где можно очистить кэш, то в него еще можно попасть, просто перейдя по такому адресу:
chrome://settings/clearBrowserData
Ну вот и все ребята, надеюсь что данная инфа была вам полезной, все таки блин я старался..
Удачи вам и хорошего настроения, чтобы у вас все было хорошо и чтобы почаще улыбались
10.08.2016Прежде чем читатель ознакомится с детальным рассмотрением вопроса о том, как убрать "Яндекс" со стартовой страницы, имеет смысл затронуть главную причину возникающего у многих пользователей затруднения, имя которой — наивная невнимательность. Ведь инсталлируя то или иное программное обеспечение, многие из нас даже не обращают внимания на то, что окна установки имеют некий "галочек согласия". Опрометчивость и недальновидность впоследствии имеют не совсем благоприятный результат. Теперь подробно и обо всем.
Гонка за первенство
Каждый разработчик интернет-продукта стремится занять самую высокую ступень востребованности. Возникающий вопрос: "Как убрать "Яндекс" со стартовой страницы?" - результат изобретательной хитрости программистов. Согласитесь, чем затруднительней решение, тем больше требуется времени на его урегулирование. Вследствие чего, усматривая неопытность, пользователь становится "добровольным заложником" навязанного кем-то сценария интернет-игры "Yandex: кто не с нами, тот будет наш!". Позвольте освободить вас от чрезмерной заботливости и эффективной навязчивости сервисных разработок профессионалов. К вашему вниманию пять различных способов, как убрать "Яндекс" со стартовой страницы. Пожалуй, начнем!
Стандартный вариант № 1. Когда не все успело "прописаться"
Обозреватель интернет-страниц, не играет роли, какой именно, имеет в своем арсенале многообразный набор инструментов: расширения, плагины, приложения и интегрированную среду настройки. Принцип их работы практически ничем не отличается, но интерфейс у каждого из них все же имеет признаки индивидуальности. Поэтому для решения вопроса, как убрать "Яндекс" со стартовой страницы, примером послужат два наиболее популярных браузера.
Google Chrome

В этом случае при запуске Chrome будут загружаться те страницы, которые вы указали в соответствующем списке.
- Активируйте в разделе "Начальная группа" пункт "Страница быстрого…".
- В нижерасположенном пункте "Внешний вид" необходимо отметить маркером "Показывать кнопку…".
- Кликнув по ссылке "Изменить", пропишите адрес главной страницы (стартовой).
Теперь в верхней части экрана слева появиться значок "Доми" и, нажав на него, вы попадете на главную страницу, адрес которой указали в настройках.
Mozilla Firefox
- Верхний левый угол "Настройки", в выпадающем меню выбираем опять "Настройки".
- В открывшемся окне в пункте "Домашняя страница" прописываем необходимый стартовый адрес.
Оригинальный вариант № 2. "Зараженные" ярлыки
Как убрать стартовую страницу "Яндекс", если стандартные методы бессильны? Проверьте иконку браузера:
- Правой кнопкой мыши кликните по ярлыку.
- Выберите "Свойства".
- В чекбоксе "Объект" внимательно просмотрите путь (директорию) вызываемого браузера.
- В случае обнаружения какого-либо "хвоста" с "Яндекс"-содержанием удалите "навязчивый прицеп".
Неординарный вариант № 3. Хост-привязка
- Двойной клик: "Мой компьютер".
- Открываем системный раздел диска.
- Заходим в папку Windows, затем system32.
- В поисковой строке прописываем etc.
- Открываем найденный файл, который, между прочим, находится в драйверах системы.
- При помощи стандартного блокнота смотрим содержание данных. Впрочем, их необходимо просто удалить.
- Сохраняем внесенные изменения и наслаждаемся!
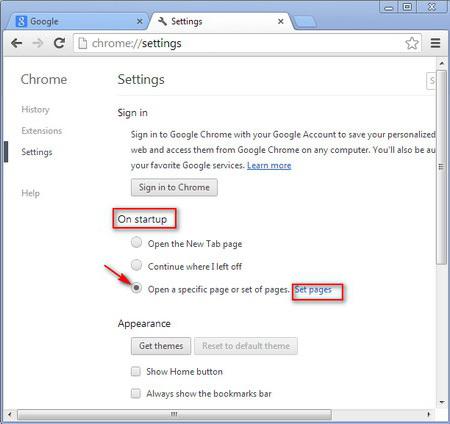
Экстравагантный вариант № 4. Влиятельная индивидуальность
Если ни один из вышеописанных методов не возымел должного действия, и все остается, как и прежде ("незваный гость" не покидает обозреватель), вероятнее всего, вопрос о том, браузера, требует "расширенного" рассмотрения.
Google Chrome
- Заходим в настройки.
- В левой части интерфейса нажимаем "Расширения".
Mozilla Firefox
- Меню "Настройки".
- Затем "Дополнения"-"Расширения".
Внимание : усматривая сложность понимания, для чего то или иное приложение установлено, а иногда "вредитель" может маскироваться подо что угодно, просто методично отключайте их, анализируя результат ваших действий с перезапуском браузера. Обнаружив "виновника" ваших злоключений, удалите.
Заключительный вариант № 5. Браузерные "метастазы"
Иногда вопрос о том, как убрать стартовую страницу того или иного интернет-"захватчика", решается довольно просто.
- Зайдите в панель управления.
- Затем в меню установленных программ.
- Внимательно просмотрите список. Разнообразные Tool Bar или Conduit-приложения и являются "раковой опухолью" вашего интернет-обозревателя.
- Деинсталляция разрешит вашу проблему.
В заключение
Помните, что каждая поисковая система заинтересована в вас как в постоянном пользователе. Вам могут предлагать массу полезных и, в общем-то, бесплатных приложений, расширений и программ. Но если вас что-то начинает "напрягать", подумайте. Возможно, ответ где-то рядом.