Жесткий диск (HDD) - запоминающее устройство или основной накопитель информации в большинстве ПК. Большое количество людей сталкивается с тем, что компьютер (ноутбук) не видит жесткий диск. Что же в этом случае делать?
В компьютерном сленге его называют винчестером, и он может быть внешним и внутренним. На устройстве, которое работает по принципу магнитной записи, сохраняется не только пользовательская информация, но и операционная система, которая оперирует служебными данными.
Как всё-таки решить проблему «невидимости» жесткого диска?. Давайте последовательно разберёмся, что такое жёсткий диск и как, сделать так, что бы пк его обнаружил.
Если случаются неполадки в работе жесткого диска, то на компьютере не отображается вся записанная информация. ПК может не видеть винчестер по многим причинам. Мы попробуем описать все причины неисправностей и доступные методы их устранения.
Все эти причины относятся как к внутренним, так и внешним винчестерам, и «лечение» в том, и другом случае будет одинаковым.

Диагностические меры
Если возникает такая проблема, первоначально должна быть проведена диагностика. Ее цель заключается в том, чтобы выявить источник неисправности. Ведь проблема может быть не в винчестере, а в операционной системе. Чтобы это выяснить, жесткий диск подключается к другому ПК.
Если компьютер загрузится, значит, «болен» не винчестер, а сама операционная система. А если нет, проблема соответственно, кроется в неисправности именно жесткого диска. В этом случае целесообразнее всего отнести устройство в мастерскую на ремонт или поменять на новое, если действует гарантия.
В первом случае, когда проблема кроется в операционной системе, ее можно собственноручно исправить. Есть несколько методов, как это сделать самостоятельно, без финансовых трат.
- 1. Пока операционная система загружается, кликните несколько раз Del/F2. Если все удачно, вы увидите настройки БИОС.
- 2. Если вы отключили внутренний жесткий диск от компьютера, заверните его в антистатик во избежание выхода из строя из-за электростатического разряда.
- 3. Перед всеми манипуляциями с винчестером хорошо изучите, как его подключить.
- 4. Антистатик пригодится и для нижней части жесткого диска (там, где платы).
Основные проблемы и способы устранения
Есть такие проблемы, касающиеся жестких дисков, которые можно исправить и собственными руками. Например, если отошли контакты, обращаться в ремонтную мастерскую не обязательно.Отходящие контакты
Если отошел контакт, компьютер не увидит жесткий диск. Чтобы устранить неисправность, заново подключите все кабели в системном блоке. Проверьте внимательно все подключения, и тогда, возможно, проблема решится.Неправильные настройки BIOS
Если даже БИОС (базовая система ввода-вывода) не видит винчестер, проблема может крыться в системной дате. Если произошел сбой операционной системы, дата могла быть изменена, и ваш компьютер «переселился» в прошлое. Сбросьте настройки системной даты, вынув батарейку на материнке минут на 20-35, а затем установив обратно.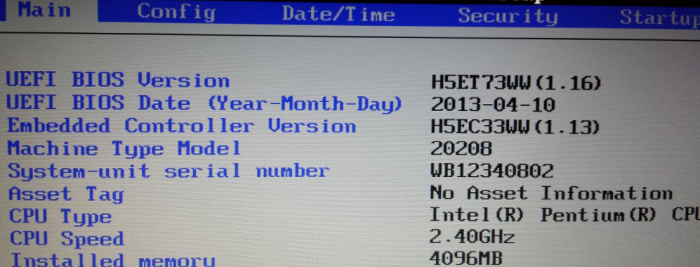
Если проблема крылась именно в ошибочных настройках даты, компьютер определит жесткий диск как физический носитель информации.
Есть и другая проблема, которая кроется в том, что устройства загружаются не в правильной очередности. В БИОС найдите «Boot» и сделайте HDD приоритетным устройством, которое загрузится в первую очередь.
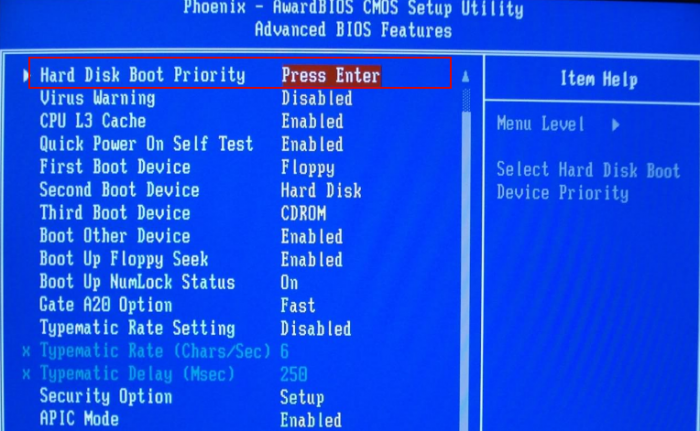
Недостаточно питания
Если винчестер издает подозрительные звуки и время от времени то исчезает, то вновь «читается», проблема скрыта в недостаточности питания, поэтому периодически ПК не видит жёский диск (HDD). Здесь есть два выхода устранения проблемы: первый - купить хороший блок питания, второй - убрать из загрузки какое-то устройство.Конфликт устройств
Если на вашем компьютере установлены сразу два винчестера одной модели они могут конфликтовать друг с другом. В этом случае вам поможет следующее:- 1. Сделайте диагностику обоих устройств для выявления неисправностей.
- 2. Оба винчестера подключите к операционной системе по отдельности.
Версия шины
В старых версиях OS Windows может не поддерживаться SATA.Самое разумное - обновиться до новой версии OS. Если по какой-то причине вы не можете это сделать, необходима переустановка операционной системы и интеграция драйверов, которые поддерживаются SATA.
Проблема в настройках оперативной системы
Если в БИОС все нормально, а операционная система не распознает устройство, его необходимо настроить вручную, используя возможности OS. Сделайте следующее:Шаг первый Войдите в «Панель управления» из меню «Пуск» и нажмите на раздел «Администрирование».
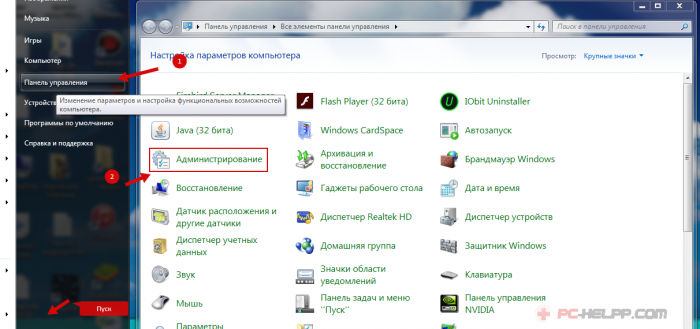
Шаг второй Нажмите на «Управление компьютером».
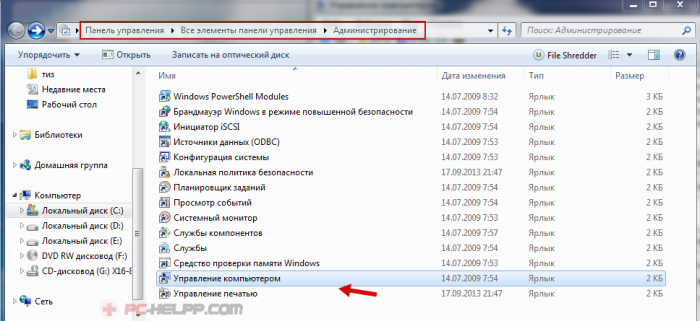
Шаг третий Нажмите на «Управление дисками». Здесь Вы увидите все диски, которые подключены к компьютеру. На одном из устройств не будет буквы. Кликните на безымянном устройстве правой кнопкой и откройте «Изменение буквы диска» и назначьте свою буквенную метку тома.
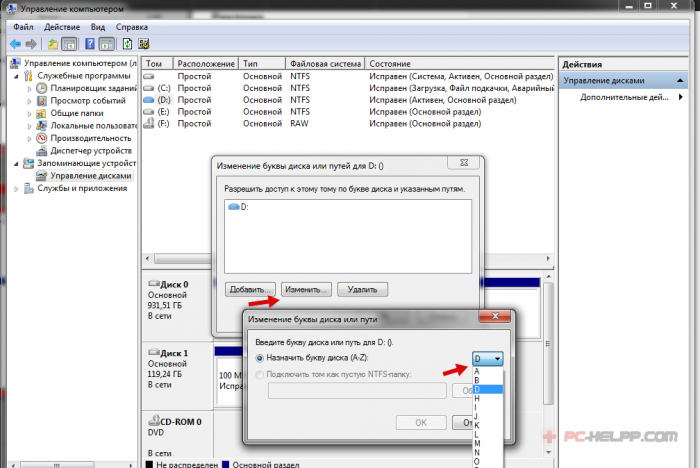
После этого нужно выполнить перезагрузку системы.
Если все эти методы не помогли и по прежнему компьютер (ноутбук) не видит жесткий диск (HDD), то вероятнее всего вам нужно занести его в ремонт. Собственными силами обнаружить неисправность вам вряд ли удастся, а компьютерщик может это сделать быстро. А есть такие случаи, когда рекомендуется только профессиональная помощь.
Пользователи иногда сталкиваются с такой проблемой, когда система отказывается распознавать жесткий диск, причем не только тот, который подключается к системе в качестве дополнительного устройства, но и уже установленный жесткий диск, на котором находится операционная система, предназначенная для загрузки. С чем может быть связана подобная ситуация? Каким образом можно устранить данную проблему? В данной статье будет предложено несколько основных вариантов решения данной проблемы. В большинстве случаев именно они являются эффективными. Однако для начала вам все же придется определить причину сбоя.
Система не видит жесткий диск: причины
В качестве наиболее распространенной причины такого сбоя большинство специалистов называет неправильное подключение жесткого диска шлейфами к материнской плате. Но даже при правильном подключении возможно возникновение ситуации, в которой система отказывается видеть новый жесткий диск, хотя он абсолютно исправен, драйвера установлены, а операционная система находится в полной работоспособности. Чаще всего такая проблема относится к неправильным настройкам BIOS. Но подробнее об этом будет сказано немного позже. Подобная ситуация также может наблюдаться при наличии программных сбоев, когда подключаемому устройству присваивается литера, уже используемая системой. Диск также может содержать ошибки. Если это жесткий диск, с которого осуществляется старт операционной системы, то возможно повреждены загрузочные секторы и записи, которые необходимо восстановить.
Система не видит жесткий диск: физические причины и способы их устранения
Рассмотрение вопроса о том, почему система отказывается видеть жесткий диск SATA, мы начнем с проблем, которые носят физический характер. Как уже должно быть ясно, для начала рекомендуется проверить правильность подключения всех проводов и плотность вхождения шлейфов в соответствующие разъемы. Помимо этого весьма распространенной причиной некорректной работы жестких дисков сегодня называют перегрев южного моста. Это более характерно для ноутбуков. В этом случае необходимо для начала выключить устройство и дать ему остыть. Возможным решением проблемы для стационарных блоков может стать вариант сброса настроек путем извлечения из гнезда батарейки CMOS. Одновременно вместе с этим следует найти на материнской плате специальный джампер Clear CMOS, который обычно располагается неподалеку от батарейки. Сначала перемычку необходимо секунд на 15 переключить в положение 2-3, а затем вернуться к исходному подключению 1-2. Здесь же стоит обратить внимание на правильность подключения Master/Slave.Жесткий диск с интерфейсом IDE в обязательном порядке должен иметь соединение Master.Все остальные устройства, в том числе и приводы оптических дисков, и внешние жесткие диски – Slave. Это касается только тех случаев, когда система не видит второй жесткий диск. Однако это еще далеко не все проблема.
Система не видит жесткие диски: настройка BIOS
Еще одна причина, по которой жесткий диск может не распознаваться, заключается в некорректно заданных параметрах системы BIOS. Если система при загрузке сообщает о том, что системный диск не найден и просит вставить его, то возможно в приоритете загрузки просто выставлено другое устройство. Приоритетным устройством для загрузки в соответствующем разделе следует выбрать именно HDD. Если же система и после этого не будет распознавать жесткий диск, то необходимо зайти в раздел настроек жесткого диска и отключить режим AHCI в строке настройки конфигурации SATA. В качестве используемого параметра необходимо установить RAID или Standard IDE.
Система не видит жесткие диски: раздел управления дисками
Предположим, основной жесткий диск без проблем распознается операционной системой и загружается. Пользователь подключает второй жесткий диск, но никакого эффекта не получает. По какой причине система может не распознать жесткий диск? Но то существует множество причин. Одна из них состоит в том, что диску просто присвоена не та литера. Устранить данную проблему довольно просто. Нужно зайти в управление компьютером и использовать для дисков аналогичный раздел. Здесь будут отображаться совершенно все устройства, даже если они работают некорректно или не распознаются на начальном этапе загрузки. Вам нужно выбрать подходящий диск, вызвать при помощи правой кнопки мыши подменю и обратиться к строке изменения пути к диску или буквы. После этого необходимо ввести неиспользуемое значение и сохранить установленные параметры. Может быть, придется выполнить перезагрузку.
Проблемы с драйверами
Еще одной проблемой для многих пользователей являются отсутствующие или неправильно установленные драйверы, которые отвечают за работу внешнего и установленного на материнской плате жесткого диска. Если у пользователя есть диск с драйверами, который обязательно должен идти в комплекте с устройством, то никаких проблем нет. Вам нужно будет просто установить или переустановить драйверы. Если такого диска в комплекте нет, то можно использовать пакет Driverpack Solution или установить программу вроде Driver Booster, которая осуществит сканирование и определит недостающие, поврежденные или обновленные драйвера и установит их в систему.
Проверка ЖД и загрузочной записи
Самая неприятная ситуация, при которой система может не видеть жесткие диски, это когда операционная система не загружается в результате программных ошибок или повреждения поверхности жесткого диска. В первом случае вам потребуется любой загрузочный диск. Необходимо будет путем нажатия на клавишу R вызвать консоль восстановления и перейти к командной строке, после чего проверить диск на предмет наличия ошибок при помощи команды chkdskc:/f/r, а затем прописать строки Bootrec.exe /FixMbrиBootrec.exe/FixBoot, которые позволят исправить загрузочные записи. Если это не принесет положительного эффекта, нужно будет перезаписать загрузочный сектор, используя для этой цели команду Bootrec.exe/RebuildBcd.Если проблема на самом деле была связана с подобной ситуацией, то загрузка после рестарта пройдет в нормальном режиме без сбоев. При механических повреждениях не остается ничего, кроме как заменить винчестер. Некоторые утверждают, что при помощи программы HDD Regenerator можно восстановить поврежденные секторы путем перемагничивания диска, но верится в это с трудом.
Заключение
Остается только сказать, что это далеко не все решения для тех случаев, когда система не видит жесткий диск. Предусмотреть все ситуации просто невозможно. Однако рассмотренные выше ситуации встречаются чаще всего. В зависимости от ситуации можно использовать ту или иную методику, которая позволит устранить проблему. В данной статье намеренно не были рассмотрены проблемы, когда система не видит жесткий диск в результате вирусного воздействия, однако такие ситуации тоже встречаются. Защита собственного персонального компьютера должна для любого пользователя быть в приоритете. Также в данной статье не затрагивались вопросы, связанные с неправильным разбиением на разделы или форматированием жесткого диска.
Если после переустановки Windows 7 или 8.1, а также после их обновления до Windows 10 ваш компьютер не видит второй жесткий диск или второй логический раздел на диске (диск D, условно), в этой инструкции вы найдете два простых решения проблемы, а также видео руководство по ее устранению. Также описываемые способы должны помочь, если вы установили второй жесткий диск или SSD, он виден в БИОС (UEFI), но не виден в проводнике Windows.
В случае же если второй жесткий диск не показывается в БИОС, а произошло это после каких-либо действий внутри компьютера или просто после установки второго жесткого диска, то рекомендую в первую очередь проверить, а правильно ли все подключено: .
Как «включить» второй жесткий диск или SSD в Windows
Все, что нам потребуется для исправления проблемы с диском, который не виден - встроенная утилита «Управление дисками», которая присутствует в Windows 7, 8.1 и Windows 10.
Для ее запуска нажмите клавиши Windows + R на клавиатуре (где Windows - клавиша с соответствующей эмблемой), а в появившемся окне «Выполнить» наберите diskmgmt.msc после чего нажмите Enter.
После короткой инициализации откроется окно управления дисками. В нем вам следует обратить внимание на следующие вещи в нижней части окна: есть ли там диски, в информации о которых присутствуют следующие сведения.
- «Нет данных. Не проинициализирован» (в случае, если у вас не виден физический HDD или SSD).
- Имеются ли на жестком диске области, в которых написано «Не распределена» (в случае если у вас не виден раздел на одном физическом диске).
- Если нет ни того ни другого, а вместо этого вы видите раздел RAW (на физическом диске или логический раздел), а также раздел NTFS или FAT32, который при этом не отображается в проводнике и не имеет буквы диска - просто кликните по нему правой кнопкой мыши по такому разделу и выберите либо «Форматировать» (для RAW), либо «Назначить букву диску» (для уже отформатированного раздела). Если на диске были данные, то см. .
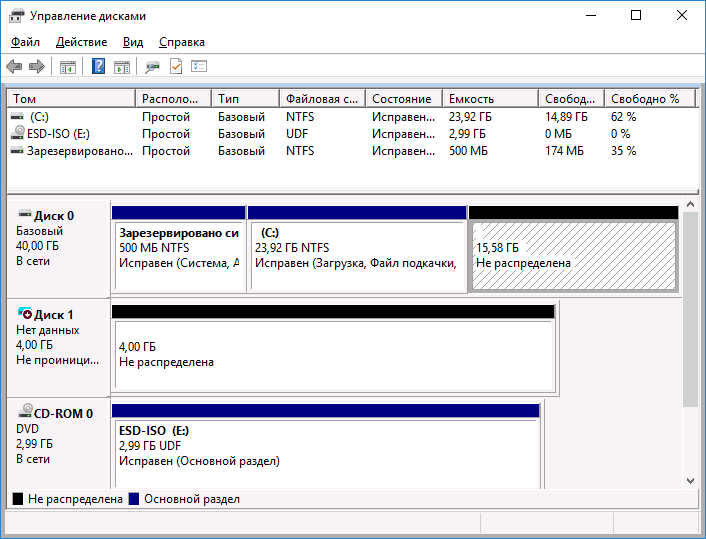
В первом случае, кликните правой кнопкой мыши по названию диска и выберите пункт меню «Инициализировать диск». В окне, которое появится вслед за этим необходимо выбрать структуру разделов - GPT (GUID) или MBR (в Windows 7 такой выбор может не появиться).
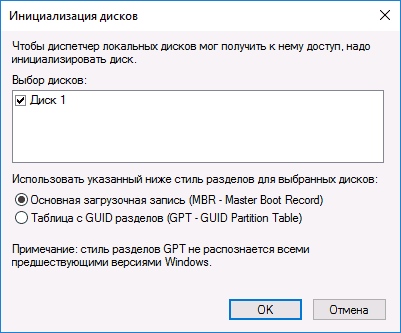
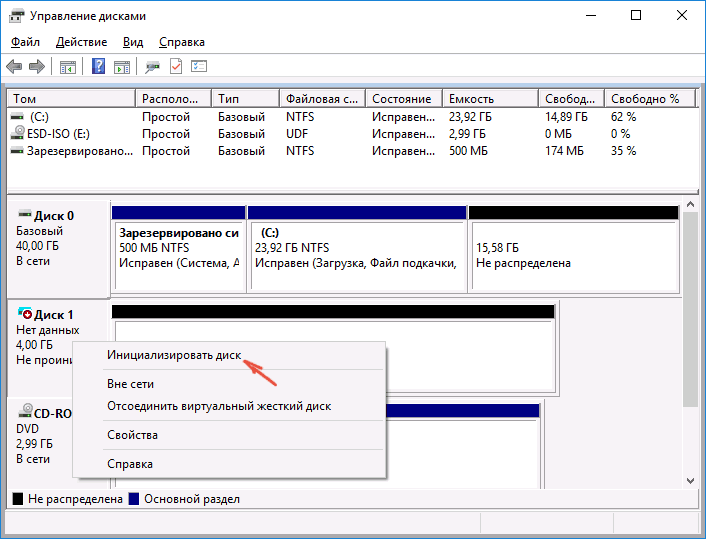
По завершении инициализации диска, вы получите область «Не распределена» на нем - т.е. второй из двух описанных выше случаев.
Следующий шаг для первого случая и единственный для второго - кликнуть правой кнопкой мыши по нераспределенной области, выбрать пункт меню «Создать простой том».
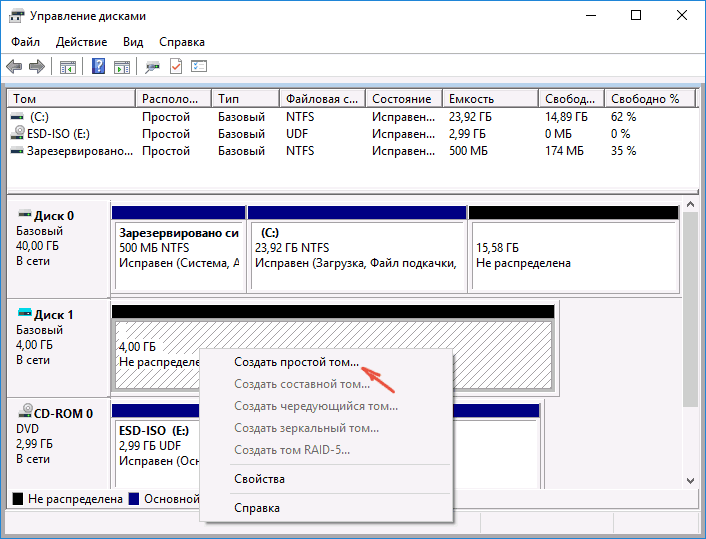
После этого останется лишь следовать указаниям мастера создания томов: назначить букву, выбрать файловую систему (если сомневаетесь, то NTFS) и размер.
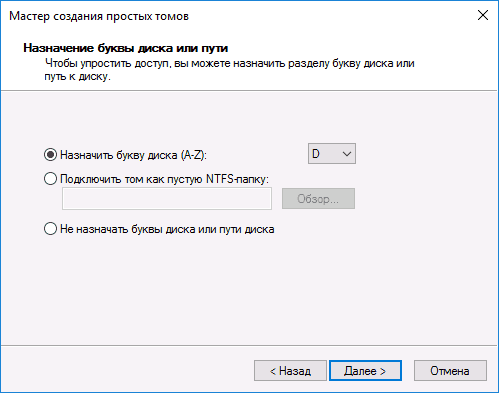
Что касается размера - по умолчанию новый диск или раздел будут занимать все свободное место. Если вам требуется создать несколько разделов на одном диске, укажите размер вручную (меньше имеющегося свободного пространства), после чего проделайте те же действия с оставшимся не распределенным местом.
По завершении всех этих действий, второй диск появится в проводнике Windows и будет пригоден для использования.
Видео инструкция
Ниже - небольшое видео руководство, где все шаги, позволяющие добавить в систему второй диск (включить его в проводнике), описанные выше показаны наглядно и с некоторыми дополнительными пояснениями.
Делаем второй диск видимым с помощью командной строки
Внимание: следующий способ исправить ситуацию с отсутствующим вторым диском с помощью командной строки дается лишь в информационных целях. Если вам не помогли вышеописанные способы, а вы при этом не понимаете сути приведенных ниже команд, лучше их не использовать.
Также отмечу, что указанные действия без изменений применимы для базовых (не динамических или RAID дисков) без расширенных разделов.
Запустите командную строку от имени администратора, после чего введите по порядку следующие команды:
- diskpart
- list disk
Запомните номер диска, который не виден, либо номер того диска (далее - N), раздел на котором не отображается в проводнике. Введите команду select disk N и нажмите Enter.
В первом случае, когда не виден второй физический диск, используйте следующие команды (внимание: данные будут удалены. Если диск перестал отображаться, но на нем были данные, не делайте описанного, возможно, достаточно просто назначить букву диска или воспользоваться программами для восстановления потерянных разделов):
- clean (очищает диск. Данные будут потеряны.)
- create partition primary (здесь можно также задать параметр size=S, задав размер раздела в мегабайтах, если требуется сделать несколько разделов).
- format fs=ntfs quick
- assign letter=D (назначаем букву D).
Во втором случае (имеется нераспределенная область на одном жестком диске, не видная в проводнике) используем все те же команды, за исключением clean (очистка диска), в результате операция по созданию раздела будет произведена именно на нераспределенном месте выбранного физического диска.
Примечание: в способах с помощью командной строки я описал лишь два базовых, наиболее вероятных варианта, однако возможны и другие, так что проделывайте описанное только в том случае, если понимаете и уверены в своих действиях, а также позаботились о сохранности данных. Более подробно о работе с разделами с помощью Diskpart можно прочесть на официальной странице Microsoft
Достаточно одного нажатия кнопки, чтобы компьютер включился. К сожалению, бывают случаи, когда системе не удается инициализировать жесткий диск. При этом проблема может возникнуть не только с дополнительным винчестером, но и основным HDD. Почему компьютер не видит жесткий диск и как с этим бороться?
На самом деле существует несколько причин, способствующих отказу жесткого диска. В большинстве случаев, проблему можно устранить своими силами. Чтобы исправить ситуацию, необходимо понять причину, вызвавшую поломку.
Основные причины «пропажи» диска
Когда пропадает жесткий диск первое что приходит в голову, неправильное подключение винчестера к материнской плате. На самом деле существует несколько причин вызывающих подобную неполадку. К основным «поломкам» носителя информации относится:
- Отсутствие контактов;
- Неправильно указан приоритет загрузки диска;
- Старая операционная система;
- Системой не поддерживается интерфейс подключения;
- Отсутствие драйверов;
- Нехватка питания;
- Отсутствие буквы раздела;
- Конфликт устройств;
- Сбой BIOS.
Не имеет значения, по какой причине компьютер не видит жесткий диск, необходимо понять, что делать в той или иной ситуации.
Часто встречающейся причиной, вызывающей «пропажу» жесткого диска можно считать неправильно подключение. Подключая шлейф или кабель питания, пользователи иногда неплотно вставляют фишки. Вследствие чего материнская плата не видит винчестер.

Такая же ситуация может быть в том случае, если разъем на материнской плате не функционирует. Чтобы исправить ситуацию, необходимо перепроверить правильность подключения, а также работоспособность порта (лучше всего временно использовать другой разъем). Это же касается и кабелей, их лучше заменить.
Приоритет загрузки диска
Если вы правильно подключили жесткий диск, но система не видит его, скорей всего проблема заключается в приоритетах загрузки. Чтобы устранить «поломку», необходимо войти в BIOS. Для этого следует нажать одну из следующих кнопок (для каждого компьютера своя клавиша):
- Delete;
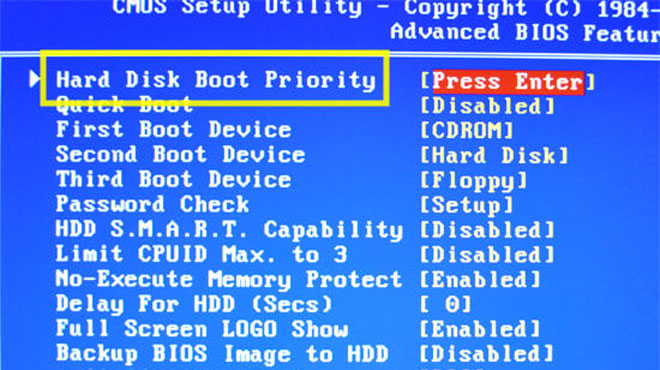
Когда загрузится БИОС, следует перейти во вкладку «Boot». После этого нужно в пункте «Hard Disk Boot Priority» установить свой диск. Как только настройка будет завершена, требуется нажать на кнопку F10, чтобы изменения сохранились, а компьютер перезагрузился. Теперь остается только дождаться загрузки системы.
Старая операционная система
Технологии не стоят на одном месте. Каждый год появляются новый носители информации, объем которых растет в арифметической прогрессии. Многие пользователи приобретают винчестеры объемом 1 Тб и более, но при этом не хотят расставаться с устаревшими операционными системами. Например, Windows XP.
К сожалению, устаревшие системы не способны работать с большими объемами. Решить проблему можно простой переустановкой операционной системой. Если же этого делать не хочется, можно воспользоваться специализированным софтом, таким как Partition Manager. Программы добавляют поддержку жестких дисков объемом до 2 Тб.
Проблема интерфейса подключения
Еще одной проблемой устаревших операционных систем является определение SATA-разъема. Если произвести подключение винчестера к подобному порту, система не обнаружит его. Решить проблему можно переустановкой ОС.
Тем, кому не хочется расставаться со своей любимой ОС, необходимо отправиться в магазин, где продаются переходники SATA-IDE. Следует сразу отметить, подобные устройства могут быть не в каждом магазине, поэтому понадобится некоторое время, пока переходник будет доставлен на склад.
Отсутствие драйверов
Подобная ситуация встречается на слабых компьютерах, на которых установлена устаревшая операционная система. Когда на рынок выходят новые устройства (жесткие диски не исключение), разработчики операционных систем добавляют в дистрибутив все необходимые драйвера.
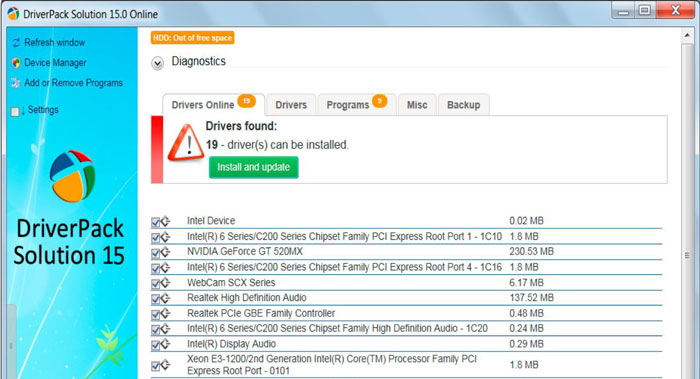
Если винчестер был подключен, но система его определила, как неизвестное устройство, необходимо скачать драйвера. Это можно сделать как с официального сайта компании производителя, так и при помощи специальных драйвер паков. Например, Driver Pack Solution.
Установка не занимает много времени. После инсталляции драйверов, винчестер будет автоматически определен. Возможно, понадобится перезагрузка компьютера.
Нехватка питания
Некоторые пользователи старых устройств пишут: «что делать, если компьютер не видит диск». При этом провода и разъемы рабочие, а система новая. На самом деле причиной отсутствия винчестера может стать банальная нехватка питания.
Приобретая новый накопитель, необходимо поинтересоваться у продавца, сколько энергии потребляет устройство. Также необходимо посчитать, сколько потребляет энергии системный блок и все его комплектующие. После этого необходимо обратить внимание на свой блок питания. Возможно, он просто слаб. Чтобы винчестер заработал, придется рассмотреть вариант приобретения более мощного блока питания.
Отсутствует буква раздела
Бывают случаи, когда система не видит жесткий диск, подключенный в качестве дополнительного накопителя. Если ОС произвела установку драйвера, в диспетчере устройств «следы» жёсткого диска обнаружены, но в «Моем компьютере» накопитель не отображается, необходимо перейти в администрирование.
Для этого необходимо открыть «Пуск», а затем выбрать «Панель управления». В открывшемся окне требуется кликнуть по разделу «Администрирование».
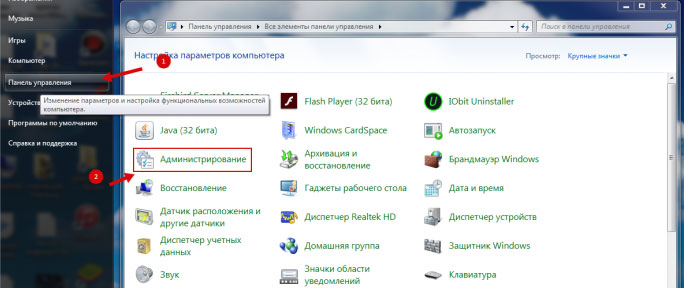
Через секунду откроется новое окно со списком управляющих элементов. Вам нужно найти раздел «Управление компьютером», а затем перейти в него.
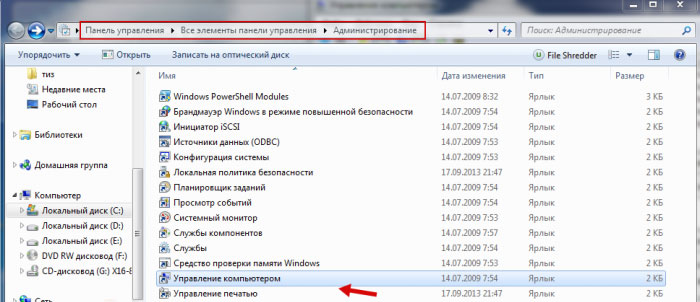
На следующем шаге в левой колонке необходимо отыскать пункт «Управление дисками». Всем подключенным дискам будет присвоена буква, кроме того, что вы недавно подключили. Нужно кликнуть правой кнопкой мыши по винчестеру, а затем выбрать пункт «Изменение буквы диска» из контекстного меню. Теперь остается только выбрать любую букву. Чтобы изменения вступили в силу, рекомендуется перезагрузить компьютер.
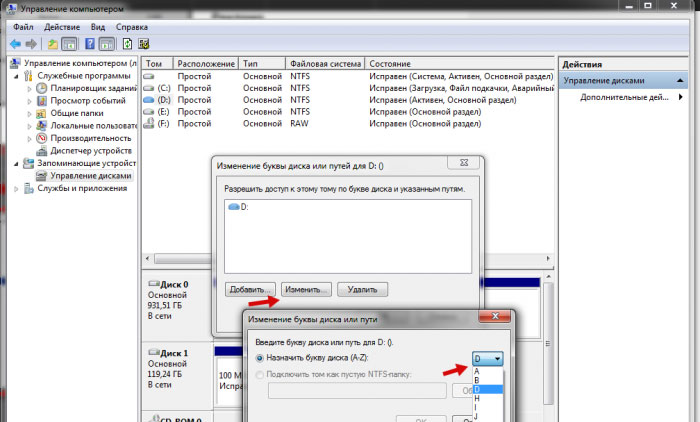
Важно отметить, что в редких случаях даже после присвоения буквы, винчестер не появляется в «Моем компьютере». Скорей всего причина заключается в неподдерживаемой файловой системе. В «Управление дисками», необходимо вызвать контекстное меню правой кнопкой мыши, а затем произвести форматирование системы, установив файловую систему NTFS.
Возникает конфликт устройств
Пользователи иногда не понимают, почему компьютер не видит диск, если подключение произведено правильно? В редких случаях может возникать конфликт устройств. Это происходит тогда, когда устанавливаются два идентичных диска, выпущенные одной и той же компанией.
Для устранения проблемы необходимо поочередно подключать диск к материнской плате, а затем указывать в БИОСе, тот винчестер, на котором установлена операционная система.
Сбой BIOS
Крайне редко, может произойти ситуация, когда происходит сбой БИОСа. Почему компьютер не видит диск в этом случае сказать сложно. Иногда может пропасть DVD-ROM или видеокарта. Проблему можно решить сбросом BIOS.
Сначала необходимо отключить питание ПК. После чего отыскать джампер (маленький «замыкатель контактов»), расположенный на материнской плате. Его можно найти недалеко от батарейки. Перемычку следует переместить на контакты 2-3. Теперь нужно подождать около 15 секунд. Этого времени должно хватить для сброса настроек. Остается только вернуть джампер в исходное место, а компьютер перезагрузить. Система автоматически обнаружит новый диск.
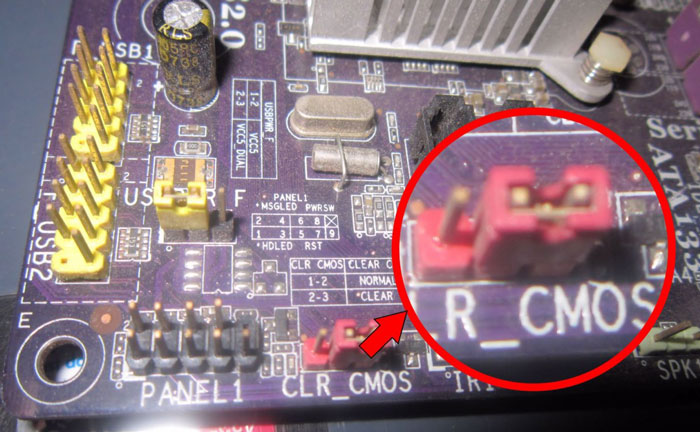
В том случае, если вы не сумели найти джампер, рекомендуется воспользоваться вторым способом сброса БИОСа. После отключения питания, требуется извлечь из материнской платы круглую батарейку. Сброс произойдет в течение одной минуты. Когда батарея будет возвращена на место, компьютер можно будет включать.
Нужно ли обращаться к специалистам
В 95% случаев, справиться с подключением жесткого диска сможет любой пользователь. Если были перепробованы все способы, описание выше и винчестер так и не появился в компьютере можно обращаться к специалистам. Скорей всего проблема заключена в поломке жесткого диска или материнской плате.
К специалистам также можно обратиться, если диск работает со сбоями. При этом устройство издает характерные звуки, появляются ошибки или диск вовсе пропадает.
Заключение
Чаще всего пользователи, обнаружившие проблему подключения диска, начинают нервничать. Необходимо успокоиться, так как могут возникнуть серьезные последствия. Следует проанализировать ситуацию, а затем пройтись по вышеописанным способам. В большинстве случаев, решить проблему получается своими силами. Если вы решите использовать специализированный софт, внимательно изучите функционал и инструкцию.
Большинство пользователей начинает паниковать, когда перед загрузкой операционной системы их встречает надпись «DISK BOOT FAILURE. INSERT SYSTEM DISK AND PRESS ENTER». Это послание имеет различные вариации, вроде «Missing Operating System» или «Operating System Not Found».
Вам знакома такая ситуация? Подождите рвать на себе волосы. Как заявляют специалисты компании — http://www.paradise-r.ru/nodisk.html , в 90% случаев с вашими данными ничего не случилось и проблема кроется в небольших неполадках физического характера, исправить которые можно самостоятельно. Но, обо всём по порядку.
Самые распространённые причины «пропавшего» диска
В этой статье мы рассмотрим 6 наиболее распространённых причин данной ошибки. И начнём с самой популярной из них:
1. Сбой настроек BIOS
В этом случае настройки BIOS нужно обнулить. Сделать это можно несколькими способами:
- Отключите питание компьютера. Поищите на материнской плате надпись Clean CMOS. Рядом с ней должна быть перемычка. Перенесите её с контактов 1-2 на контакты 2-3. Выждите минуту и верните перемычку назад. Теперь настройки сброшены на стандартные значения и BIOS должен распознать ваш жёсткий диск.
- Отключите питание компьютера. На материнской плате найдите плоскую батарейку. Выньте её. Подождите 60 секунд – за это время успеют разрядиться конденсаторы и настройки BIOS примут заводские значения. Теперь можно ставить батарейку обратно в гнездо и включать компьютер. Если всё сделано правильно, BIOS распознает ваш HDD.
2. Коррозия контактов шлейфа (SATA)
плохой контакт с разъёмом питания (MOLEX)
Чтобы удостовериться в правильности диагноза, попробуйте подключить жёсткий диск к другому компьютеру. Либо, если имеется возможность, замените пару кабелей на аналогичные.
Например, свободный шнур питания может обнаружиться от блока питания, если дело касается системного блока настольного ПК. А DATA-кабель можно приобрести в компьютерном магазине за скромную стоимость.
3. Неправильно выставлены перемычки на IDE-винчестере
Интерфейс IDE позволял подключать к материнской плате несколько устройств посредством одного шлейфа. Для из ранжирования, на старых IDE-жёстких дисках имелись перемычки (Master и Slave), позволяющие выставлять приоритет устройства при загрузке. Для корректного распознавания устройств необходимо, чтобы они работали в разных режимах. Например, жёсткий диск переключён на Master, а CD/DVD-ROM на Slave. Или наоборот.

4. Компьютер не видит внешний накопитель (USB, eSATA)
Если ваш внешний жёсткий диск не распознаётся компьютером, попробуйте подключить другой девайс к этому же разъёму (USB-флешку или мышь). Если новое устройство обнаружено, то проблема в самом жёстком диске.
5. Перегрев южного чипсета
Эта проблема особенно характерна для ноутбуков. Южный мост непосредственно отвечает за функционирование контролеров SATA/PATA. Из-за его перегрева, жёсткий диск может работать некорректно. Выключите ваш ноутбук и дайте чипсету как следует остыть. Также подумайте о чистке системы охлаждения, чтобы эта проблема вас в дальнейшем не беспокоила.
6. Повреждения механического характера
Если вы хотя бы отдалённо знакомы со строением жёсткого диска, то должны знать насколько тесно в нём расположены детали. Считывающая головка находиться в каких-то долях миллиметра от поверхности зеркальных пластин. Именно поэтому крайне не рекомендуется подвергать HDD ударам и встряскам. Одно неосторожное движение и головка поцарапает пластину, безвозвратно уничтожив хранящиеся на ней данные.

Сервисный центр неизбежен?
Перечисленные выше методы вам не помогли? Прибегать к крайним мерам имеет смысл, если во время работы жёсткого диска вы слышите:
- Нехарактерные щелчки;
- Сильный гул;
- вуки трения.
Вышеперечисленные симптомы однозначно говорят о механических повреждениях. И здесь уже вам решать. Если вы уверены в своих силах, можете попробовать самостоятельно восстановить диск при помощи специальных утилит, вроде mHDD или Victoria.
Однако помните – на заводах производителя сборка жёстких дисков происходит в стерильных условиях, исключающих попадание пыли на хрупкие детали и образование на них отпечатков пальцев. Вполне возможно, что ваш жёсткий диск ещё можно спасти. А, разбирая его корпус самостоятельно, вы серьёзно повышаете вероятность «летального исхода».
Если находящиеся на диске данные вам действительно дороги – не рискуйте и обратитесь за помощью к квалифицированным специалистам в ближайший сервисный центр. Даже если сам винчестер не подлежит ремонту, работники сервисного центра имеют специальное оборудование для восстановления данных с его пластин.
При поддержке: http://www.paradise-r.ru/




