Для сохранения важной информации пользователи используют внешние носители. Обычно это флеш-карта, где хранятся нужные данные. Недостатком такого варианта является ограниченная память, которой обладает носитель. Поэтому многие пользователи предпочитают использовать второй . Однако здесь возникает другая проблема: Windows не видит второй жесткий диск. Столкнувшись с такой ситуацией, не спешите нести компьютер в ремонт или отказываться от столь удобного способа хранения информации. Проблема вполне разрешима своими силами, нужно только помочь системе найти второй жёсткий диск. И мы расскажем, как сделать жесткий диск видимым.
Бывает что система не видит 2й жесткий диск- давайте разбираться что делать в такой ситуацииОсновные причины и возможные решения
Ситуация когда компьютер не видит второй жесткий диск обычно возникает после переустановки или обновления системы. Причина может крыться в программном сбое или механических повреждениях. Разберём ситуацию на конкретных примерах.
- Если не виден 7, возможно, неактивен канал порта подключения в БИОС. Для проверки заходим в BIOS и проверяем состояние портов. Режим активации для SATA и USB обозначается ENABLE.
- Жёсткий диск не распределён, соответственно невидим для операционной системы. Чтобы выполнить это действие скачиваем программу Acronis Disc Director. Если не желаете устанавливать на компьютер стороннее ПО обозначить разделы можно при переустановке Windows. При выполнении разбивки не перепутайте диски.
- Системная ошибка. Проблема вызвана материнской платой, для её устранения нужно обновить драйверы.
- БИОС не видит новый жёсткий диск из-за технических неполадок при подключении. Причины кроются в соединительном кабеле или контактах. В этом случае диск не работает, это определяется по отсутствию характерного шума при раскручивании. Если винчестер крутится, но раздаётся посторонний шум или стук, повреждён носитель. Вариантом решения в указанных случаях будет замена повреждённого элемента.
- BIOS видит жесткий диск, а система нет. Если при загрузке системы на мониторе появляется сообщение Operating system not found, значит, проблема кроется в неправильно расставленных приоритетах загрузки носителя. Для устранения неполадок нужно перенастроить загрузку.
- Windows 7 не видит SSD диск при перегрузке системы. Причины заключаются в большом количестве подключенных к портам внешних устройств. Для устранения нужно отключить от компьютера всё лишнее и подключать внешний HDD после загрузки системы.
Разобравшись в причинах, по которым компьютер не видит второй жесткий диск, рассмотрим другие варианты решения проблемы.
Как «прописать» второй диск в системе?
Если компьютер перестал видеть жесткий диск, поможет встроенное приложение, отвечающее за управление носителями. Эта утилита присутствует в продуктах Майкрософт от «семёрки» и старше. Попасть в искомый раздел можно одновременным нажатием клавиш R+Win. Эта команда откроет диалоговое окно, куда вводится команда Discmgmt.msc. После ввода нажмите клавишу действия (Enter).
В результате откроется раздел управления цифровыми носителями. В открывшемся окне следует обратить внимание на следующие пункты.
- Отсутствие информации о носителе. Это говорит о том, что нужна инициализация диска.
- Секторы носителя, отмеченные как нераспределённые.
- Полное отсутствие данных о винчестере, но при этом имеется раздел RAW. Это говорит о том, что носителю не присвоено буквенное обозначение, соответственно проводник его не видит.
Если не проинициализирован внешний HDD, выполните следующий алгоритм действий:
- Кликаем правой клавишей мышки по неотображаемому носителю. Появится меню, где нужно выбрать раздел инициализации винчестера. Система предложит структурировать разделы, и предложит два варианта: MBR/GPT. Обратите внимание, что «семёрка» может лишить пользователя права выбора. Соответственно приведённые варианты структурирования не появятся.
Важно! Выбор структуры раздела зависит от операционки и возможностей железа. Вариант GPT подходит для Windows 8/10, при условии установки на современном «железе». Версия MBR применяется для «семёрки» или последующих версий ПО установленных на старых компьютерах. Если вы неуверены в возможностях компа, выбирайте MBR.
После процесса инициализации, рабочее пространство носителя будет отображаться, как нераспределённое. Чтобы исправить ситуацию, кликаем правой клавишей мышки по нераспределённому разделу, в появившемся меню выбираем пункт создания простого тома.Затем следуя указаниям мастера настройки, диску присваивается буква и выбирается система распределения файлов. Здесь рекомендуем отдать предпочтение системе NTFS.
Обратите внимание, что разделы внешнего диска могут занимать всё свободное пространство носителя. В этом случае нужно выбрать размер разделов самостоятельно. Для этого нужно указать произвольный размер раздела, при условии, что он меньше общей памяти. Повтор действий зависит от количества требуемых секторов.
После выполнения указанных действий, проблема, когда не отображается второй жёсткий диск, будет решена.
Используем командную строку
Если система не видит второй жёсткий диск, можно решить проблему при помощи командной строки. Этот способ подходит, если физический диск не имеет динамических расширений разделов.
Совет! Если вы слабо представляете принцип работы компьютера, командная строка не для вас. Столь радикальное вмешательство в операционную систему может спровоцировать системный сбой.
Открываем командную строку (R+Win). В появившемся окне вводятся команды: discpart и list disc. Обратите внимание, что команды вводятся последовательно, в указанном здесь порядке. Первая команда применяется, когда жесткий диск не отображается в БИОС. Вторая – если один или несколько разделов отображаются как нераспределённые. Запоминаем буквенное обозначение носителя, который не отображается в системе. Затем вводим дополнительную команду select disc A. Обратите внимание, что символ A обозначает «невидимый» носитель. В нашем случае, эта буква заменяется буквенным значением, которое вы присвоили внешнему диску.
- Clean. Указанная команда удалит всю информацию, имеющуюся на винчестере.
- Create partition primary. Команда задаёт размер разделов, если нужна разбивка носителя по секторам.
- Format FS=NTFS quick. Вводится, если требуется быстрое форматирование съёмного носителя.
- Assign letter=A. Этой командой присваивается буквенный индекс внешнему жёсткому диску. Вместо буквы A, указываете любой символ для обозначения носителя.
- Exit. Завершение работы в окне командной строки с сохранением результатов.
ПОСМОТРЕТЬ ВИДЕО
Стоит отметить, когда пропал диск после установки Windows, то есть носитель использовался ранее, и на нём имелась важная информация, не нужно использовать приведённые выше команды. Это гарантированно приведёт к потере данных. В этом случае рекомендуем переименовать носитель и воспользоваться утилитами для восстановления разделов. Приведённые здесь способы не единственные, но их можно применять в домашних условиях, даже не обладая специальными навыками и знаниями.
Одной из редких, но очень неприятных проблем при инсталляции операционной системы является невозможность определения жесткого диска программой установки. Зачастую, если, пользователи просто не знают, что дальше делать и где искать корни данной проблемы. Обычно возникает вопрос – Может делать в том, что ? Хотим сразу сказать, что не всегда всё так серьезно и как правило эта ситуация вполне решаема, и при минимальных навыках работы с компьютером с ней можно справиться собственными силами. Итак, почему при установке виндовс 7 не видит жесткий диск?
Отсутствие подключения жесткого диска
Первая причина может заключаться в том, что жесткий диск не подключен к компьютеру. Возможно, перед установкой пользователь по каким-либо причинам отключил питание винчестера и просто забыл подключить его обратно, или же штекер не до конца вошел в разъем. Эта версия, конечно же, банальна, однако никогда не стоит сбрасывать со счетов человеческий фактор. Поэтому, прежде всего, стоит проверить правильность и надежность подключения кабелей, идущих от материнской платы и блока питания к жесткому диску.
Выход из строя жесткого диска
Вторая причина – выход из строя накопителя. Подтвердить или опровергнуть этот вариант можно, если зайти в BIOS компьютера (нажатием Del, F1, F2 или других клавиш – зависит от конкретной материнской платы) и посмотреть, определяется ли там жесткий диск. Если в списке подключенных накопителей искомого винчестера нет, значит, он, скорее всего, не работает. Если же в BIOS, но при этом программа установки Windows его не видит, значит, нужно переходить к другим методам решения проблемы.
Конфликт оборудования
Третья причина – конфликт оборудования со стороны материнской платы. В таком случае при установке Windows 7 не видит жесткий диск и просит драйвера. Для исправления подобной ошибки нужно на другом компьютере скачать драйвера SATA/RAID для материнской платы (соответственно, узнав точное наименование ее модели) и записать их на носитель, где находится дистрибутив Windows. После этого в окне инсталляции операционной системы, когда появится окно выбора винчестера (где, естественно, он не будет отображаться), необходимо нажать ссылку Загрузить и указать путь к SATA/RAID драйверу.
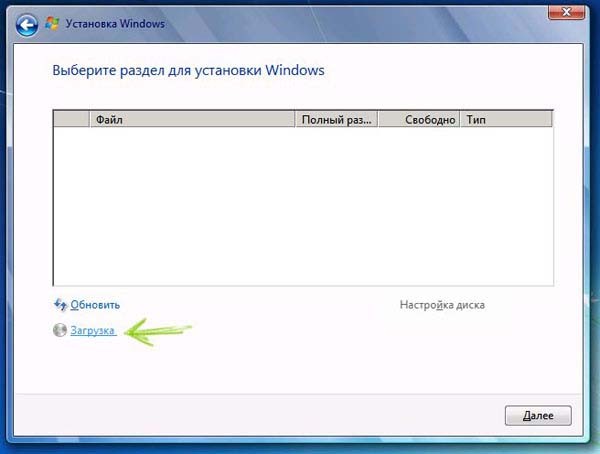
Пройдет инсталляция драйвера, после чего программа установки сможет определить жесткий диск.
Эту же неполадку можно исправить несколько иным способом: записать драйвер на дискету или флешку, вставить накопитель в соответствующий привод и во время установки операционной системы нажать клавишу F6. После этого программа установки будет видеть жесткий диск без каких-либо проблем.
Также можно использовать неофициальную сборку Windows с интегрированными драйверами и приложениями. Такая сборка самостоятельно загрузит все необходимые драйвера и распознает жесткий диск при установке ОС.
Подключение в режиме AHCI
Четвертая причина – винчестер подключен в режиме AHCI. Из-за этого в некоторых случаях компьютер при установке Windows 7 не видит жесткий диск. Чтобы исправить данную ситуацию, необходимо зайти в BIOS (нажатием Del, F1, F2 или другой клавиши) и перейти к разделу, отвечающему за управление накопителями. Там нужно найти меню, позволяющее менять режимы подключения жесткого диска – это может быть, например, Configure SATA As, SATA Mode, AHCI Mode и так далее. Здесь следует переключить режим с AHCI на другой доступный, после чего перезагрузить компьютер.
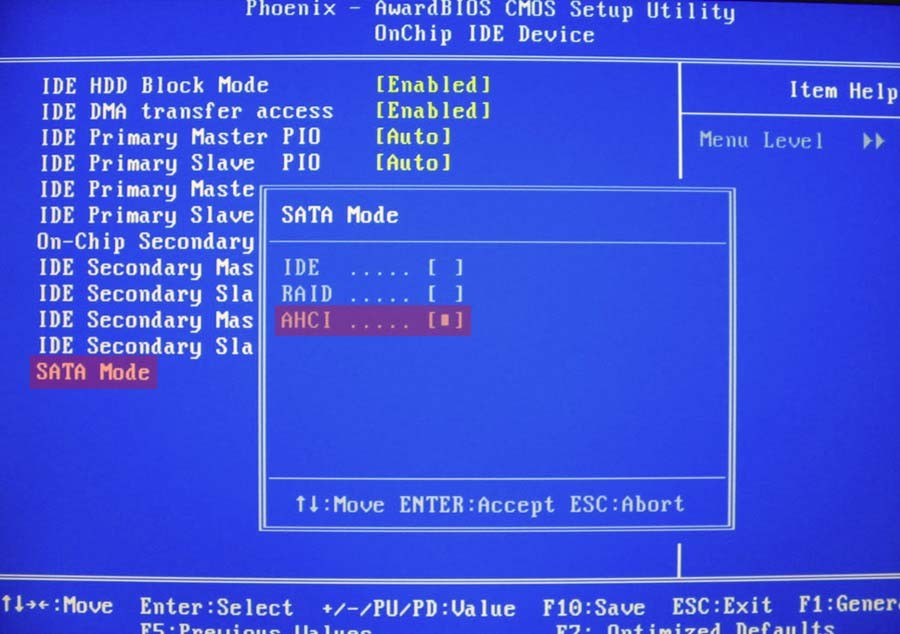
Если все сделано правильно, программа установки определит винчестер и сможет установить операционную систему. Проблема, с которой сталкивается пользователь, если при установке Windows 7 не видит жесткий диск , в большинстве случаев достаточно легко решаема . Исправив ее вышеописанными способами, можно приступить к дальнейшей инсталляции операционной системы.
Кстати, если вы хотите установить систему не с диска, а с USB накопителя, то предлагаем прочитать статью . В этой статье рассмотрены 3 лучшие программы для этих целей, а также продемонстрирован процесс создания загрузочной флешки.
Windows не видит жесткий диск - что делать?
Жесткий диск «англ. hard disk drive, HDD» один из самых надежных и быстрых запоминающих устройств. С помощью «винчестера» мы можем переносить терабайты данных с одного компьютера на другой, если нет возможности использовать сетевые технологии. Но, как и любым другим устройством, с винчестером могут возникнуть некоторые проблемы. Что же делать, если Windows не видит жесткий диск. Ответить на этот вопрос мы постараемся в нашей статье.
Обратите внимание!!!
Причины, по которым операционная система может не определять жесткий диск:
- Диск не подключен.
- Винчестер стоит не в том режиме.
- Отсутствие логических дисков.
- «Слёт» файловой системы.
Попробуем разобрать каждую проблему и найти решение для них.
1.Диск не подключен к компьютеру.
Причина довольно банальная, но в жизни встречается очень часто, виной тому может быть не до конца вставлен кабель питания или Data кабель.
Правильное подключение SATA кабелей.

Правильное подключение IDE кабелей.
2. Не правильно выставлен режим винчестера.
Не правильно выбранный режим работы винчестера может стать проблемой при загрузке и определении жесткого диска в системе. Нужно внимательно изучить перемычки (jumper) на винчестере и выбрать «Master», на том который главный (с которого грузится операционная система) и «Slave», на том который является диском для переноса информации.

3. Отсутствие логических дисков.
В случае, когда был подключен новый винчестер, в нем может вообще не существовать разделов, а он просто будет иметь свободное пространство. При этом в BIOS и «Диспетчере устройств» мы будем видеть «винт» как устройство, но сохранить на него ничего не сможем. С этой проблемой нам помогут разобраться такие программы как Partition Magic и Acronis Disc Director. Данные программы позволяют создавать, удалять и менять размеры раздела винчестера. Аналогом данных программ в среде операционной системы Windows 7 и выше есть утилита «Управление дисками» в составе программ для управления компьютером.
Для примера попробуем создать раздел на жестком диске с помощью программы Acronis Disk Director
При запуске утилиты мы увидим окно, в правой части которого размещены наши жесткие диски, а в левой операции, которые мы можем произвести с ними.
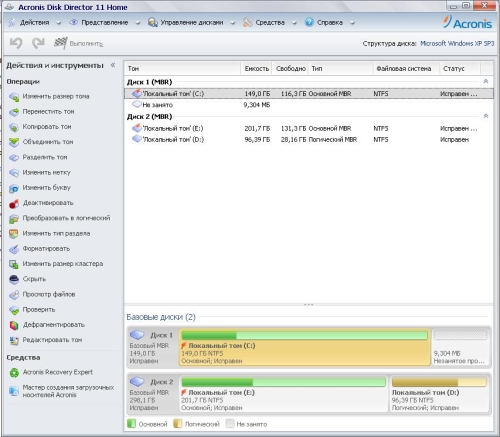
Выберем винчестер, над которым мы собираемся произвести операцию и постараемся создать логический том с нужным нам размером. Для этого выделим незанятое пространство и нажмем «Создать том».
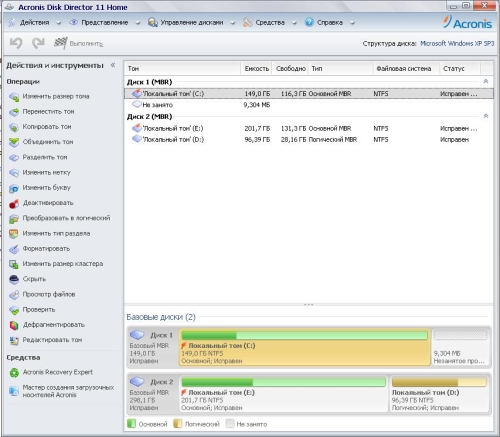
Запустившийся «Мастер создания тома»; предложит сделать нам пару шагов для создания локального диска, в которых нам будет нужно:
Выбрать тип создаваемого тома.
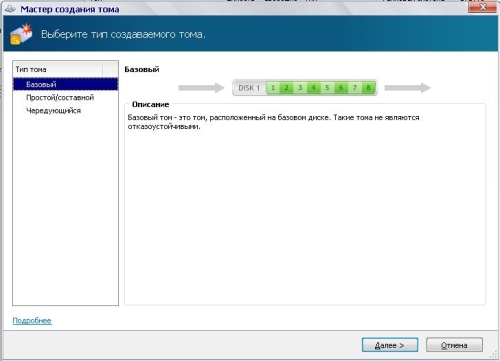
Выбрать незанятое пространство, в котором следует создать том
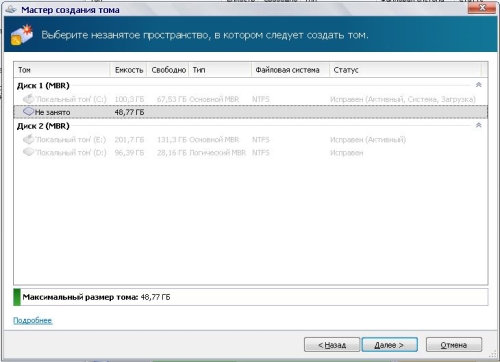
Указать размер создаваемого тома
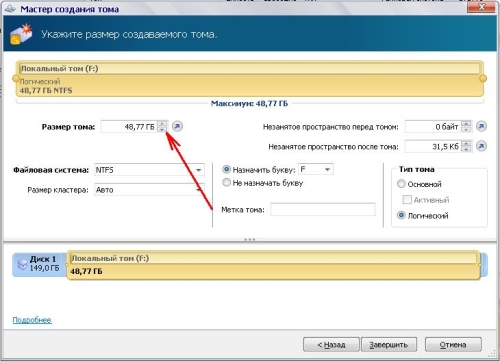
Проделав эти шаги, нажимаем «Завершить» и в главном окне программы мы сможем увидеть, как будут выглядеть наши разделы после создания. Нажмем «Применить ожидающие операции», чтобы создать наш раздел.
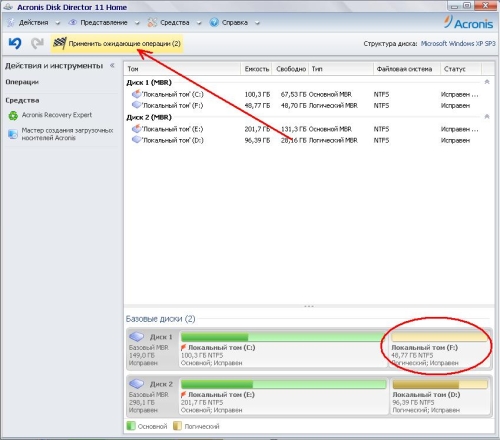
4. Восстановление файловой системы винчестера.
«Слёт» файловой системы на винчестере – одна из самых трудных программных ошибок. Причиной возникновения может быть как не правильная транспортировка при переносе жесткого диска, так и робота вредоносных программ. Но возможности для восстановления все же существуют. На помощь в этом нам приходит стандартная утилита в семействе операционных систем Windows - CHKDSK (check disk-проверка диска). Работа этой программы заключается в проверке нашего диска на наличие ошибок и исправление их.
Чтобы запустить эту утилиту нужно в окне «выполнить» написать такую команду: chkdsk c:/f , где С: - диск который следует проверить.

При этом программа напомнит нам, что проверка возможна только с не использованным разделом, и осуществит ее при следующей перезагрузке.

Если Вы пользуетесь операционной системой Windows, то наверняка Вам приходилось устанавливать второй жесткий диск на компьютер. И часто в этой ситуации Вы после того как откроете мой компьютер не видите второй жесткий диск. Как быть только что он работал в другом компьютере, а после подключения сюда его просто не видно в проводнике. Но не надо сразу паниковать. Все потому, что его ещё нужно настроить.
Как раз в этой статье я расскажу Вам что делать есть компьютер не видит второй жесткий диск, если быть точнее то когда система не видит второй жесткий диск. Это можно сделать встроенными средствами Вашей операционной системы. В принципе ничего сложного нет, будьте внимательны и имейте немножко терпения. Рассмотрим несколько вариантов, например, если Вы купили второй новый жесткий диск или если Вы подключили уже раньше использованный жесткий диск.
- Открываем окно Выполнить , нажав Win+X и выполняем команду diskmgmt.msc.
- Дальше находим нужный диск и нажимаем правую кнопку мышки и выбираем пункт Изменить букву диска или путь к диску.
- В открывшимся окне задаем свободную букву диска.
После этих действий у Вас в проводнике будет отображаться новый локальный диск. Если не помогло смотрите второй способ.
Компьютер не видит новый жесткий диск
При подключении второго или нового жестких дисков иногда бывает необходимость настройки жесткого диска.
И также можете посмотреть видео инструкцию что нужно делать если компьютер не видит второй жесткий диск:
В принципе на этом и все. В этой статье мы разобрались что нам делать если система не видит жесткий диск. Ну или жесткий диск не отображается в проводнике. Как всегда, это же можно сделать с помощью командной строки или Windows PowerShell. Но не стал показывать этот способ, так как воспользоваться программой Управления дисками намного легче. Надеюсь статья Вам была полезной и помогла разобраться почему не отображается жесткий диск в проводнике. А также пишите как эту проблему решили Вы и помог ли Вам один з способов. Не забывайте делиться статьей в социальных сетях и подписываться на обновления.
Приветствую вас, дорогие читатели.
Иногда пользователи встречаются с ситуацией, когда компьютер не может определить винчестер. При этом такая ситуация сопровождается различными симптомами. Сегодня я постараюсь рассказать, почему виндовс не видит жесткий диск при тех или иных условиях.
Иногда пользователи компьютера встречаются с ситуацией, когда устройство не видит HDD при установке Windows. Проблема по большей части связана с нехваткой нужных драйверов. Обычно это проявляется, когда в «Проводнике » нет желаемого раздела, но BIOS видит то, что нужно. Существует несколько вариантов решения недуга:
После установки ( )
Иногда память может не показываться уже после установки ОС. Или же в результате подключения к новому компьютеру. В этом случае, первое, что нужно проверить – правильность подсоединения.
Кроме того, второй жесткий диск нередко просто может быть выключен в системе для ускорения работы. Чтобы изменить ситуацию, нужно проделать ряд действий:
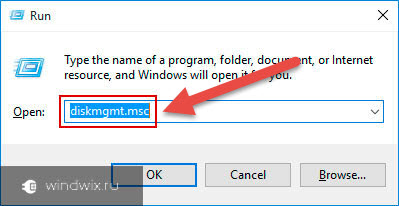
В первом случае нажимаем ПКМ на названии диска. Выбираем «Инициализировать ». Указываем структуру GPT или MBR (не всегда). Рекомендуется использовать последнюю. По окончанию получится область «Не распределена».
Затем опять нажимаем правой кнопкой мыши по этому сегменту и выбираем «Создать простой том ».
Следуем подсказкам мастера.
После этого второй винчестер должен появиться в проводнике. Иногда требуется перезагрузка устройства.
Последний вариант решается нажатием ПКМ на нужной области и выбором «Форматировать ». Иногда может помочь назначение буквы.
В режиме AHCI ( )
Сам по себе механизм предназначен для устройств, подключаемых по протоколу SATA. Он дает возможность пользоваться дополнительными функциями, ускоряющими работу.
Иногда встречаются ситуации, в которых устройство в режиме AHCI попросту не определяется. При этом в случае выключения все начинает функционировать нормально.
Решение проблемы есть, правда оно может оказаться несколько болезненным для многих пользователей. Для этого нам понадобиться установочный диск с виндовс 10 или другими последними версиями ОС от Microsoft. Итак, нам нужно сделать ряд действий:
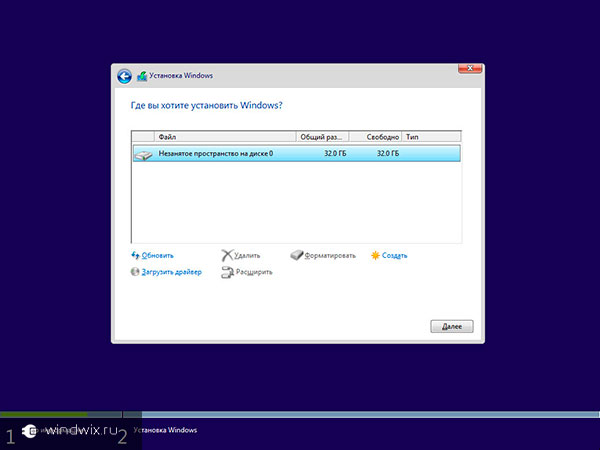
Внешнее устройство ( )
Многие пользователи натыкаются на ситуацию, когда их система почему-то не воспринимает внешний жесткий диск. Как обычно это может быть по разным причинам.
Так, например, нередко HDD-USB, только что приобретенный в магазине, попросту может быть не отформатирован. Решение простое – воспользовавшись встроенными или сторонними утилитами производим все необходимое.
Кроме того, проблемой также могут стать драйвера. Выяснить это можно просто – попробуйте подсоединить оборудование к другим агрегатам. Если на них все нормально, значит решение простое:
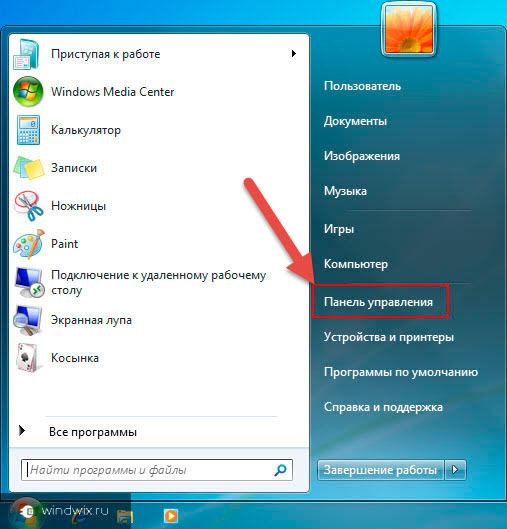
Для этого нажимаем правой кнопкой на элементе и выбираем нужную строку. Если система не смогла автоматически найти то, что ей нужно – отправляемся на официальный сайт съемного устройства или материнской платы. Находим подходящее программное обеспечение и устанавливаем его.
Кроме того, можно воспользоваться специальной программой, которая в автоматическом режиме находит и устанавливает все нужное. Про нее я уже не раз упоминал и рассказывал в предыдущих статьях.
Еще одним хоть и кардинальным, но действенным методом является переустановка Windows.
Причем стоит отметить, что лучше найти чистый образ, без каких-либо дополнений. Это нередко помогает при использовании компонентов, обладающих большими объемами памяти, например, на 3 Терабайта.
( )
Хотелось бы отдельно рассказать, что подобные проблемы нередко возникают у пользователей, которые помимо Windows также пользуются и Mac OS. Дело в том, что в последней операционной системе поддерживается взаимодействие с разными производителями жестких дисков. Но при этом для постоянной стабильной работы нужно использовать только определенные. И к сожалению, решить по-другому эту ситуацию пока нельзя.

Что ж, надеюсь теперь вы будете знать, что делать, когда вдруг на вашем компьютере перестанет определяться жесткий диск.
Подписывайтесь сами и рассказывайте о блоге другим.




