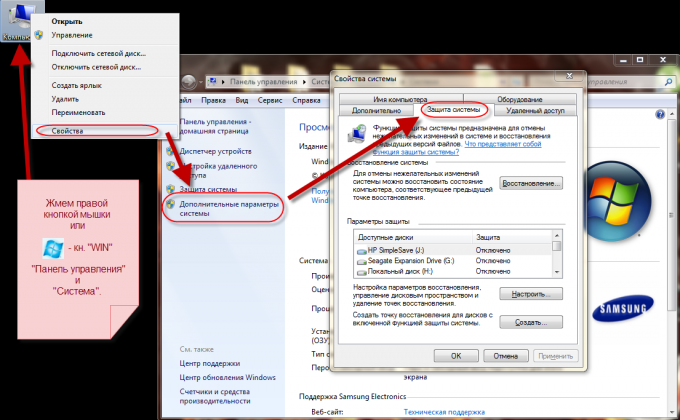Как восстановить поврежденные файлы в Windows XP:
Бывают случаи, когда нужно восстановить испорченные, либо удаленные системные файлы Windows XP . Системные файлы, имеют все шансы быть удалены, испорчены, либо подменены зараженными файлами в результате, к примеру, воздействия вирусов. Нередки случаи дефекта системных файлов при некорректном выключении компа (как вариант, при выключении света) в следствии погрешностей в файловой системе.
Данные не редактируются сразу - вам нужно вручную выбрать файлы для восстановления, но вы можете отсортировать их в соответствии с различными параметрами в таблице или показать только те типы файлов, которые вы ищете. Как презентация, так и текстовый документ в порядке, мы не будем восстанавливать таблицу - нажмите, чтобы увеличить масштаб.
Это также делается с использованием инструментов форматирования - для действительно тщательной передачи данных лучше использовать специализированные инструменты, которые фактически сводят на нет сектор за сектором. Мы вставляем его в дисковод и перезагружаем компьютер. Установщик должен запускаться автоматически. Если этого не произойдет, измените его.
Ниже вы получите ответ на вопрос: Как восстановить поврежденные системные файлы без переустановки Операционной Системы.
Способ подходит для тех случаев, когда известно, какие непосредственно системные файлы нужно будет вернуть.
В случае если PC прекратил загружаться после некорректного выключения (отключение электричества, выключение кнопкой, выдергивание шнура питания из розетки), сначала нужно проверить жесткий диск на присутствие логических ошибок.
В региональных настройках нажмите кнопку «Далее». Инструмент будет искать доступные системы. Мы выбираем тот, который хотим исправить и двигаться дальше. Для удобства мы представляем скриншот польской и английской версий системы. В большинстве случаев наиболее подходящим является первый вариант. Инструмент автоматически обнаруживает проблемы и исправляет их, чтобы вы могли загружать систему. Функция также полезна.
Без правильных инструментов ничего не исправить. Таким образом, у нас есть приложение, которое позволит нам в случае неспособности справиться с восстановлением производительности нашей системы, спасением важных данных с диска или восстановлением потерянных файлов. Особенно, если такой инструмент свободен.
Процесс восстановления заключается в копировании с установочного диска Windows XP требуемых системных файлов. На дистрибутиве Windows есть все системные файлы. Они расположены в папке I386 . Все нужные файлы на установочном диске записаны в сжатом виде и имеют расширение вида.dl_ .ex_ и т.д.. Т.е. последний символ заменен подчеркиванием.
Нам нужно будет распаковать удаленные из системы файлы с установочного диска Windows в папку, где они должны присутствовать. В случае если у вас нет дистрибутива windows, можно скачать архив с папкой I386 для 32-битной версии Windows XP.
Давайте посмотрим, как его использовать. Загрузите из нашего раздела «Загрузка». Программа состоит из четырех модулей. Модуль, который исправляет любые проблемы при запуске и сбое, вызванные вирусными инфекциями или случайным повреждением файлов. Этот модуль восстанавливает важные файлы после случайного удаления, повреждения или форматирования. Программа позволяет восстанавливать данные с жесткого диска, карты памяти или флэш-накопителя. Однако мы должны иметь в виду, что файлы, которые мы восстанавливаем, должны сохраняться на другом носителе, чем тот, из которого мы их извлекаем.
Чтобы вернуть системные файлы необходимо загрузиться с загрузочного СD, к примеру ERD Commander . . Записать образ диска можно с помощью бесплатной программы ISO Burner (скачать можно по этой ссылке )
Рассмотрим, как распаковать системные файлы с установочного диска Windows на примере восстановления файла C:\Windows\System32\userinit.exe , который зачастую подменяется баннерами, блокирующими Windows . Процесс восстановления поврежденных системных файлов с установочного диска принципиально не отличается и для иных файлов. Основное верно знать в какой непосредственно папке обязан находится тот или иной файл.
Загружаемся с диска ERD Commander . Выбираем загрузку ERD Commander 5.0 for Windows XP . В появившемся окошке в конце загрузки выбираем путь к установленной ОС Windows и нажимаем ОК.
Открываем Мой Компьютер. Вставляем установочный СD Windows . Из папки I386 копируем требуемые системные файлы с расширением dl_ либо ex_ в папку, где они должны присутствовать в установленной системе. Применительно к нам это файл USERINIT.EX_ . Копируем USERINIT.EX_ из папки I386 в папку C:\Windows\System32\. Чтобы достичь желаемого результата щелкаем правой клавишей по файлу USERINIT.EX_ и в контекстном меню выбираем Copy to .
В появившемся окне нужно выбрать путь C:\Windows\System32 и нажать ОК.

После того как файл будет скопирован в системную папку, нужно будет его распаковать. Распаковка системных файлов с расширением dl_ либо ex_ с установочного диска Windows производится при помощи команды expand .
Синтаксис команды: expand [файл-источник] [целевой файл]
Чтобы выполнить команду, нужно будет запустить командную строку. В меню Пуск (Start) выбираем пункт Выполнить (Run) . В появившемся окошке вводим команду cmd и нажимаем Enter.
В окошке командной строки вводим команду для распаковки нашего файла: expand c:\windows\system32\userinit.ex_ c:\windows\system32\userinit.exe и нажимаем Enter.
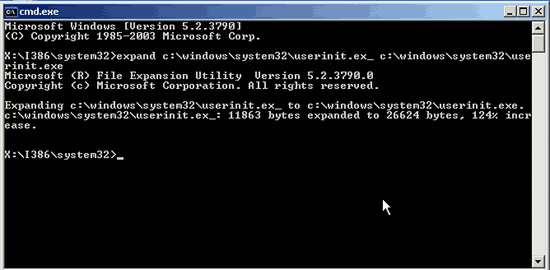
Выполнится распаковка, о чем говорит текст: "c:\windows\system32\userinit.ex_: 11863 bytes expanded to 26624 bytes". Восстановление системного файла прошло удачно. Теперь можно перезагружать PC.
Таким же образом восстанавливается любой другой системный файл Windows .
Как восстановить испорченные системные файлы Windows 7 без переустановки системы.
Теперь рассмотрим, как восстановить системные файлы в Windows 7.
Грузимся с диска "ERD-Commander" (в меню на диске при загрузке, надо выбрать версию для Windows 7) Образ диска .
В окошке настройки сети выбираем "Пропустить" , и подтверждаем переназначение дисков. Далее, выбираем путь к системной папке Windows.
Запускаем "средства восстановления" MSDaRT.

Выбираем в меню "Средство проверки системных файлов"

Жмем "Дале е"
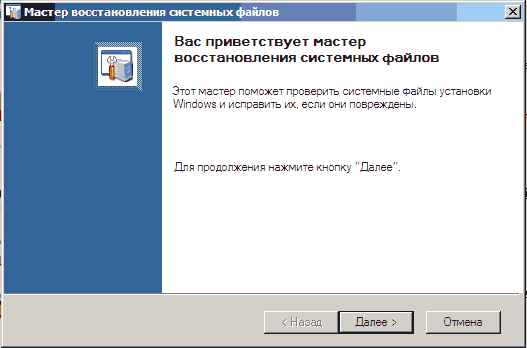
Выбираем пункт "Сканировать и запрашивать перед исправлением" - кликаем "Далее"
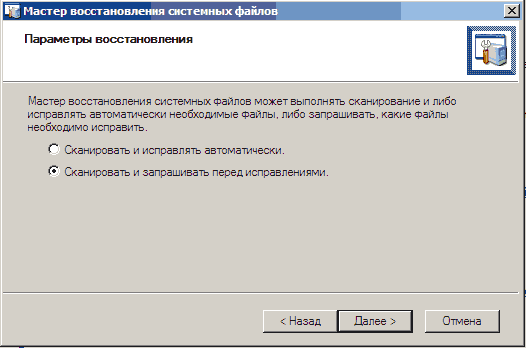
В итоге запустится процесс поиска поврежденных, либо удаленных системных файлов Windows 7 . Он может продолжаться около 5-ти минут. Когда процесс завершится, появится перечень поврежденных, либо удаленных файлов Windows . Отмечаем галочками файлы, которые хотим восстановить и жмем "Далее" .

Начнется процесс восстановления системных файлов Windows 7 , после окончания которого, появится окошко результатов восстановления . Кликаем "Далее" и в следующем окне - "Готово" .

Имейте ввиду!
Нужно быть внимательным во время выбора файлов для восстановления , в особенности при использовании пиратской версии, либо сборки Windows.
Возможно в ней будут изменены определенные системные файлы, для того чтобы Windows не просила активацию. Средство восстановления может посчитать эти файлы испорченными и заменит оригинальными, из-за чего Винда во время своей загрузки может выдать сообщение о нелицензионной версии вашей Операционной Системы . В случае восстановления системных файлов после удаления баннера, выбирайте для восстановления файлы из таблицы ниже.
Системные файлы Винды и папки, в которых они должны находиться:
Здесь приведены определенные системные файлы Windows, а также папки, в которых они должны располагаться. Кстати, если вы нашли определенный файл, но в другой папке, скорее всего - это вирус! (за исключением папки c:\windows\system32\dllcache ).
| Файл | Папка |
| explorer.exe | c:\windows |
| iexplorer.exe | c:\windows |
| regedit.exe | c:\windows |
| notepad.exe | c:\windows |
| userinit.exe | c:\windows\system32 |
| taskmgr.exe | c:\windows\system32 |
| taskman.exe | c:\windows\system32 |
| cmd.exe | c:\windows\system32 |
| logonui.exe | c:\windows\system32 |
| winlogon.exe | c:\windows\system32 |
В процессе эксплуатации компьютера с ним происходят не всегда приятные вещи, сегодня рассмотрим вопрос о том, как восстановить системные файлы в линейки операционных систем Windows.
Восстановление системных файлов Windows
происходит встроенной утилитой sfc.exe. Эта команда восстановления системных файлов, которая установлена в ос Windows по умолчанию. Запускается эта команда с командной строки, но для запуска этой команды необходимы права администратора.
ВОССТАНОВЛЕНИЕ СИСТЕМНЫХ ФАЙЛОВ.
Так как я осуществляю в версии Windows "домашняя базовая", где по умолчанию у пользователя нет административных прав, необходимо создать в блокноте текстовый файл и написать в него вот такую строчку "sfc /scannow", предлагаю пока не заморачиваться с админсттративными правами, так как планирую написать пост о получении административных прав в урезанных версиях Windows.
Так как команда восстановления системных файлов windows
sfc запускается из командной строки, то давайте рассмотрим параметры с которыми можно запустить эту утилиту.
scannow - этот параметр запускается, в тот момент когда необходимо осущесвить восстановление системных файлов немедленно. При выполнении этого параметра происходит восстановление данных в процессе, которого все поврежденные файлы заменяются на исходные, если же каких то файлов не было найдено, они так же будут восстановлены. Стоит отметить, что для выполнения этой команды может понадоюится доступ к установочным файлам опреационной системы.
scanonce - этот параметр предназначен, для восстановления системных файлов, один раз после перезагрузки.
scanboot - если обозначен этот параметр, то при каждой загрузке операционной системы Windows, будет происходить восстановление системных файлов.
Теперь когда мы знаем основные параметры этой утилиты восстановления данных, мы можем вы брать то что нам нужно, я выбрал первый параметр scannow. Создаем текстовый файл в блокноте, пишем туда строку "sfc /scannow", меняем расширение.txt на.bat и запускаем это файл от имени администратора. Наводим мышкой на файл у меня он получил имя sfc.bat, нажимаем правую кнопку мыши и в контекстном меню выбираем вкладку "Запуск от имени администратора".

Вот мы и запустили процесс восстановления файлов в операционной системе Windows, восстановление системных файлов произойдет на автомате, единственное то, что может понадобится, это установочный диск с операционной системой.
Добрый день! У меня Щ-7 мах. Хочу восстановить систему по точке доступа, но не получается. Я открываю "запуск восстановления системы". Появляется " восстановить сист. ф. и параметры". И сразу же идет такая рамочка " На системном диске нет точек восстановления.Для создания откройте систему защиты. Открываю защиту. Сразу появляется такое сообщение "Произошла ошибка на странице свойств: Произошла ошибка прогр-мы восстановления системы. Попробуйте повторно запустить прогр-му восстаовления. (0х81000203). Закройте старницу и повторите." И так каждый раз. Что же делать? неужели на Щ-7Мах. нет точек восстановления и вообще можно ли ее воостановить по старым параметрам?
Вы можете установить точку восстановления и настроить ее на автоматическое обновление и добавления новых точек будут автоматическими.
На скриншотах показано как установить точку восстановления.