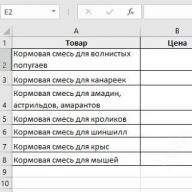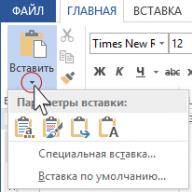Verifica HDD puteți verifica erorile și le puteți remedia atât cu ajutorul unor programe terțe, cât și prin serviciile încorporate care sunt implicit în Windows. În cele ce urmează, vom discuta mai multe modalități de a verificare automată hard diskși remediați problemele găsite pe el.
Verificarea discului pentru erori în Windows 7
Puteți rula diagnostice prin linia de comandă, proprietățile discului, PowerShell și panoul de control. Fiecare dintre opțiunile propuse scanează discul pentru erori tipuri variate, deci este recomandat să folosiți toate cele trei instrucțiuni și numai după aceea, dacă problema nu este găsită, să apelați la diagnosticare prin programe terțe.
Verificarea hard disk-ului prin executarea comenzilor
Prin proprietățile discului

Tutorial video: Verificarea HDD-ului
Prin PowerShell

Folosind panoul de control

Utilizarea programelor terțe pentru a diagnostica și a verifica hard disk-ul pentru sectoare defecte
Dacă discul verifică metode standard nu a adus rezultatele dorite, atunci puteți utiliza programe terțe care efectuează diagnosticarea discului.
Puteți descărca programul gratuit de pe acest site - http://programdownloadfree.com/load/system/test_hdd/victoria/71-1-0-122. Caracteristicile și beneficiile sale sunt următoarele:

HDAT 2
Similar cu aplicația anterioară, dar suport cantitate mare modele de hard disk și moduri de operare. Site-ul oficial al programului este https://hdat2.com.
CrystalDiskInfo
Programul are un design frumos și ușor de înțeles, precum și prezența limbii ruse. Site-ul oficial al dezvoltatorului -
http://crystalmark.info/?lang=en . Pe lângă funcțiile de bază comune tuturor programelor de mai sus, CrystalDiskInfo acceptă diagnosticare unități externe, verifică starea și temperatura HDD-ului, are o gamă largă de setări de disc.
Corectarea problemelor găsite
În majoritatea cazurilor, erorile găsite vor fi corectate automat. Dar uneori, computerul poate detecta o eroare, dar nu scăpa de ea, ci doar vă spune despre prezența ei. În acest caz, trebuie să remediați singur eroarea.
Cu ajutorul programului Victoria
Aplicația Victoria poate scana discul pentru erori și poate remedia pe cele găsite.

Deci, verificarea unui hard disk sau SSD se poate face atât cu ajutorul unor terți, cât și prin programe încorporate. În cele mai multe cazuri, erorile găsite vor fi remediate automat. Înainte de a începe să lucrați cu discul, este recomandat să reporniți computerul, același lucru ar trebui făcut după ce terminați lucrul cu acesta.
În articol veți găsi un ghid de utilizare a chkdsk, link-uri către programe care vă permit să vă testați în mod cuprinzător hard disk-ul, precum și instrucțiuni pentru acestea. În plus, articolul explică cum se verifică partiții ale hardului disc folosind instrumentele Windows încorporate.
Pe aceasta pagina
Utilitar Windows Disk Check (chkdsk)
Windows are propriul utilitar de verificare a discului. Poate fi rulat din GUI sau din linia de comandă.
Rularea Check Disk din GUI
Deschide fereastra Calculatorul meu, faceți clic dreapta pe discul sau partiția pe care doriți să o verificați și selectați din meniul contextual Proprietăți. În fereastra de proprietăți disc, accesați fila Serviciuși apăsați butonul Efectuați o verificare.
În fereastra următoare, faceți clic pe butonul lansa.

Verificarea partiției non-sistem va începe imediat. Dacă verifici partiția sistemului Windows 7, este posibil să vedeți un mesaj că nu poate rula acum.

Acest lucru este normal deoarece partiția de sistem este utilizată de sistemul de operare. Faceți clic pe butonul Program de verificare a discului. Pentru a începe scanarea, trebuie să reporniți computerul. După repornirea computerului, se va efectua o verificare a discului înainte de pornirea sistemului de operare.
Rulează discul de verificare din linia de comandă
Următorul este un exemplu de rulare a unei verificări de partiție C din linia de comandă.
Chkdsk c: /f /r
Notă. Promptul de comandă trebuie rulat cu drepturi de administrator.
În Windows 7, la fel ca și verificarea partiției de sistem din GUI, după executarea acestei comenzi, veți vedea un mesaj că verificarea nu a putut fi finalizată.

introduce Yși reporniți computerul pentru a începe verificarea.
Informatii suplimentare despre parametrii liniei de comandă ai utilitarului chkdskîl puteți obține rulând-l cu cheia /? sau pe această pagină.
Rulați o verificare a discului dacă sistemul nu pornește
Dacă sistemul de operare nu pornește din cauza erorilor de disc, se poate efectua o verificare a discului folosind disc de instalare Windows.
Windows 7, 8.1, 10
- Porniți în mediul de recuperare și deschideți promptul de comandă (instrucțiuni pentru Windows 8 și versiuni ulterioare, Windows 7)
- La promptul de comandă, tastați chkdsk c: /r
Windows XP
Dacă problema apare în Windows XP, utilizați Consola de recuperare. După ce porniți de pe discul de instalare în consolă, executați comanda
Chkdsk c: /r
Pentru mai multe informații despre Consola de recuperare, consultați articolele din baza de cunoștințe Microsoft:
- Instalarea și utilizarea Consolei de recuperare în Windows XP
- Activați conectarea automată a administratorului când utilizați Consola de recuperare
Diagnosticarea hard disk-ului de către programe terțe
Dacă după verificarea hard disk-ului cu utilitarul chkdsk continuă să întâmpinați erori critice legate de echipament, merită să faceți teste mai amănunțite folosind programe specializate. De regulă, utilitățile producătorilor sunt utilizate pentru diagnosticare. hard disk-uri sau programe precum Victoria sau MHDD.
Atenţie!Înainte de a testa un hard disk folosind programe terțe, trebuie să faceți acest lucru backup toate datele.
Utilitare pentru producătorul hard diskului
Utilitarele de diagnosticare pot fi pe CD-ul livrat cu hard diskul. În orice caz, acestea pot fi descărcate de pe site-ul web al producătorului de hard disk. Link-uri către paginile de descărcare ale unor producători sunt furnizate mai jos.
- Western Digital: Data Lifeguard Tools (trebuie să selectați modelul de disc).
- Seagate: SeaTools.
- Hitachi: Drive Fitness Test.
- Samsung: Shdiag .
Instrumentele de diagnosticare de la alți producători pot fi găsite pe site-urile lor web.
Victoria
program Victoria, conceput pentru testarea profundă a stării hard disk-ului, poate fi găsit la acest link de pe site-ul hdd-911.com.

- Extrase din documentația oficială a testului de hard disk Victoria
MHDD
Programul MHDD este, de asemenea, capabil să testeze complet hard disk-ul și să repare erorile de pe acesta. Îl puteți descărca de pe acest link de pe site-ul MHDD.ru.

Informații suplimentare pot fi găsite la următoarele link-uri:
Discul este în stare perfectă - ce urmează?
Dacă nu sunt detectate erori pe hard disk, cel mai probabil nu este cauza erorilor critice. Este posibil ca problema să fie în memoria RAM defectă sau sursa de alimentare să aibă o putere insuficientă pentru a asigura funcționarea tuturor dispozitivelor. poti sa verifici RAMși drivere, așa cum este descris în articolele de mai jos.
Puteți marca fragmente de text care sunt interesante pentru dvs., care vor fi disponibile printr-un link unic în bara de adresa browser.
Despre autor
Interesat de părerea ta despre aceste programe:
PC-3000 DiskAnalyzer, Ver1.02 Utilitar de diagnosticare pentru toate tipurile de unități (ATA-8, SATA, USB, SCSI, Flash, SSD), Windows NT/2000/XP/Vista/7 S.M.A.R.T. Vision, Ver4.1 utilitarul S.M.A.R.T. HDD Diagnostics IDE (ATA-8, SATA, USB, SCSI, Flash, SSD), Windows NT/2000/XP/Vista/7 http://www.acelab.ru/dep.pc/resource.php
măgar, nu a folosit. Dar observ că Victoria și MHDD sunt instrumente dovedite pentru diagnostice serioase.
Și informațiile SMART sunt capabile să urmărească Windows 7. Vă va avertiza dacă se întâmplă ceva.
măgar
Vadim Sterkin Multumesc pentru raspuns si pentru thread!
Notat programe Victoriași MHDD sunt de acord, eu însumi folosesc Victoria pentru diagnosticare serioasă, dar încerc să testez și alte programe, totul este cunoscut în comparație.)
Dmitrii
la verificarea hard disk-ului cu un program standard pe windows 7, se spune ca au fost gasite clustere proaste in null.sys ... ce fel de driver este acesta?
Dmitrii
Vadim Sterkin,
multumesc... din cauza asta sistemul poate incetini?
Sanyok
Buna ziua.
A lansat (ipotetic) o verificare a unității C: din interfața grafică cu parametrii similari cu ecranul dvs. Ați făcut clic pe butonul „Programați verificarea discului”. M-am razgândit. Cum să anulezi asta verificare unică unitatea de sistem înainte de a reporni sistemul?
Presupun că este probabil introdus în Task Scheduler. Dar vreau să știu sigur. Nu văd rostul să experimentez. Deoarece, după ce o astfel de verificare a fost finalizată cu succes o singură dată (în realitate practică), ar fi introdusă în „Scheduler” chiar și ca o singură dată și ar trebui, teoretic, salvată. La urma urmei, sarcinile din „Scheduler” nu au proprietăți pentru auto-ștergere (cred că da). Dar nu am găsit urme în „Scheduler”. Pe internet și pe forum, după cum probabil știți și dumneavoastră, nu am primit răspuns.
Mai simplu spus, vreau să știu unde se află acest mitic „Verificare program” și ce metode și metode oferă cel de-al șaptelea Windows pentru a o corecta. Și se dovedește așa - faceți clic și ala-ulu ...
Sanyok
Da…
Era un program, dar totul a ieșit. Acesta este un fel de graffiti alb-negru, cu un registru. Drept „Cuirasatul Potemkin”.
(Da, am căutat pe google, dar adevărul este puțin diferit). Mulțumesc.
Se dovedește a fi planificat - două căpușe pentru a introduce programul și a anula - urcați în registru. S-au încurcat aici. Ei bine, nu e nimic de făcut - dezabonează-te pe forum.
Da, apropo, are sens să pui al doilea (inferior) daw dacă sistemul este pe un SSD? La urma urmei, din câte cunoștințele mele sunt suficiente, controlerul SSD în sine scanează periodic (când este inactiv) memoria pentru celule defecte.
Și această a doua casetă de selectare, prin definiție, este concepută pentru a verifica dacă există celule sparte pe suprafața HDD-ului.
Sanyok
Sanyok,
Porniți televizorul cu telecomanda și setați temporizatorul de trezire. A doua zi dimineața te trezești cu muzica canalului tău preferat de muzică. Și viața curge lin și măsurat. Dar la un moment bun îți răzbate - la urma urmei, mâine este duminică. Nicio problemă, îți spui. Cu o ușoară mișcare a mâinii și o șurubelniță, fără a deconecta televizorul de la rețea, trageți coperta din spate, înlocuiește rapid câteva rezistențe de pe placă și gata. Mâine poți dormi liniștit până la prânz.
Simți ce vreau să spun?
Vadim Sterkin: Sanya, ce înseamnă să fii inteligent? Nu devii inteligent apăsând tot felul de butoane de neînțeles și totul va fi bine :)
Este foarte amuzant, dar desigur, cu siguranță Adevărat.
Da, doar că nu tocmai corect. Nu văd nimic imprevizibil și complet de neînțeles în verificarea discului. Și conversația a fost despre faptul că, dacă ați oferit deja o oportunitate grafică de a programa o astfel de sarcină, atunci fiți destul de amabili să oferiți aceeași oportunitate de a o dezactiva, și nu printr-un singur loc (registru). Fie eliminați grafica la programare (efectuați programarea numai prin CMD), fie oferiți posibilitatea de a dezactiva această sarcină folosind interfața grafică. Ca inginer, în practica mea tehnică și în practica interfeței diverselor programe industriale și IT, întâlnesc asta pentru prima dată. Da, și în Windows.
Asta am vrut să transmit când am spus - „Am reușit”.
În fața unei întrebări, am observat că această funcție provoacă reclamații din partea utilizatorului, în ceea ce privește lansările dese independente. Dar nu vom vorbi despre asta. Ca irelevant pentru subiect.
Și, bineînțeles, mulțumesc pentru comentarii. Aici totul este clar pentru mine.
În ceea ce privește partea de jos:
Pentru a efectua o verificare amănunțită a discului, selectați opțiunea Scanare și reparare sectoare defecte. În acest mod, programul de scanare încearcă să găsească și să repare erorile fizice de pe hard disk, ceea ce poate dura mult mai mult.
Nu se spune nimic despre sistemul de fișiere. Mai degrabă un handicap fizic. Unul dintre noi greșește. Sau nu am inteles ceva.
Și mai jos pe linie:
Pentru a verifica atât erorile de fișier, cât și erorile fizice, selectați ambele opțiuni: Remediați automat erori de sistemși Scanați și reparați sectoare defecte.
Vă rugăm să comentați. Vreau claritate asupra problemei.
Pentru a nu apăsa „tot felul de butoane de neînțeles”, și totul a fost în regulă. :-)
Viaceslav
Sunt foarte surprins de posibilitatea de a verifica și restaura un disc sub Windows 8. Redimensionarea unei partiții în direcția creșterii utilizând programul Acronis Director de disc 11 s-a încheiat cu erori. Am vrut să măresc dimensiunea discului de sistem din cauza spațiului gol de pe partiția vecină cu 200 GB. Ca rezultat, acest program raportează că totul este în regulă, iar dimensiunea discului din Explorer nu s-a schimbat. Am verificat discul folosind instrumentele OS - se spunea că au fost erori și a fost necesar să repornesc. După repornire, nimic nu s-a schimbat și a existat o cerință de a reporni pentru a o remedia. După cum puteți ghici deja, acest lucru nu a ajutat din nou. Drept urmare, am pierdut 200 GB, în ciuda faptului că Acronis spune că totul este OK, iar sistemul nu este capabil să repare erorile găsite. Tristeţe. Trebuie să formatați?
Viaceslav
Vadim Sterkin,
De fapt, sub Windows 7, o operațiune similară a fost întotdeauna efectuată fără probleme. Întotdeauna îndeplinesc sarcina de a extinde / îngusta partiția în 2 etape: mai întâi, tăiem o bucată de spațiu din partiția comprimată și o transferăm în starea „spațiu nealocat” de la capătul necesar al partiției, apoi extindem o altă partiție folosind acest spațiu (fac totul manual în 2 reporniri în caz de „jambs”, deoarece Acronis efectuează un grup de operații într-un mod foarte ciudat (am o experiență tristă sub Windows XP). Deci, dacă sub Windows 7 după verificarea discului, totul a revenit la normal și loc liber nu a dispărut atât de ușor, apoi sub Windows 8 Acronis a finalizat cu succes prima etapă, iar când a fost executată a doua, s-a întrerupt cu erori, deși apoi raportează că „totul este în regulă”. Problema a fost în cele din urmă rezolvată prin pornirea de pe Live CD-ul de la Acronis. Este păcat că sub Windows 8 este imposibil să faci asta. Și mă bazam pe „verificarea și corectarea îmbunătățită a erorilor sistemului de fișiere” promovată în mass-media. Desigur, este foarte greu de crezut că verificarea și diagnosticarea de fundal a problemelor sistemului de fișiere funcționează corect. Este foarte jenant că timpul pentru verificarea unei partiții sub Windows 7 și sub Windows 8 diferă în ordine de mărime în partea mai buna pentru ultimul. Toate problemele sunt rezolvate atât de ușor și rapid? Poate că majoritatea Windows 8 pur și simplu nu observă sau, și mai rău, ignoră?
Viaceslav
Vadim Sterkin,
Ei bine, ce opțiune este disponibilă în Windows 8 pentru a extinde dimensiunea partiției? Am văzut snap-in-ul Disk Management. Ei bine, nu am văzut cum este posibil acolo mijloace standard» trunchiați dimensiunea volumului logic de la capătul dorit. De asemenea, nu există nicio modalitate de a muta o partiție în spațiul nealocat. Dacă există un analog pe care l-am omis, spuneți-mi. Pe parcurs, nu ați înțeles prea bine ce am vrut să spun prin expresia „experiența tristă a fost sub Windows XP”. Și a fost așa: după un reboot s-a făcut această operațiune și în acel moment s-a întrerupt curentul. Astfel, am pierdut 2 partiții, deși, teoretic, ar putea exista 3 opțiuni: a doua partiție s-ar pierde, din care a fost luat spațiu din cauza operațiunii incomplete de mutare a zonelor de servicii NTFS, sau doar partiția de sistem ar fi pierdut (deși acest lucru este puțin probabil), sau ambele partiții ar fi în ordine, iar între ele - o zonă de spațiu nealocat. Dar am fost foarte norocos. Să omitem subiectul surselor de alimentare neîntreruptibile și se dovedește că Acronis este o companie respectată, iar uneori este periculos să-și folosească produsele cumva în absența alternativelor de la OS. Și apoi a apărut o altă „surpriză”. Și aici chiar și cu sursa de alimentare totul este în ordine. Dar, după cum am menționat deja, ultima problemă a fost rezolvată prin bootarea de pe Live CD-ul de la Acronis și verificarea clasică a discului, și nu cea super-optimizată din Windows 8, ale căror beneficii nu le-am simțit încă. Parcă ar fi acolo, dar nu are niciun sens. Sau am folosit greșit instrumentul de verificare a discului. O astfel de „optimizare” îmi provoacă până acum, din păcate, mai multe întrebări și neîncredere decât răspunsuri.
Viaceslav
Vadim Sterkin,
Irina
Rulați diagnosticarea hard disk-ului Windows (chkdsk). Nu au fost mesaje, dar după ce s-a dovedit că nu mai era spațiu liber. Deși mai puțin de 50% din disc a fost umplut înainte de verificare. Și acum ocupat arată 931 GB. Oare tot spațiul liber a fost spart? Discul are șase luni.
Am uitat să spun după aceea am verificat cu Victoria și am spus că nici măcar nu au fost erori.
Irina
Nu am acel caz. Nu este vorba despre unitatea de sistem. Și despre unitatea externă. Am aflat deja - sistemul a marcat tot spațiul liber ca blocuri proaste. Acum încerc să aflu dacă este o defecțiune sau șurubul a murit mult timp.
Serghei
Vadim, am următoarea problemă: După pornirea utilitarului verificări chkdsk disc, dacă ambele „daws” sunt instalate, solicită repornirea și se efectuează o verificare, nu știu cum să-l numesc, dar se pare că MS-DOS - liniile rulează rapid pe un fundal negru. După următoarea repornire, mă uit la informațiile din jurnalele Windows - Aplicație, textul este în engleză, „multe litere”, dar sensul poate fi înțeles dintr-o singură propoziție: „Windows a verificat fișierul sistem și nu am găsit probleme”. În același timp, câteva rânduri mai sus, sunt informat cu amabilitate că, spun ei, „Curățarea a 31 de descriptori de securitate neutilizați”. Uneori, nu „31 de descriptori de securitate neutilizați” este șters, ci mai mult sau, dimpotrivă, mai puțin. Adică, ceva încă nu este în regulă, iar programul îl corectează puțin. Ca, în general, totul este bine, dar Bug-ul este mort. Deci, cât de mult rulez acest chkdsk, atât de mult că necesită o repornire pentru a remedia aceste erori, nu se găsește nimic altceva. Anterior, pe o altă mașină din Windows XP, acest lucru se întâmpla rar, dar acum din când în când.
Unitatea SSD este ocupată aproximativ un sfert. Sistem legal Windows 7 x64 Professional este actualizat automat. Dacă nu executați o verificare a discului, atunci nu există niciun motiv de îngrijorare, totul funcționează bine, nu are erori, nu se prăbușește. Deci, în legătură cu această întrebare - poate că nu trebuie să vă stricați starea de spirit. Nu am găsit o soluție la problema acestor erori ale sistemului de fișiere pe site-ul Microsoft și sunt erori?
 far_town2 Kulyasov
far_town2 Kulyasov
Există vreo modalitate de a verifica dacă sursa de alimentare este suficientă? Și pot apărea înghețari/erori în jocuri din cauza puterii insuficiente?
Majoritatea hard disk-urilor mai vechi conțin intrări eronate și așa-numitele. . Unele dintre ele duc la consecințe triste: pierderea fișiere importante, deteriorarea fotografiilor și videoclipurilor; când acest lucru se întâmplă cu hard disk-ul tău este o chestiune de timp.
Sistemul de operare Windows oferă instrumente de bază pentru găsirea erorilor pe HDD (scandisk, chkdsk), dar nu sunt potrivite pentru diagnosticare și testare, verificând dispozitivul de stocare pentru adecvare. Vă sugerăm să vă familiarizați cu instrumente mult mai eficiente (unele dintre ele sunt gratuite).
Următoarele programe vor ajuta la verificarea erorilor pe hard disk:
Hitachi Drive Fitness Test (WinDFT) - un program pentru testarea și verificarea stării de sănătate a unui hard disk
Hitachi Drive Fitness Test este un program pentru diagnosticarea unui hard disk și găsirea erorilor de citire. Utilitarul vă permite să verificați rapid starea hard disk-urilor interne și externe care acceptă tehnologia G-Technology.
Caracteristicile programului:
- Când diagnosticați, puteți selecta un test rapid sau un test extins.
- În fața fiecărui test din TestLog, sunt afișate marcajele de promovare sau eșec.
- Citind.
- Abilitatea de a crea imaginea de boot CD. Dacă pornirea sistemului de operare de pe hard disk nu este posibilă, WinDFT poate fi rulat în modul LiveCD.
- Hitachi Drive Fitness Test efectuează teste fără a suprascrie datele de pe unitate.
Seagate Seatools pentru Windows: testarea sănătății unității
Seatools de la Seagate instrument gratuit pentru diagnosticarea HDD în Windows și DOS. Utilitarul vă va permite să identificați unele probleme de pe HDD înainte de a contacta serviciul de garanție pentru a repara discul (În realitatea noastră, în loc să reparați, vi se va oferi un dispozitiv de înlocuire, în urma căruia veți pierde toate datele salvate) .
Notă. Programul nu este compatibil cu toate modelele HDD, este relevant doar pentru hard disk-urile de la Seagate.
Probleme pe care programul este capabil să le detecteze:
- Încălcarea structurii fișierului sisteme HDD;
- Sectoare proaste și erori de citire;
- Erori de driver și de sistem Probleme Windows;
- Incompatibilitate hardware;
- Deteriora Bootloader Windows(MBR) pe disc;
- Prezența virușilor, keylogger-urilor sau a altor aplicații rău intenționate.
Seatools funcționează după cum urmează: utilizatorul selectează teste pentru diagnosticare, le rulează și, ca rezultat, primește un raport detaliat. Dacă testul trece, va fi afișat PASS, în caz contrar FAIL. Ar trebui luat în considerare faptul că testare HDD poate dura până la 4 ore. Pentru a economisi timp, puteți alege dintre trei moduri de testare.
Seagate Seatools poate fi folosit și pentru a „vindeca” un hard disk. Adică, programul este capabil să detecteze blocurile proaste și să încerce să restaureze sau să suprascrie cu zerouri (această metodă vă permite să ignorați ulterior blocurile cu probleme atunci când citiți / scrieți structura discului).
Victoria
Programul Victoria a fost luat în considerare perioadă lungă de timp de încredere, dovedit, dar depășit. Cu toate acestea, în septembrie 2019, a fost lansată o actualizare ( ultima versiune- 4.76b), care a introdus mai multe caracteristici interesante. Să notăm câteva dintre ele.
- Testarea suprafeței HDD - Victoria vă permite să setați timeout-ul pentru scaner, precum și dimensiunea blocurilor. Programul citește secvențial datele și afișează starea curentă a suprafeței discului în formă schema de culori, grafică.
- Suport complet pentru unități USB-SATA - pe laptopuri și PC-uri. Puteți verifica performanța folosind teste SMART, puteți gestiona memoria cache și nivelul de zgomot. Victoria afișează, de asemenea, pașaportul unității HDD în detaliu.
- Monitorizarea transportatorului S.M.A.R.T. Vă permite să evaluați hard disk-ul pentru funcționalitate, gradul de uzură și stocul HDD - cât de mult vor dura resursele sale.
- Ștergerea rapidă a oricăror informații de pe disc fără posibilitatea de recuperare prin suprascriere repetată și suprascriere cu zerouri.

Victoria lucrează sub Control Windows, inclusiv în versiunea 10 a sistemului de operare, îl puteți descărca.
Programul HDD Health: verificați discul și citiți atributele SMART
HDD Health este alta program gratuit pentru a testa hard disk-ul și pentru a-i monitoriza performanța. Utilitarul verifică hard disk-ul pentru erori (SSD / HDD) și face o predicție (indicator de sănătate în procent).
Verificarea preliminară a unui disc pentru erori la indicatorii de bază SMART. Interfața programului HDD Health
Fereastra principală a programului afișează următoarele informații:
- producător, model, versiune de firmware
- temperatura curentă a HDD (SSD) (disponibilă prin zona de notificare)
- starea generală a structurii discului
- alte atribute (prin meniul de informații extinse)
Similar cu alte instrumente de diagnosticare, HDD Health citește indicatorii S.M.A.R.T, ceea ce vă permite să clarificați performanța hardware actuală. Nu există alte instrumente pentru calcularea erorilor sau verificarea blocurilor proaste în program.
HDD Health 4.2: Verificare stare unitate SSD
Astfel, setul de instrumente HDD Health va fi util celor care au nevoie de S.M.A.R.T. Din fericire, în cele mai recente unități HDD / SSD, S.M.A.R.T. implementate.
HDDScan - un program pentru a verifica hard disk-ul pentru sectoare defecte
HDDScan este un instrument gratuit de diagnosticare a hard diskului, citiți S.M.A.R.T. si alte optiuni. După testare, veți primi un fișier jurnal detaliat care detaliază starea discului.
HDDScan vă permite să verificați HDD-ul și alte dispozitive de stocare:
- matrice RAID,
- Unități HDD cu interfață IDE/SATA,
- SSD SATA/ATA,
- Unități flash USB.
Iată cele mai utile caracteristici ale HDDScan:
- Verificarea hard disk-ului pentru erori care nu sunt detectate de utilitățile standard Windows: blocuri defecte și sectoare rele
- Test hard disk (citire/ștergere)
- Verificarea temperaturii pentru toate hard disk-urile conectate la PC
- Exportați orice informații ca raport personalizat
CHKDSK - remediați erorile de hard disk
Puteți verifica hard disk-ul pentru erori fără a instala programe terțe. Sistemul de operare Windows (XP, 7, 8, 10) vă permite să faceți acest lucru prin utilitarul Check Disk.
Utilitarul CHKDSK a apărut în DOS. Nu numai că caută, ci și remediază erorile de bază ale sistemului de fișiere. Trebuie clarificat faptul că nu este conceput pentru a găsi toate tipurile de erori și nu este un instrument de diagnosticare HDD.
Cu toate acestea, CHKDSK poate remedia erorile pe diverse dispozitive stocare: nu numai pe hard disk, ci și pe unitatea flash și pe cardul SD. Începând cu Windows NT, remediază blocurile defecte (sectoare deteriorate fizic) prin marcarea lor în consecință. Ulterior, aceste secțiuni sunt ocolite de alte programe la citire/scriere.
HDDLife - un program pentru monitorizarea stării hard disk-ului
Procesorul este de obicei denumit inima computerului. placa de baza. Dar servesc fidel câțiva ani, iar apoi hard disk-ul se defectează brusc. În ceea ce privește pierderea, nici o singură componentă nu poate fi comparată cu aceasta.
Un hard disk este o memorie de computer care, desigur, trebuie protejată. Pentru a preveni pierderea bruscă a datelor, este necesar să efectuați în mod regulat copii de rezervă date pe alt HDD sau mediu de stocare. Cu toate acestea, dacă doriți să preveniți o defecțiune a hard diskului în avans, trebuie să determinați starea sa actuală. Programul HDDLife va ajuta în acest sens.
HDDLife are câteva caracteristici foarte utile. În primul rând - monitorizarea stării hard disk-ului. Starea de sănătate a HDD-ului este afișată ca o bară de culoare. Dacă totul este în ordine, scara este verde, dacă discul a funcționat o perioadă decentă - culoarea este galbenă. Scara roșie este deja un semnal al unei stări de pre-urgență: hard disk-ul a funcționat și este gata să se retragă. În acest caz, este mai bine să nu vă asumați riscuri și să înlocuiți prompt componenta. În versiunea pro a HDDLife, puteți configura o notificare prin e-mail despre starea înainte de blocare a hard disk-urilor. Dacă există o mulțime de computere în rețea, atunci opțiunea de diagnosticare va fi utilă. Graficul de stare vă spune, de asemenea, cât timp rulează discul. Acesta este ceva de care trebuie să aveți grijă, mai ales dacă cumpărați o unitate folosită sau doriți doar să vă asigurați că este nouă.
A doua secțiune importantă este afișarea temperaturii discului. Orice electronică funcționează sau, mai degrabă, se uzează mai repede la temperaturi ridicate. Și o temperatură prea ridicată, de regulă, duce la consecințe dezastruoase. Dacă textul indicatorului este verde, atunci totul este în ordine și discul este în condiții termice bune. În caz contrar, trebuie să cumpărați o răcire specială sau să verificați ventilația slotului în care se află unitatea. Pe unele HDD-uri, programul vă permite să reglați nivelul de zgomot și performanța. Acest lucru se face cu ajutorul cursorului, care determină raportul dintre caracteristici. Indiferent dacă aceasta este posibilitatea unei versiuni speciale pentru un laptop, sau o limitare a versiunii de încercare - cu toate acestea, opțiunea nu era disponibilă pentru noi. Unele dintre caracteristicile HDDLife nu sunt unice: indicatorul de spațiu disponibil, de exemplu. Dacă nu există suficient spațiu pe partiții, este afișat un avertisment familiar. Controlul spațiului liber este în Windows, ca în aproape orice sistem de operare, așa că mesajul este mai enervant decât informator.
Programul este distribuit în trei versiuni: gratuit, HDDLife Professional și HDDLife pentru notebook-uri. Diferențele pot fi găsite la http://www.hddlife.ru/rus/compare.html.
Western Digital Data Lifeguard Diagnostic - un program pentru verificarea discului pentru „adecvare profesională”
Dacă utilizați un HDD sau SSD Western Digital, acest instrument va fi util pentru diagnosticare.
Acest produs poate fi folosit ca aplicație desktop pentru Windows și ca imagine ISO care vă va ajuta să vă explorați hard disk-ul fără a porni sistemul de operare,
Caracteristici disponibile:
- vizualizarea indicatorilor de autodiagnosticare - atribute SMART,
- verificarea sectoarelor defecte pentru hard disk-uri Western Digital,
- îndepărtarea completă informații de pe HDD - suprascrierea cu „zerouri”.
Programul este disponibil pe site-ul oficial al Western Digital la link.
HDD Regenerator - un program pentru testarea unui hard disk și tratarea sectoarelor defecte
Atenţie!!! Regenerator HDD nu pot recupera sectoare și fișiere defecte. În aceste scopuri, programul este cel mai potrivit. Judecând după feedback-ul vizitatorilor forumului IXBT, funcțiile HDD Regenerator nu corespund cu cele declarate.
HDD Regenerator - un utilitar pentru verificarea hard diskului, un instrument profesional pentru diagnosticare, detectarea erorilor. Cuvântul „Regenerator” este înșelător: programul este capabil să detecteze posibile defecte, dar nu va putea remedia erorile de structură și de sector defectuos.
Interfață HDD Regenerator
În primul rând, HDD Regenerator este un program pentru verificarea unui hard disk pentru erori în modul de citire secvențială a blocurilor. Dacă informațiile nu pot fi citite, „regenerarea” vă va permite să ocoliți blocurile proaste și să citiți fișierele cu probleme.
Pentru a determina starea HDD-ului, este necesar să treceți un test special. Informații suplimentare pot fi preluate. Există un set de instrumente corespunzător în HDD Regenerator.
Alte caracteristici ale programului:
- Sistemele de fișiere FAT și NTFS sunt acceptate; cu toate acestea, la testare, formatul sistemului de fișiere nu contează;
- Producerea de statistici detaliate despre curent stare de greu disc, performanța acestuia;
- Crearea unei unități flash USB cu regenerare bootabilă sau a unui CD/DVD bazat pe HDD Regenerator;
- Modul prescanare: rapid diagnostic de durere disc (scanarea suprafeței);
- Monitorizarea HDD-ul funcționează in timp real;
- Securitatea datelor: programul funcționează în modul citire (cu excepția rescrierea sectoarelor defecte).
Costul versiunii PRO a HDD Regenerator este de 79,99 USD/an. Este disponibilă o versiune de probă gratuită, care vă permite să „regenerați” gratuit 1 sector defect. Cu toate acestea, ce se înțelege prin cuvântul „regenerare” nu este clar. Puteți utiliza acest mod pe riscul și riscul dvs., numai dacă nu vă este teamă să pierdeți complet datele.
Răspunsuri la întrebările cititorilor
Adesea recurg la restaurarea sistemului din cauza unui accident. Adesea se blochează, supraîncărcare constantă a procesorului, deja șters programe suplimentare. Pe cât am putut, am închis toate programele de fundal. Experții spun că este necesară schimbarea hard disk-ului, spun ei, există o mulțime de sectoare deteriorate (rupte). Vreau să încerc acest program pentru verificarea sectoarelor. Cum să verificați un hard disk pentru erori?
Răspuns. Într-adevăr, dacă problemele pe care le descrieți în întrebare sunt observate, verificare greu disc pornit sectoare rele nu previne. Vă recomandăm cel puțin să scanați unitatea folosind aplicații precum HDD Regenerator și Victoria. Puteți afla cum să verificați un hard disk pentru sectoare defecte direct în documentație. Merită sau nu - formularea nu este foarte corectă. Ar trebui să verificați în mod regulat HDD-ul pentru erori dacă datele sunt de cel puțin o valoare minimă pentru dvs.
Primul! Toate programele dumneavoastră nu sunt rusificate, ceea ce creează neplăceri în utilizarea unei traduceri lungi inexacte și în lucrul pe capriciu. Ale mele problema grea eroare I/O disc pe dispozitiv în timpul inițializării. Nu am nevoie de date. Sectorul 0 este normal, restul trebuie restabilit. Nu există daune fizice și de altă natură, dă bine parametrii tehnici, nu există supraîncălziri. Presupun ca cu ajutorul HDD Regenerator totul se poate repara sau prin editarea manuala a inregistrarii sectoarelor folosind programe care dau aceasta oportunitate, o procedura lunga, asa ca este de preferat ceva mai rapid. Conduceți Seagate Barracuda 1T! Toate cele bune pentru tine și succes!
Se prăbușește Windows, oprire de urgență a computerului, experimente cu software de management spatiu pe disc, consecințele pătrunderii virușilor - acestea și alte probleme pot duce la pornire automată utilitate standard Windows Chkdsk conceput pentru a remedia erorile din sistemul de fișiere al hard disk-urilor. Lucrarea incorect finalizată a sistemului de operare cu fișiere duce la erori ale sistemului de fișiere și, uneori, chiar la deteriorarea acestuia.
În cazuri de urgență, utilitarul Chkdsk se activează înainte Pornire Windows, scanează partițiile de disc și remediază erorile. Cu toate acestea, faptul că există probleme cu sistemul de fișiere poate să nu se facă simțit în timpul utilizării normale a computerului și să fie detectat doar atunci când se încearcă gestionarea spațiului pe disc. Deci, de exemplu, încercarea de a micșora o partiție de disc mijloace regulate Windows, este posibil să primim o astfel de notificare: „Este posibil ca volumul selectat pentru compresie să fie deteriorat. Folosiți Chkdsk pentru a depana, apoi încercați din nou să micșorați volumul.”

În acest caz, verificarea discului nu pornește automat. Cum să rulați Chkdsk manual în Windows 7, 8.1 și 10? Ca și în cazul folosind Chkdsk remediați erorile de disc, dacă această problemă specială a cauzat incapacitatea sistemului de operare de a porni?
Interior Utilitarul Windows Chkdsk poate fi pornit în mai multe moduri.
1. Rulați Chkdsk folosind GUI Windows
Pentru a rula Chkdsk, în exploratorul de sistem de pe unitatea C, faceți clic dreapta și deschideți „Proprietăți”.

În fereastra care deschide proprietățile partiției de disc, accesați fila „Service” și în ea faceți clic pe butonul „Verifică” (sau „Run a check” pentru Windows 7).

În versiunile de Windows 8.1 și 10, dacă totul este în ordine cu sistemul de fișiere al discului, în fereastra care apare în continuare vom vedea o notificare că nu este necesară verificarea. Dar dacă vrei să verifici discul utilitarul Chkdsk poate fi lansat făcând clic pe „Verificare disc”.

Dacă sistemul suspectează erori ale sistemului de fișiere, această fereastră va conține un buton pentru a începe verificarea și repararea discului.

Pentru ca Chkdsk să funcționeze pe unitatea C, trebuie să reporniți computerul. Puteți face acest lucru imediat sau puteți amâna începerea scanării până la următoarea repornire.

După repornirea computerului, vom putea observa funcționarea lui Chkdsk.

În Windows 7, rularea Chkdsk este ușor diferită: pe lângă opțiunea de corecție automată a erorilor preinstalată, puteți adăuga o altă opțiune posibilă - verificarea și repararea deteriorate greu disc. Când activați această opțiune, merită să luați în considerare faptul că, în acest caz, Chkdsk poate dura mai mult pentru finalizare.

Ca și în cazul Windows 8.1 și 10, în versiunea 7 unitatea de sistem C nu poate fi verificată ca parte a unui sistem de operare care rulează. Pentru a începe scanarea, trebuie să reporniți computerul. Faceți clic pe „Programați verificarea discului”.


La verificarea unei partiții de disc non-sistem, dacă este folosită de unele programe, situația este mai simplă decât cu partiția de sistem. În fereastra cu o notificare că discul este în acest moment este utilizat, trebuie doar să faceți clic pe butonul „Dezactivați” pentru a dezactiva această secțiune în mod corespunzător pe durata scanării.
2. Rulați Chkdsk utilizând linia de comandă
Pentru a rula Chkdsk folosind linia de comandă, mai întâi, respectiv, rulați cea din urmă.
În linia de comandă, introduceți comanda după tip:
În această comandă, în loc de unitatea C, de fiecare dată înlocuim litera partiției dorite pe care este necesară verificarea. Dacă Chkdsk trebuie să verifice partiția C de sistem, ca și în cazul interfeței grafice, va fi necesară o repornire a computerului. După ce apare un mesaj în linia de comandă despre imposibilitatea blocării unității specificate, trebuie să introduceți „Y”, apoi reporniți computerul.

Pe lângă opțiunea /f, care este responsabilă pentru remedierea erorilor de disc, Chkdsk poate fi rulat cu opțiunea /r, care este concepută pentru a căuta sectoare releși recuperarea datelor. Ca urmare a lucrului lui Chkdsk cu acest parametru, clusterele de hard disk cu sectoare ilizibile vor fi listate ca deteriorate (blocuri defecte) odată cu transferul funcțiilor lor către noul cluster. Prin urmare, se recomandă să rulați Chkdsk cu opțiunea /r numai atunci când corectarea obișnuită a erorilor - rularea utilitarului cu opțiunea /f - nu a adus rezultatele dorite. Pe exemplul aceleiași unități C, comanda va arăta astfel:
3. Rulați Chkdsk pe Windows care nu poate fi pornit
Dacă Windows se blochează la o anumită etapă de pornire, unul dintre cauze posibile din această problemă sunt erorile sistemului de fișiere. În acest caz, trebuie să rulați Chkdsk pornind de pe mediul de salvare. Ca atare, puteți folosi cele obișnuite mediul de instalare cu versiuni Windows 7, 8.1 sau 10. Cu acesta, vom rula utilitarul Chkdsk în linia de comandă. În prima etapă a pornirii procesului de instalare a sistemului, apăsați tastele de lansare a liniei de comandă - Shift + F10.

În linia de comandă deschisă înainte de lansare comenzile chkdsk este necesar să se clarifice ce litere definesc partițiile discului. Acest lucru este ușor de făcut cu notepad. Îl rulez cu comanda:
Faceți clic pe meniul Fișier, apoi pe Deschidere.

În exploratorul care se deschide, amintiți-vă noile denumiri de disc. De regulă, în Windows 8.1 și 10, partiția C (așa cum este în interiorul sistemului de operare care rulează) este listată ca D, deoarece litera C este dată primei partiții tehnice a sistemului. Și toate celelalte secțiuni sunt compensate de o literă a alfabetului.

După ce ați decis asupra literelor partițiilor de disc, închideți notepad-ul, apoi, revenind la linia de comandă, introduceți o comandă de acest tip:


Ca și în cazul Chkdsk în Windows, trebuie mai întâi să încercați să remediați erorile de disc rulând utilitarul cu opțiunea /f. Și numai dacă problema nu este rezolvată, abia atunci rulăm comanda cu parametrul / r, așa cum este indicat în paragraful anterior al articolului.
Pentru cazurile în care Windows nu poate porni, puteți preinscripționa un disc Live de urgență cu o selecție de diverse instrumente pentru a restabili sistemul de operare. Printre acestea, de exemplu, AdminPE bazat pe WinPE. Imaginea sa pentru înregistrarea pe un disc sau pe o unitate flash poate fi descărcată de pe site-ul oficial al proiectului Adminpe.Ru. Folosind AdminPE, puteți lansa o linie de comandă și puteți introduce comenzile de pornire Chkdsk discutate mai sus. Dar pe acest disc Live, utilitarul Chkdsk are propria sa interfață și este lansat folosind un script. Comanda rapidă de lansare a utilitarului este plasată direct pe desktop.

În lista derulantă pentru verificarea discului, selectați partiția de disc dorită. Apoi, activați casetele de selectare pentru recuperarea sectoarelor defecte și forțarea partiției (volumului) să se închidă. Fac un control.


Setul de instrumente AdminPE include o serie de alte utilitare pentru lucrul cu hard disk-uri, precum și programe binecunoscute hard disk Santinela și Victoria.
Fiecare utilizator știe și va ajunge cu siguranță în astfel de situații când ceva se defectează în computer, funcționează incorect sau nu funcționează bine. Nu există nimic mai enervant decât tehnologia prost gândită, care din când în când îngheață sau, din motive necunoscute, se controlează singură. Desigur, toate piesele se pot rupe, dar piesele mecanice care sunt încă păstrate în computerele moderne sunt deosebit de susceptibile la distrugere. Unul dintre ele este hard disk-ul.
În această revizuire, nu numai teoria va fi luată în considerare. Autorii aveau la îndemână unitate eșuată, al cărui sistem de operare s-a încărcat timp de aproximativ 20 de minute.S-a decis să remedieze acest lucru și cu destul de mult succes!
Ce poate merge rau
Pentru a preveni deteriorarea și a repara hard disk-ul la timp, sau cel puțin pentru a salva informațiile necesare, trebuie să monitorizați în mod regulat starea. Pentru a face acest lucru, se recomandă să monitorizați cu atenție „sănătatea” computerului dumneavoastră. Iată punctele cărora trebuie să acordați o atenție deosebită:
- ai grija la erori. Tehnologia, ca și oamenii, este predispusă la erori. A existat un incident cu hard diskul - este în regulă, dar dacă erorile apar în mod constant, trebuie să contactați de urgență vrăjitorul.
- frecare sau bataie. Deoarece citirea se face folosind capul, există șansa ca acesta să se miște și să înceapă să strice discul principal cu informații. Dacă auziți o bătaie suspectă în unitatea de sistem, aceasta poate însemna că există o problemă cu hard disk.
- analiza munca. Dacă computerul nu a salvat fișierul sau dacă un document salvat recent a dispărut brusc, trebuie să accesați expertul. Dacă memoria pe termen lung a computerului nu funcționează bine, de vină este hard diskul.
- recunoaştere. Computerul nu a văzut discul? Rău, cel mai probabil, aceasta este o problemă cu discul, și nu cu software-ul, deși acesta poate fi cazul. Încercați să puneți piesa într-o altă unitate de sistem. Dacă funcționează - totul este în ordine.
- eșecuri. Încercați să încărcați un document, dar tehnicianul refuză cu încăpățânare să o facă? Problemele legate de încărcarea fișierelor de memorie pe termen lung sunt luate din defecțiuni ale aceleiași părți.
- încărcare lungă. Dacă deschideți fiecare fotografie timp de o jumătate de oră, nu puteți șterge un document text ușor, atunci aceasta este și o problemă de hard disk.
Nu este necesar să stai la computer tot timpul bloc de sistemși ascultă cum „se face” detaliul problematic acolo. Este suficient doar să ascultați periodic și să monitorizați cu atenție starea întregului computer, apoi totul va fi în ordine.
Cum să vă verificați hard disk-ul pentru erori de TOC
În general, dacă hard diskul este în regulă și nu are nevoie de ajutor de urgență, puteți efectua o verificare proactivă a erorilor. Acest lucru vă va accelera computerul și vă va salva nervii. Să ne uităm la algoritmul acestei proceduri utile sub sistemul de operare Windows 7.
- Pentru ca computerul nu numai să găsească probleme, ci și să le remedieze, trebuie să bifați caseta „Remediați automat erorile de sistem”.
- dacă doriți să încercați să reparați structura fizică a discului în sine, trebuie să selectați opțiunea „Scanați și reparați sectoare defecte”. Vă rugăm să rețineți că această procedură va dura mult timp.
- vreo îndoială? Selectați ambele opțiuni și efectuați întreținerea.
Un alt mic sfat. Dacă decideți să „tratați” un disc care este o unitate de sistem pentru un computer, faceți-o imediat înainte de a-l opri.
Pentru ca orice tehnică să funcționeze bine și ți-a fost ușor să o gestionezi, trebuie să o monitorizezi și să o îngrijești. Mai ales când vine vorba de un dispozitiv care este mult mai complicat decât o sobă și uneori este destul de dificil să-ți dai seama singur. Efectuați lucrări preventive și, dacă este necesar, apelați vrăjitorul și apoi cu computerul și, prin urmare, totul va fi bine cu datele dvs.
Regenerator HDD
Acest program este cel mai bine descărcat de pe portal (softportal.com). Lansăm programul de instalare.
Dacă lăsați o bifă în ultima fereastră, programul va porni imediat. Să nu amânăm și să începem.

Și care este acel meniu Versiune completă? Se pare că programul este plătit, iar compatriotul nostru necesită 90 de dolari pentru o cheie. În plus, atunci când este îndepărtat, se comportă mai rău decât un virus. Necesită o repornire a sistemului de operare și durează mult timp să se gândească.


R.tester
- Faceți clic dreapta pe orice unitate logică pe care doriți să o verificați.
- În meniul care se deschide, faceți clic pe linia „Proprietăți”.
- În partea de sus a ferestrei de proprietăți, faceți clic pe LMB în fila „Service”.
- Faceți clic pe butonul „Efectuați verificarea”.
- Aici, puneți ambele casete de selectare în casetele de selectare și faceți clic pe inscripția „Start”.

Dacă partiția selectată nu este o partiție de sistem, verificarea erorilor de disc va începe imediat. Dacă doriți să verificați unitatea C:, sistemul de operare va afișa o notificare că operațiunea nu poate fi efectuată în acest moment. Nu considerați acest comportament al sistemului de operare ca un eșec. Deoarece toate datele de sistem se află pe partiție, acestea nu pot fi dezactivate în timp ce Windows rulează.
Doar faceți clic pe butonul „programare verificare” și reporniți computerul. După pornirea computerului, verificarea discului pentru erori va începe chiar înainte de încărcarea sistemului de operare.
Linie de comanda

Pentru a rula utilitarul chkdsk din linia de comandă, urmați acești pași.
- Faceți clic dreapta pe desktop și selectați „Creare Shortcut” din meniul contextual.
- În fereastra care apare, vi se va solicita să selectați un fișier executabil, dar cel mai simplu mod este să introduceți pur și simplu „cmd” în linia de intrare și să faceți clic pe „OK”.
- Acum faceți clic dreapta pe comanda rapidă pe care tocmai ați creat-o și selectați linia „Run as Administrator”. Se va deschide un prompt de comandă.
- Tastați: chkdsk [litera de partiție]: /f /r.
Ca și în cazul pornirii de la un shell grafic, verificarea discului pentru erori vă va anunța că programul nu poate fi executat dacă specificați o partiție de sistem. În același timp, pe ecran va apărea întrebarea: „Doriți să executați sarcina după repornirea computerului?” Apăsați tasta Y pentru a spune da sau N dacă nu doriți să verificați HDD-ul.
Dacă sistemul de operare nu pornește
Dacă Windows refuză să pornească din cauza unei probleme cu sistemul de fișiere, poate fi executată o verificare a erorilor pe hard disk din Consola de recuperare. Deschideți BIOS-ul apăsând tasta DEL de pe ecranul de pornire inițial al computerului. Setați unitatea de disc ca dispozitiv de pornire (Primul dispozitiv de pornire) discuri laser. Introduceți discul de instalare Windows.

După pornirea de pe DVD, se va deschide o fereastră de selectare a limbii. În partea de jos a acestuia va fi localizat elementul „Restaurare sistem”. Rețineți că, dacă apar erori pe HDD, nu are sens să reveniți la punctele de restaurare anterioare, suprascrierea datelor poate duce la și mai multe probleme.
În fereastra care oferă o gamă de opțiuni de recuperare, faceți clic pe „ Linie de comanda". Sintaxa comenzii rămâne neschimbată - chkdsk [litera unității]: /f /r. În acest caz, verificarea discului va începe imediat fără repornire.
Software de la terți
Dacă chkdsk nu funcționează și erori critice deoarece HDD-urile continuă să apară, ar trebui să efectuați o verificare mai amănunțită cu . Producătorii de hard disk produc ei înșiși instrumente speciale pentru testarea echipamentelor lor. in afara de asta software Aplicațiile Victoria și MHDD pot fi utilizate.
Fii prudent! Verificarea discului pentru erori de către o aplicație terță parte ar trebui efectuată numai după crearea unor copii de siguranță ale tuturor datelor importante. Mai mult, trebuie să salvați copii ale datelor în stocare externă.
Să facem o explicație. „Sectoarele defectuoase” sunt zone ale discului de pe care datele nu pot fi citite. Însuși aspectul lor este un semn rău, dar acceptabil, dar o creștere constantă a numărului lor indică faptul că, cel mai probabil, discul nu mai este un „chiriaș”. Este necesar să se gândească la înlocuirea acestuia și să nu întârzie decizia mult timp.
Deci, programul chkdsk va verifica discul, timpul de verificare depinde de dimensiunea discului și de numărul de fișiere de pe acesta. Unitatea de sistem va fi verificată numai după o repornire. Va trebui să aveți răbdare și să așteptați ca lucrarea să fie finalizată. Când ați terminat, va fi afișat un raport.
Dacă nu vă puteți autentifica, va trebui să utilizați instrumentele de recuperare și să rulați programul de acolo.
Verificare Windows standard
O altă modalitate de a verifica un disc este să utilizați verificarea încorporată în sistemul de operare. Pentru asta ai nevoie de:


Dacă hard disk-ul selectat este folosit de orice program, atunci pentru a verifica este necesar să opriți funcționarea acestuia. Faceți clic pe butonul „Dezactivați” și testul va continua. Timpul de scanare depinde de dimensiunea discului și de plinătatea acestuia.
Pentru a verifica partiția sistemului în acest fel, sistemul va afișa un mesaj că testarea va continua după repornire. De acord cu aceasta, după repornirea computerului, așteptați ca scanarea să se termine.
Cu tot respectul pentru Microsoft, numai programele terțe pot oferi informații detaliate despre starea discului. Dacă aveți nevoie reparație laptop, în Lyubertsy există un atelier bun unde vă pot verifica și hard disk-ul. Mai mult, o vor face folosind programe dezvoltatori terți, despre care vom discuta în continuare.
Ashampoo HDD Control 2
Acest program este plătit, dar o perioadă de probă gratuită vă va oferi posibilitatea de a verifica unitatea. Programul este multifuncțional, cu ajutorul său puteți efectua multe acțiuni cu discul, inclusiv defragmentarea, curățarea discului etc. Acum ne interesează modurile „Test” și verificarea suprafeței.
Pentru a începe verificarea aveți nevoie de:

Pentru a determina starea suprafeței discului, trebuie să mergeți la fila „Control” și să faceți clic pe secțiunea „Test suprafață”.

Progresul testării poate fi observat în fereastra care se deschide. Pentru a indica starea suprafeței discului, se utilizează marcajul de culoare:
- Albastru - sectorul nu este bifat.
- Verde - fără erori.
- Roșu - sector prost.
Dacă discul este mare, verificarea poate dura mult timp.
HDDScan
Un program popular pentru obținerea de informații despre un disc, verificarea acestuia și remedierea erorilor. Pentru a începe testarea aveți nevoie de:

Pentru a vedea starea discului, accesați fila „Hartă”, unde vor fi localizate toate informațiile despre suprafața discului. Sectoarele sunt marcate cu pătrate de diferite culori. Ele înseamnă:

Victoria
Poate cel mai popular utilitar pentru a determina starea de sănătate a unui hard disk. Poate fi rulat atât de pe Windows, cât și de pe un mediu de pornire, dacă nu este posibil să ruleze sistem de operare. Luați în considerare lucrul cu un program lansat din Windows.
După lansare, în fereastra principală a programului veți vedea mai multe file, cele mai importante dintre ele sunt:

Pentru a începe testul, trebuie să faceți clic pe butonul „Start” și să așteptați sfârșitul lucrării. În primul rând, trebuie să acordați atenție coloanei de dreptunghiuri multicolore cu numere lângă ele. Sunt afișate informații cu coduri de culoare despre viteza de citire din sectoarele de disc. În mod ideal, valorile ar trebui să fie în apropierea dreptunghiurilor cu diferite nuanțe de gri.

Numerele de lângă dreptunghiurile verzi sau portocalii arată numărul de sectoare pentru care trebuie să petreceți mai mult timp citind. Dreptunghiul roșu arată că există sectoare pe disc, informații din care pot fi citite, dar acest lucru necesită mult timp.
Cel mai probabil, aceste sectoare „roșii” sunt candidate pentru cele proaste. Ar trebui să vă amintiți numărul lor și, după ceva timp, să scanați din nou. O creștere a numărului lor indică degradarea suprafeței discului. Mai mult, zonele marcate cu albastru pot apărea în curând.
Puteți încerca să restaurați aceste sectoare „rupte”. Pentru a face acest lucru, trebuie să setați modul „Remap” și să începeți din nou scanarea. Dacă este posibil, programul va restaura aceste zone ale discului. Dacă blocurile „albastre” rămân, ar trebui să vă gândiți la înlocuirea hard disk-ului.
Fiecare utilizator știe și va ajunge cu siguranță în astfel de situații când ceva se defectează în computer, funcționează incorect sau nu funcționează bine. Nu este nimic mai enervant decât o gândire proastă...