CHKDSK - scurt pentru colocare verificați discul (verificare disc). Aceasta este o aplicație prezentă în mod implicit pe sisteme de operare precum Dos și Windows. Este necesar pentru verificare. hard disk-uri pentru erori și oportunități ulterioare de a corecta erorile găsite.
Lansarea este posibilă atât de sub Windows, cât și prin linia de comandă. Al doilea va fi discutat mai detaliat în acest articol.
Deci, să zicem că linia de comandă cu privilegii de administrator este deja în curs de execuție. Când introduceți comanda chkdsk fără parametri, informațiile despre starea discului curent vor fi afișate.
Comanda este introdusă după cum urmează:
Chkdsk [volum:] [[calea] nume de fișier]]
Tot ceea ce este închis între paranteze sunt parametrii comenzii, pe care le putem introduce, precum și toate împreună, sau individual, în funcție de nevoile și dorințele noastre.
Merită să analizăm mai detaliat parametrii și scopul acestora.
parametrii
Parametru [Volum:]
Indică litera unității (opțional cu două puncte), punct de montaj sau nume de volum.
Parametrul [[Calea] fișier_nume]
Acest parametru stabilește locația și numele fișierului, în caz de lucru cu mai multe nume - numele tuturor fișierelor sunt indicate. Pentru ei, comanda trebuie să folosească wildcards - * sau ?.
Pentru fișier (e), gradul de fragmentare va fi verificat.
parametru
Acest parametru este capabil să stabilească corectarea erorilor pe o unitate blocată. Dacă unitatea nu a fost blocată, la următoarea pornire este afișată o solicitare de verificare.
parametru
Opțiunea / v afișează numele fișierelor scanate (directoare).
parametru
Acest parametru este utilizat pentru a detecta sectoare proaste și restabilește partea care poate fi citită.
parametru
Capabil să funcționeze numai cu sistemul de fișiere NTFS. Dacă este necesar, poate iniția o oprire a volumului. Toți descriptorii deja încărcați vor fi incorecte.
parametru
Funcționează în același mod cu NTFS. Parametrul efectuează o verificare mai puțin amănunțită, ceea ce afectează pozitiv timpul de execuție al comenzii chkdsk.
parametru
Ca și cele două anterioare, funcționează numai cu sistemul de fișiere NTFS. La fel ca parametrul anterior, poate reduce timpul de rulare al comenzii chkdsk, dar sărind bucle în structura folderului.
parametru
Funcționează în același mod cu NTFS. Dacă nu este specificată nicio dimensiune, parametrul afișează dimensiunea curentă. Dar când introduceți [: size], dimensiunea jurnalului va fi setată.
parametru
Ajutor în linie de comandă.
Exemplu de utilizare a parametrilor
Trebuie să verificați discul din unitatea H. Fix detectată în Windows. Echipa va arăta după cum urmează.
Afișează un raport despre starea discului într-un formular în funcție de cel utilizat sistem de fișiere. Echipa chkdsk de asemenea, compilează o listă de erori de pe disc și le corectează. Comanda executată fără parametri chkdsk afișează informații despre starea discului curent.
sintaxă
chkdsk [volum: ][[calea] nume de fișier] [/ f] [/ v] [/ r] [/ x] [/ i] [/ c] [/ l[: dimensiune]]
parametrii
volum : Indică litera unității (urmată de două puncte), punct de montaj sau nume de volum. [ calea] nume de fișier Specifică locația și numele fișierului sau numele mai multor fișiere pentru care comanda chkdsk va verifica gradul de fragmentare. Puteți utiliza wildcards (* și?) Pentru a specifica mai multe fișiere. / f Definește corectarea erorilor pe disc. Unitatea trebuie să fie blocată. Dacă unitatea nu este blocată de comandă chkdsk, vi se solicită să verificați discul la următoarea repornire a computerului. / v Afișează numele fișierelor și directoarelor scanate. / r descoperiri sectoare rele și restabilește acea parte a datelor care poate fi încă citită. Unitatea trebuie să fie blocată. / x Folosiți numai cu sistemul de fișiere NTFS. Dacă este necesar, inițiază o operațiune de oprire a volumului ca primă acțiune. Toți descriptorii de discuri deschise nu vor fi valide. parametru / x include de asemenea funcționalitate parametru / f. / i Folosiți numai cu sistemul de fișiere NTFS. Efectuează o verificare mai minuțioasă a intrărilor din index, ceea ce reduce timpul necesar pentru a lucra echipa chkdsk. / c Folosiți numai cu sistemul de fișiere NTFS. Sariți verificarea ciclurilor în structura folderului, ceea ce reduce timpul necesar pentru funcționarea comenzii chkdsk. / l[:dimensiune] Folosiți numai cu sistemul de fișiere NTFS. Setează dimensiunea jurnalului specificată. Dacă dimensiunea nu este specificată, parametrul / l afișează dimensiunea curentă. /? Afișează ajutor pe linia de comandă.Comentarii
- Executarea comenzii chkdsk
Pentru a executa o comandă chkdsk Pentru hard disk-uri, trebuie să fiți membru al grupului Administratori.
- Verificarea unităților blocate în timpul repornirii
Dacă trebuie să remediați erori de disc folosind comanda chkdsk, nu puteți deschide fișierele pe această unitate. În caz contrar, este afișat următorul mesaj de eroare:
Nu se poate executa comanda Chkdsk, deoarece volumul indicat este utilizat de un alt proces. Ar trebui să verific acest volum la următoarea repornire a sistemului?
Dacă utilizatorul selectează această opțiune, comanda chkdsk va verifica discul și va corecta automat erorile atunci când reporniți computerul. Dacă partiția de disc care este verificată este bootabilă, comanda chkdsk va reporni automat computerul după verificarea acestei unități.
- Raport de erori
Echipa chkdsk efectuează verificarea spațiu pe disc și utilizarea sa pentru sistemele de fișiere FAT și NTFS. Echipa Chkdsk vă permite să obțineți un raport de stare cu informații despre fiecare sistem de fișiere. Raportul de stare a discului include o listă de erori găsite. Dacă echipa chkdsk lansat fără parametru / f în partiția activă, este posibil să primiți un mesaj despre prezența unor erori grave, deoarece discul nu poate fi blocat. Pentru a găsi erori comanda chkdsk trebuie să ruleze din când în când pe fiecare unitate.
- Corectarea erorilor
Dacă este specificată o opțiune de linie de comandă / fprogramul chkdsk rezolvă erorile de pe disc. La locul de muncă chkdsk ar trebui să fie posibil să blocați unitatea pentru a corecta erorile. Deoarece la remedierea erorilor, tabelul de alocare a fișierelor se modifică de obicei și uneori apare pierderea de date, programul chkdsk solicită confirmarea în următorul formular:
Clustere pierdute: 10; conversații: 3.
Convertiți lanțurile de cluster pierdute în fișiere?
Dacă intri Y, Windows salvează fiecare lanț pierdut în directorul rădăcină ca fișier cu numele de fișier format nnnn.chk. După finalizare chkdsk Puteți verifica aceste fișiere pentru informațiile necesare. Dacă intri N, Windows rezolvă erorile de pe disc fără a salva date de pe blocurile pierdute.
Dacă parametrul liniei de comandă / f nefolosit, program chkdsk afișează doar un mesaj despre prezența erorilor în fișier, dar nu le corectează.
Dacă echipa chkdsk / f care rulează pe un disc mare (de exemplu, 70 GB) sau discul conține un număr mare de fișiere (de exemplu, câteva milioane), pentru a completa programul chkdsk poate dura foarte mult timp (poate câteva zile). În tot acest timp, computerul nu va fi disponibil pentru utilizatori, ca atare chkdsk nu returnează controlul până la finalizare.
- Verificarea discurilor cu sistemul de fișiere FAT
chkdsk despre starea discului cu sistemul de fișiere FAT în următorul format:
Numărul de serie al volumului: B1AF-AFBF
72214528 octeți total pe disc
73728 octeți în 3 fișiere ascunse
30.720 de octeți în 12 directoare
11493376 octeți în 386 fișiere utilizator
61440 octeți în sectoare proaste
60555264 octeți disponibili pe disc
2048 octeți în fiecare cluster
Total clustere pe disc: 35261.
29568 clustere pe disc
- Verificarea unităților cu sistemul de fișiere NTFS
Windows afișează un raport al programului chkdsk despre starea discului cu sistemul de fișiere NTFS în următorul format:
Tip sistem de fișiere: NTFS.
Verificarea fișierelor ...
Verificarea fișierului a fost finalizată.
Verificarea indexurilor ...
Verificarea Indesk a fost finalizată.
Verificarea descriptorilor de securitate ...
Validarea mânerelor de securitate finalizate.
12372 Kbytes total pe disc.
3 KB în 1 fișiere utilizator.
4217 KB utilizate de sistem.
8150 Kbytes gratuit pe disc.
Dimensiunea clusterului: 512 octeți.
Total clustere pe disc: 24745.
16301 clustere pe disc.
- utilizarea chkdsk cu fișiere deschise
Dacă parametrul este specificat / f, Echipa chkdsk afișează mesajul de eroare dacă este găsit pe disc deschide fișiere. Dacă parametrul / f fișierele nu sunt specificate și deschise pe disc, chkdsk poate afișa pe disc mesaje despre blocurile pierdute. Acest lucru se va întâmpla atunci când fișierele deschise nu sunt deja scrise în tabelul de alocare a fișierelor. Dacă programul chkdsk rapoarte pe un număr mare blocuri pierdute de spațiu pe disc, reparația discului trebuie luată în considerare.
- Detectarea erorilor discului fizic
Utilizați opțiunea de linie de comandă / r pentru a detecta erorile de disc fizice din sistemul de fișiere. Pentru informații de recuperare fizică fișiere corupte folosind comanda recupera faceți clic pe legătura "".
- Raportați sectoarele de discuri rele
Sectoare proaste raportate de echipă chkdskau fost marcate în timpul primei formatări a discului. Astfel de sectoare nu sunt periculoase.
- Prezentare generală a codurilor de ieșire din program
Următorul tabel listează codurile de completare care pot apărea într-un raport al programului. chkdsk după încheierea implementării sale.
- Echipa chkdsk cu alte opțiuni este disponibil în consola de recuperare.
exemple
Dacă doriți să verificați unitatea din unitatea D și să remediați erorile găsite în Windows, introduceți următoarea comandă:
chkdsk d: / f
Dacă este detectată o eroare, execuția programului shkdsk întrerupe și afișează mesajele corespunzătoare. La sfârșitul comenzii chkdsk Pe ecran este afișat un raport care conține informații despre starea curentă a discului. Până la finalizare chkdsk Nu puteți deschide niciun fișier pe unitatea specificată.
Pentru a verifica fragmentarea tuturor fișierelor din directorul curent de pe un disc cu sistemul de fișiere FAT, introduceți următoarea comandă:
chkdsk *. *
Chkdsk afișează un raport de stare pe disc, urmat de o listă de fișiere fragmentate care se potrivesc cu șablonul de comandă.
Dacă aveți probleme cu hard disk-ul, mulți au imediat întrebări despre cum să începeți procesul chkdsk.
Aceste probleme pot fi foarte diferite - de la inhibarea banală, care este imposibil de remediat, la eșec total sistem de operare de pornire.
Fapt că cel mai bun mod rezolvați toate problemele posibile cu sau chiar. Majoritatea experților sfătuiesc să o folosească în astfel de situații.
Vom lua în considerare toate metodele cu adevărat de lucru care ajută la lansarea instrumentului de recuperare a căii ferate în Windows.
Cuprins:
Numărul metodei 1. Cu ajutorul „Computerului”
Această opțiune presupune că sistemul dvs. se încarcă cel puțin într-un fel, adică nu există niciun refuz complet de pornire. Da, poate încetini, repornește spontan din când în când și așa mai departe, dar puteți, totuși, să încercați, dar vedeți totuși desktopul și alte elemente ale sistemului. Dacă da, faceți acest lucru:
- Deschideți computerul.
- Pe principalul (sistem) și, cel mai adesea, este în C, faceți clic dreapta și selectați „Proprietăți” din meniul derulant.
- În fereastra care se deschide, accesați fila „Service” din partea de sus. În blocul „Verificare”, faceți clic pe "Efectuați o verificare ...".

Fig. 1. Butonul Run
- În continuare, va apărea o fereastră nouă, una mai mică. Bifează casetele de lângă inscripții. "Fix automat erori de sistem» și Verificați și reparați sectoarele rele. Totuși, acest lucru nu se poate face, dar este mai bine să bifați aceste casete, deoarece nu veți reuși singur. Faceți clic pe butonul Start.

Fig. 2. Verificați fereastra
După aceea, rămâne doar să așteptați până când instrumentul își îndeplinește sarcina principală.
În unele cazuri, după efectuarea tuturor operațiunilor de mai sus, apare o altă fereastră cu textul: „Windows nu poate verifica care se folosește în prezent”.
Aceasta înseamnă că s-a produs un fel de eroare (următorul) sau nu aveți drepturi de acces la anumite fișiere. Această fereastră poate arăta diferit.
Fără a intra în detalii, să spunem că va fi posibil să apăsați butonul „Da” sau „OK”. Deci, trebuie doar să faceți acest lucru și să continuați să urmăriți cu calm funcționarea instrumentului de recuperare.

Fig. 3. „Windows nu se poate executa”
Important! În unele cazuri, va trebui să reporniți computerul pentru a putea continua. Deci, dacă nu se întâmplă nimic după toți pașii de mai sus, reporniți computerul sau. Se întâmplă ca computerul să repornească automat. Nu merită să vă temeți.
Numărul metodei 2. Folosind fereastra de execuție a programului
În plus, instrumentul de recuperare în cauză poate fi lansat folosind unul standard sau programele disponibile în toate versiuni Windows.
Sugestie: Pentru a începe execuția programelor, puteți accesa meniul „Start” și faceți clic pe „Executare”. Puteți face acest lucru și apăsând simultan butoanele „Win” și „R”.
- Introduceți comanda în următorul format: „Chkdsk [scrisoarea de conducere]: / [comanda]”. Adică, de exemplu, pentru a verifica C, trebuie să introduceți „chkdsk c: / f”. Îl folosește pe cel care rezolvă erorile de pe disc („/ f”). În plus, puteți introduce urmând parametrii:
- / f - verifică și repară automat erorile;
- / i - lipsa de analiză a așa-numitelor părți index (dacă nu știți ce se înțelege, nu folosiți acest parametru);
- / v - pe parcurs, afișați mesaje cu fișiere scanate (și traseele lor pe hard disk), precum și alte mesaje despre progresul curățării și analizei;
- / c - lipsa buclelor în foldere (din nou, dacă nu știți ce se înțelege prin aceasta, nu o luați);
- / x - deconectați unitatea înainte de pornire (sistemul va verifica automat dacă este nevoie de el și va lua măsurile corespunzătoare);
- / r - căutarea sectoarelor „bătute” și, desigur, recuperarea automată a acestora;
- / l: [size] - pentru a schimba dimensiunea fișierului, dimensiunea trebuie specificată în kilobiți.
În cele mai multe cazuri, este vorba de introducerea unei simple comenzi „chkdsk c: / f” și de a face clic pe „OK”.

Fig. 4. Introduceți fraza pentru a corecta
- După aceea, procesul de verificare va începe. Pare aratat in figura №5. Aici rămâne doar să aștepți până se termină.

Fig. 5. Proces de verificare
În versiunile mai noi, acest proces arată aproape același, dar interfața este ușor diferită.
Din nou, după efectuarea etapelor de mai sus, poate apărea altul în care se va indica că unitatea „nu poate fi blocată”.
Sensul acestui mesaj se referă la același lucru pe care l-am spus mai sus - discul este folosit în prezent, ceea ce înseamnă că s-a produs o altă defecțiune sau nu aveți acces la anumite elemente. În orice caz, rămâne să introduceți comanda „Y” și să apăsați butonul „Enter”.
Fig. 6. Apariția unei ferestre suplimentare
Important! Pentru a utiliza ambele metode, trebuie să aveți drepturi de administrator pe computer. Acest lucru se realizează cel mai bine în numele administratorului. În și sub meniul „Start” există un element corespunzător - "Linie de comandă (administrator)". În versiunile ulterioare, pentru a vedea această opțiune, trebuie să faceți clic pe meniul Start sau pe meniul Windows. În linia care se deschide, introduceți "Administrator net / activ: da".
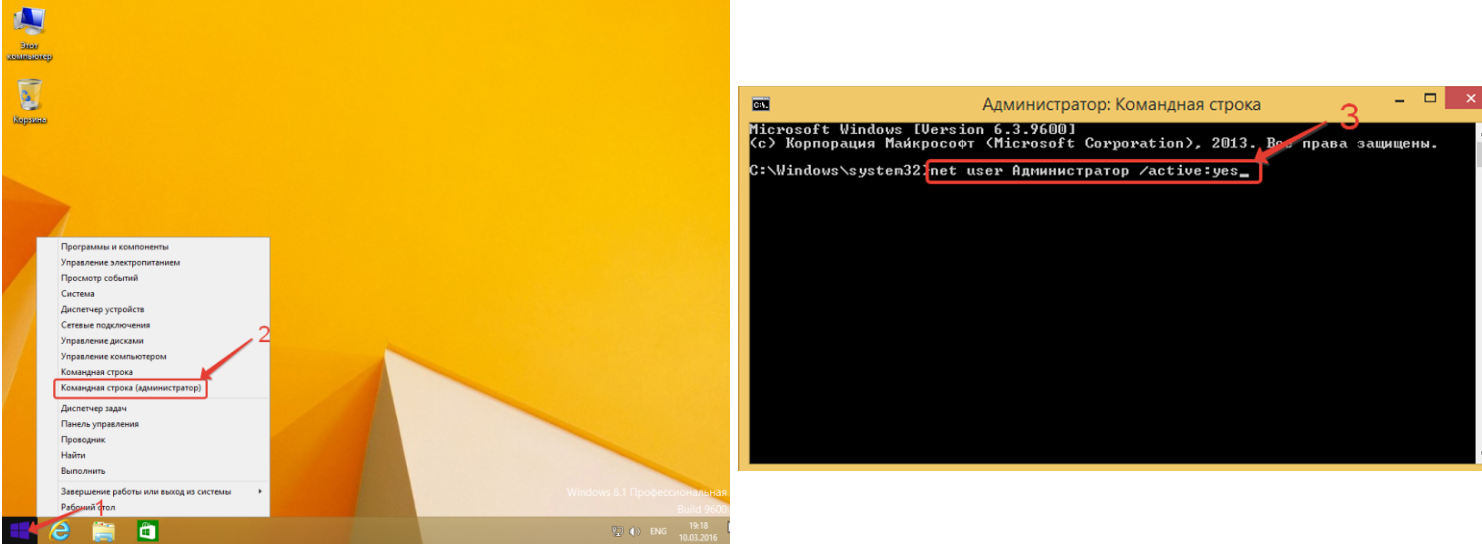
Fig. 7. Introduceți pentru a obține drepturile de administrator
Prieteni, acest articol este despre utilitatea Windows Chkdsk încorporată, cu care puteți remedia erorile de sistem de fișiere. Puteți rula cu succes utilitatea Chkdsk pe un sistem de operare rulant și să remediați erorile de disc, dar cum să rulați Chkdsk dacă sistem de operare Nu se încarcă din cauza acestor erori? Aici, judecând după scrisorile dvs., mulți dintre voi faceți o greșeală și vă voi spune despre asta. De asemenea, mulți oameni sunt interesați de întrebarea - de ce, uneori, fără niciun motiv când porniți computerul începe o verificare hard disk. Ce este un pic murdar și cum să scapi de el? Articolul este potrivit pentru utilizatorii sistemelor de operare Windows XP, Windows 7, Windows 8.1, Windows 10.
Scrisoare de la cititor.
Bună ziua, vă rog să-mi spuneți de ce sistemul meu de operare îngheață la pornire. Această poveste a început cu mult timp în urmă. La începutul pornirii sistemului, au apărut diverse erori pe un ecran negru, dar după aceea Windows încă a pornit, deși a funcționat cu înghețuri și a mers chiar și de câteva ori ecran albastru. Un prieten mi-a recomandat să folosesc Windows-ul încorporat programul Chkdsk și verificați cu ea erorile partiției cu sistemul de operare instalat (C :). Am acceptat și am introdus chkdsk c: / f la promptul de comandă, urmat de o solicitare Windows pentru a verifica unitatea la următorul boot.
După repornire, unitatea (C :) a fost verificată pentru erori, verificarea în sine a durat patruzeci de minute și s-a finalizat cu succes. După aceea, computerul meu a funcționat bine timp de două luni și nu a fost nimic de plâns, dar apoi s-a dovedit că am închis accidental calculatorul de mai multe ori la rând și problemele au început din nou.
Acum nu mă pot conecta la Windows, sistemul de operare îngheață deja în cuvinte „ Pornirea Windows„Sau pe„ Bun venit ”și nimic nu este practic imposibil de făcut. Dacă apăsați tasta F-8 în timpul bootării, apare meniul computerului Depanare și totul se oprește la asta, adică opțiunea de ultimă configurație de succes nu este aplicată. De asemenea, nu merge în Depanare sau Mod sigur.
Mulți utilizatori experimentați pot observa că, în astfel de cazuri, puteți elimina pur și simplu hard disk, apoi conectați-l la un alt driver de sistem dintr-un alt Windows, care va verifica erorile și le va repara, apoi întoarce hard disk-ul la locul său și sistemul de operare începe bine, asta este totul.
Ei bine, dacă avem de-a face cu un laptop sau nu avem la dispoziție o altă unitate de sistem, ce ar trebui să fac? Din nou, un utilizator experimentat va observa corect că puteți porni de la discul de instalare Windows 7 sau unitatea de recuperare, apoi introduceți mediul de recuperare, selectați un prompt de comandă și introduceți o comandă.
chkdsk c: / f, ceea ce înseamnă să executați verificarea discul de sistem (C :) cu parametri
/ f - verifică erorile de sistem de fișiere de pe disc și le rezolvă
Totul se poate spune corect, dar înainte de a introduce comanda chkdsk c: / f, mai întâi trebuie să determinați literele corecte ale tuturor unităților, deoarece în mediul de recuperare, acestea pot diferi de cele pe care le vedem într-un sistem de operare de lucru. Și conduceți cu ferestre instalate s-ar putea să nu fie litera (C :), ci oricare alta. Totul în detaliu.
- Erorile de sistem de fișiere pot apărea în timpul opririi repetate de urgență a computerului (informații care nu sunt complet scrise pe disc), din cauza activității distructive a virușilor, atunci când utilizați software scris cu erori și drivere incorecte. Ca urmare a tuturor acestor lucruri, funcționarea sistemului de operare cu hard disk, fișierele nu sunt completate sau completate incorect, apoi apar erori și distrugerea sistemului de fișiere de pe disc. De exemplu, unele clustere (informații) nu aparțin niciunui fișier din sistem (distribuirea spațiului pe disc), în timp ce alte clustere, dimpotrivă, aparțin a două fișiere diferite (fișiere cu un cluster comun). Programul chkdsk vă va ajuta să rezolvați această problemă, va găsi și remedia erorile de sistem de fișiere de pe hard disk. În cele mai multe cazuri, va fi suficient să rulați utilitatea chkdsk cu opțiunea / f, comanda completă arată astfel: chkdsk c: / f
chkdsk c: / f / r
Opțiunea / r găsește sectoare proaste pe disc și restabilește datele pe care le poate citi. În total, se fac mai multe încercări de citire a informațiilor din sectorul deteriorat.
Acum prietenii puțină atenție. Când utilizați comutatorul / r, chkdsk va verifica toate sectoarele de pe disc, ceea ce va crește în mod natural timpul de rulare al programului pe discurile mari.
- Este important să cunoașteți prietenii că unitatea minimă de spațiu pe hard disk este un sector (512 octeți). De obicei, spațiul aparținând a opt sectoare ocupă un singur cluster (4 Kilobytes). De exemplu, atunci când instalați sistemul de operare, hard disk-ul este formatat pentru a fi fișier sistem NTFS iar dacă partiția hard diskului pe care instalați Windows nu este mai mult de 16 Terabytes (de obicei mai puțin), atunci opt sectoare cu o capacitate de 512 octeți creează un cluster cu o capacitate de 4 kilobiți.
Ei bine, acum să începem cum să alergăm program chkdsk din GUI Windows și apoi vom analiza Cum să pornească chkdsk dacă sistemul dvs. de operare nu se încarcă deloc. Lansați Chkdsk din GUI. Deschideți fereastra Computer și selectați, de exemplu, unitatea (C :), faceți clic dreapta pe ea și selectați Proprietăți,
![]()

Dacă verificați numai elementul Remediază automat erorile de sistem, atunci sistemul de fișiere va fi verificat pentru erori. Notând în plus al doilea paragraf Scanați și reparați sectoarele rele, de asemenea, veți rula un test pentru a citi toate sectoarele discului care este verificat. Știți că o astfel de verificare dublă va dura mult timp.

Apoi, faceți clic pe Executare. Dacă partiția cu Windows instalat este selectată pentru verificare, în majoritatea cazurilor (C :), verificarea nu va începe imediat și veți primi mesajul „ Windows nu poate verifica unitatea care este utilizată în prezent. Doriți să verificați blocarea unității la următoarea pornire a computerului“. Împingeți " Programul de verificare a discului"Și data viitoare când computerul se pornește, sistemul de operare va începe verificarea discului (C :) pentru erori.
Cum să porniți programul Chkdsk din linia de comandă
De exemplu, intenționăm să verificăm unitatea de eroare (C :)
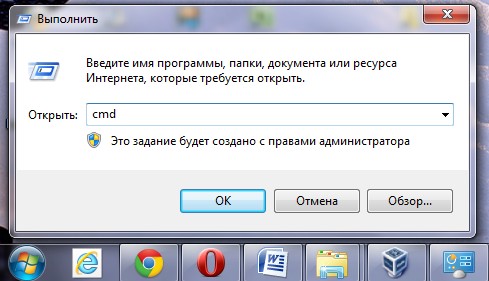
La promptul de comandă, tastați chkdsk cu: / f
O fereastră va apărea în fața noastră cu următorul conținut: " Nu se poate executa comanda Chkdsk, deoarece volumul indicat este utilizat de un alt proces. Ar trebui să verific acest volum la următoarea repornire a sistemului? Da (da) / N (nu)"
Suntem de acord și presăm Y. După repornire, partiția noastră de sistem va fi verificată pentru erori.
Cum să executați programul chkdsk dacă computerul nu se pornește și unde utilizatorii începători greșesc
Prieteni ai muncii, de multe ori am de a face cu astfel de situații. Ei bine, sistemul de operare nu se încarcă și asta este și, cel mai important, îngheață ciudat în orice etapă de încărcare, mouse-ul și tastatura, respectiv, nu mai răspund la acțiunile utilizatorului. Puteți ieși din această situație așa.
Voi da un exemplu pentru două sisteme de operare: Windows 7 și XP, să începem cu Windows 7.
Aici, prietenii au nevoie de un disc de instalare sau. Fiecare dintre ele are un mediu ferestre de recuperare 7 și trebuie să faceți același lucru. De exemplu, pornim computerul de la instalare windows drive 7. Cine nu știe să pornească computerul de pe discul de instalare, citește articolul "".
În faza inițială de pornire a computerului de pe discul de instalare Windows 7, inscripția „” va apărea pe ecran, apăsați imediat orice tastă de pe tastatură (de exemplu, un spațiu), altfel inscripția va trece în 10 secunde și nu veți porni de la discul de instalare sau recuperare Windows 7.
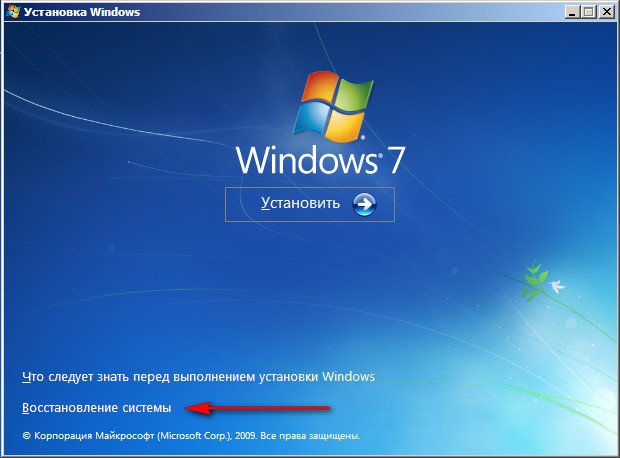

Puteți alege mai întâi un instrument Recuperare Startup și dacă nu vă ajută să încărcați sistemul, atunci alegeți instrumentul Linia de comandă.
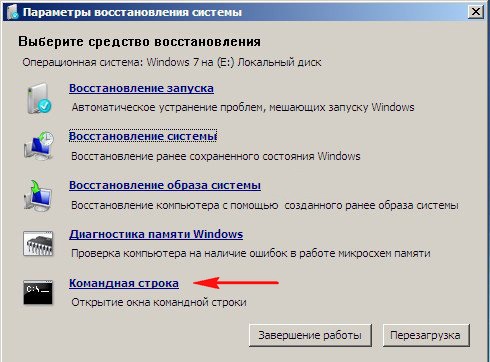
Acum prieteni, atenție, mulți utilizatori care doresc să verifice erorile de pe unitatea de sistem (C :) în acest loc se confundă, introducând imediat comanda chkdsk cu: / f,
În primul rând, tu și cu mine trebuie să determinăm literele corecte ale tuturor discurilor, deoarece în mediul de recuperare acestea diferă de obicei de cele pe care le vedem într-un sistem de operare de lucru. Aceasta înseamnă că discul cu Windows instalat cel mai probabil nu aparține literei (C :), ci alteia.
Pentru a determina litera corectă a unității de sistem, la promptul de comandă, trebuie să introducem comanda notepad și să apăsați Enter. Notepad se va deschide. Apoi, selectați meniul File și Open.

Conținutul discului de recuperare este deschis, este întotdeauna sub litera (X :). În această fereastră, faceți clic pe butonul Computer și intrați în fereastra Computer,

deja aici putem determina cu ușurință discul pe care este instalat sistemul de operare. Pentru a vedea fișierele din secțiuni. Selectați elementul Tip de fișier și în meniul derulant Toate fișierele

Apropo, dacă aveți nevoie, atunci dacă este necesar, puteți copia fișierele localizate pe orice unitate pe unitatea flash USB pre-conectată, precum și muta fișierele de pe disc pe disc. De exemplu, încă decideți să reinstalați Windows, în mod natural dorința dvs. va fi să transferați toate fișierele de care aveți nevoie de pe disc (C :) pe un alt disc, toate acestea le puteți face în această fereastră.
Deci, discul (C :) s-a dovedit a fi o partiție ascunsă de 100 MB (partiție principală) Sistem rezervat (această secțiune este necesară) această partiție este necesară în primul rând pentru locație fișiere de pornire Windows 7 și protecția lor împotriva acțiunilor nepăsătoare ale utilizatorilor. Dacă intrăm în această secțiune, nu vom vedea absolut nimic, deoarece chiar și în mediul de recuperare aceste fișiere nu sunt accesibile utilizatorului.
Discul de instalare Windows 7 pe care se află mediul de recuperare (adică unitatea) are întotdeauna litera X.
Dar pe discul pe care este instalat Windows 7, mediul de recuperare a atribuit litera (D :).
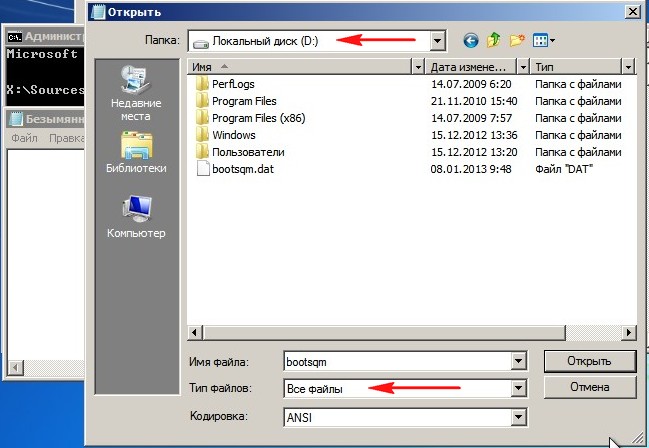
Prin urmare, pentru a verifica discul cu sistemul de operare instalat, trebuie să intrăm pe linia de comandă
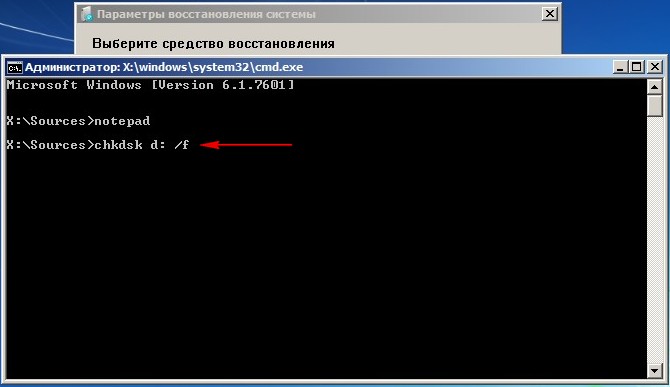
Începe să verifice erorile sistemului de fișiere.

Dacă lucrurile sunt cu adevărat rele și chkdsk D: / f nu ajută, încercați să rulați utilitatea cu parametrii
chkdsk D: / f / r
Puteți primi un avertisment " Nu este posibil să executați comanda Chkdsk pe acest volum deoarece Volumul este folosit de un alt proces. Pentru a porni Chkdsk, trebuie mai întâi să dezactivezi acest volum. TOATE DESCRIERII DE VOLUM DESCHIS VOR FI INCRECTAȚI. Confirmarea opririi volumului". Introduceți litera latină Y și apăsați Enter pe tastatură. Discul de sistem va începe verificarea sectoarelor defecte.
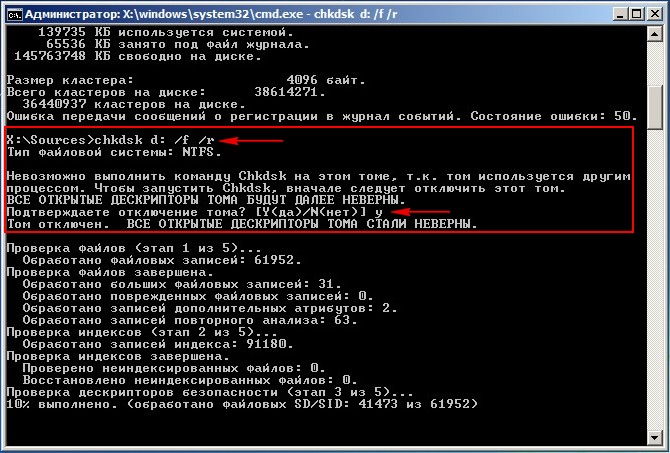
Cum se derulează programul chkdsk în sala de operații sistem Windows XP dacă nu începe
Voi și cu mine vom avea nevoie de un disc de instalare Windows XP, pornim computerul de la acesta.
În faza inițială de pornire de pe discul de instalare Windows XP, mesajul „ Apăsați orice tastă pentru a porni de pe CD ...", Trebuie să apăsați imediat orice tastă, altfel inscripția va trece în termen de 10 secunde și nu veți porni de la instalarea Windows XP.
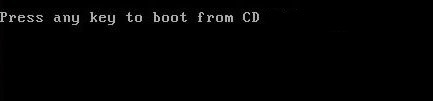
După un scurt proces de copiere a fișierelor, apare o fereastră de program instalare Windows XP. Acesta vă va solicita să reinstalați sistemul sau să îl restaurați pe cel existent folosind consola de recuperare (apăsați R). Selectați Restore folosind consola de recuperare și apăsați „R”

Dacă aveți un sistem de operare, selectați nr. 1
Introduceți parola de administrare. Introduceți parola de administrator. Dacă nu există nicio parolă, apăsați Enter pe tastatură.
Când programul Chkdsk este utilizat în Windows XP Recovery Console, parametrul / R este utilizat în principal, care include funcțiile unui alt parametru / P. Prin urmare, vom folosi opțiunea / R
Introduceți comanda Chkdsk / r
și apăsați Enter, adică căutăm sectoarele deteriorate și restabilim informațiile.

Apropo, puteți introduce comanda Chkdsk /? și familiarizați-vă cu AJUTORUL

Puteți verifica dacă discul este marcat cu un „bit murdar” introducând comanda fsutil interogare murdară C: pe linia de comandă, unde „C:” este litera discului verificată pentru biți murdari.
După cum vedem în cazul meu, volumul - C: nu este „murdar”

La fiecare bootarea ferestrelor program special Autochk.exe verifică toate volumele pentru prezența unui bit murdar. Dacă bitul murdar este setat, atunci Autochk.exe rulează programul chkdsk / f pentru acest volum. Adică, volumul problemei este verificat pentru erori.
chkdsk / f găsește erori ale sistemului de fișiere și încearcă să le remedieze.
Trebuie să spun că, în cazuri rare, o verificare poate apărea de fiecare dată când porniți calculatorul timp de câteva zile.
Acest lucru enervează mulți utilizatori. Pentru a scăpa de acest lucru, de exemplu, selectați unitatea (C :), faceți clic dreapta pe ea și selectați Proprietăți, apoi Instrumente și Executare scanare. Verificați ambele elemente Remediază automat erorile de sistem și al doilea element Verificați și reparați sectoarele necorespunzătoare, apăsați pornire, apoi reporniți computerul și așteptați finalizarea scanării.

Dacă acest lucru nu ajută, încercați următoarele. Încercăm să dezactivăm verificarea discului folosind linia de comandă.
Apăsați combinația de taste Win-R sau Start -\u003e Run \u003d\u003e introduceți comanda cmd -\u003e faceți clic pe OK. În fereastra care se deschide, introduceți comanda
chkntfs / X C: (unde C: este numele discului pe care sistemul de operare verifică în mod constant erorile.




