Manual de instrucțiuni
Suporturile de stocare, precum unitățile flash detașabile (unități flash) și discurile compacte (CD sau DVD) sunt cele mai potrivite pentru stocarea arhivelor foto. Este foarte simplu să lucrezi cu ei, este important să respecte doar secvența corectă de acțiuni.
Pentru a copia fișierele foto pe un CD, pregătiți mai întâi un mediu de înregistrare necompletat. Vă rugăm să rețineți că, printre marea varietate de discuri compacte, există discuri de citire numai pentru înregistrări single (CD-R) și multiple (CD-RW). Alegeți ultima opțiune, adică CD-RW. De asemenea, vă puteți opri pe DVD-uri, a căror capacitate este mult mai mare (dimensiunea standard 4 GB.).
Ei bine, ai început vreodată să copiezi un număr mare de fișiere și ulterior a aflat că s-a oprit în mijlocul copiei din cauza unuia fișier deteriorat? Sau dacă conexiunea de rețea moare în mijlocul copiei și doriți să reluați munca de unde ați plecat? După ce totul este finalizat, puteți remedia problemele și restabili doar fișierele cu probleme. Pentru a începe, renunțați și ștergeți fișierele pe care doriți să le copiați în fereastra programului.
Imediat ce selectați folderul destinație pentru copiere sau mutare, procesul începe imediat și veți vedea rezultatele din listă. Dacă fișierul a fost copiat sau mutat corect, veți vedea o marcă verde în stânga. În partea de sus veți vedea o scurtă descriere a fișierelor procesate, a erorilor sau a fișierelor lipsă. Singura dată când primiți un dialog pop-up este când fișierul există deja în directorul destinație și trebuie să decideți manual ce să faceți. Calculatorul nu contează prea mult pentru soluție, deoarece nu are nicio idee despre fișierele tale.
Introduceți discul gătit în unitate optică computer și asigurați-vă că sistemul „îl vede” și îl poate deschide. Pentru a face acest lucru, deschideți folderul „Computerul meu” de pe desktop și priviți secțiunea „Dispozitive cu suport amovibil”. Dacă numele noului disc este afișat în fila unității DVD-RW, atunci totul este în ordine. Pentru a fi sigur, faceți clic pe el cu mouse-ul și asigurați-vă că computerul îl poate citi.
Butoanele de mai jos sunt destinate numai mutării fișierelor într-un folder nou. Când începe copierea unui alt folder, va apărea o casetă de dialog. Butoanele din partea dreaptă stochează fișierele în același dosar ca directorul sursă, dar fie le suprascrie, fie le redenumesc. Puteți alege, de asemenea, săriți, care nu va copia fișierul.
Dacă debifați caseta „Afișați acest dialog data viitoare”, atunci va aminti ce ați ales și utilizați acest copiator data viitoare. Vezi postarea mea anterioară și cum să o dezactivezi. Compania noastră a dezvoltat o nouă tehnologie care a dovedit că datele pot fi transmise pe internet la o viteză incredibilă. Transferul nostru de date este mult mai rapid decât soluțiile concurente.
Deschideți folderul de pe hard disk-ul în care stocați fotografiile și selectați-le dintre cele pe care doriți să le copiați. Pentru a selecta mai multe fotografii simultan, apăsați tasta „Ctrl” și, în timp ce o țineți apăsată, faceți clic pe toate fișiere necesare. Apoi, fără a elibera tasta „Ctrl”, apăsați litera „C” pentru a copia fișierele în clipboard.
Suport pentru procesarea fișierelor
Mașina de transfer de date vă permite să lucrați cu fișiere și foldere pe partea locală și la distanță. Copiați și mutați fișierele și folderele:. de la un computer local la o telecomandă sau chiar pe un computer - de la un folder la altul. Schimbă atributele fișierului și folderului.
Deschiderea documentelor și rularea fișierelor executabile
- Ștergeți fișierele și folderele.
- Redenumiți fișierele și folderele.
- Creați foldere noi.
- Vizualizați proprietățile fișierului și folderului.
Deschideți folderul în care doriți să plasați fotografiile copiate pe CD-ul amovibil, apoi faceți clic dreapta și selectați „Lipire” în meniul contextual care se deschide. Fișierele foto sunt copiate pe un CD. Sau, în timp ce țineți tasta „Ctrl”, apăsați litera „V” pentru a o introduce.
Dacă folderul este pornit unitate detașabilă nu este important pentru tine, o poți face mai ușor. Colectați toate fotografiile copiate de pe hard disk într-un folder, apoi faceți clic pe butonul din dreapta al mouse-ului. În meniul contextual, selectați linia „Trimite” și specificați unitatea din unitatea DVD-RW ca adresă.
Reluarea copierii după o defecțiune de rețea
Tot ce trebuie să faceți este să faceți dublu clic pe fișier. Dacă fișierul executabil rulează, puteți executa, de asemenea, comenzi speciale. Transferul de date vă permite să recuperați o eroare de rețea în timpul copierii datelor - exact în momentul în care transferul a eșuat și nu de la bun început. Dacă doriți să copiați în continuare fișierul, după reconectare, trageți fișierul în același loc. Programul vă informează că fișierul parțial copiat există deja și vă oferă să repetați copia sau să reporniți totul de la bun început.
Unitățile USB moderne, inclusiv unitățile flash, pot stoca din ce în ce mai multe informații. Din păcate, dacă există un anumit sistem de fișiere, este imposibil să scrieți un fișier mare pe unitatea flash USB în mod obișnuit.
Veți avea nevoie
- - 7-Zip.
Manual de instrucțiuni
Există mai multe metode pentru a rezolva această dificultate. Motivul este că sistemul de fișiere FAT32, care se găsește cel mai adesea pe unitățile flash USB, nu vă permite să scrieți fișiere mai mari de 4 GB pe aceste dispozitive. Încercați să schimbați formatul sistemului de fișiere folosind funcții sistem de operare Windows.
Compresează rapid datele înainte de a le transfera
Această proprietate este foarte utilă atunci când copiați fișiere mari. Dacă trebuie să plece din birou, pot întrerupe copierea și copierea a doua zi de la locul în care a fost introdusă pauză. nostru software-ul comprimă fișierele înainte de a le transfera între computere. Se folosește un algoritm de compresie foarte rapid, care nu încetinește programul și are un raport de compresie bun.
Mașina noastră de transfer de date este destul de ridicată: „cunoaște” cele mai cunoscute extensii de fișiere comprimate și nu sunt comprimate din nou, astfel încât timpul lipsit pentru o compresie suplimentară nu se pierde. Compresibilitatea software-ului nostru face diferența între concurenții noștri. De obicei, algoritmii de transfer de date nu pot comprima fișierele înainte de a le transfera în rețea. Transmisia de rețea poate dura foarte mult, în special cu lățimea de bandă redusă. În același timp, mașina noastră de transfer de date comprima fișierele, astfel transferul de fișiere este accelerat semnificativ.
Conectați unitatea flash USB la portul USB al computerului sau laptopului. Așteptați ca sistemul să detecteze noul dispozitiv. Deschideți meniul My Computer. Pentru a face acest lucru, apăsați simultan tastele Start și E. Faceți clic dreapta pe pictograma unității flash. Selectați „Format”.
Adaptare dinamică a bufferului de date pentru a accelera transferul
Mașina noastră de transfer de date monitorizează continuu viteza de conectare. Rezultatul este o modificare dinamică a mărimii propriului buffer de date și, prin urmare, rata maximă de transfer de date care trebuie realizată. Conform testelor noastre, algoritmul nostru de transfer de fișiere este mai rapid decât majoritatea programelor concurenților noștri.
De regulă, programele noastre competitive utilizează o dimensiune fixă \u200b\u200bpentru bufferul de date. Acest lucru este ineficient, deoarece viteza de comunicare a acesteia este mare și tamponul mic, viteza maximă de transmisie nu poate fi atinsă. Pe de altă parte, software-ul nostru selectează dinamic dimensiunea bufferului de date, în funcție de viteza de conectare și alți parametri.
În fereastra care se deschide, debifați caseta de selectare „Rapid (cuprins). În meniul „Sistem de fișiere”, specificați tipul de NTFS. Acum faceți clic pe butonul „Start” și așteptați operația de formatare a unității flash. Asigurați-vă că salvați mai întâi fișierele importante, deoarece această unitate flash va fi ștersă în timpul procesului de formatare.
Alte programe concurente transmit fiecare fișier printr-un mesaj de rețea separat și trebuie să aștepte mai întâi confirmarea primirii. Dacă doriți să transferați un număr mare de fișiere mici, transferul este foarte lent, precum și confirmarea primirii pentru fiecare fișier dintr-o locație de la distanță. Software-ul nostru funcționează într-o direcție diferită. Poate trimite mai multe fișiere simultan într-un singur mesaj de rețea, apoi aștepta o confirmare de livrare unică pentru întregul grup de fișiere.
Orice număr de fișiere mici dintr-un singur mesaj de rețea poate fi transmis la dimensiunea unui buffer de date. Rețelele cu lățime mare de bandă au buffere de date mari. Performanțele sunt mult accelerate prin reducerea numărului de mesaje individuale de rețea trimise prin rețea.
dacă această metodă nu vi se potrivește, apoi împărțiți fișierul pe care doriți să-l scrieți în unitatea flash USB în mai multe părți. Pentru a face acest lucru, instalați programul 7z. Deschideți meniul „Computerul meu” și fișierul pe care doriți să-l scrieți în unitatea flash USB.
Faceți clic dreapta pe ea și selectați 7-Zip. În meniul pop-up, selectați opțiunea „Adăugați la arhivă”. Se va deschide o nouă fereastră de program. Selectați un format de arhivă, cum ar fi Zip. În coloana „Nivel de compresie”, setați opțiunea „Fără compresie”.
Distribuirea dosarelor nu este o practică sigură. Au acces complet la fișierele de pe un computer la distanță, dar nu au un singur mediu de rețea. Din păcate, trebuie să spuneți: nu poate fi! Există multe soluții, dar nimeni nu funcționează bine, așa că ai nevoie de alternative. Iată câteva dintre alternative.
Aici puteți căuta servere media pe rețeaua de domiciliu. Următoarele opțiuni sunt cele mai simple. Cu siguranță, ar trebui să lucreze cu dvs. cu aceste programe. Nu aveți mare nevoie de el, în principiu, acest lucru este suficient pentru a începe. Acolo puteți vedea meniul Streaming. Muzică și filme sunt posibile aici. Doar rulați programul, trageți și aruncați fișierele în fereastră. Setarea trebuie să fie setată pe Real.
Acum găsiți meniul Split în volum. Introduceți dimensiunea unui volum, de exemplu 3.500.000 de octeți (3,5 GB). Faceți clic pe OK. În consecință, veți obține mai multe arhive Zip. Copiați toate aceste fișiere pe unitatea flash USB. Pentru a combina fișierul într-un singur întreg, selectați toate fișierele zip, faceți clic dreapta pe unul dintre ele și selectați opțiunea „Colectare arhivă”.
S-a dovedit că vedeți fișierele partajate și le puteți copia cu ușurință. Intrare postată. Selectați „Adăugați fișier” în meniul care apare. Selectați „Adăugați fișier” în meniul care apare lângă fișier. Faceți clic pe „OK” din meniul de mai jos. Acest meniu vă permite să configurați setările de compresie. Restul setărilor implicite funcționează bine, deci nu este nevoie să schimbați nimic altceva. Fișierul comprimat va apărea în același folder cu originalul.
Timpul necesar completării compresiunii fișierului depinde de dimensiunea fișierului. Copia nu s-a completat cu succes și a apărut un alt obstacol neașteptat. Ce să faci, micuță de iarbă? În primul rând, acțiunea dvs. de mână nu funcționează corect - singurul motiv pentru care trebuie să vă plângeți și să îl loviți până când remediați defecțiunea hardware.
CD drive-uri sunt un mijloc convenabil de stocare și transfer de informații. Copierea fișierelor de la calculator poate fi realizat atât prin capacități regulate ale sistemului de operare, cât și folosind aplicații terțe.

După câteva secunde, linia de comandă apare din nou: asta înseamnă că invertorul a finalizat operația. Totuși, nu puteți copia un fișier mai mare de 4 GB. Este deteriorat? În câteva minute veți vedea din nou o invitație linie de comandă: acest lucru înseamnă că convertorul și-a încheiat activitatea. Dacă convertorul nu s-a putut schimba sistem de fișiere în acest moment, ar trebui să vă solicite să remediați problema după repornirea computerului.
Nu există probleme de compatibilitate pe termen lung. De asemenea, selectăm unul dintre linkurile disponibile. . Acum apelăm la cele două faze ale operațiunii care ne interesează, adică la separarea dosarului și la redistribuirea ulterioară. Departamentul de fișiere. În meniul derulant trebuie să indicăm că vrem fișiere sparte erau grozave. Durata acestora va varia în mod natural în funcție de dimensiunea fișierului. Când operațiunea este finalizată, vom avea toate părțile care alcătuiesc fișierul sursă. Toți aceștia vor avea aceeași dimensiune, cu excepția unuia, care este în esență o „odihnă”. Procedura pe care o vedem acum.
- Facem clic pe „Împărțiți”.
- Pentru comoditate, punem „MBytes”, apoi indicăm valoarea.
- Așteptăm finalizarea procedurii și vom avea dosarul original.
- Din nou, acest lucru va crea un fișier nou, lăsând părțile așa cum sunt.
Manual de instrucțiuni
Introduceți un disc în unitate calculator. După aceea, deschideți folderul în care puteți găsi fișierea fi copiat. Selectați-le cu butonul stâng al mouse-ului, apoi faceți clic dreapta pe ele, selectați elementul de meniu „Trimite” și specificați unitatea în care a fost introdus discul. De asemenea, puteți face clic dreapta pe fișierele selectate și selecta elementul „Copiere”, apoi deschideți folderul de disc folosind Explorer și, făcând clic dreapta, selectați „Lipire”.
Cum să copiați fișierele și folderele de pe un computer
Puteți găsi și descărca fișierul. Notă. Înainte de a putea încărca sau crea fișiere în bibliotecă, administratorul trebuie să vă acorde permisiunea de a colabora în bibliotecă. În plus, unele tipuri de fișiere din bibliotecă sunt blocate din motive de securitate. În Tipurile de fișiere care nu pot fi adăugate la o secțiune de listă sau bibliotecă. 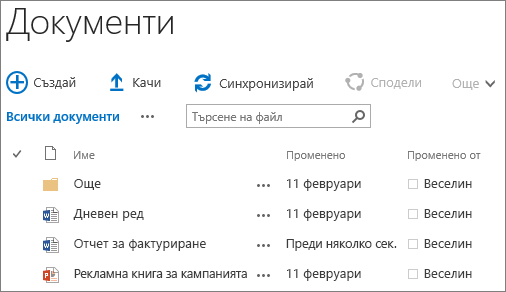
Note.
Este posibil ca „Open in Explorer” și „Browse in Explorer” să nu funcționeze sau să lipsească. În schimb, utilizați opțiunea Nou document sau opțiuni de descărcare. . Încărcarea fișierelor mari sau multiple în bibliotecă. Pașii pe care îi puteți face pentru a evita aceste erori includ. Când descărcați fișiere și foldere, ar trebui să știți lungimea căii și numele fișierelor.
În bara de instrumente a ferestrei Explorer cu folderul cu discuri, faceți clic pe linkul "Burn CD". Specificați un nume pentru discul care poate fi înregistrat, apoi faceți clic pe butonul „Următorul”. Așteptați finalizarea procesului. La finalizarea înregistrării, se deschide tava de unități - discul este înregistrat, îl puteți scoate.
copie fișiere cu calculator Puteți arde pe disc utilizând programe specializate proiectate pentru ardere (de exemplu, Ahead Nero, Small CD-Writer, Ashampoo Burning Studio, etc.). Introduceți în unitate calculator unitate, selectați una dintre aplicațiile pentru a arde și rulați-l.
Proprietarii site-urilor pot configura biblioteca pentru a vă solicita să extrageți fișiere înainte de a le edita. Dacă biblioteca dvs. necesită extracție, fișierul vă va fi descărcat atunci când îl descărcați pentru prima dată. Trebuie să recuperați fișierul pentru ca alți oameni să-l editeze. Pentru a afla mai multe despre extragerea, verificați, inserați sau respingeți modificările la fișierele din bibliotecă.
Aproba conținutul trimis. Proprietarii site-urilor pot personaliza biblioteca pentru a necesita aprobarea conținutului înainte de a deveni vizibile pentru alții care o folosesc. Ca autor, puteți vedea fișierul și puteți lucra cu acesta, dar nimeni altcineva nu poate. De exemplu, departamentul juridic poate solicita aprobarea înainte ca documentele să fie disponibile publicului. Solicitați aprobarea pentru articolele dintr-o listă de site-uri sau biblioteci.
În meniul „File” al programului, selectați „Create”. În setările noului proiect, specificați CD-ul sau DVD-ul care va fi folosit pentru înregistrare. Dacă este necesar, selectați unul dintre tipurile de date suplimentare pentru discul care poate fi înregistrat.
Precizați setările de înregistrare: multisesiune sau nu, înregistrare sau imitație, verificare date, viteză de înregistrare. Setați tipul de sistem de fișiere al discului, numele acestuia, precum și setările suplimentare, dacă este necesar. După aceea, faceți clic pe butonul „Creare”.
Folosind fereastra de lucru deschisă a programului, copiați necesarul fișiere în proiectul de înregistrare. Pentru a face acest lucru, utilizați managerul de fișiere al aplicației: selectați dispozitivul, directorul și fișierepregătit pentru înregistrare. Faceți clic stânga pe fișierul dorit și, fără a elibera butonul, trageți-l în proiect. Dacă trebuie să copiați mai multe fișiere, selectați-le și trageți-le în același mod.
După aceea, faceți clic pe butonul „Înregistrare” situat în bara de instrumente a programului. În fereastra care apare, verificați parametrii specificați anterior și faceți clic pe butonul „Burn”. Așteptați finalizarea procesului.
Videoclipuri conexe

Manual de instrucțiuni
Trebuie să copiați numele folderului. Există multe modalități de a face acest lucru. Dacă nu există prea multe foldere, copiați și lipiți în document text numele fiecărui folder separat. Pentru a face acest lucru, mutați cursorul pe pictograma folderului, faceți clic dreapta pe el și selectați Redenumirea comenzii din meniul derulant. Ca alternativă la această comandă, puteți utiliza tasta F2.
Numele folderului va deveni editabil. Nu introduceți niciun personaj imprimabil sau faceți clic dreapta pe numele folderului. Apăsați combinația de taste Ctrl și C sau faceți clic dreapta pe numele folderului și selectați comanda Copiere din meniul derulant.
Deschideți un editor de text și lipiți numele folderului din clipboard folosind comanda rapidă de la tastatură Ctrl și V. Opțiuni alternative: faceți clic dreapta în document și selectați comanda „Lipire” din meniul derulant sau faceți clic pe butonul de miniatură corespunzător din bara de instrumente editor. Repetați pașii pentru numele fiecărui folder.
Dacă există multe fișiere, în mod natural, este nevoie de un alt mod. Rulați programul Total Commander și accesați directorul care conține folderele de care aveți nevoie. În partea stângă a ferestrei aplicației, selectați folderele de care aveți nevoie utilizând comenzile din secțiunea „Selecție” din bara de meniu. După ce selectați folderele, selectați elementul „Instrumente” și comanda „Copiați numele fișierelor” din bara de meniu.
Accesați documentul text și lipiți numele folderului pe care tocmai l-ați copiat din panou. Dacă este necesar, modificați textul: ștergeți versiunea (slash), selectați stilul documentului, atribuiți numere de serie folderelor dvs. și așa mai departe.
Fiecare dintre noi probabil s-a confruntat cu problema copierii fișierelor mari, mai ales atunci când acestea trebuie transferate la unitate externă sau chiar la un alt computer. De fapt, problema este rezolvată destul de simplu, nu este nevoie să tăiați un fișier mare în mai multe mici.
Manual de instrucțiuni
Pentru a facilita transferul fișierelor mari dintr-un folder în altul într-un mediu Windows, instalați utilitarul RichCopy mic dezvoltat de Microsoft în 2001. Utilitarul vă permite să accelerați copierea fișierului lansând mai multe fluxuri, întrerupeți și reporniți copierea, cronometrarea și verificați în prealabil folderul țintă. Descărcați fișierul executabil activat hard disk computerul dvs., rulați-l. O scurtătură de program va apărea în folderul Microsoft Rich Tools din meniul Start. Pentru a copia un fișier, selectați acest fișier, specificați folderul destinație și faceți clic pe „Start”. Programul va începe copierea. Pentru a seta setările de copiere personalizate, accesați secțiunea „Setări” și setați setările de care aveți nevoie.
Pentru a copia un fișier mare în extern extern unitatea, poate fi necesar să schimbați sistemul de fișiere de la FAT32 la NTFS. Cert este că FAT32 nu permite operațiuni de copiere cu fișiere mai mari de 4 GB. Deci, dacă trebuie doar să le copiați periodic fișiere - schimbați sistemul.
Copierea fișierelor mari este mai ușor de efectuat printr-un manager de descărcare care permite copierea cu mai multe filete sau prin gestionarea comună și comodă a fișierelor Total Commander. Acesta din urmă poate fi folosit și atunci când trebuie să copiați fișiere de pe serverul ftp. În Total Commander, este ușor să stabiliți și să vă amintiți o conexiune ftp permanentă, iar operațiunile de copiere sunt mult mai rapide.
O altă opțiune de copiere fișier mare: Încărcați mai întâi fișierul ca un link către oricare dintre serviciile de găzduire de fișiere, apoi descărcați-l pe acel hard disk (computerul) unde a trebuit să copiați fișierul. Puteți utiliza, de asemenea retea localadar de obicei fișiere Acestea sunt copiate mai rapid la transferul acestora folosind o unitate flash decât într-o rețea locală.




