În sistemul de operare Windows, vă puteți conecta la un folder partajat dintr-o rețea de domiciliu locală pentru a schimba date între computere folosind foldere partajate. Acesta este un mod foarte convenabil și rapid de a transfera fișiere folosind o schemă de la computer la computer, fără a utiliza suporturi externe (unități flash, hard disk-uri externe, carduri de memorie etc.).
În acest articol, voi vorbi despre crearea unei rețele locale folosind un exemplu sistemul de operare Windows 10. Crearea și configurarea unei rețele locale în Windows 8 și Windows 7 este similară, această instrucțiune este universală.
Următoarea opțiune pentru utilizarea folderelor partajate pe o rețea locală este considerată în articol: mai multe computere conectate prin cablu și o rețea wireless Wi-Fi conectată la o rețea de origine sunt conectate la router. Pe fiecare computer este creat un folder partajat, accesul la dosarele partajate este disponibil pentru toate computerele din această rețea locală.
Pe computerele conectate la rețeaua de domiciliu se pot instala sisteme de operare Windows 10, Windows 8, Windows 7 (diferite sisteme de operare sau același sistem de operare), conectate la router prin Wi-Fi sau cablu.
Crearea și configurarea unei rețele locale are loc în patru etape:
- prima etapă - verificarea numelui grupului de lucru și a setărilor cardului de rețea
- a doua etapă este crearea și configurarea parametrilor rețelei locale
- a treia etapă - conectarea unui folder partajat la o rețea LAN
- a patra etapă - schimbul de date printr-o rețea locală
Mai întâi trebuie să verificați setările grupului de lucru și setările cardului de rețea și apoi să creați o rețea locală Windows.
Verificați setările cardului de rețea și ale grupului de lucru
Pe desktop, faceți clic dreapta pe pictograma „Acest computer” („Computerul meu”, „Computer”), selectați elementul „Proprietăți” din meniul contextual. În fereastra „Sistem”, faceți clic pe articolul „Parametri avansați de sistem”.
În fereastra „Proprietăți sistem” care se deschide, deschideți fila „Nume computer”. Aici veți vedea numele grupului de lucru. În mod implicit, în Windows 10, grupul de lucru este denumit "WORKGROUP".
Pe toate computerele conectate la această rețea LAN, numele grupului de lucru trebuie să fie același. Dacă grupurile de lucru au nume diferite pe computerele conectate la rețea, schimbați numele selectând același nume pentru grupul de lucru.
Pentru a face acest lucru, faceți clic pe butonul „Schimbare ...”, în fereastra „Schimbați computerul sau numele de domeniu”, dați un alt nume pentru grupul de lucru (scrieți un nume nou cu majuscule, de preferință în engleză).
Acum verificați setările cardului dvs. de rețea. Pentru a face acest lucru, în zona de notificare, faceți clic dreapta pe pictograma rețelei (acces la Internet). Faceți clic pe elementul „Centru de rețea și partajare”. În fereastra „Centru de rețea și partajare”, faceți clic pe linkul „Schimbați setările adaptorului”.
În fereastra conexiuni la rețea, selectați o placă de rețea, Ethernet sau Wi-Fi, în funcție de modul în care computerul dvs. se conectează la Internet. Apoi, faceți clic dreapta pe placa de rețea, în meniul contextual, faceți clic pe „Proprietăți”.
În fereastra proprietăților cardului de rețea, în fila „Rețea”, selectați componenta „Versiunea IP 4 (TCP / IPv4)”, apoi faceți clic pe butonul „Proprietăți”.
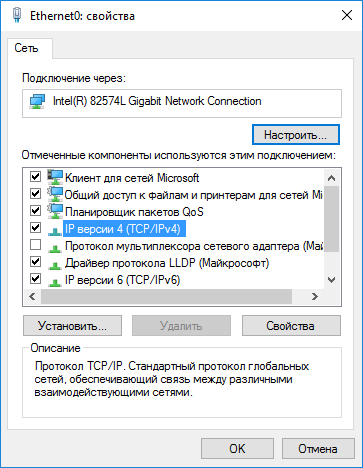
În fereastra care se deschide, proprietățile protocolului Internet, în fila „General”, verificați adresa IP și setările serviciului DNS. În cele mai multe cazuri, acești parametri sunt alocați automat. Dacă acești parametri sunt inserați manual, verificați adresele corespunzătoare cu furnizorul dvs. de internet (adresa IP a computerelor conectate la rețea ar trebui să fie diferită).
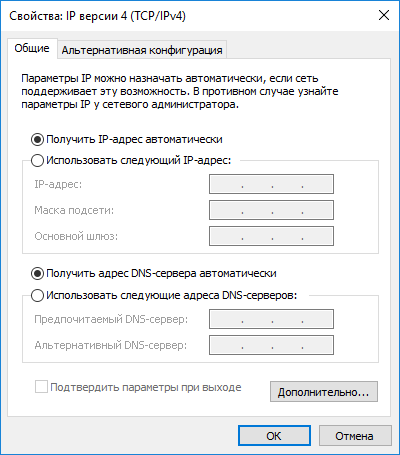
După verificarea setărilor, puteți merge direct la crearea unei rețele de zonă locală în Windows.
Creare LAN
În primul rând, configurați setările rețelei locale în Windows. Accesați „Centrul de rețea și partajare”, faceți clic pe articolul „Modificați opțiunile avansate de partajare”
În fereastra „Setări avansate de partajare”, puteți modifica setările de partajare pentru diverse profiluri de rețea. Sistemul de operare Windows pentru fiecare rețea utilizată creează un profil de rețea separat cu setările sale speciale.
Există trei profiluri de rețea disponibile:
- privat
- Invitat sau public
- Toate rețelele
În profilul rețelei private, în opțiunea Descoperire rețea, selectați Activare descoperire rețea.
În opțiunea „Partajarea fișierelor și a imprimantei”, activați opțiunea „Activați partajarea fișierelor și a imprimantei”.
În opțiunea „Conectați-vă la un grup de domiciliu”, selectați „Permiteți Windows-ului să gestioneze conexiunile grupului de acasă (recomandat)."
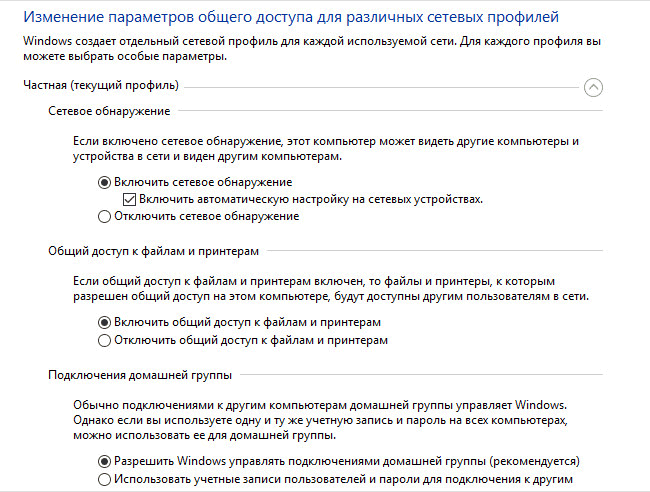
După aceea, deschideți profilul de rețea „Toate rețelele”. În opțiunea „Împărtășirea dosarelor publice”, selectați „Activați partajarea, astfel încât utilizatorii din rețea să poată citi și scrie fișiere în dosarele partajate”.
În opțiunea „Conectați partajarea fișierelor”, selectați opțiunea „Utilizați criptarea pe 128 biți pentru a proteja conexiunile partajate (recomandat)”.
În parametrul „Partajat cu protecția parolelor”, activați elementul „Dezactivați partajarea cu protecția parolelor”.
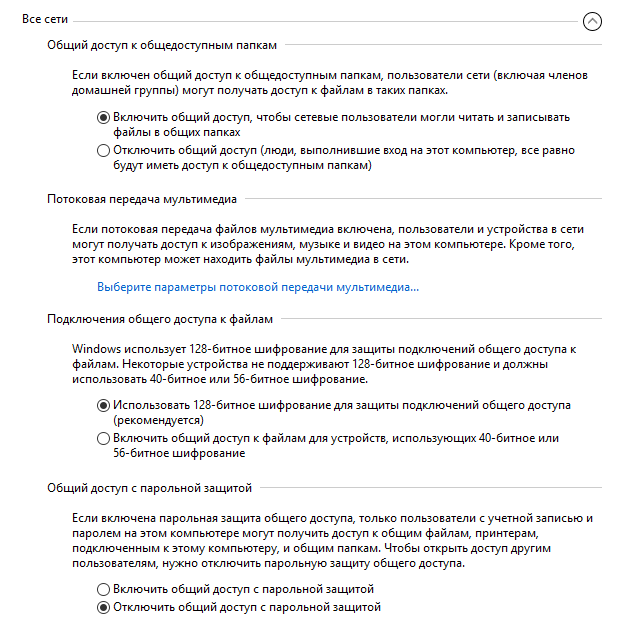
După finalizarea setărilor, faceți clic pe butonul „Salvați modificările”.
Repetați toți acești pași pe toate computerele pe care intenționați să le conectați la LAN-ul de acasă:
- verificați numele grupului de lucru (numele trebuie să fie același)
- verificați setările cardului de rețea
- în opțiunile de partajare permite descoperirea rețelei, permiteți partajarea fișierelor și imprimantei, dezactivați partajarea protejată prin parolă
Cum să activați partajarea folderului
În acest caz, am creat un folder cu numele „General”. Faceți clic dreapta pe acest folder, în fereastra proprietăților folderului, deschideți fila „Acces”.
Apoi faceți clic pe butonul „Setări avansate”.
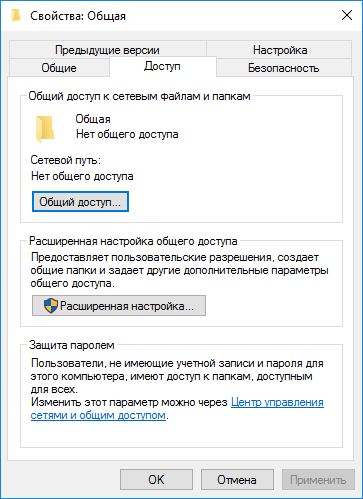
În fereastra „Setări avansate de partajare”, activați opțiunea „Partajați acest dosar”, apoi faceți clic pe butonul „Permisiuni”.
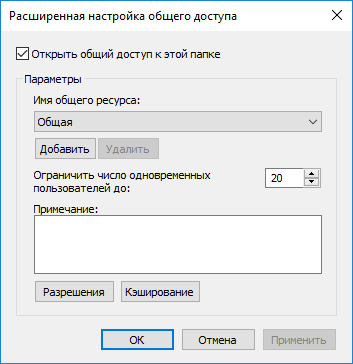
Selectați permisiunile pentru a utiliza datele folderului public de pe un alt computer. Există trei opțiuni:
- Acces complet
- schimbare
- lectură
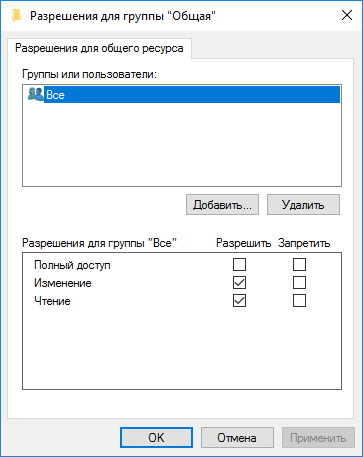
Pentru a salva setările, faceți clic pe butonul „OK”.
Reintroduceți proprietățile folderului, deschideți fila „Securitate”, apoi faceți clic pe butonul „Schimbare ...”.
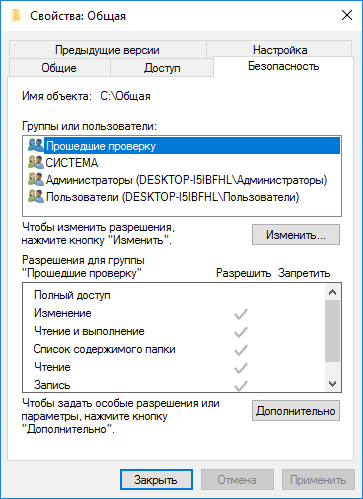
În fereastra care se deschide, introduceți numele „Toate” (fără ghilimele) în câmpul „Introduceți numele obiectelor selectate”, apoi faceți clic pe butonul „OK”.
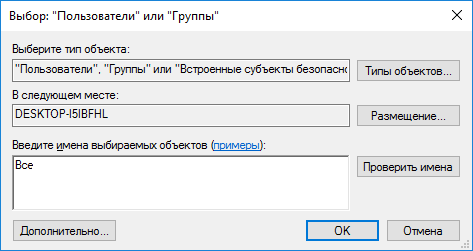
În fereastra proprietăților folderului, în fila „Securitate”, configurați permisiunile selectate anterior pentru folderul partajat.
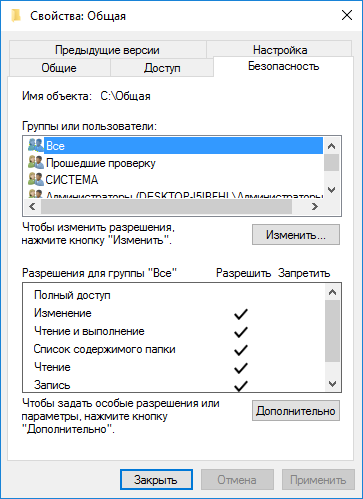
Pentru a modifica permisiunea pentru grupul Toți, faceți clic pe butonul Advanced. În fereastra „Setări avansate de securitate pentru folderul partajat”, selectați grupul „Toți”, apoi faceți clic pe butonul „Schimbare” pentru a schimba permisiunile.
Configurarea LAN-ului Windows este acum finalizată. În unele cazuri, poate fi necesar să reporniți computerul pentru ca toate modificările să intre în vigoare.
Conectați-vă la rețeaua locală locală
Deschideți Explorer, în secțiunea „Rețea” veți vedea toate computerele disponibile conectate la rețeaua locală locală. Pentru a introduce un alt computer, faceți clic pe numele computerului, apoi faceți clic pe numele folderului partajat pentru a accesa fișierele și folderele din folderul comun.
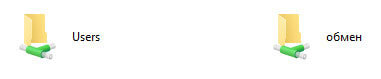
Rețeaua locală din Windows 10 este creată și configurată.
Depanarea unor probleme de rețea
Uneori, după configurarea rețelei, există probleme cu accesarea folderelor din rețeaua locală. Una dintre problemele posibile poate fi profilul greșit al rețelei. Eu însumi am dat peste asta pe computer. După reinstalarea sistemului, am creat și configurat o rețea locală, dar computerul meu nu a văzut două laptopuri conectate la această rețea. De la laptop a fost posibil să intrați în folderul comun al computerului meu fără probleme, iar computerul nu le-a văzut deloc.
Am verificat de mai multe ori toate setările rețelei locale și abia atunci am observat că rețeaua publică funcționa pe computerul meu și nu rețeaua privată (acasă), cum ar fi la laptopuri. Cum pot rezolva această problemă?
Accesați „Centrul de rețea și partajare”, faceți clic pe „Depanare”. Selectați secțiunea „Foldere partajate”, rulați diagnosticul și depanarea. La final, aplicația se va oferi să configureze rețeaua ca fiind privată. Aplicați această corecție, apoi reporniți computerul. După efectuarea acestei operații, computerul meu a obținut acces la folderele partajate de pe laptop-urile din rețeaua locală.
Adesea apar probleme din cauza setărilor incorecte de rețea. În Windows 10, este posibil să resetați setările rețelei la setările implicite. Accesați „Setări”, „Rețea și Internet”, în secțiunea „Schimbarea setărilor rețelei”, faceți clic pe „Resetare rețea” pentru a aplica setările implicite ale rețelei.
Pot apărea alte probleme, căutați-le soluția pe Internet.
concluzie
În Windows, puteți crea o rețea privată locală (internă) între computere, pentru a organiza schimbul de date folosind folderele partajate și accesați imprimanta. Pe computerele din aceeași rețea pot fi instalate diferite sau aceleași sisteme de operare (Windows 10, Windows 8, Windows 7).
Pentru a utiliza această caracteristică, aveți nevoie de un cont Microsoft Exchange Server 2000, Exchange Server 2003 sau Exchange Server 2007. Majoritatea conturilor de e-mail personale nu utilizează Microsoft Exchange. Pentru mai multe informații despre conturile Microsoft Exchange și pentru a determina versiunea de Exchange la care se conectează contul, consultați linkurile din secțiunea Vezi de asemenea.
Dosarele partajate sunt o modalitate eficientă de a colecta, organiza și partaja informații în cadrul unei organizații. De obicei, folderele partajate sunt folosite de echipele de proiect sau de grupurile de utilizatori pentru a partaja informații într-o anumită zonă. Aceste foldere pot fi gestionate din Microsoft Outlook. Dosarele partajate pot conține elemente din folderul Microsoft Outlook, cum ar fi mesaje, întâlniri, contacte, sarcini, intrări din jurnal, note, formulare, fișiere și note.
Crearea unui folder partajat și oferirea accesului general la informațiile din acesta se realizează în mai multe etape.
Acțiunea prevăzută:
Creați un folder partajat și selectați drepturile de acces, vizualizările, formularele și regulile
Pentru a crea foldere partajate, trebuie să aveți dreptul de a crea foldere în orice folder partajat existent. Pentru informații despre obținerea acestor drepturi, contactați administratorul.
În meniu fișier evidenția element crea și selectați echipa dosar.
Pe teren Prenume introduceți numele folderului.
În listă Conținutul dosarului selectați tipul de dosar de creat.
În listă Puneți folderul înăuntru selectați locația folderului.
Porniți rapid un folder public cu elemente existente.
În lista de folder, în zona de navigare, faceți clic pe folderul pe care doriți să îl copiați.
În meniu fișier selectați elementul dosar și faceți clic numele folderului Copy.
Selectați locația din lista în care doriți să copiați folderul.
În Lista de dosare din panoul de navigare, faceți clic dreapta pe folderul comun pe care doriți să îl partajați și să îl selectați proprietăţi în meniul contextual.
Trebuie să aveți permisiunea de proprietar pentru folderul comun pentru a seta permisiunile pentru folderul partajat. Puteți seta permisiunile pentru un singur folder simultan.
Accesați fila permisiune.
Apăsați butonul adăuga.
Pe teren Prenume Introduceți numele utilizatorului căruia doriți să acordați drepturi de partajare.
Apăsați butonul adăugași apoi butonul în regulă.
Pe teren Prenume selectați numele introdus.
În grup permisiune Selectați opțiunile dorite.
Notă: Pentru a atribui aceleași drepturi tuturor utilizatorilor care au acces la folder, faceți clic pe valoare În mod implicit în câmp Prenume.
Crearea unei vederi de la zero
În meniu vedere selecta echipa Vedere curentăiar apoi comanda Definiți performanța.
Apăsați butonul crea.
Introduceți un nume în câmp Nume vizualizare nou.
În listă Tip de vizualizare Selectați tipul de prezentare dorit.
Pentru a indica unde va fi disponibilă această vizualizare, selectați butonul radio corespunzător din grup Poate fi folosit.
Apăsați butonul în regulă.
Pentru a personaliza în continuare secțiunea din secțiune descriere apăsați butonul și evidențiați parametrii doriți.
După finalizarea selecției, faceți clic pe în regulă.
Pentru a utiliza imediat această vizualizare, faceți clic pe A aplica.
Accesați vizualizarea din care doriți să creați o vizualizare nouă.
În meniu vedere selectați elementul Vedere curentăapoi paragraf Personalizați vizualizarea curentă.
Pentru tot felul de modificări în secțiune descriere apăsați butonul și selectați parametrii necesari.
După ce ați terminat de făcut modificări, închideți caseta de dialog. Vizualizați personalizarea.
În meniu vedere selecta echipa Vedere curentăiar apoi comanda Definiți performanța.
Pe teren vizualizări pentru folderul nume_folder selectați elementul Vedere curentă.
Apăsați butonul copie
Introduceți un nume în câmp Nume vizualizare nou.
Pentru a indica unde va fi disponibilă această vizualizare, setați comutatorul din grup în poziția corespunzătoare Poate fi folosit.
Notă: Vizualizări noi sunt adăugate la Vedere curentă submeniu (în meniu vedere selectați elementul Sortează după).
proprietăţi în meniul contextual.
Accesați fila administrare.
Dacă fila administrare lipsă, asta înseamnă că nu aveți permisiunea „Proprietarului”.
În listă Vizualizare sursă Selectați vizualizarea care trebuie afișată la deschiderea dosarului.
În mod implicit, elementele de acest tip din Microsoft Outlook utilizează vizualizarea comun.
În Lista de dosare din panoul de navigare, faceți clic dreapta pe folderul partajat și selectați proprietăţi în meniul contextual.
Accesați fila formă.
Pentru a adăuga un formular la listă Formulare de folder asociateapăsați butonul A organiza, apoi selectați un formular.
Apăsați butonul închide.
Pentru a limita lista de formulare disponibile pentru alți utilizatori ai folderului, selectați comutatorul corespunzător din grup Permiteți utilizarea.
În Lista de dosare din panoul de navigare, faceți clic dreapta pe folderul comun pentru care doriți să creați sau modificați reguli și selectați proprietăţi în meniul contextual.
Accesați fila administrare.
Apăsați butonul Asistent dosar.
Efectuați una dintre următoarele acțiuni:
Pentru a crea o regulă, faceți clic pe adăuga.
Pentru a modifica o regulă existentă, faceți clic pe ea și faceți clic pe modifica.
Răspuns normal
„Mulțumesc. Unele foldere și discuții sunt scanate pentru a determina dacă le partajați. În aceste cazuri, poate exista o întârziere înainte ca mesajul să fie disponibil pentru vizualizare generală. "
Setați comutatorul propriu și apăsați butonul șablon. Introduceți textul de răspuns.
Facilitatorii nu primesc aceste răspunsuri atunci când introduc mesaje într-un folder.
Creați un folder partajat
Stabiliți nivelurile de acces.
Crearea unei prezentări pentru organizarea și căutarea datelor.
Efectuați una dintre următoarele acțiuni:
Crearea unei vizualizări bazate pe o vedere standard
Modificați vizualizarea utilizată în folderul implicit.
Pentru a schimba vizualizarea implicită a unui folder partajat, trebuie să aveți drepturile proprietarului folderului și să definiți cel puțin o vizualizare a utilizatorului accesibilă tuturor.
Specificați formularele disponibile altor utilizatori atunci când plasați informații într-un folder partajat.
Pentru a adăuga un formular la un folder privat partajat sau la un folder comun, trebuie să aveți drepturile unui editor, al unui editor responsabil sau al unui proprietar. Proprietarul folderului partajat poate restricționa accesul la formulare pentru utilizatorii folderului.
Creați reguli pentru procesarea articolelor plasate într-un folder.
Trebuie să aveți permisiunea de proprietar pentru folderul comun pentru a crea sau modifica reguli pentru acesta.
Introduceți condițiile pentru efectuarea unei acțiuni pentru acest articol. Pentru a seta condiții suplimentare, faceți clic pe în plus.
În grup Urmați acești pași selectați acțiunile necesare.
Notă: Regula creată devine activă implicit. și apăsați butonul în regulă.
Adăugați întâlniri și evenimente în folder.
Împărtășirea listei de contacte
Conținutul dosarului semnificație Elemente de tip de contact.
În listă Puneți folderul înăuntru faceți clic pe folder Detalii de contact și apăsați butonul în regulă.
Adăugați contacte în folder.
Notă: Lista de contacte partajate este afișată în sursa de contacte din agenda de adrese Microsoft Outlook.
Împărtășirea unei liste de sarcini
Creați un nou folder și selectați din listă Conținutul dosarului semnificație Elemente de sarcină.
În listă Puneți folderul înăuntru faceți clic pe folder Sarcinile și apăsați butonul în regulă.
Adăugați la dosarul de sarcini.
Notă: Deși lista de activități poate fi copiată într-un folder partajat, comenzile nu pot fi copiate și create în folderul partajat.
Introducerea datelor într-un folder comun
Deschideți folderul comun unde doriți să puneți datele.
Pentru a plasa date folosind formularul standard, selectați fișier echipa creaiar apoi comanda Notă în folder.
Introduceți informațiile pe care doriți să le introduceți în folderul din formular.
Apăsați butonul Puneți în folder.
Creați un folder partajat gestionat
Pentru a atribui un folder gestionat, trebuie să aveți permisiunea de proprietar pentru folderul partajat.
În Lista de dosare din panoul de navigare, faceți clic dreapta pe folderul partajat și selectați proprietăţi în meniul contextual.
fila administrare apăsați butonul Dosarul gestionat.
Bifează caseta Setați folderul gestionat.
Pe teren Transmite mesaje noi introduceți numele utilizatorului care primește mesajele primite sau numele unui alt director public în care mesajele sunt salvate pentru vizualizare. Managerul care vizualizează mesajele este setat la pasul 6.
(Opțional.) Pentru a trimite automat notificări la sosirea unui nou mail către prezentator, selectați opțiunea dorită din grup Răspundeți la postări noi.
Selectați unul dintre următoarele butoane radio.
Răspuns personalizat
Pentru a adăuga sau a elimina un prezentator, faceți clic pe adăuga sau Șterge.
(Opțional.) Pentru a vizualiza proprietățile prezentatorului selectat, faceți clic pe proprietăţi.
Notă: Renunțare la traducere automată. Acest articol a fost tradus folosind un sistem informatic fără intervenție umană. Microsoft oferă aceste traduceri automate pentru a ajuta utilizatorii care nu vorbesc limba engleză să afle despre produsele, serviciile și tehnologiile Microsoft. Întrucât articolul a fost tradus folosind traducerea automată, acesta poate conține erori lexicale, sintactice și gramaticale.
Și am conectat toate calculatoarele la acesta, vom descoperi cum să partajați și să schimbați fișiere între computere. Acest lucru este foarte convenabil, nu va trebui să transportați un document pe o unitate flash USB de la computer la computer, puteți viziona, de asemenea, filme și asculta muzică localizată pe un alt computer din rețea.
Pentru a construi o rețea, aveți nevoie de un router (router) sau un comutator (switch). Diferențele dintre aceste două dispozitive sunt că, pe lângă rețea, routerul distribuie internet tuturor și poate gestiona conexiuni. Adică este posibil ca anumite computere din rețea să restricționeze accesul la site-uri sau porturi. Comutatorul este utilizat atunci când este nevoie doar de o rețea.
După conectarea tuturor computerelor la un router sau switch, trebuie să configurați toate computerele. Pentru a face acest lucru, accesați setările adaptorului dvs. (LAN - wireless sau Wi-FI wireless, în funcție de tipul de conexiune curentă). Și acordați fiecărui computer din rețea o adresă IP (IP) unică (puteți citi cum să faceți acest lucru). Dacă adresa routerului dvs. este 192.168.1.1, atunci calculatoarele din rețea trebuie să aibă adresele 192.168.1.2, 192.168.1.3 etc. Dacă serverul DHCP (Activat) este activat în setările routerului, atunci setările pot fi setate automat. Dacă o puneți manual, asigurați-vă că toate adresele sunt diferite, altfel nu va funcționa.
De asemenea, pentru partajarea fișierelor, toate computerele trebuie să fie în același grup de lucru. Puteți specifica ce grup de lucru aparține computerului în acest mod: faceți clic dreapta pe computerul meu-\u003e Proprietăți-\u003e Setări avansate de sistem-\u003e Nume computer-\u003e Schimbare în Windows 7 și Proprietăți-\u003e Nume computer-\u003e Schimbare în Windows XP. Aici trebuie să indicați alfabetul latin nume unic computerul și specificați numele grupului de lucru ( comun tuturor computerelor ):
Pentru Windows XP, puteți săriți pasul următor și puteți trece la crearea de foldere partajate.
Pentru Windows 7, lucrurile sunt ceva mai complicate. Pentru ca calculatoarele să poată vedea folderele partajate, trebuie să efectuați anumite setări.
Intrăm Network and Sharing Center (găsiți în panoul de control). Apoi, trebuie să faceți clic pe link Modificați opțiunile de distribuire avansate. Setați comutatoarele la următoarele valori:
- Activați descoperirea rețelei
- Activați partajarea fișierelor și imprimantei
- Activați partajarea, astfel încât utilizatorii din rețea să poată citi și scrie fișiere în dosarele partajate
- Permite partajarea dispozitivelor care utilizează criptarea de 40 de biți sau 56 de biți
- Dezactivează partajarea cu protecție prin parolă
Acest lucru este foarte important! În caz contrar, nu veți putea accesa folderele partajate.
Pentru a găsi computere în rețea, accesați Locații rețea, selectați Rețea Microsoft Windows-\u003e Grup de lucru (numele grupului nostru de lucru) -\u003e Selectați numele computerului dorit și apoi accesați dosarele publice disponibile. Dacă nu există foldere partajate, nu veți avea acces la computer.
Postat deAutorulActualizat - 2015-02-15
V-ați creat propriul dvs. cu acces la Internet . Acum este momentul să profitați din plin de rețea. Și nu sunt atât de puțini. În primul rând, vom analiza cum să creăm un folder partajat.
Nu veți rula cu o unitate flash de la computer la computer. A avea o rețea locală este deja ridicol și incomod. Pentru aceasta, este creată o rețea de zonă locală, astfel încât resursele să fie partajate. Puteți partaja întregul hard disk sau puteți crea un folder separat și puteți stoca documente pentru utilizare generală în acesta.
Veți avea propriul server de fișiere cu partajare de fișiere. Mai mult, acest folder se va deschide de pe computerul dvs. și nu trebuie căutat în rețea. Totul este destul de simplu și nu necesită niciun costuri materiale. Este suficient să configurați partajarea acestui folder .
Cum se face un folder partajat
Am creat deja unul mic, iar acum puteți face un folder comun pentru toate computerele.
Creați un folder nou pe orice computer din rețea și numiți-l „ Fișierele mele "(Poți să-l numești în felul tău). Facem clic dreapta pe acest folder și selectăm elementul din meniul derulant. Partajare și securitate.
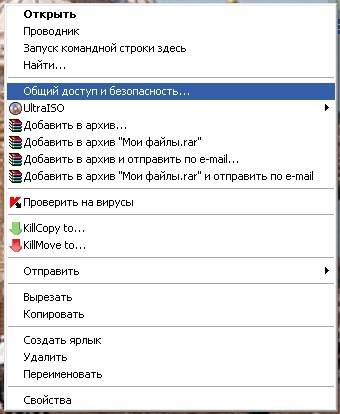
Se va deschide o fereastră Proprietăți: numele folderului . fila acces bifați punctele Partajează acest folder și.
pentru Windows 7 alegerea din listă va fi următoarea: - Acces general - Grup acasă (citire și scriere) -
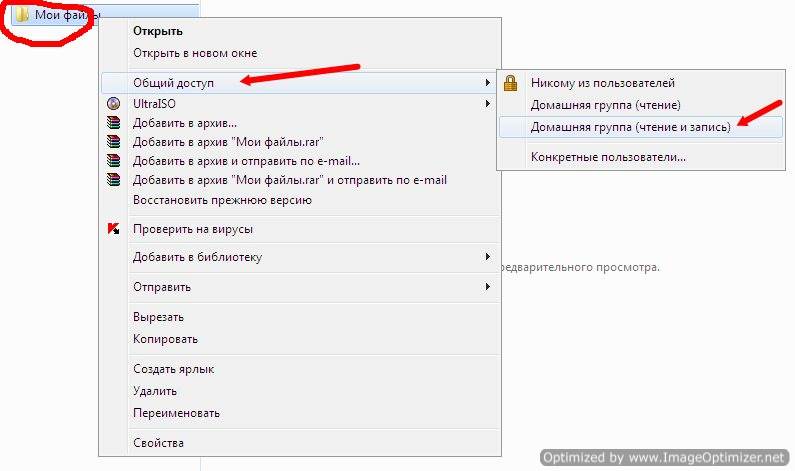
ferestreXP Se va deschide următoarea fereastră.
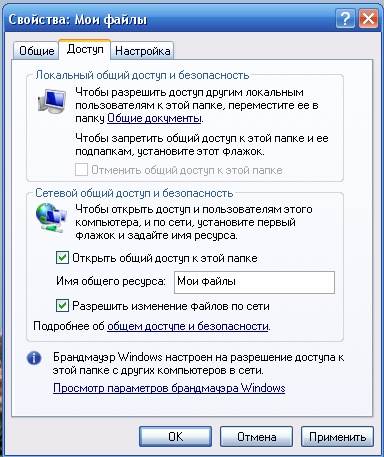
Cu primul paragraf, totul este deja clar, dar despre al doilea voi explica puțin. Cert este că dacă nu bifați caseta Permiteți modificarea fișierelor în rețea , atunci persoana care v-a deschis folderul pe computerul său va putea vedea doar fișiere, dar nu va putea să le șteargă și să schimbe nimic din ele. Această caracteristică este uneori foarte utilă. Dacă aveți încredere în partenerul de rețea, atunci bifați această casetă și, dacă nu, este mai bine să vă asigurați fișierele.
La locul de muncă, am un folder pe computer, în care există fișierele programelor necesare lucrării. Pentru a nu merge în toate camerele cu o unitate sau disc flash. Mai mult, dacă am un disc DVD, iar unitatea nu o citește pe un computer, atunci acest lucru este foarte incomod.
Și așa mă așez la computerul altcuiva, îmi deschid folderul în rețea și instalez programul necesar. Și astfel încât cineva prost să nu șteargă aceste fișiere, nu am o marcă de control pe articol Permite modificările fișierului . Dar puteți copia aceste fișiere. Deci - vezi pentru tine.
Configurați acum astfel încât alți utilizatori din rețeaua dvs. să poată deschide acest folder pe calculatoarele lor. Pentru a face acest lucru, accesați un alt computer și faceți clic pe pictograma desktop Mediu de rețea .
Se va deschide o fereastră Mediu de rețea .
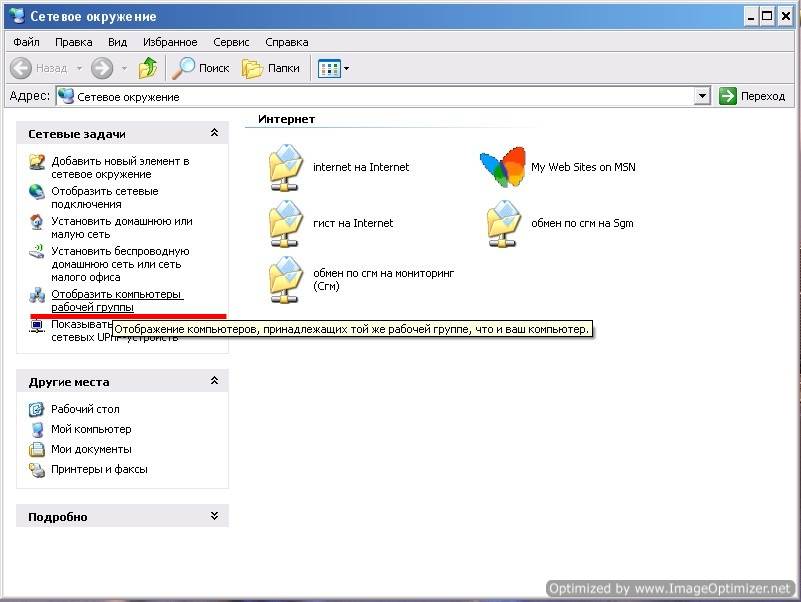
Selectați intrarea din stânga. Afișează calculatoarele grupului de lucru și faceți clic pe el cu mouse-ul.
Se va deschide următoarea fereastră.
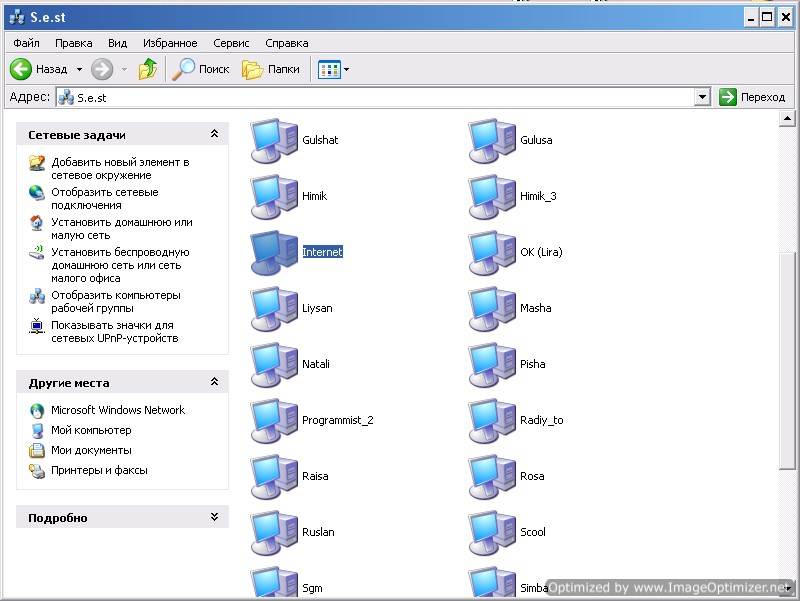
Selectați în ea computerul pe care este creat folderul pentru partajarea fișierelor și deschideți-l. Desigur, nu veți avea atât de multe computere.
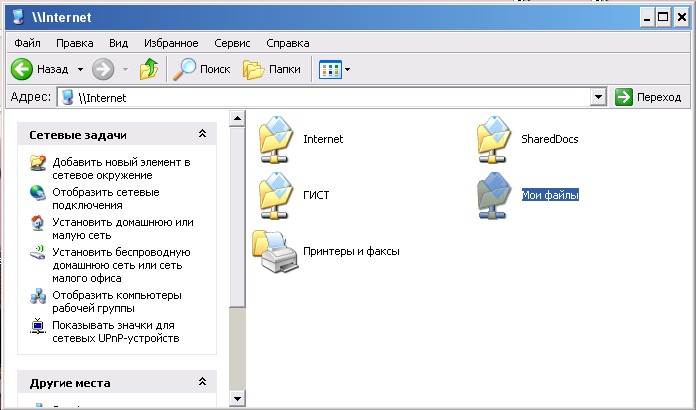
Găsiți pictograma folderului de rețea. Am Fișierele mele “. Și trageți-l sau copiați-l pe desktop.
Administratorii de sistem apelează la acest lucru - partajează folderul.
Acum nu trebuie să căutați rețeaua de fiecare dată. Fișierele vor fi stocate pe computerul pe care este creat acest folder. În același mod, puteți crea orice folder pe orice computer conectat la rețeaua dvs. și să partajați fișiere.
Așa că am examinat întrebarea - cum să facem un folder partajat.
Folderele de rețea Windows 7 ca unități
Deci, cum să conectați o unitate de rețea? Știm deja cum să creăm foldere de rețea partajate (și despre Windows 7), dar nu este foarte convenabil să căutăm în rețea folderul partajat necesar, mai ales dacă există o mulțime de computere. Este mult mai ușor să îl afișați sub forma unui disc separat, care apare la egalitate cu discul „C” atunci când sistemul pornește.
Să începem de pe desktopul Windows 7. Facem clic dreapta pe pictograma „Computer”, care se află direct pe desktop și selectăm „Conectați o unitate de rețea…” din meniu.
Dacă nu există o astfel de pictogramă, atunci puteți apela meniul Start și faceți clic dreapta pe același link sau puteți găsi „Computer” prin Explorer.
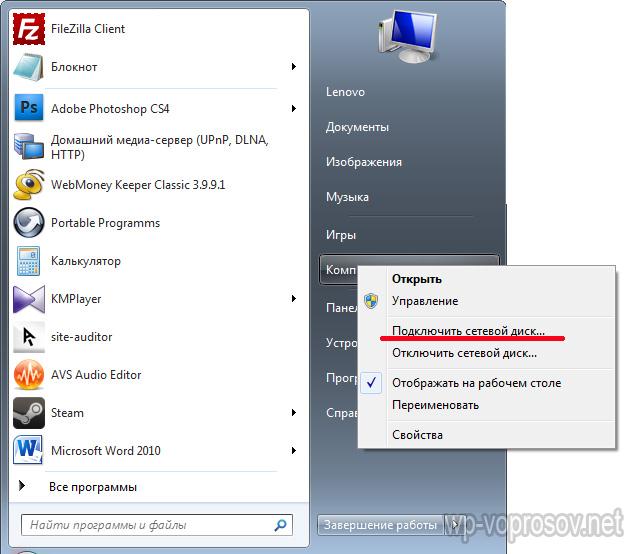
În fereastra care apare după aceasta, selectați litera pentru viitoarea noastră unitate de rețea Windows, de exemplu, „Z”. În continuare, folosind butonul „Parcurgere”, găsim în rețea folderul care va fi acesta.
Aici trebuie să vă concentrați asupra faptului că pentru a porni acest folder, trebuie să-l partajați, adică să deschideți accesul partajat la acesta, astfel încât să apară în secțiunea „Rețea” din interiorul unuia dintre computere. Am vorbit deja despre cum se face acest lucru (linkul a fost dat mai sus).
După selectarea dosarului, lăsați caseta de selectare „Restaurați la conectare”, astfel încât după oprirea computerului de fiecare dată să nu-l mai creați.
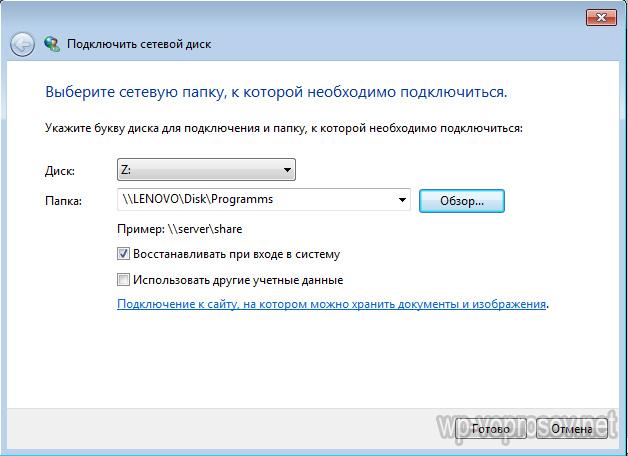
Acum, când intrăm pe „Computer” în explorator, printre altele, putem vedea discul „Z” din secțiunea „Locația rețelei”. Puteți accesa, cu condiția ca computerul pe care se află acest folder-unitate de rețea să fie pornit.
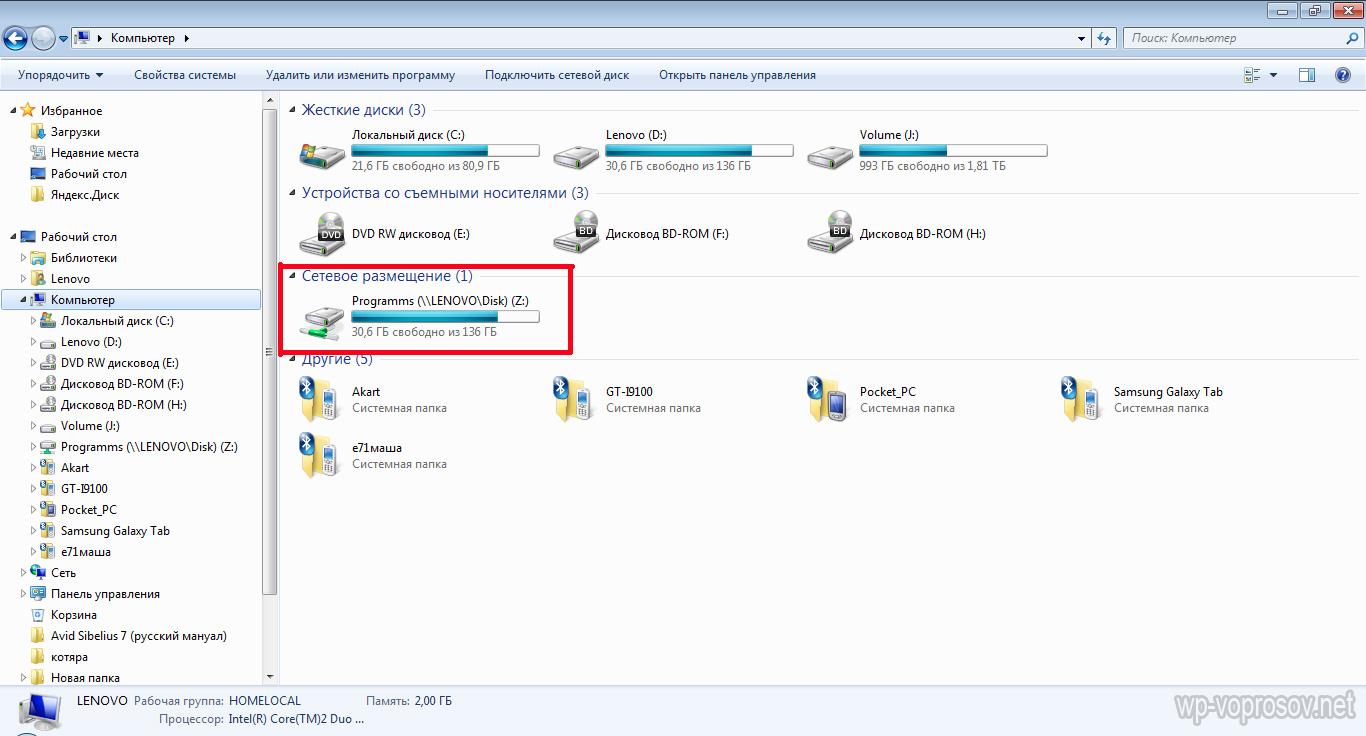
Hartă o unitate de rețea pe Windows XP
Tehnica de conectare a unei unități de rețea pe Windows XP este similară cu cea descrisă mai sus. Prin urmare, vom descrie aici metoda de conectare direct din secțiunea „Locuri de rețea”.
Accesăm „Start\u003e Network Places” și găsim folderul partajat de care avem nevoie pe unul dintre calculatoarele din rețeaua locală. Facem clic pe el cu butonul din dreapta și selectăm elementul de meniu „Conectați o unitate de rețea”. De asemenea, puteți selecta pur și simplu elementul „Service” din meniul de sus și selectați aceeași secțiune.
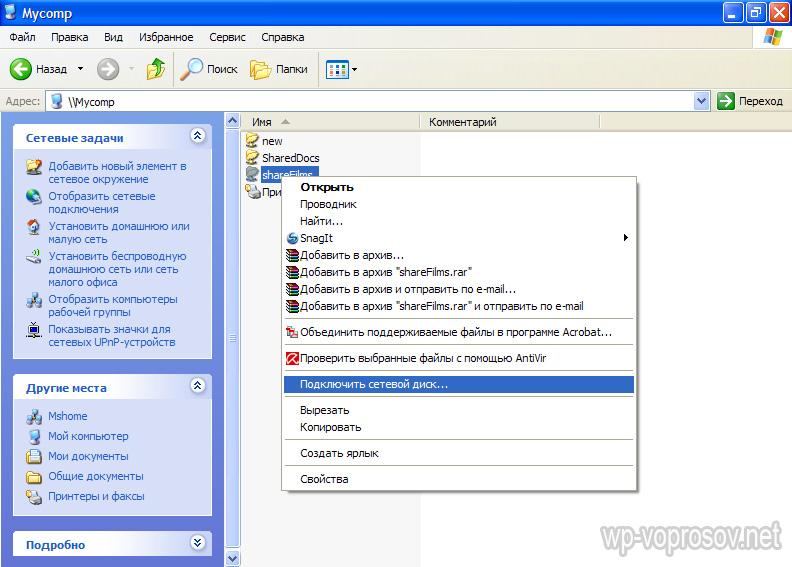
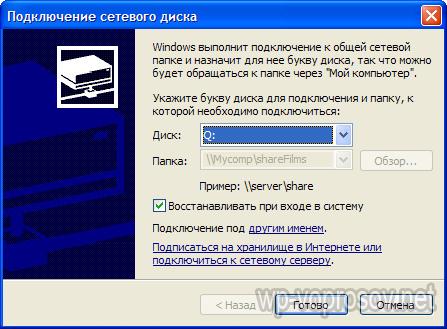
Acum, dacă accesați „Computerul meu”, atunci vor fi afișate hard disk-urile, precum și folderele de rețea conectate ca unități de rețea, indicate cu pictograme separate.
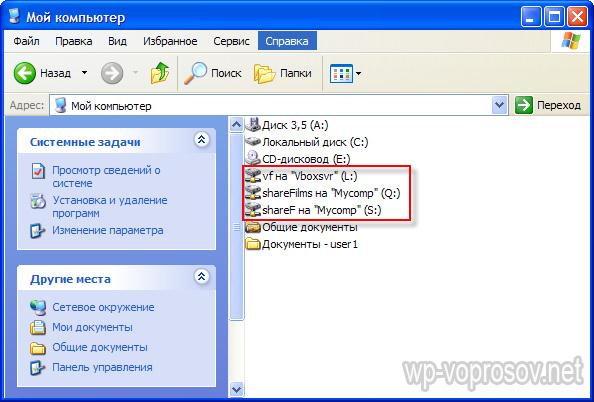
Aceasta este totul. Pentru cei care încă nu au înțeles ce, citez un videoclip:




