Programul Explorer
Lucrul cu sistemul de fișiere în Windows ferestre nu este destul de convenabil, dar există un instrument mai puternic în acest scop - programul Explorer.
Explorer - Categorie utilitare manageri de fișiere.Este proiectat pentru a naviga în structura fișierului computerului și întreținerea acestuia. Explorer este foarte profund integrat în sistemul de operare Windows. De fapt, lucrăm cu el chiar și atunci când nu-l vedem. Dacă dând clic dreapta pe un obiect obținem un meniu contextual, acesta este rezultatul lucrării invizibile a Explorer. Dacă la tragerea obiectelor dintr-o fereastră în alta, acestea sunt copiate sau mutate, acesta este și rezultatul activității corespondenței din Explorer. Cu toate acestea, puteți lucra cu el în persoană. Programul este început prin comanda Start. > Programe\u003e Explorer.
Fereastra Explorer este prezentată în Fig. 5.3. După cum puteți vedea din figură, prin comenzi, această fereastră este foarte similară cu ferestrele folderelor. Principala diferență este că fereastra Explorer nu are o zonă de lucru, ci două: panoul din stânga, numit bara de folderiar panoul din dreapta suna panoul de conținut.
Fig. 5.3. Fereastra Explorer
Navigarea structurii fișierelor. Scopul navigației este de a oferi acces la folderul dorit și la conținutul acestuia. Nu spunem în mod specific că scopul navigării este căutarefișiere și foldere necesare, deoarece există instrumente speciale pentru această operațiune.
Navigarea structurii fișierelor se efectuează pe panoul din stânga al Explorer, care arată structura folderului. Dosarele pot fi desfășuratăsau rostogolitde asemenea deschis sau închis.Dacă folderul are subfoldere, atunci în panoul din stânga, lângă folder, este afișat nodmarcat cu un „+”. Făcând clic pe un nod extinde dosarul, în timp ce pictograma nodului se schimbă la „-”. În același mod, dosarele sunt prăbușite.
Pentru a deschide un folder, faceți clic pe pictograma acestuia. Conținutul folderului extins este afișat în panoul din dreapta. Unul dintre folderele din panoul din stânga este întotdeauna deschis. Închiderea unui dosar făcând clic pe pictograma acestuia nu este posibilă - se va închide automat atunci când deschideți orice alt folder.
Lansați programe și documente deschise.Această operație este efectuată făcând dublu clic pe pictograma programului sau a documentului din panoul din dreapta al Explorer. Dacă obiectul dorit nu este afișat în panoul din dreapta, trebuie să navigați în panoul din stânga și să găsiți folderul în care se află.
Creați foldere.Pentru a crea un nou folder, deschideți mai întâi folderul în care va fi creat în panoul din stânga al Explorer. După aceea, mergeți la panoul din dreapta, faceți clic dreapta pe un loc lipsit de pictograme și selectați Crearea elementului din meniul contextual > Folder. În panoul din dreapta apare o pictogramă de folder cu numele New Folder. Numele este evidențiat, iar în această stare poate fi editat. După crearea folderului, acesta va face parte din structura de fișiere afișată în panoul din stânga.
Copiați și mutați fișierele și folderele.Folderul din care este apelat copierea sursă.Folderul în care este apelat copierea receptorul.Copierea se realizează prin glisarea pictogramei obiectului din panoul din dreapta al Explorerului spre stânga.
Prima sarcină este de a găsi și deschide folderul sursă, astfel încât obiectul copiat să fie vizibil în panoul din dreapta. A doua sarcină este de a găsi folderul destinație în panoul din stânga, dar nu trebuie să îl deschideți. În continuare, obiectul este târât de la panoul din dreapta la stânga și este plasat pe pictograma folderului de destinație. Această operație necesită acuratețe, întrucât obținerea unei pictograme la alta nu este întotdeauna ușoară. Pentru a controla exactitatea hitului, trebuie să urmați numele folderului destinație. În momentul în care indicarea este făcută corect, subtitrarea de sub pictogramă își schimbă culoarea, iar butonul mouse-ului poate fi eliberat.
Dacă atât folderul sursă, cât și folderul destinație aparțin aceleiași unități, atunci are loc glisarea și eliberarea, iar dacă este diferit, se efectuează copierea. În cazurile în care aveți nevoie de acțiunea opusă, efectuați drag and drop special cu butonul dreapta al mouse-ului apăsat.
Ștergeți fișierele și folderele.Lucrul începe cu navigarea. În panoul din stânga, deschideți folderul care conține obiectul șters, iar în panoul din dreapta, selectați obiectul dorit (sau grupul de obiecte).
Există mai multe moduri de dezinstalare. Modul clasic este folosind comanda File »Delete din bara de meniu (dacă nu sunt selectate obiecte, această comandă nu este activată). O modalitate mai convenabilă este utilizarea butonului de comandă de pe bara de instrumente. Este și mai convenabil să folosiți meniul contextual. Faceți clic dreapta pe obiectul care trebuie șters și selectați Ștergeți din meniul contextual. Cu toate acestea, cea mai convenabilă modalitate de a șterge un obiect selectat este să utilizați tasta DELETE a tastaturii.
Creați comenzi rapide pentru obiecte.Comenzile rapide pentru obiecte pot fi create în două moduri: folosind metoda specială de drag and drop (manual) sau folosind un vrăjitor special (automat). Suntem deja familiarizați cu tehnica specială de drag and drop. Obiectul este selectat pe panoul din dreapta al Explorer și glisat cu butonul dreapta al mouse-ului apăsat pe pictograma folderului dorit din panoul din stânga. Când butonul este eliberat, pe ecran apare un meniu în care trebuie să selectați elementul Creare comandă rapidă.
A doua metodă (folosind vrăjitorul) este mai puțin evidentă, dar în multe cazuri este mai convenabilă. Mastersîn sistemul Windows se numesc programe speciale care funcționează în modul de dialog cu utilizatorul. Dialogul este construit pe principiul „cererii - răspuns”. Dacă toate solicitările din program sunt răspunse corect, programul va efectua automat treburile brute.
1. Pentru a porni asistentul Creare scurtătură, trebuie să faceți clic dreapta în fereastra folderului în care este creată comanda rapidă a obiectului.
2. În meniul contextual care se deschide, selectați Creare > Comandă rapidă - vrăjitorul se va lansa.
3. În caseta de dialog a vrăjitorului, există o linie de comandă în câmpul căreia trebuie să introduceți calea de acces la obiectul pentru care este creată comanda rapidă, de exemplu
C: \\ Windows \\ Calc.exe - calea de acces la calculatorul programului standard.
Desigur, utilizatorul nu își poate aminti căile de acces la toate cele necesare
de aceea, obiectele, adresa de intrare este automatizată. Pentru a face acest lucru, echipa
Buton Parcurgere.
4. Când faceți clic pe butonul Browse, se deschide caseta de dialog Browse. Aceasta este modalitatea standard de a stabili o cale de acces la un obiect.
În câmpul Folder, selectați unitatea dorită pe care se află fișierul dorit - în cazul nostru, este unitatea C:.
În spațiul de lucru, selectați folderul în care se află fișierul - în cazul nostru, acesta este folderul \\ Windows. Extindeți acest folder. Dacă folderul este deschis din greșeală și nu conține obiectul pe care îl căutați, puteți să mergeți înapoi, făcând clic pe butonul Sus unu.
După găsirea obiectului dorit, selectați-l și faceți clic pe butonul Deschide. Calea de acces la obiect este introdusă automat pe linia de comandă a asistentului pentru comenzi rapide.
5. Accesați următoarea casetă de dialog a vrăjitorului făcând clic pe butonul Următorul comandă.
6. În fereastra următoare, vrăjitorii introduc numele scurtăturii, de exemplu: Calculator. Dacă aceasta este ultima fereastră a vrăjitorului, atunci butonul Următorul este înlocuit cu butonul Finish. Făcând clic pe acest buton, se execută operația specificată.
Calculatorul este un program de sistem, iar pictograma sistemului de operare este bine cunoscută. Prin urmare, Expertul Creare scurtătură nu pune o singură întrebare cu privire la alegerea unei pictograme și utilizează pictograma Calculator standard pentru scurtătură. Dacă este creată o comandă rapidă pentru un obiect necunoscut sistemului, expertul își continuă activitatea și se oferă să selecteze o pictogramă din colecția de icoane disponibile în sistem.
Am revizuit pe scurt organizarea de fișiere Windows. Acum să facem cunoștință cu instrumentul de gestionare a sistemului de fișiere - Windows Explorer.
Windows Explorer este un manager de fișiere încorporat în sistemul Windows. Se încarcă automat în timpul instalării sistemului de operare. Pentru a începe, efectuați următoarele:
- faceți clic stânga pe butonul " start"în colțul din dreapta jos al desktopului;
- în meniul care apare, treceți peste opțiunea " Toate programele", va apărea un meniu cu programe instalate pe computer (inițial vor fi mult mai puține dintre ele decât în \u200b\u200bfigură);
- treceți peste " standard";
- în meniul care apare, faceți clic stânga pe elementul " conductor";
- veți vedea pagina de start a Windows Explorer.
În mod implicit, de obicei, „ Documentele mele":
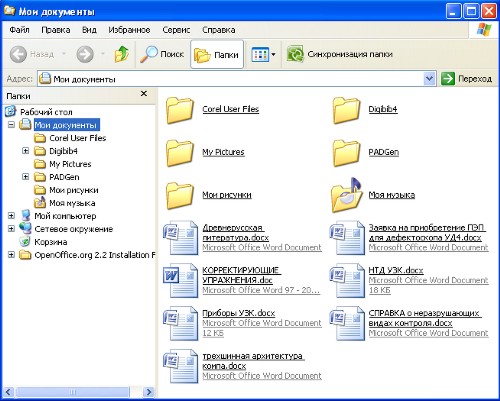
Fereastra de explorator constă din următoarele părți:

Cred că nu va fi dificil să abordați principiul Explorer. Dezvoltatorii au încercat să facă totul cât se poate de clar și grafic. Să vedem ce este inclus în câmpul informațional al computerului nostru. Pentru a face acest lucru, faceți clic pe butonul „Foldere” din bara de instrumente, apoi faceți clic pe linkul „Computerul meu” din fereastra din stânga:
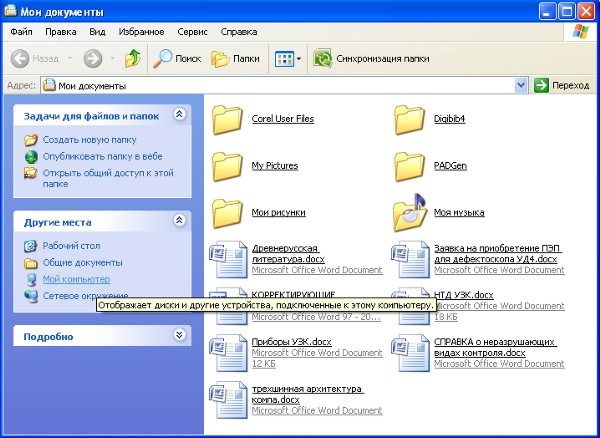
În partea de sus a ferestrei se află folderele în care documentele create de utilizator sunt salvate implicit (în primul rând, acest lucru se aplică documentelor create cu Microsoft Office).
Următoarea este o listă de hard disk-uri logice care sunt prezente pe computer. Formatarea hard disk-ului se realizează în timpul instalării sistemului de operare, de regulă, sunt create două unități logice: C și D. În acest caz, unitatea C se numește unitate de sistem din simplul motiv că sistemul de operare este instalat pe el. Pentru a vedea informații despre o unitate logică, trebuie să faceți clic dreapta pe ea și să selectați „Proprietăți” în meniul contextual.
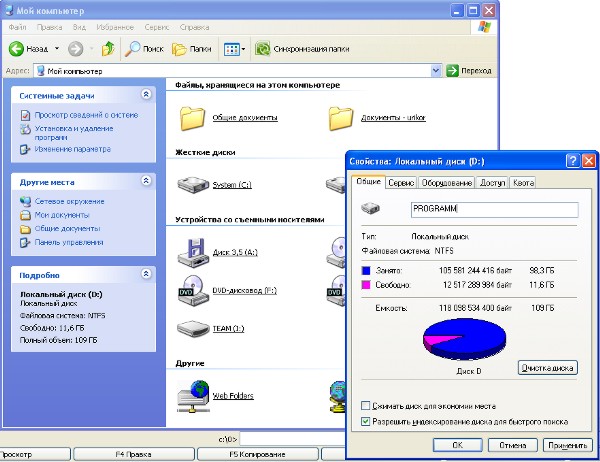
Mai jos este o listă de unități amovibile conectate: unități de dischetă (învechite); Cititor de carduri pentru conectarea suporturilor flash amovibile; CD drive dacă pe computer este instalată o unitate flash USB detașabilă, aceasta este de asemenea afișată. Pe scurt, TOATE suporturile conectate la computer sunt afișate în prezent aici.
Puteți ajunge de la fereastra „Documentul meu” la fereastra „Computerul meu” într-un alt mod - folosind Bara de adrese. Pentru a face acest lucru, faceți următoarele:
- Faceți clic pe bara de navigare cea mai stângă săgeată verde cu inscripția „Înapoi”, iar din nou veți reveni la fereastra anterioară „Documentele mele”;
- În linia Adresă, faceți clic dreapta pe săgeata mică situată la marginea din dreapta a liniei;
- În lista care apare, selectați „Computerul meu”.
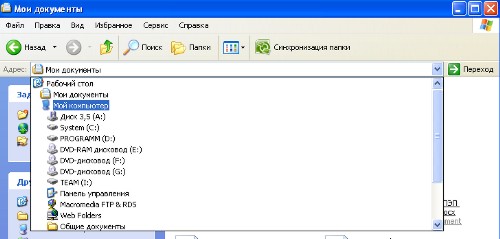
În acest sens, prima cunoaștere cu Explorer poate fi considerată completă. În continuare, vom analiza modul în care se desfășoară navigarea prin spațiul informațional al calculatorului și vom învăța cum să efectuați acțiuni de bază pe fișiere și foldere.
Windows Explorer este un manager de fișiere și Windows shell. Pentru a porni managerul de fișiere, selectați comanda de meniu Start \u003d\u003e Computer. Veți vedea fereastra Explorer.
Explorați-l. În partea de sus a ferestrei este un meniu care conține diverse comenzi pentru gestionarea fișierelor și folderelor. Un pic mai jos este panoul principal care controlează afișarea fișierelor și folderelor (butonul meniu Organizează), care deschide ferestre suplimentare (proprietățile sistemului, fereastra de eliminare a programului, fereastra de conectare a unității de rețea și panoul de control). Pentru a vedea comenzile pentru conectarea unei unități de rețea și apelarea panoului de control, faceți clic pe butonul \u003e\u003e de lângă Ștergeți sau modificați un buton de program.
În partea stângă a ferestrei există un panou de locuri: afișează folderele preferate, bibliotecile, unitățile locale (Computer) și de rețea (de rețea). În centru este o listă de unități. Discurile sunt împărțite în categorii: hard disk-uri, dispozitive cu suport amovibil etc. Un rezumat este furnizat pentru fiecare unitate: dimensiunea totală și cantitatea de spațiu liber. Dacă faceți clic pe disc, veți vedea, de asemenea, sistemul de fișiere al partiției (în partea de jos a ferestrei).
Pot fi atât de multe partiții (unități logice) încât tu însuți poți uita unde și ce depozitezi. Este mult mai ușor să numești un disc, de exemplu, VIDEO și să știi că filmele sunt stocate aici. Acest lucru poate fi realizat folosind etichete de disc (etichete). Faceți clic dreapta pe numele unității, selectați Redenumiți și introduceți un nou nume pentru unitate. Sistemul vă va informa că aveți nevoie de drepturi de administrator pentru redenumirea discului, faceți clic pe butonul Continuare. Dar asta nu este totul. Din nou, faceți clic dreapta pe numele discului, selectați comanda Proprietăți, iar în fereastra care apare, mergeți la fila Setări. Selectați valoarea Video din listă Optimizați acest folder (desigur, dacă intenționați să stocați cu adevărat filme pe acest disc).
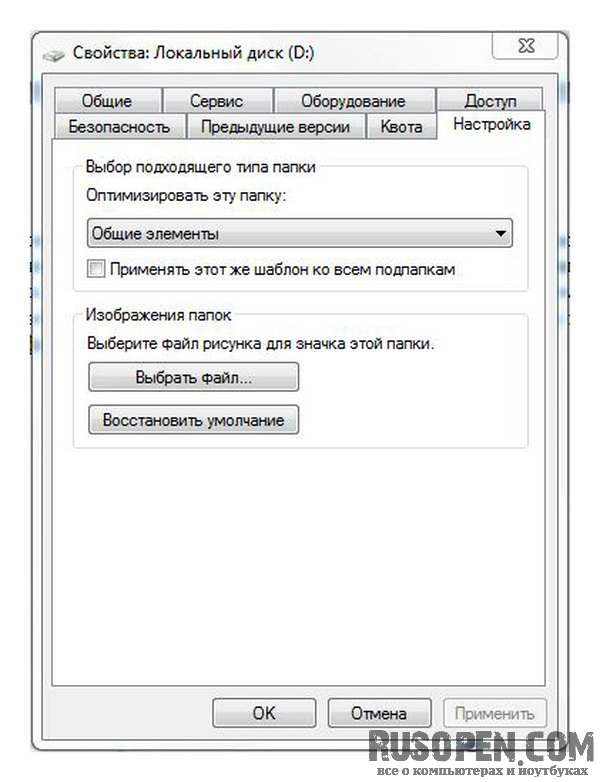
Noul disc de disc va fi acum afișat în fereastra Computerului.
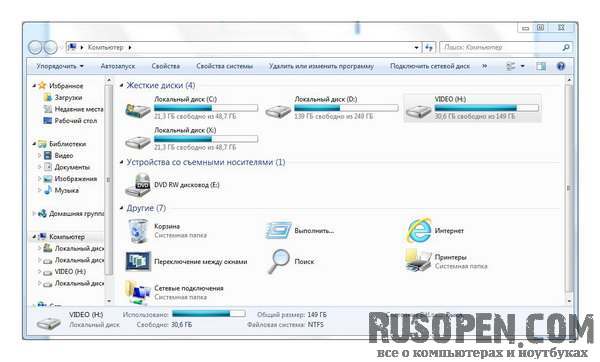
Se pare că am sortat discurile, acum să vorbim despre lucrul cu fișierele și folderele. Accesați folderul de acasă alegând Start \u003d\u003e<Имя пользователя>. Dacă sunteți interesat, profilurile de utilizator (discuri personale) sunt stocate în folderul C: utilizatori<Имя пользователя> sau C: / Utilizatori<Имя пользователя> (în versiunea rusă a Windows 7).
Uită-te la imagine.
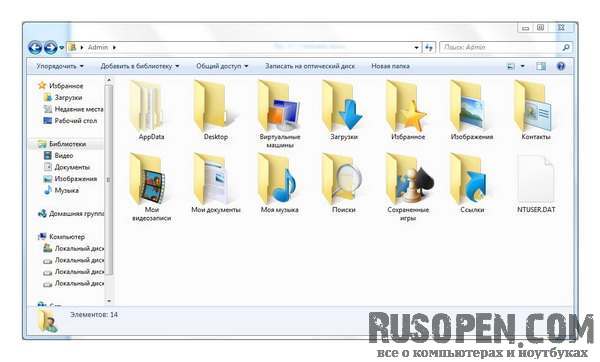
Acesta este conținutul directorului meu de origine. Rețineți că folderul AppData este parcă decolorat, în orice caz nu este atât de clar afișat ca toți ceilalți. Aceasta înseamnă că este ascunsă. Pentru orice fișier și orice dosar, puteți seta atributul ascuns, de regulă, un astfel de atribut este setat pentru fișierele de sistem și folderele pentru a le ascunde de ochii unui utilizator începător. Pentru a activa afișarea fișierelor ascunse, trebuie să selectați comanda Service \u003d\u003e Opțiuni folder și în fereastra care apare, accesați fila Vizualizare. În zona Setări avansate, găsiți opțiunea Fișiere și dosare ascunse, selectați opțiunea Afișare fișiere ascunse, foldere și unități.
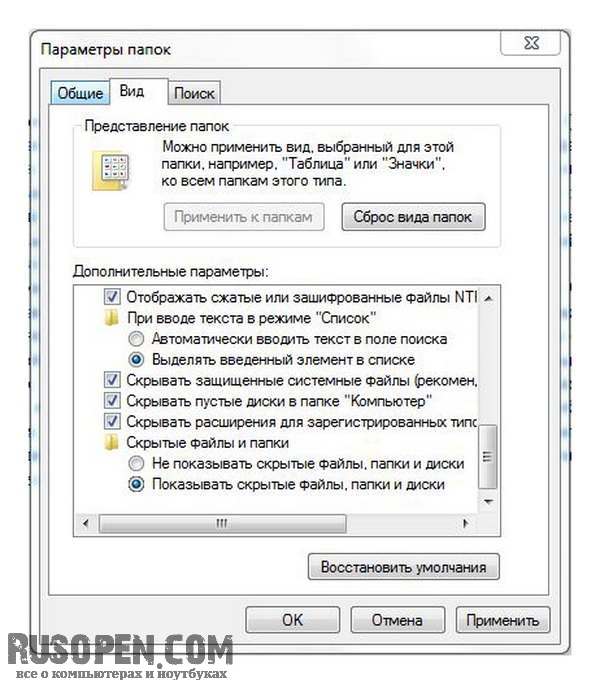
Dacă este afișat sau nu fișierele și dosarele ascunse. De exemplu, îmi place când văd toate fișierele și folderele, iar folderele ascunse interferează cu cineva.
- În directorul personal veți găsi următoarele foldere:
- Descărcări - toate fișierele descărcate de browser, programele pentru descărcarea fișierelor, clienții Torrent sunt plasate în acest folder.
- Preferințe - marcajele dvs. online sunt stocate aici.
- Imagini - un folder pentru imaginile tale.
- Contacte - contactele altor utilizatori sunt stocate aici.
- Videoclipurile mele este un folder pentru stocarea videoclipurilor.
- Documentele mele - aici puteți stoca toate celelalte fișiere care nu sunt muzică, imagine sau video.
- Muzica mea este pentru stocarea muzicii.
- Căutări - conține condițiile ultimelor căutări.
- Desktop - folosit pentru a accesa desktopul folosind fereastra Explorer (toate obiectele stocate pe desktop sunt de fapt stocate în acest director).
- Jocuri salvate - puteți continua jocul memorat anterior.
- Link-uri - linkurile afișate în zona Favorite din partea stângă a ferestrei Explorer sunt stocate aici. În mod implicit: Descărcări - link către folderul Descărcări, Locații recente - link către obiectele utilizate cel mai recent (fișiere, discuri, foldere) și Desktop - link către folderul Desktop.
Puteți crea un fișier sau director în oricare dintre folderele din directorul personal. După cum ați observat, termenii „folder” și „director” sunt unul și același lucru, îi folosesc în mod egal pentru a crește „lizibilitatea” textului, deoarece repetarea frecventă a aceluiași cuvânt („director” sau „folder”) este considerată o formă greșită.
DEZVOLTARE METODICĂ
pentru studenți eu Facultatea de Farmacie
la practic ocupațiepe subiect
„Programul Explorer. Lucrați cu fișiere și foldere »
1. Fundamentarea științifică și metodologică a temei:
În prezent, cele mai utilizate sisteme de operare sunt Windows 98, 2000, XP, Vista și există o tendință către creșterea Windows 2000 și XP, deoarece au o gamă mai largă de capacități, care acceptă toate cele mai noi tehnologii informaționale.
Acest capitol se va concentra în principal pe Windows 2000. Merită menționat faptul că toate sistemele de operare din familia Windows, începând cu versiunea 95, au practic aceeași interfață de utilizator. Aceasta înseamnă că abilitățile de a lucra cu unul dintre ele pot fi aplicate cu succes atunci când lucrați cu celălalt, o mare parte din ceea ce se va spune mai jos se aplică întregii familii Windows.
În cadrul acestei lecții, conceptele de bază, metodele și tehnicile legate de lucrul în exploratorul de programe, ajutorul și sistemele de căutare Windows.
2. Scurtă teorie:
Programul Explorer
Cel mai convenabil program pentru lucrul cu sistemul de fișiere Explorați. conductor - Categorie de utilități manageri de fișiere.
Este proiectat pentru a naviga în structura fișierului computerului și întreținerea acestuia. conductor foarte profund integrat în sistemul de operare Windows. De fapt, lucrăm cu el chiar și atunci când nu-l vedem. Dacă dând clic dreapta pe orice obiect, obținem un meniu contextual, acesta este rezultatul unei lucrări invizibile conductor. Dacă la tragerea obiectelor dintr-o fereastră în alta, acestea sunt copiate sau mutate, acesta este și rezultatul activității corespondenței din Explorer.
Lansarea programului conductor derulat de o echipă start programe standard conductor . După pornire, apare o fereastră de program similară cu ferestrele folderului (Fig. 1).
Diferența este că fereastra conductor Are un al doilea spațiu de lucru - fereastra folderului (fereastra stângă), iar în dreapta se află fereastra de conținut a folderului curent, similar cu spațiul de lucru al ferestrei folderului. Din denumiri este clar că fereastra din stânga este utilizată pentru a afișa structura arbore a folderelor de pe disc, fereastra din dreapta afișează conținutul folderului curent. În același timp conductorvă permite să efectuați toate operațiile de bază pe fișiere și foldere. Luați în considerare principalele.
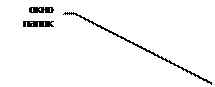
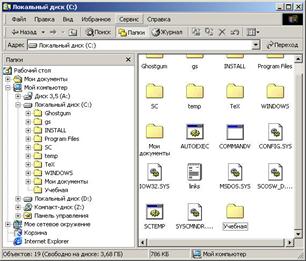
Fig. 1. Fereastra programului "Explorer"
2.Navigarea după structura fișierului. Scopul navigației este de a oferi acces la folderul dorit și la conținutul acestuia. Nu spunem în mod specific că scopul navigării este căutare fișiere și foldere necesare, deoarece există instrumente speciale pentru această operațiune.
Navigarea prin structura fișierului se efectuează în fereastra Explorer din stânga, care arată structura folderului. Dosarele pot fi desfășurată sau rostogolit , de asemenea a relevat sau închis . Dacă folderul are subfoldere, atunci în panoul din stânga, lângă folder, este afișat nod marcat cu un „+”. Făcând clic pe un nod extinde folderul, iar pictograma nodului se schimbă la „-”. În același mod, dosarele sunt prăbușite.
Pentru a deschide un folder, faceți clic pe pictograma acestuia. Conținutul folderului deschis este afișat în fereastra din dreapta. Unul dintre folderele din fereastra din stânga este întotdeauna deschis. Închiderea unui dosar făcând clic pe pictograma acestuia nu este posibilă - se va închide automat atunci când deschideți orice alt folder.
Lansați programe și documente deschise. Această operație este efectuată făcând dublu clic pe pictograma programului sau a documentului din fereastra Explorer din dreapta. Dacă obiectul dorit nu este afișat în fereastră, trebuie să găsiți folderul în care se află în fereastra din stânga și să îl deschideți.
3. Creați foldere. Pentru a crea un folder nou, trebuie să selectați pachetul în care va fi creat unul nou în fereastra din stânga și să-l deschideți. După aceea, în fereastra din dreapta, trebuie să faceți clic dreapta pe un loc fără pictograme și să selectați elementul din meniul contextual Creați folderul . În fereastra din dreapta apare o pictogramă de folder cu numele New Folder. Numele este evidențiat, iar în această stare poate fi editat. După crearea folderului, acesta va face parte din structura de fișiere afișată în fereastra din stânga.
4. Copiați și mutați fișierele și folderele. Folderul din care este apelat copierea sursa . Folderul în care este apelat copierea receptor . Copierea se realizează prin glisarea pictogramei obiectului din fereastra din dreapta a Explorer-ului spre stânga.
Prima sarcină este de a găsi și deschide folderul sursă, astfel încât obiectul copiat să fie vizibil în fereastra din dreapta. A doua sarcină este să găsiți folderul destinație în fereastra din stânga, dar nu este necesar să-l deschideți. Apoi, obiectul este târât de la fereastra din dreapta la stânga și este plasat pe pictograma folderului de destinație. Această operație necesită acuratețe, întrucât obținerea unei pictograme la alta nu este întotdeauna simplă. Pentru a controla exactitatea hitului, trebuie să urmați numele folderului destinație. În momentul în care ghidul este completat corect, subtitrarea de sub pictogramă își schimbă culoarea în albastru, iar butonul mouse-ului poate fi eliberat.
Dacă atât folderul sursă, cât și folderul destinație aparțin aceleiași unități, atunci are loc glisarea și eliberarea, iar dacă este diferit, se efectuează copierea. În cazurile în care aveți nevoie de acțiunea opusă, efectuați drag and drop special cu butonul dreapta al mouse-ului apăsat.
5. Ștergeți fișierele și folderele. În primul rând, trebuie să găsiți și să deschideți folderul care conține obiectul șters din fereastra din stânga și să selectați obiectul dorit (sau grupul de obiecte) din fereastra din dreapta.
Există mai multe moduri de dezinstalare. Modul clasic este cu comanda Fișier Ștergeți din bara de meniu (dacă nu sunt selectate obiecte, această comandă nu este disponibilă). O modalitate mai convenabilă este utilizarea butonului de comandă de pe bara de instrumente. Este și mai convenabil să folosiți meniul contextual.
Faceți clic dreapta pe obiectul care trebuie șters și selectați Ștergeți din meniul contextual. Cu toate acestea, cea mai convenabilă modalitate de a șterge obiectul selectat este folosirea tastei ØTERGERE tastatură.
6. Creați comenzi rapide pentru obiecte. Comenzile rapide pentru obiecte pot fi create în două moduri: folosind metoda specială de drag and drop (manual) sau folosind un vrăjitor special (automat). Suntem deja familiarizați cu tehnica specială de drag and drop. Obiectul este selectat în fereastra din dreapta a Explorer și glisat cu butonul dreapta al mouse-ului apăsat pe pictograma folderului dorit din fereastra din stânga. Când butonul este eliberat, pe ecran apare un meniu în care trebuie să selectați elementul Creare comandă rapidă.
A doua metodă (folosind vrăjitorul) este mai puțin evidentă, dar în multe cazuri este mai convenabilă. Masters în sistemul Windows se numesc programe speciale care funcționează în modul de dialog cu utilizatorul. Dialogul este construit pe principiul „ întrebare - răspuns“. Dacă toate întrebările din program sunt răspunse corect, programul va efectua în mod automat lucrările brute.
1. Pentru a porni asistentul Creare scurtătură, trebuie să faceți clic dreapta în fereastra folderului în care este creată comanda rapidă a obiectului.
2. În meniul contextual care se deschide, selectați Creați comandă rapidă - începe vrăjitorul.
3. În caseta de dialog a vrăjitorului, există o linie de comandă în câmpul căreia trebuie să introduceți calea de acces la obiectul pentru care este creată o comandă rapidă, de exemplu C: \\ Windows \\ Calc.exe - calea de acces la programul standard calculator. Desigur, utilizatorul nu își poate aminti căile de acces la toate obiectele necesare, deci introducerea adresei este automatizată. Pentru a face acest lucru, utilizați butonul de comandă Privire de ansamblu asupra .
4. Când faceți clic pe buton Privire de ansamblu asupra se deschide o casetă de dialog Privire de ansamblu asupra . Acesta este un instrument standard pentru stabilirea căii de acces la un obiect.
Pe teren dosar ei selectează unitatea dorită pe care se află fișierul - în cazul nostru, este o unitate C :.
În spațiul de lucru, selectați folderul în care se află fișierul - în cazul nostru, acesta este folderul \\ WinNT . Deschideți acest folder și după găsirea obiectului dorit, selectați-l și faceți clic pe buton deschis . Calea de acces la obiect este introdusă automat pe linia de comandă a asistentului pentru comenzi rapide.
5. Accesați următoarea casetă de dialog a vrăjitorului făcând clic pe butonul de comandă mai departe.
6. În fereastra următoare, vrăjitorii introduc numele scurtăturii, de exemplu: calculator. Dacă aceasta este ultima fereastră a vrăjitorului, atunci butonul mai departe înlocuit cu un buton Efectuat. Făcând clic pe acest buton, se execută operația specificată.
7. Recepții privind creșterea eficienței în muncă
cu structură de fișiere
Tehnicile descrise aici sunt la nivel de sistem. Ele se aplică nu numai la conductor, dar și la toate ferestrele folderului și la majoritatea ferestrelor aplicației.
Utilizarea clipboard-ului pentru a lucra cu obiecte. Windows creează și menține pe un computer o zonă de memorie invizibilă numită clipboard . Această zonă poate și trebuie să poată fi utilizată. În orice moment, în el se poate stoca un singur obiect.
Principiul de lucru cu tabloul este foarte simplu:
1. Deschideți folderul sursă. Selectați obiectul dorit făcând clic.
2. copie sau ia departe obiect la tampon. În primul caz, obiectul rămâne în folderul sursă și poate fi propagat. În cel de-al doilea caz, acesta este șters din folderul sursă, dar poate fi păstrat în buffer pentru ceva timp. Se numește și ultima operație tăierea unui obiect .
3. Deschideți folderul destinație și plasați obiectul din panoul de bord în el.
4. Trei operațiuni specificate ( Copiați, tăiați și inserați ) se poate face în mai multe moduri. Trucul clasic este să folosești articolul corecție în bara de meniu, dar este mai convenabil să utilizați butoanele de comandă ale barei de instrumente.




