Ieri seară, după conectarea hard disk-ului extern la computer, în locul ofertei obișnuite de a „deschide unitatea” a apărut inscripția: „Citirea este imposibilă, unitatea nu este formatată. Vrei să formatați?" Mergem pe „computerul meu” și în loc de disc există doar o pictogramă și nu arată nici volumul, nici nimic. Deschis nu este posibil.
Și am întreaga arhivă de pe acest disc - fotografii, videoclipuri ... După ce am postat subiectul pe unitate, am fost sfătuit:
1. SNeron:
„Faceți clic dreapta pe computerul meu - acolo alegeți controlul.
În fereastra care se deschide în partea stângă, selectați managerul de discuri.
Căutați-vă unitatea și vedeți unitate logică Ai vreunul? ce sistem de fișiere spectacole?
Pentru recuperare, vă recomand, de asemenea, programul Get Data Back. "
Apoi, există o mare oportunitate de a recupera datele dacă acționați cât mai curând posibil. Cum se poate face acest lucru? Când nu este posibil ca utilizatorul și sistemul de operare să recupereze fișierele șterse, trebuie să utilizați program special. Aceste programe sunt specializate în analiza și recuperarea datelor.
recuperare fișier șters pentru diferite tipuri de sistem de operare. Pentru a porni verificarea fișierelor de sistem, urmați acești pași: După finalizarea verificării, verificați dacă problema a fost rezolvată. Dacă problema pe care ați întâlnit-o nu a fost rezolvată, utilizați procedura descrisă în secțiunea „Instrument de restaurare a sistemului”.
Iată un ecran despre ceea ce vorbea SNeron:
Programul m-a ajutat cu adevărat, deși mult timp, dar am copiat toate informațiile necesare, onoarea și laudele dezvoltatorilor pentru acesta.
După ce am încercat diferite programe (TestDisk, Acronis, Recuva) a decis să chinuie Windows - să caute unde să introducă coduri. Am încercat să introduc în combinația „Start - șir de căutare”: „chkdsk d: / f”, unde în loc de litera „d” trebuie să înlocuiți scrisoarea de unitate pe care există probleme. Această comandă începe verificarea erorilor și corectează erorile detectate. De fapt, m-a ajutat.
p.S. Dacă combinația nu funcționează, încercați la fel în modul sigur.
Pe capturi de ecran vedem cum funcționează programul:
Surse ale problemei
Utilizarea instrumentului Restaurare sistem nu ajută neapărat la identificarea problemei. Restaurare sistem folosește puncte de recuperare pentru a restabili fișierele și setările sistemului la starea lor anterioară. Puteți să-l utilizați pentru a restabili sistemul de operare într-o stare în care nu ați avut o problemă.
Alte exemple de recuperare sunt de asemenea disponibile. Dacă principalul secțiune dură discul conține sistem de operarecel mai probabil nu va mai porni din cauza deteriorării sectorului de încărcare. dacă hard disk este un disc secundar sau îl puteți conecta la un alt computer de pe canalul dvs. secundar de pe controler, veți vedea următoarele simptome.
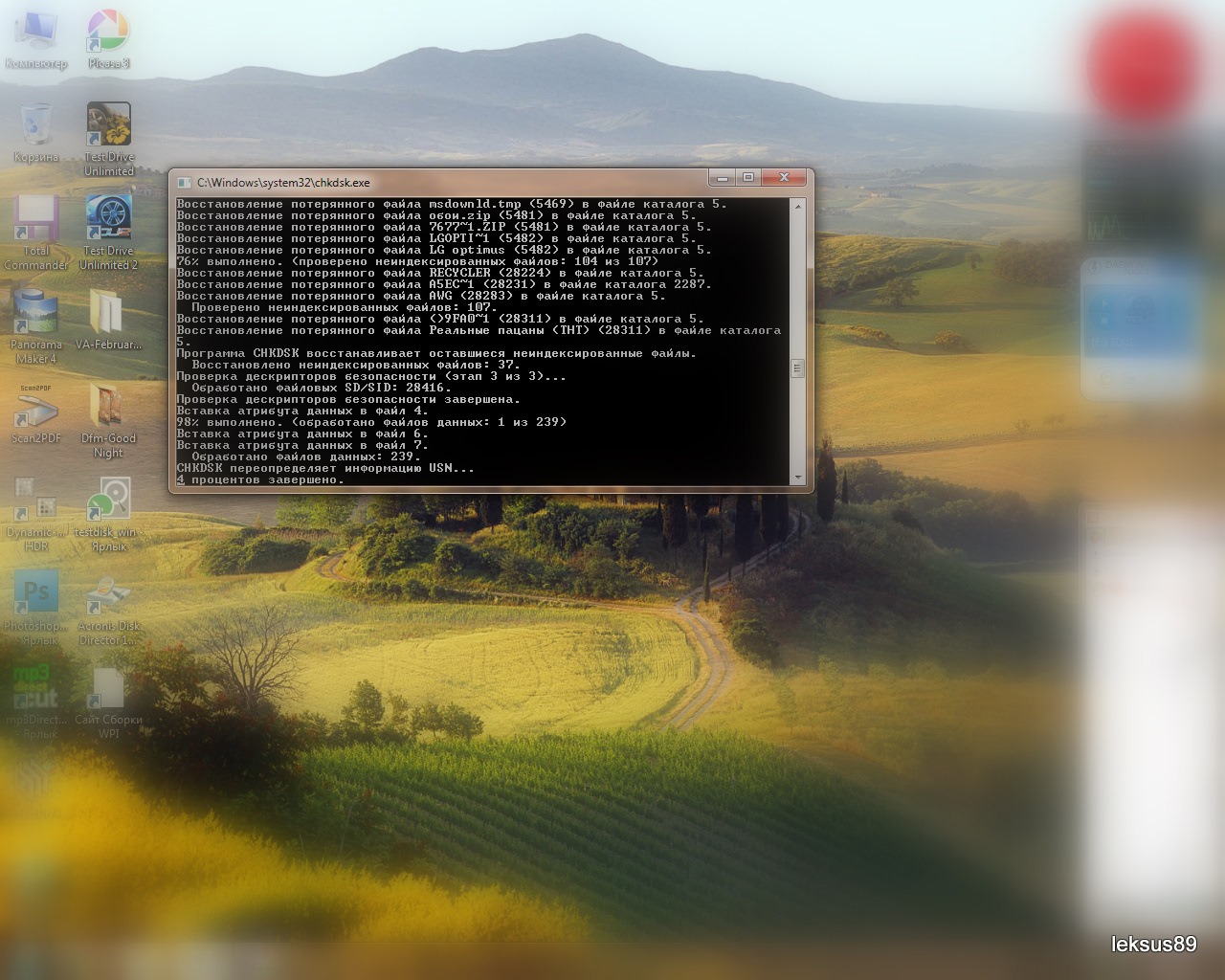
Și rezultatul:
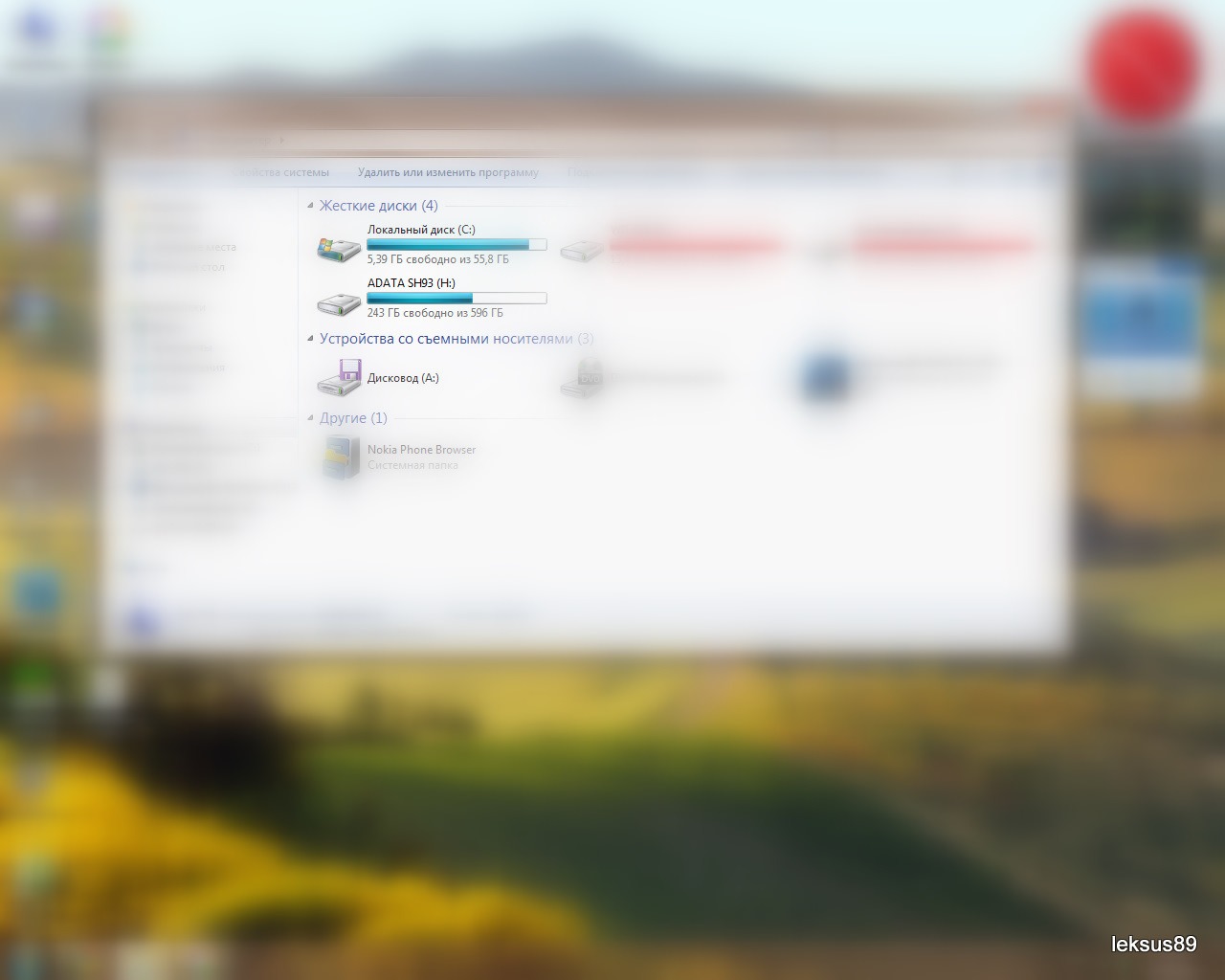
Multe mulțumiri tuturor celor care au răspuns! Fără tine, aș închide și l-aș format. Ultima întrebare: ce să faci cu ea acum:
- Reformatați (pentru a finaliza sau doar faceți curățarea)?
- Sau lăsați-o așa cum este?
Selectarea tipului tabelului de partiție
Extrageți fișiere dintr-un fișier comprimat, inclusiv subdirectorii. Pentru a restaura o partiție dintr-o imagine media sau a restaura o imagine fișier sistem, urmează.
Starea curentă a tabelului de partiții
Acum este afișată structura secțiunii actuale. Examinați secțiunile lipsă și erorile din structura actuală a secțiunilor.Căutare rapidă în secțiune
Prima secțiune este repetată în listă, deoarece indică o secțiune deteriorată sau un tabel de înregistrare a secțiunilor nevalide. Într-o partiție extinsă, o singură partiție logică este disponibilă. Partiția logică a dispărut. Când toate secțiunile sunt disponibile și datele sunt listate corect, puteți accesa meniul „Înregistrare” pentru a salva structura secțiunilor.
Secțiunea încă lipsește: o căutare mai profundă
După efectuarea unei căutări profunde, rezultatele sunt afișate după cum urmează. Prima secțiune, „Secțiunea 1”, a fost găsită folosind o copie de rezervă a sectorului de bootare. „Secțiunea 2” apare de două ori în dimensiuni diferite.Cel mai adesea, sistemul de fișiere cu disc se schimbă în RAW după ce computerul a fost stins incorect, atunci când luminile au fost stinse sau utilizatorul a economisit timp și a scos din priză cablul de alimentare al sistemului. Un alt motiv este virușii care schimbă NTFS în format RAW. Unități HDD. Pentru a remedia această problemă, citiți acest articol.
Ce este un sistem de fișiere RAW?
Dacă discul este primit formatul RAW, Windows îl va afișa printre alte partiții ale hard disk-ului. Dar când încercați să deschideți computerul va da o eroare și o ofertă de a-l format. În plus, orice acțiuni cu acest volum nu vor fi disponibile: verificarea erorilor, defragmentarea etc. (este util să citiți "").
Recuperarea tabelului de partiții
Funcționează, a găsit secțiunea corectă! Acum toate secțiunile sunt înregistrate în tabelul partițiilor. Sectoare de încărcare nu identice. Următorul mesaj. Toate fotografiile mele, documentele, favoritele au dispărut. Calculatorul meu funcționează bine, cu excepția fișierelor pierdute.
Există o modalitate de a recupera toate fișierele mele? Dacă există fișiere pe care nu doriți să le pierdeți, trebuie să restaurați aceste fișiere înainte de a începe resetarea. Dacă nu ai luat copie de rezervă, vă pierdeți complet toate fișierele vitale. Totuși, nu vă încordați, fiți siguri!
Ca atare fișier sisteme RAW nu există. Dacă discul primește această formatare, înseamnă că driverul computerului nu este capabil să determine tipul sistemului de fișiere - NTFS, FAT sau FAT32. În practică, acest lucru se întâmplă în mai multe cazuri:
- structura sistemului de fișiere este deteriorată;
- formatarea secțiunii nu a fost efectuată;
- nu există acces corect la conținutul volumului.
Dacă volumul cu sistemul de operare este deteriorat, atunci când computerul pornește, vor apărea avertismentele „Reboot și selectați dispozitivul de pornire corespunzător” sau „Sistemul de operare nu a fost găsit”.
Cum să recuperați fișierele după restaurarea Windows 8. În plus, cu acest utilitar puteți executa cu succes și eficient; Pentru a afla procedura completă, faceți clic pe acest link. Pentru a afla mai multe, utilizați versiunea de încercare și vizualizați toate fișierele dvs. înainte de a cumpăra chiar instrumentul! Această opțiune este cea mai puțin invazivă în momentul recuperării.
El susține conturi, fișiere și setări personale. Faceți clic pe butonul „Setări”. Acest set particular de opțiuni disponibile utilizatorilor depinde de cum sunt achiziționate. Pe acest ecran, va trebui să confirmați că înțelegeți că va trebui să reinstalați aplicațiile după recuperare.
recuperare
Dacă problema a apărut pe o unitate non-sistem, dar conține informații importante care vor dispărea la formatare, utilizați regulat instrumente Windows sau software de corectare a erorilor de la terți.
Instrumente Windows
Practic, utilitatea standard chkdsk ajută la remedierea problemelor de formatare în RAW.
Acest ultim ecran va arăta secvența anterioară înainte de a efectua restaurarea. Faceți clic pe Recuperare și selectați Lansare avansată. Pentru a restaura și restaura un sistem de fișiere în unități logice, deoarece acestea pot fi partiții sau altele, am putea folosi un instrument pentru asta.
Cum sunt prezentate nomenclatoarele de disc și partiție?
Figura 2: Partiții primare formatate în managerul de dispozitive. Figura 3: Ștergerea volumelor fără a părăsi formatul de fișier ca „Neasignat”. Figura 5: Crearea unui fișier jurnal. Figura 8: Analiza discului respectiv. Figura 11: Scrierea pe disc pentru a păstra ordinea structurii partițiilor.
După verificare, computerul se va recupera sectoare rele și dosar sistem NTFS pe volumul problemei.
Important! Această metodă este eficientă dacă unitatea flash USB sau unitatea a fost formatată în NTFS.
De asemenea, utilitatea chkdsk vă va ajuta când este deteriorată discul de sistem. Dar va dura discul de pornire sau unitate flash.
- Porniți computerul de la o unitate sau disc flash USB de pornire → Selectați Restaurare sistem.
- Opțiuni avansate -\u003e linie de comandă -\u003e introduceți chkdsk scrisoare de condus necesară: / f.
Într-un mediu de recuperare, literele de partiție sunt diferite de numele unității logice. Pentru a nu greși, deschideți linie de comandă lista de partiții computerizate.
De-a lungul timpului, costul hardware-ului devine mai mic și randamentul acestuia crește, dar dacă ceva important pe care îl transportăm pe calculatoarele noastre este informația postată acolo, deci putem spune, aproape fără teamă, că o parte a hard disk-ului este greșită ceea ce ar trebui să ne deranjeze cel mai mult. Din păcate, acest lucru nu este întotdeauna realizat și mulți utilizatori își lasă sănătatea la întâmplare până când se întâmplă ceva rău, în sfârșit prea târziu pentru regret, și documente valoroase, imagini, videoclipuri sau chiar muzică se pierd.
Introdu diskpart -\u003e volumul listei -\u003e lista va indica ce unitate este unitatea de sistem.
Programe terțe
Există programe terțe care ajută la restaurarea sistemului de fișiere NTFS, dacă din anumite motive a fost reformatat în RAW. Nu afectează informațiile utilizatorilor stocate pe volum, spre deosebire utilități chkdsk, care în procesul de recuperare le poate „răni”.
Desigur, fiecare distribuție are un mod de a face ceva, așa că haideți să vedem cum să o configurați în cele mai importante distribuții. Apoi adăugați o linie la acest fișier. Mai întâi verificați starea configurației curente rulând. Totuși, nu vă lăsați păcăliți, iar mai jos vedem alți parametri la fel de importanți, care nu sunt atât de pozitivi. Un altul este „Intervalul de verificare”, care indică timpul maxim în luni în care dorim să sărim fără a efectua această verificare a integrității; Dacă este setat la 0, ca în cazul meu nu va fi luat în considerare.




