Pentru a salva informații importante, utilizatorii utilizează mass-media externe. De obicei, acesta este un card flash în care sunt stocate datele necesare. Dezavantajul acestei opțiuni este memoria limitată pe care o are suportul. Prin urmare, mulți utilizatori preferă să-l folosească pe al doilea. Totuși, aici apare o altă problemă: Windows nu vede al doilea hard disk. În fața unei astfel de situații, nu vă grăbiți să transportați computerul pentru reparații sau să refuzați un mod atât de convenabil de stocare a informațiilor. Problema este complet rezolvată de unul singur, trebuie doar să ajute sistemul să găsească al doilea hard disk. Și vă vom spune cum să faceți unitatea de disc vizibilă.
Se întâmplă că sistemul nu vede al 2-lea hard disk, să ne dăm seama ce să facem în această situațiePrincipalele motive și soluțiile posibile
Situația în care computerul nu vede al doilea hard disk apare de obicei după reinstalarea sau actualizarea sistemului. Motivul poate sta software crash sau deteriorarea mecanică. Vom analiza situația cu exemple specifice.
- Dacă 7 nu este vizibil, canalul portului de conexiune din BIOS poate fi inactiv. Pentru verificare, accesați BIOS și verificați starea porturilor. Modul de activare pentru SATA și USB este indicat de ENABLE.
- Discul dur nu este distribuit, deci invizibil pentru sistemul de operare. Pentru a efectua această acțiune, descărcați programul Acronis Disc Director. Dacă nu doriți să instalați un software terț pe computer, puteți desemna partițiile când instalați Windows. Când partiționați, nu amestecați discurile.
- Eroare de sistem Problemă cauzată placa de baza, pentru a o repara, trebuie să actualizați driverele.
- BIOS nu vede noul hard disk din cauza problemelor tehnice cu conexiunea. Motivele constau în cablul de conectare sau contacte. În acest caz, discul nu funcționează, acest lucru este determinat de absența zgomotului caracteristic în timpul dezlegării. Dacă hard disk-ul se învârte, dar se aude un zgomot străin sau un sunet, suportul este deteriorat. Soluția în aceste cazuri va fi înlocuirea elementului deteriorat.
- BIOS vede hard disk-ul, dar sistemul nu. Dacă sistemul de operare care nu a fost găsit apare pe monitor atunci când sistemul pornește, înseamnă că problema constă în încărcarea cu prioritate incorectă a suportului. Pentru a rezolva problemele, trebuie să reconfigurați descărcarea.
- Windows 7 nu se vede Unitate SSD la supraîncărcarea sistemului. Motivele sunt un număr mare conectat la porturile dispozitivelor externe. Pentru ao elimina, trebuie să deconectați toate elementele inutile de la computer și să vă conectați hDD extern după pornirea sistemului.
După ce ați identificat motivele pentru care computerul nu vede al doilea hard disk, luați în considerare alte opțiuni pentru rezolvarea problemei.
Cum să „înregistrați” un al doilea disc în sistem?
Dacă computerul încetează să mai vadă unitatea de hard disk, aplicația încorporată responsabilă pentru gestionarea suportului de media va fi de ajutor. Acest utilitar este prezent în produsele Microsoft de la „șapte” și mai vechi. Puteți ajunge la secțiunea dorită apăsând simultan tastele R + Win. Această comandă va deschide un dialog în care este introdusă comanda Discmgmt.msc. După intrare, apăsați tasta de acțiune (Enter).
Ca urmare, se va deschide secțiunea de control media digitală. În fereastra care se deschide, ar trebui să fiți atenți la următoarele puncte.
- Lipsa de informații media. Aceasta indică faptul că este necesară inițializarea discului.
- Sectoare media marcate ca nealocate.
- Lipsa completă de date de pe hard disk, dar există o secțiune de RAW. Acest lucru sugerează că mass-media nu i se atribuie o denumire de scrisori, respectiv, conductorul nu o vede.
Dacă HDD-ul extern nu este inițializat, efectuați următoarea procedură:
- Facem clic dreapta pe suportul care nu poate fi afișat. Va apărea un meniu unde trebuie să selectați secțiunea de inițializare a hard disk-ului. Sistemul va oferi structuri de partiții și va oferi două opțiuni: MBR / GPT. Vă rugăm să rețineți că cei „șapte” pot lipsi utilizatorul de dreptul de a alege. În consecință, opțiunile de structurare de mai sus nu vor apărea.
Important! Alegerea structurii partiției depinde de sistemul de operare și de capacitățile hardware. Opțiunea GPT este potrivită pentru Windows 8/10, cu condiția să fie instalată pe un hardware modern. Versiunea MBR este utilizată pentru „șapte” sau versiunile software ulterioare instalate pe computere mai vechi. Dacă nu sunteți sigur de capacitățile computerului, alegeți MBR.
După procesul de inițializare, spatiu de lucru suportul media va fi afișat ca nealocat. Pentru a remedia situația, faceți clic dreapta pe secțiunea nealocată, în meniul care apare, selectați elementul de creație volum simplu.Apoi, urmând instrucțiunile asistentului de configurare, unei unități i se atribuie o scrisoare și este selectat un sistem de distribuție de fișiere. Aici vă recomandăm să acordați preferință sistemului NTFS.
Vă rugăm să rețineți că secțiunile unitate externă poate ocupa tot spațiul liber al mass-media. În acest caz, trebuie să alegeți singur dimensiunea partițiilor. Pentru a face acest lucru, trebuie să specificați o dimensiune de partiție arbitrară, cu condiția să fie mai mică decât memoria totală. Repetarea acțiunilor depinde de numărul de sectoare necesare.
După efectuarea acestor pași, problema când cel de-al doilea hard disk nu este afișat va fi rezolvată.
Folosiți linia de comandă
Dacă sistemul nu vede al doilea hard disk, puteți rezolva problema cu linie de comandă. Această metodă este potrivită dacă discul fizic nu are extensii de partiții dinamice.
Sfat! Dacă aveți o idee mică despre cum funcționează un computer, linia de comandă nu este pentru dvs. O astfel de intervenție radicală în sistemul de operare poate provoca o defecțiune a sistemului.
Deschideți linia de comandă (R + Win). În fereastra care apare, se introduc următoarele comenzi: dispart și listă disc. Rețineți că comenzile sunt introduse secvențial în ordinea prezentată aici. Prima comandă se aplică când hard disk-ul nu este afișat în BIOS. A doua - dacă una sau mai multe secțiuni sunt afișate ca nealocate. Ne amintim scrisorile de pe suport care nu sunt afișate în sistem. Apoi introduceți discul opțional de selectare A. Rețineți că simbolul A reprezintă un suport „invizibil”. În cazul nostru, această literă este înlocuită de valoarea literală pe care ai atribuit-o unității externe.
- Curat. Comandă specificată va șterge toate informațiile disponibile pe hard disk.
- Creați partiția primară. Comanda stabilește dimensiunea partițiilor, dacă aveți nevoie de o defalcare a mediilor pe sectoare.
- Format FS \u003d NTFS rapid. Introduceți dacă este necesară o formatare rapidă a suportului amovibil.
- Alocare scrisoare \u003d A. Această comandă atribuie un index de litere unui hard disk extern. În loc de litera A, indicați orice caracter pentru a indica media.
- Ieșire. Oprire într-o fereastră de comandă cu rezultate de salvare.
VEZI VIDEO
Este demn de remarcat faptul că atunci când discul a dispărut după instalarea Windows-ului, adică suportul a fost folosit mai devreme și că există informații importante asupra acestuia, nu este necesar să folosiți comenzile de mai sus. Aceasta este garantată să conducă la pierderea datelor. În acest caz, vă recomandăm redenumirea media și folosirea utilităților de recuperare a partițiilor. Metodele prezentate aici nu sunt singurele, dar pot fi folosite acasă, fără a avea măcar abilități și cunoștințe speciale.
Una dintre problemele rare, dar foarte neplăcute la instalarea sistemului de operare este incapacitatea de a determina hard disk program de configurare. Deseori, dacă utilizatorii pur și simplu nu știu ce să facă în continuare și unde să caute rădăcinile acestei probleme. De obicei, apare întrebarea - Poate face asta? Vrem să spunem imediat că totul nu este întotdeauna atât de serios și, de regulă, această situație este complet rezolvabilă și, cu abilități informatice minime, puteți face față singur. Deci, de ce nu vedeți hard disk-ul când instalați Windows 7?
Fără conexiune la hard disk
Primul motiv poate fi faptul că hard disk-ul nu este conectat la computer. Poate că, înainte de instalare, utilizatorul a oprit alimentarea pe hard disk și pur și simplu a uitat să-l reconecteze, sau mufa nu a intrat complet în conector. Această versiune, desigur, este banală, dar nu ar trebui să reduceți niciodată factorul uman. Prin urmare, în primul rând, merită să verificați corectitudinea și fiabilitatea cablurilor de conectare care vin placa de baza și alimentare cu hard disk.
Eșecul hard disk-ului
Al doilea motiv este eșecul unității. Puteți confirma sau respinge această opțiune dacă mergeți la BIOS-ul computerului (prin apăsarea tastelor Del, F1, F2 sau alte - depinde de placa de bază specifică) și vedeți dacă unitatea de hard disk este detectată acolo. Dacă unitatea pe care o căutați nu se află în lista de unități conectate, atunci cel mai probabil nu funcționează. Dacă în BIOS, dar programul de configurare Windows nu îl vede, atunci trebuie să treceți la alte metode de soluționare a problemei.
Conflict hardware
Al treilea motiv este un conflict hardware din partea plăcii de bază. În acest caz când instalați Windows 7 nu vedeți hard disk-ul si cere soferul. Pentru a remedia această eroare, trebuie să descărcați driverele SATA / RAID pentru placa de bază pe un alt computer (în consecință, după ce a aflat numele exact al modelului său) și să le scrieți pe suportul media unde se află. distribuție Windows. După aceea, în fereastra de instalare a sistemului de operare, când apare fereastra pentru selectarea hard disk-ului (unde, desigur, nu va fi afișată), trebuie să faceți clic pe link descărcare și specificați calea către driverul SATA / RAID.
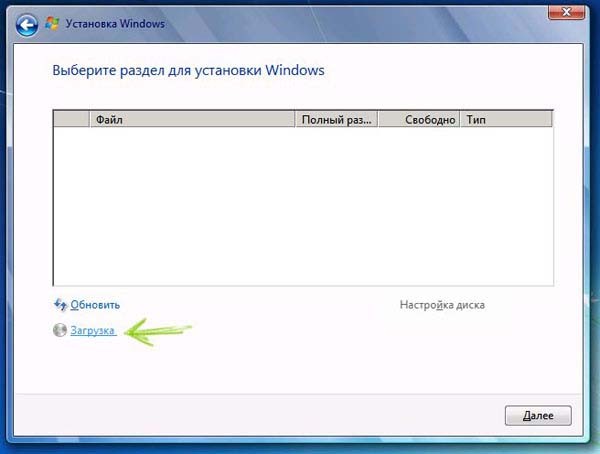
Driverul va instala, după care programul de instalare va putea identifica hard disk-ul.
Aceeași problemă poate fi rezolvată într-un mod ușor diferit: scrieți driverul pe o dischetă sau o unitate flash USB, introduceți unitatea în unitatea corespunzătoare și apăsați tasta F6 în timpul instalării sistemului de operare. După aceea, programul de instalare va vedea hard disk-ul fără probleme.
Puteți utiliza, de asemenea, o construcție neoficială a Windows-ului cu drivere și aplicații integrate. Un astfel de ansamblu va descărca singur toate driverele necesare și va recunoaște hard disk-ul atunci când instalați sistemul de operare.
Conexiune AHCI
Al patrulea motiv - hard disk-ul este conectat în modul AHCI. Din această cauză, în unele cazuri, computerul nu vede hard disk-ul atunci când instalează Windows 7. Pentru a remedia această situație, trebuie să accesați BIOS-ul (apăsând Del, F1, F2 sau o altă tastă) și accesați secțiunea responsabilă cu gestionarea unităților. Acolo trebuie să găsiți un meniu care vă permite să schimbați modurile de conectare a hard disk-ului - poate fi, de exemplu, Configurare SATA As, Mod SATA, Mod AHCI și așa mai departe. Aici ar trebui să comutați modul de la AHCI la altul disponibil, apoi să reporniți computerul.
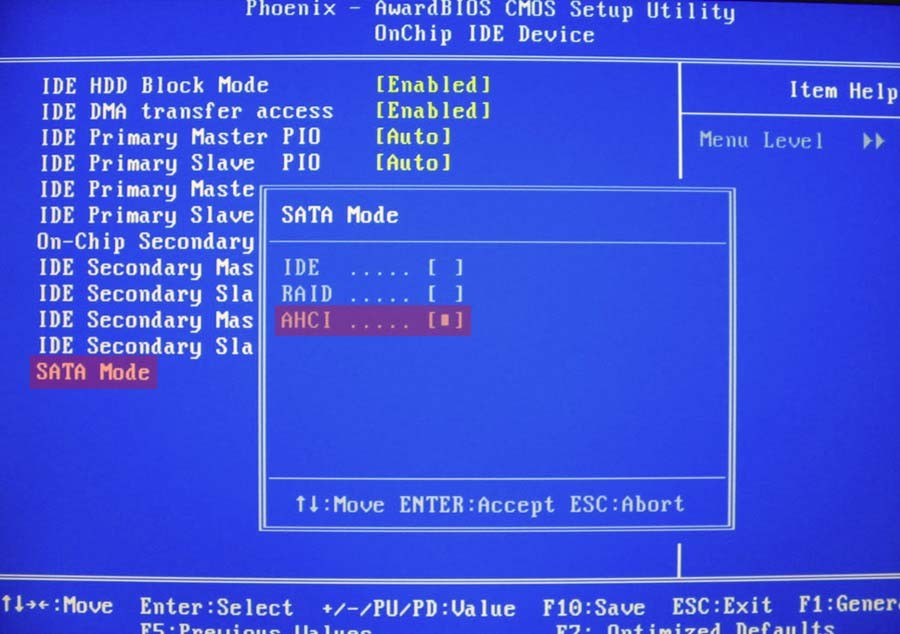
Dacă totul este făcut corect, programul de instalare va determina hard disk-ul și va putea instala sistemul de operare. Problema cu care se confruntă utilizatorul dacă când instalați Windows 7 nu vedeți hard disk-ul, în majoritatea cazurilor, suficient ușor rezolvabil. După ce ați corectat-o \u200b\u200bprin metodele descrise mai sus, puteți continua cu instalarea ulterioară a sistemului de operare.
Apropo, dacă doriți să instalați sistemul nu de pe disc, ci de la Unitate USB, vă sugerăm să citiți articolul. Acest articol acoperă 3 programe de top în aceste scopuri și a demonstrat, de asemenea, procesul de creare a unei unități flash de pornire.
Windows nu vede hard disk - ce ar trebui să fac?
Hard disk hard disk, HDD ”este unul dintre cele mai fiabile și rapide dispozitive de stocare. Cu ajutorul „hard disk-ului” putem transfera terabyte de date de la un computer la altul, dacă nu există posibilitatea de a utiliza tehnologii de rețea. Dar, ca orice alt dispozitiv, pot exista probleme cu hard disk-ul. Ce trebuie făcut dacă Windows nu vede hard disk-ul. Vom încerca să răspundem la această întrebare în articolul nostru.
Atenție !!!
Motivele pentru care sistemul de operare nu poate detecta hard disk-ul:
- Unitatea nu este conectată.
- Winchester este în modul greșit.
- Lipsa de unități logice.
- „Adunarea” sistemului de fișiere.
Să încercăm să analizăm fiecare problemă și să găsim o soluție pentru ele.
1.Disk nu este conectat la computer.
Motivul este destul de banal, dar este foarte frecvent în viață, motivul pentru care este posibil să nu fie sfârșitul cablului de alimentare sau a cablului de date.
Conectarea corectă a cablurilor SATA.

Conectarea corectă a cablurilor IDE.
2. Modul Winchester nu este setat corect.
Un mod de operare selectat incorect al hard disk-ului poate deveni o problemă la încărcarea și determinarea hard disk-ului în sistem. Trebuie să studiați cu atenție jumperii (jumperul) de pe hard disk și să selectați „Master”, pe cel care este principalul (din care este încărcat sistemul de operare) și „Slave”, pe cel care este discul pentru transferul de informații.

3. Lipsa de unități logice.
În cazul în care un nou hard disk a fost conectat, este posibil ca partițiile să nu existe deloc și să aibă pur și simplu spațiu liber. În același timp, în BIOS și în „Device Manager” vom vedea „șurubul” ca dispozitiv, dar nu vom putea salva nimic în el. Programe precum Partition Magic și Acronis Disc Director ne vor ajuta să ne dăm seama. Aceste programe vă permit să creați, să ștergeți și să redimensionați partiția de hard disk. Un analog al acestor programe în mediul sistemului de operare Windows 7 sau superior este utilitatea Disk Management ca parte a programelor de gestionare a computerului.
De exemplu, să încercăm să creăm o partiție pe hard disk folosind Acronis Disk Director
Când utilitarul începe, vom vedea o fereastră în partea dreaptă a căreia hard disk-uri, și în operația din stânga, pe care o putem efectua cu ei.
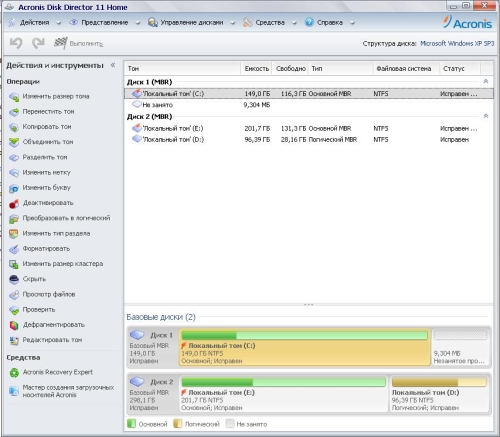
Selectăm un hard disk pe care vom efectua o operație și încercăm să creăm un volum logic cu dimensiunea de care avem nevoie. Pentru a face acest lucru, selectați spațiu nealocat și faceți clic pe Creare volum.
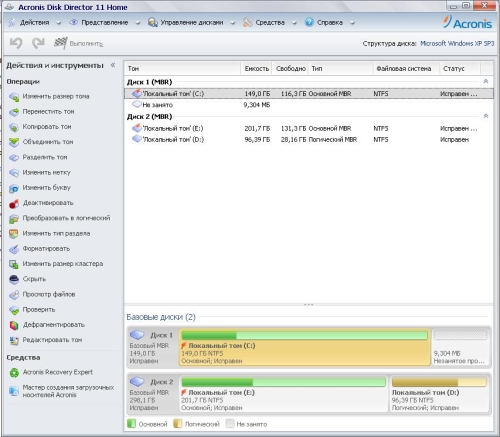
Lansat „Expert Creation Volume”; ne va oferi să ne faceți câțiva pași pentru a crea un disc local, în care vom avea nevoie de:
Selectați tipul de volum de creat.
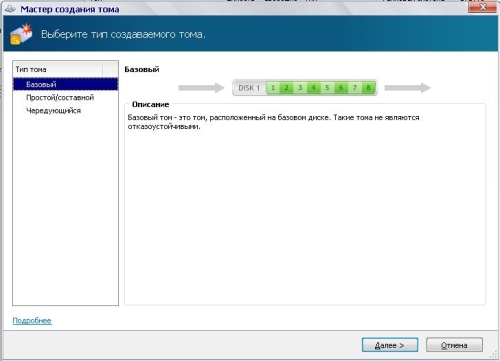
Selectați spațiul nealocat în care să creați volumul
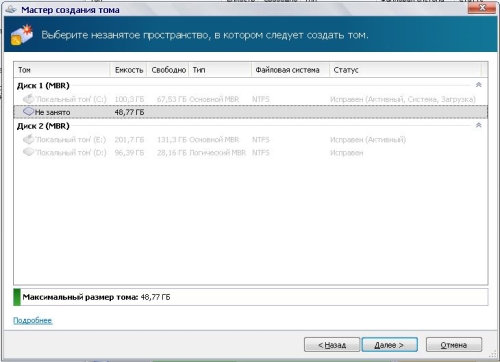
Specificați dimensiunea volumului de creat
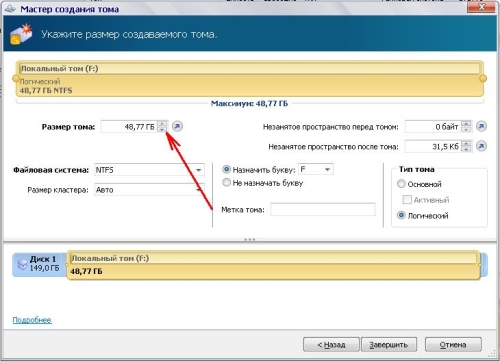
După finalizarea acestor pași, faceți clic pe „Finalizează” și în fereastra principală a programului putem vedea cum vor arăta secțiunile noastre după creare. Faceți clic pe „Aplicați operațiuni în așteptare” pentru a crea secțiunea noastră.
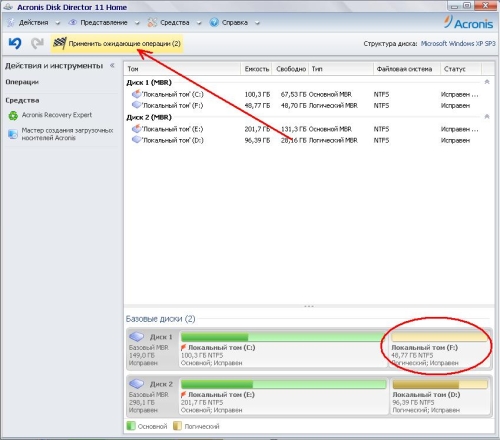
4. Restaurarea sistemului de fișiere de pe hard disk.
„Adunarea” sistemului de fișiere de pe hard disk este una dintre cele mai dificile erori software. Cauza apariției poate fi atât transportul incorect în timpul transferului hard disk-ului, cât și robotul malware. Dar există oportunități de recuperare. Pentru a ne ajuta cu acest lucru, am venit cu utilitatea standard din familia sistemelor de operare Windows - CHKDSK (verificare verificare disc-disc). Munca acestui program constă în verificarea erorilor de pe discul nostru și remedierea acestora.
Pentru a rula această utilitate, trebuie să scrieți următoarea comandă în fereastra „run”: chkdsk c: / f, unde C: este unitatea care trebuie verificată.

În acest caz, programul ne va aminti că verificarea este posibilă doar cu o partiție neutilizată și că o va efectua la următoarea repornire.

Dacă utilizați sala de operație sistem Windows, atunci cu siguranță a trebuit să instalați un al doilea hard disk pe computer. Și de multe ori în această situație, după ce mi-ai deschis computerul, nu vezi cel de-al doilea hard disk. Cum să fie, tocmai a funcționat pe un alt computer, iar după conectarea aici pur și simplu nu este vizibil în Explorer. Dar nu te panica imediat. Asta pentru că mai trebuie configurat.
Doar în acest articol vă voi spune ce să faceți.Există un computer care nu vede a doua unitate de disc, pentru a fi mai precis atunci când sistemul nu vede a doua unitate de disc. Acest lucru se poate face cu instrumentele încorporate ale sistemului dvs. de operare. În principiu, nu este nimic complicat, fii atent și ai puțină răbdare. Luați în considerare mai multe opțiuni, de exemplu, dacă ați cumpărat o secundă nou greu unitate sau dacă ați conectat un hard disk folosit anterior.
- Deschide fereastra alergafăcând clic pe Câștigă + x și executați comanda diskmgmt.msc.
- În continuare găsim unitate dorită și apăsați butonul dreapta al mouse-ului și selectați Schimbați litera sau unitatea de parcurs.
- În fereastra care se deschide, setați litera de unitate gratuită.
După acești pași, unul nou va fi afișat în exploratorul tău discul local. Dacă nu ajută, vezi a doua metodă.
Calculatorul nu vede noul hard disk
Când conectați o secundă sau nouă hard disk-uri uneori este necesar să configurați hard disk-ul.
Și, de asemenea, puteți urmări instrucțiunile video despre ce trebuie să faceți dacă computerul nu vede al doilea hard disk:
În principiu, asta este totul. În acest articol, ne-am dat seama ce să facem dacă sistemul nu vede hard disk-ul. Ei bine, sau hard disk-ul nu apare în Explorer. Ca întotdeauna, acest lucru se poate face folosind linia de comandă sau Windows PowerShell. Dar nu am arătat această metodă, deoarece utilizarea programului Disk Management este mult mai ușoară. Sper că articolul v-a fost util și v-a ajutat să vă dați seama de ce hard disk-ul nu este afișat în Explorer. Și, de asemenea, scrieți cum ați rezolvat această problemă și dacă unul dintre modurile te-a ajutat. Nu uitați să împărtășiți articolul în rețelele de socializare și abonați-vă la actualizări.
Salutări, dragi cititori.
Uneori, utilizatorii se confruntă cu o situație în care computerul nu poate determina hard disk-ul. Mai mult, această situație este însoțită de diverse simptome. Astăzi voi încerca să vă spun de ce Windows nu vede hard disk-ul în anumite condiții.
Uneori, utilizatorii de computere se confruntă cu o situație în care dispozitivul nu vede HDD-ul atunci când instalează Windows. Problema se datorează mai ales lipsei șoferilor necesari. Acest lucru apare de obicei atunci când este în explorator"Nu există o partiție dorită, dar BIOS vede ce este necesar. Există mai multe opțiuni pentru soluționarea bolii:
După instalare( )
Uneori este posibil ca memoria să nu fie afișată după instalarea sistemului de operare. Sau ca urmare a conectării la un computer nou. În acest caz, primul lucru care trebuie verificat este conexiunea corectă.
În plus, cel de-al doilea hard disk poate fi adesea pur și simplu oprit în sistem pentru a accelera activitatea. Pentru a schimba situația, trebuie să efectuați o serie de acțiuni:
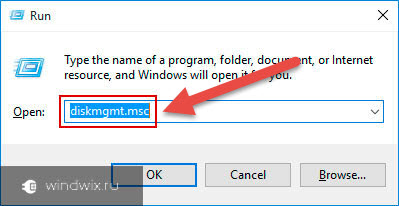
În primul caz, faceți clic pe RMB pe numele discului. Alegeți „ Pentru inițializare“. Precizați structura GPT sau MBR (nu întotdeauna). Se recomandă utilizarea acestora din urmă. La sfârșit, va fi obținută zona „Nu distribuită”.
Apoi din nou faceți clic dreapta pe acest segment și selectați „ Creați un volum simplu».
Urmați indicațiile expertului.
După aceasta, al doilea hard disk ar trebui să apară în conductor. Uneori este necesară o repornire.
Ultima opțiune este rezolvată apăsând RMB pe zona dorită și selectând " format“. Alocarea unei scrisori poate ajuta uneori.
În modul AHCI( )
Mecanismul în sine este destinat dispozitivelor conectate prin protocolul SATA. Vă oferă posibilitatea de a utiliza funcții suplimentare care accelerează munca.
Uneori, există situații în care dispozitivul se află AHCI pur și simplu nu este hotărât. Mai mult, în cazul opririi, totul începe să funcționeze normal.
Există o soluție a problemei, deși poate fi oarecum dureros pentru mulți utilizatori. Pentru asta avem nevoie discul de instalare cu Windows 10 sau altele cele mai recente versiuni Sistem de operare de la Microsoft. Deci, trebuie să facem o serie de acțiuni:
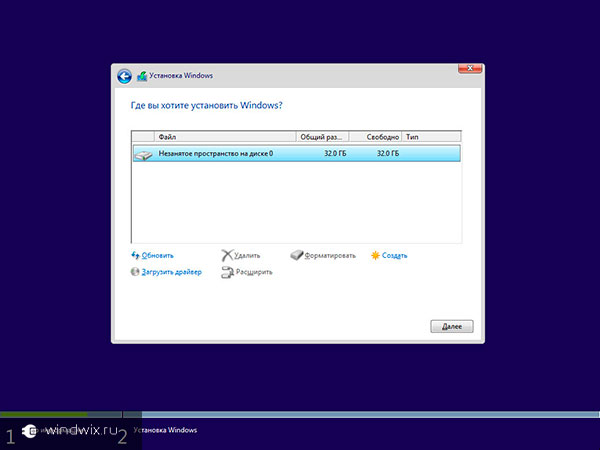
Dispozitiv extern( )
Mulți utilizatori se poticnesc cu o situație în care sistemul lor din anumite motive nu îl percepe extern extern conduce. Ca de obicei, acest lucru poate fi din diferite motive.
Deci, de exemplu, adesea HDD-USB, cumpărat doar din magazin, pur și simplu nu poate fi formatat. Soluția este simplă - folosind utilități încorporate sau terțe, producem tot ce ai nevoie.
În plus, șoferii pot deveni, de asemenea, o problemă. Puteți afla asta pur și simplu - încercați să conectați echipamentul la alte unități. Dacă totul este în regulă, atunci soluția este simplă:
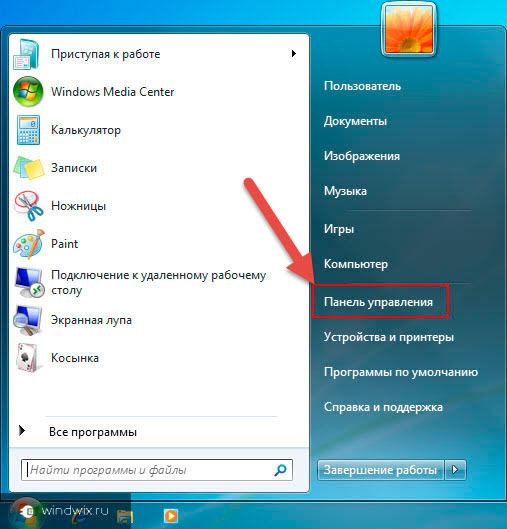
Pentru a face acest lucru, faceți clic dreapta pe element și selectați linia dorită. Dacă sistemul nu a putut găsi automat ceea ce are nevoie, mergem pe site-ul oficial al dispozitivului amovibil sau al plăcii de bază. Îl găsim pe cel potrivit software-ul și instalați-l.
Puteți utiliza, de asemenea program specialcare în modul auto Găsește și instalează tot ce ai nevoie. Am menționat deja și am vorbit despre asta în articolele anterioare de mai multe ori.
O altă metodă cardinală, dar eficientă, este reinstalarea Windows-ului.
Mai mult, merită menționat că este mai bine să găsiți o imagine curată, fără adăugări. Acest lucru ajută adesea atunci când utilizați componente cu cantități mari de memorie, de exemplu, 3 terabyți.
( )
Aș dori să vă spun separat că apar probleme similare în rândul utilizatorilor care, pe lângă Windows, folosesc și Mac OS. Cert este că în ultima sistem de operare interacțiunea cu diferiți producători hard disk-uri. Dar, în același timp, pentru anumite lucrări stabile, trebuie să le utilizați doar pe anumite. Și, din păcate, această situație nu poate fi încă rezolvată diferit.

Ei bine, sper că acum veți ști ce să faceți când dintr-o dată hard disk-ul nu va mai fi detectat pe computer.
Abonează-te și împărtășește blogul cu alții.




