În timpul funcționării computerului, nu i se întâmplă întotdeauna lucruri plăcute, astăzi vom analiza problema modului de restaurare a fișierelor de sistem pe linia sistemelor de operare Windows.recuperare fișiere de sistem ferestre se întâmplă prin utilitatea sfc.exe încorporată. Aceasta este o comandă de recuperare a fișierelor de sistem care este instalată implicit în Windows. Această comandă este lansată de la linia de comandă, dar drepturile de administrator sunt necesare pentru a rula această comandă.
RECUPERARE FIȘELE SISTEMULUI.
De când exersez în versiuni Windows „bază de domiciliu”, unde implicit utilizatorul nu are drepturi administrative, trebuie să creați în blocul de notițe fișier text și scrie aici o astfel de linie „sfc / scannow”, sugerez să nu te deranjezi încă cu drepturile administrative, întrucât intenționez să scriu o postare despre obținerea drepturilor administrative în versiunile trunchiate ale Windows.
deoarece comanda de restaurare a sistemului fișiere Windows
sfc este lansat din linia de comandă, apoi să analizăm parametrii cu care puteți rula această utilitate.
scanare - acest parametru este pornit în momentul în care este necesar să fie implementatrecuperare fișier sistem imediat. Când acest parametru este executat,recuperare de date în procesul prin care toate fișierele deteriorate sunt înlocuite cu cele originale, dacă nu au fost găsite fișiere, acestea vor fi, de asemenea, restaurate. Este demn de remarcat faptul că accesul la fișiere de instalare sistem de operare.
scanonce - această opțiune este destinată să restaureze fișierele de sistem o dată după repornire.
scanboot - dacă este indicată această opțiune, atunci la fiecare pornire a operației sisteme Windows, fișierele de sistem vor fi restaurate.
Acum că cunoaștem parametrii de bază ai acestei utilități de recuperare a datelor, putem lua ceea ce avem nevoie, am selectat primul parametru de scanare. Creăm un fișier text în blocul de notițe, scriem acolo linia "sfc / scanare", schimbăm extensia .txt to.bat și rulăm acest fișier ca administrator. Indicați fișierul cu mouse-ul meu, el a primit numele sfc.bat, apăsați butonul din dreapta al mouse-ului și selectați fila „Executare ca administrator” din meniul contextual.
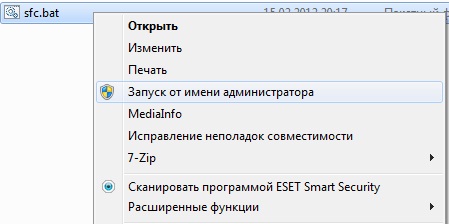
Așa că am început procesul de recuperare a fișierelor în sistemul de operare Windows,recuperare fișier sistem se va întâmpla pe mașină, singurul lucru care poate fi necesar este discul de instalare cu sistemul de operare.
Bună după-amiază Am un Shch-7 max. Vreau să restaurați sistemul prin punctul de acces, dar nu funcționează. Deschid „recuperarea sistemului de pornire”. Apare „Restaurare sistem.f. Și parametri”. Și imediat există un astfel de cadru „Pornit unitate de sistem Nu există puncte de restaurare. Pentru a crea, deschideți sistemul de protecție. Deschid apărarea. Acest mesaj apare imediat "A apărut o eroare în pagina proprietăți: A apărut o eroare la restaurarea sistemului. Încercați să reporniți programul de restaurare. (0x81000203). Închideți pagina și încercați din nou." Și așa de fiecare dată. Ce să faci? Într-adevăr pe Shch-7Mah. nu există puncte de recuperare și se poate restabili deloc cu parametrii vechi?
Puteți seta un punct de recuperare și configurați-l pentru a se actualiza automat și adăugarea de puncte noi va fi automată.
Ecranele arată cum să setați un punct de recuperare.
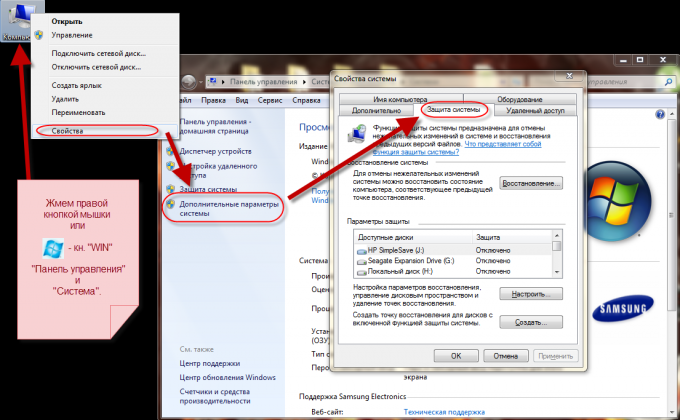
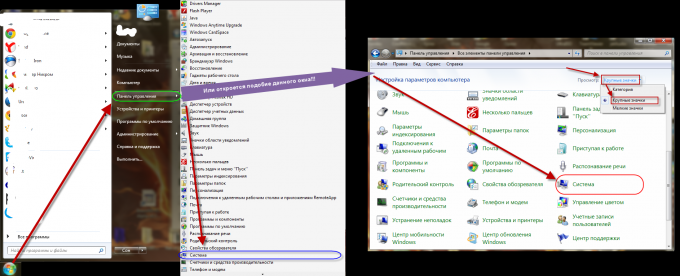
Ce trebuie să faceți când, din anumite motive, fișierele de sistem s-au scufundat în uitare și computerul nu poate funcționa normal? Nu vă faceți griji, deoarece puteți corecta situația.
Motive pentru dispariția fișierelor de sistem
Se întâmplă adesea ca fișierele sistemului Windows să dispară. Absența lor interferează cu funcționarea normală a sistemului sau chiar mai rău - nu permite rularea Windows. Motivele acestui lucru pot fi diferite:
- fișierul de sistem este șters de un virus sau blocat de un antivirus;
- din accident, din vina utilizatorului calculatorului;
- din cauza actualizărilor Windows (dacă actualizările apar în mod continuu mult timp, încep să se blocheze reciproc).
Desigur, puteți merge la extreme și reinstalați sistemul. Dar aceasta nu este o opțiune, dacă documentele de lucru care nu pot fi pierdute sunt salvate pe desktop sau în folderele unității de sistem, deoarece după reinstalare, acestea vor dispărea cu siguranță. Înainte de aceasta, ar trebui să încercați în continuare să restaurați fișierele de sistem pentru Windows 7.
Virus funcționează
Se întâmplă adesea că un virus s-a stricat pe computer, după care fișierul de sistem s-a dovedit a fi deteriorat și a fost șters. În acest caz, trebuie să analizați jurnalele antivirus. Acesta va indica modul în care fișierul a fost șters, când și prin ce virus a fost infectat.
Uneori se întâmplă ca antivirusul însuși, după actualizarea sistemului de operare, să blocheze date importante. În acest caz, trebuie să accesați secțiunea „Carantină” a antivirusului și să găsiți fișierele care lipsesc, apoi să le restaurați și să le listați în lista albă sau să schimbați programul antivirus.
Recuva
Pe Windows 7, fișierele de sistem pot fi restaurate de un program terț, precum Recuva. Este complet gratuit și ușor de utilizat chiar și pentru cei care o vor face pentru prima dată. Descărcați-l, instalați-l. După ce l-ați lansat, primul lucru pe care trebuie să îl faceți este să intrați în modul avansat (butonul din dreapta sus), apoi să selectați directorul pentru scanare ( folderul Windows) și începeți scanarea.
După finalizarea verificării fișierelor de sistem, vor apărea fișierele cu cercuri colorate unul lângă altul (verde - stare excelentă, galben - deteriorat, roșu - nu poate fi restabilit). Dacă scanarea a arătat că obiectul dorit este într-o stare excelentă, acesta poate fi restabilit cu ușurință prin marcarea bifului și făcând clic pe „Restaurare”.
Efectuarea rollback
Rollback restabilește sistemul de operare folosind punctul de control, care a fost creat înainte de eroare. Algoritmul de lucru este următorul: Start / Toate programele / Accesorii / Utilități / Restaurare sistem. Alegeți sistemul de operare care a fost creat înainte de pierderea de date importante. Începem rollback-ul, după care vor fi restaurate fișierele de sistem și folderele Windows. totuși programe instalate după ce va fi șters. Puteți vedea pierderile estimate făcând clic pe butonul „Căutați programe afectate”.
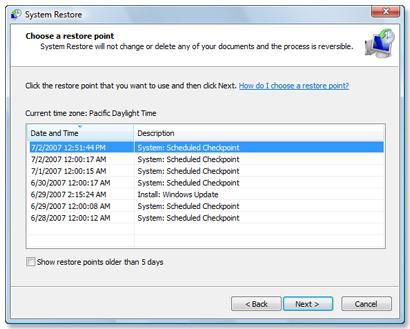
Depanarea
Dacă este imposibil să restaurați fișierele de sistem folosind un program terță parte pe Windows 7 și nu pot fi reduse înapoi, trebuie să scanați computerul pentru date deteriorate și lipsă. În această problemă vă va ajuta
Deschide-l ca administrator. Există mai multe modalități de a face acest lucru:
- Start / Toate programele / Accesorii, faceți clic dreapta pe cmd (linia de comandă) -
- Intrăm în unitatea de sistem, folderul Windows, System32, faceți clic dreapta pe cmd - „Rulați ca administrator”.
- În căutarea Start, tastați cmd și apăsați Shift + Ctrl + Enter.
În fereastra care apare, scrieți sfc / scanare, după care va începe verificarea fișierelor de sistem Windows 7 pentru integritate și restaurare în caz de eșec al unora dintre ele.
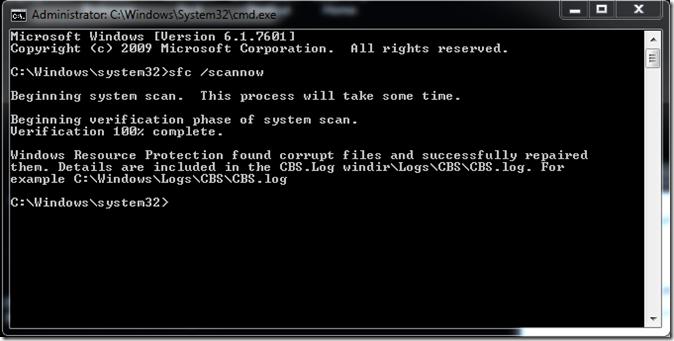
După recuperare, trebuie să faceți un punct pentru a restabili sistemul de operare, pentru ca data viitoare să puteți face rostul înapoi și nu să restaurați datele individuale. Algoritmul este următorul: deschideți secțiunea „Proprietăți” din „Computerul meu”, în partea dreaptă, selectați secțiunea „Protecție sistem”. În secțiunea „Setări de protecție” a unității de sistem, protecția trebuie să fie activată. Dacă nu, selectați-l, faceți clic pe „Configurare” și puneți un punct în fața „Restaurați setările sistemului și versiuni anterioare fișiere. ” Alegerea unui loc pentru spațiu pe disc (1,5-2 GB este suficient). Faceți clic pe OK. Apoi, faceți clic pe „Creați”, dați un nume.
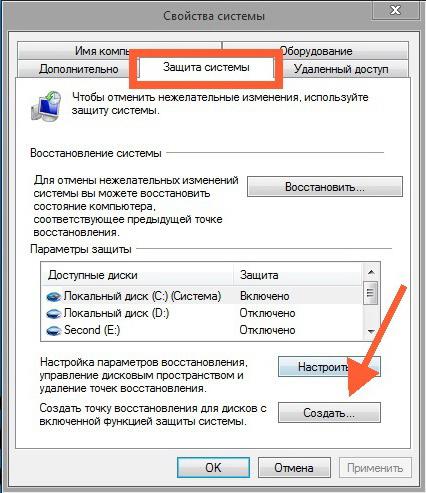
Acum puteți face recuperarea fișierelor de sistem pe Windows 7.
Windows 7 nu se încarcă, restabilind fișierele de sistem
În timpul încărcării sistemului de operare, trebuie să apăsați constant F8 până când apare lista și inscripția „Ultima configurație de succes”. Facem clic pe el, după care sistemul ar trebui să pornească din momentul în care Windows a fost lansat cu succes pentru ultima dată. Dacă nu funcționează, selectați „Depanarea computerului”. În listă, faceți clic pe „Recuperare pornire”. Verificarea fișierelor de sistem Windows 7 pentru erori și date defecte va începe, apoi restaurați-le făcând clic pe „Reparați și reporniți”.
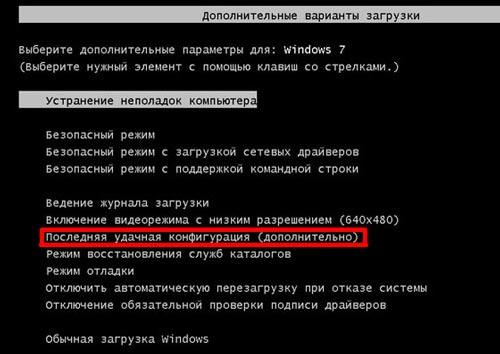
De asemenea, dacă a fost creat anterior un punct de restaurare, puteți restaura sistemul de operare la starea anterioară folosind rollback.
Discul de pornire
Dacă, din cauza pierderilor de date, sistemul de operare nu se încarcă, îl puteți returna la starea sa normală folosind fie o unitate flash. Introducem discul sau unitatea flash în computer, îl repornim. mai departe suporturi de pornire trebuie să plaseze pe primul loc în prioritate. Puteți face acest lucru:
- În setările BIOS. Intrăm în BIOS (tastele F2, F11 sau del) și căutăm Boot Manager. Acolo punem unitatea flash sau unitatea în primul rând cu prioritate. Dacă unitatea flash nu este afișată, în setările trebuie să activați asistența USB. Pentru fiecare versiune BIOS, aceste setări arată diferit.
- Înainte de a porni sistemul de operare, apăsați tasta de apelare a meniului de pornire (F8, F11 sau F12), după care Boot Manager va ieși cu o listă de unități în care o selectăm pe cea de care aveți nevoie. Dacă boot-ul „Windows” pe unitatea flash USB și nu apare, trebuie să activați suportul USB în setările BIOS.
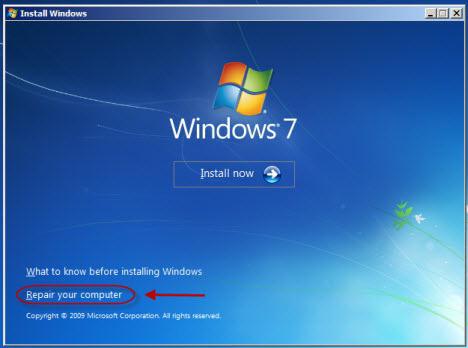
Dacă va fi selectat unitate dorităInstalarea Windows 7 începe. După selectarea limbii, faceți clic pe „Următorul”, apoi selectați „Restaurare sistem” în partea stângă jos. În fereastra care apare, selectați „Recuperare pornire” sau „Recuperare sistem”. Următorii pași sunt deja familiari.
Restaurarea configurației unui sistem de lucru este un subiect interesant, dar foarte voluminoase. Chiar și o întrebare aparent simplă despre modul de recuperare a fișierelor Windows 7 deteriorate are mai multe soluții care pot fi implementate în moduri diferite.
Cea mai convenabilă și mai ușoară metodă pentru utilizatori este utilizarea funcției de restaurare a sistemului, ceea ce vă permite să refaceți configurația până la ultima stare sănătoasă. Dar dacă această caracteristică utilă este dezactivată sau puncte de control eliminat?
Sistemul se pornește
Dacă fișierele deteriorate nu interferează cu pornirea sistemului, puteți încerca să restaurați funcționalitatea acestuia folosind linia de comandă Windows.
Dacă fișierele de sistem sunt în ordine, veți vedea un mesaj de acest fel: 
Dacă utilitatea a fost detectată erori de Windows și a fost capabil să le remedieze, pe ecran va apărea următoarea notificare: 
În orice caz, fișierele de sistem sunt restabilite. Acum puteți reporni computerul și puteți activa funcția de creare a punctelor de recuperare, ceea ce va simplifica foarte mult procesul de redirecționare a sistemului într-o stare sănătoasă.
Uneori utilizatorii se confruntă cu faptul că în modul normal fișierele corupte cu utilitatea sfc.exe nu sunt restabilite. Dacă apare o astfel de problemă, trebuie să reporniți computerul, să porniți sistemul modul sigur cu suport pentru linia de comandă și încercați să rulați din nou utilitatea sfc.exe.
Sistemul nu se pornește
Dacă computerul refuză să pornească, va trebui să utilizați mediul de recuperare pentru a reveni la starea de funcționare. Puteți rula în două moduri:
- Când porniți computerul, apăsați F8.
- Profitând discul de instalare sau o unitate flash.
Prima opțiune funcționează dacă în timpul instalării Windows și a partitionării pe disc a fost creată partiție de pornire. Dacă nu știți ce este, încercați să apăsați de mai multe ori tasta F8 la pornire. Pe ecran va apărea o fereastră cu opțiuni de descărcare suplimentare, în care trebuie să selectați elementul „Depanare”. 
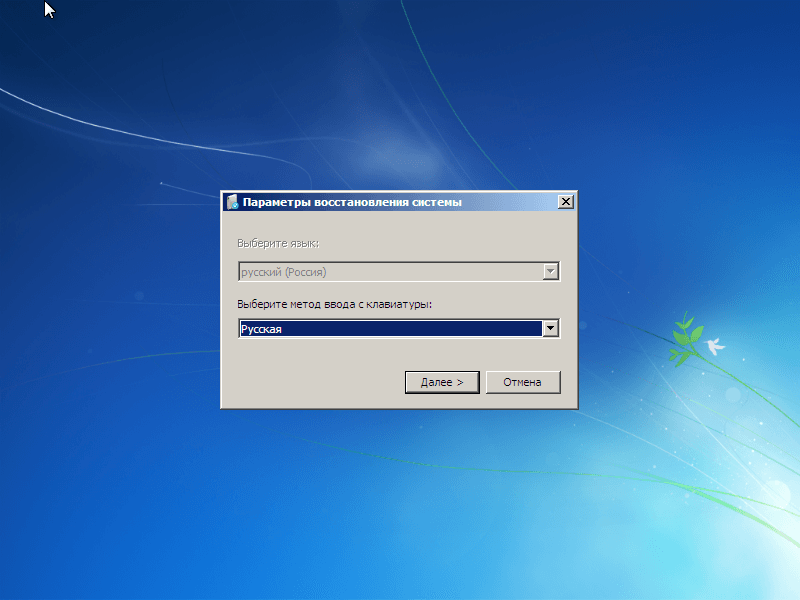
Deci, ai ajuns la linia de comandă folosind prima modalitate de a porni mediul de recuperare. În ea trebuie să introduceți comanda sfc / scannow / offbootdir \u003d D: \\ / offwindir \u003d D: \\ windows. 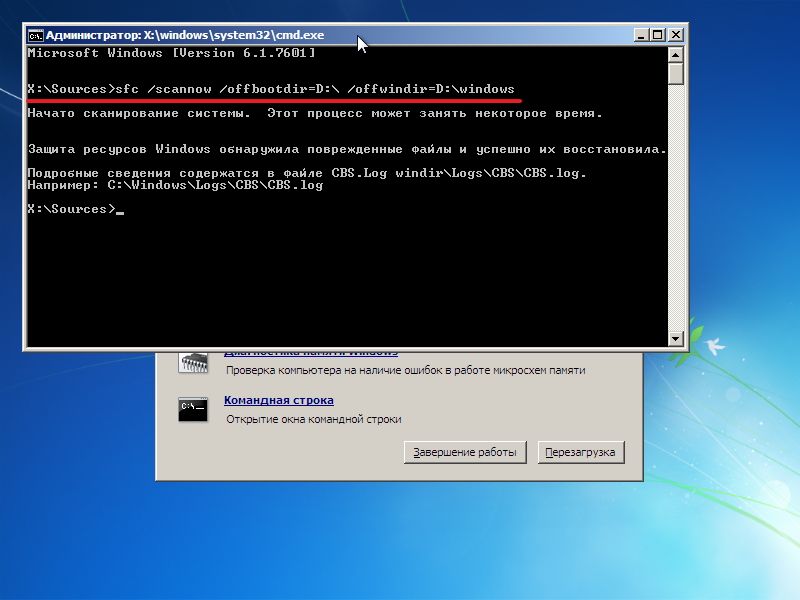
După o scurtă așteptare, pe ecran apare un mesaj care arată că fișierele au fost restaurate cu succes.
Atenție! În corpul comenzii, în loc de litera „D”, indicați desemnarea discului dvs. pe care este scris sistem de operare.
Dacă s-a întâmplat așa, nu vă puteți aminti scrisoarea secțiunii cu ferestre instalate, încercați următoarele opțiuni pentru vizualizarea acestuia:
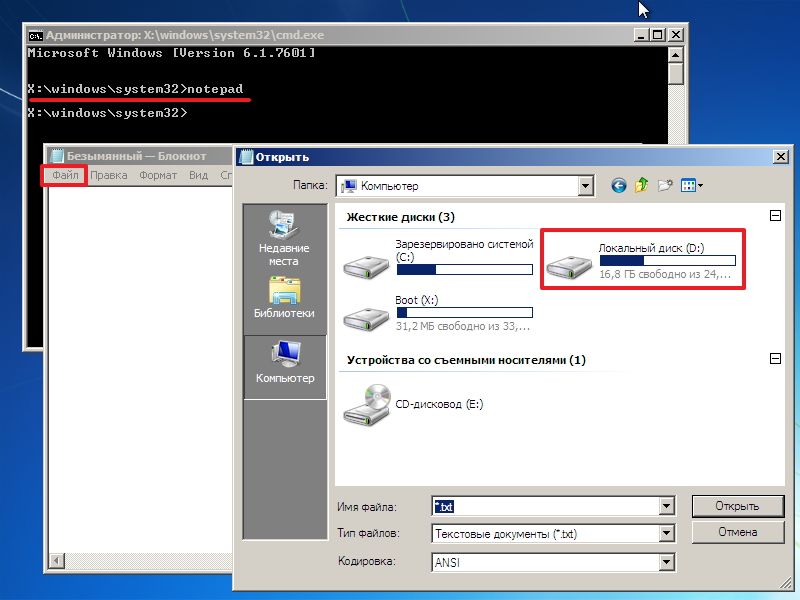
Un alt mod de a recunoaște scrisoarea este să folosești utilitatea Diskpart.
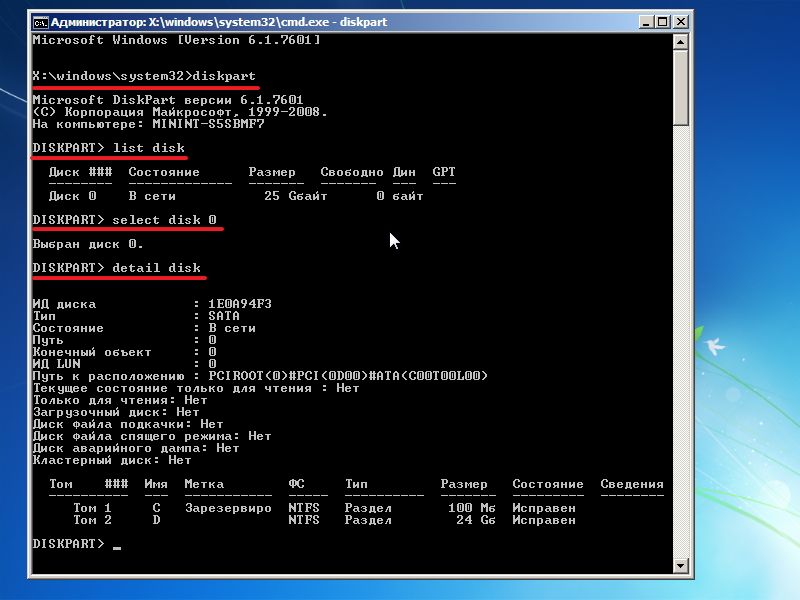
După dimensiunea partiției, puteți determina cu ușurință ce sistem este instalat.
Utilizarea suporturilor de pornire
Dacă nu puteți intra în mediul de recuperare folosind tasta F8, încercați să folosiți discul de instalare sau unitatea flash USB. Pentru a face acest lucru, trebuie să configurați BIOS-ul, setând prioritatea de pornire.
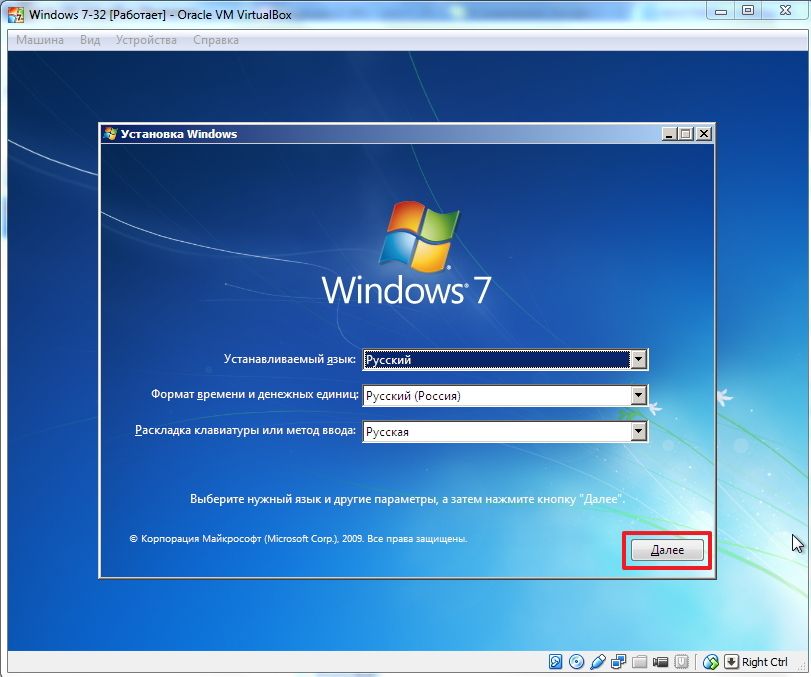
Introduceți sfc / scannow / offbootdir \u003d D: \\ / offwindir \u003d D: \\ Windows comandă și așteptați finalizarea procesului de recuperare a fișierului de sistem.
Windows 8
Utilizatorii care doresc să recupereze fișierele deteriorate pe Windows 8 sau 8.1 pot utiliza încă o modalitate de a restabili capacitatea de lucru a stocării. backup-uri fișierele de sistem și înlocuiesc datele deteriorate.
Windows PowerShell
Dacă sistemul pornește, încercați să deschideți utilitarul PowerShell prin fereastra de pornire sau prin meniul Start. Trebuie să-l executați cu drepturi de administrator. 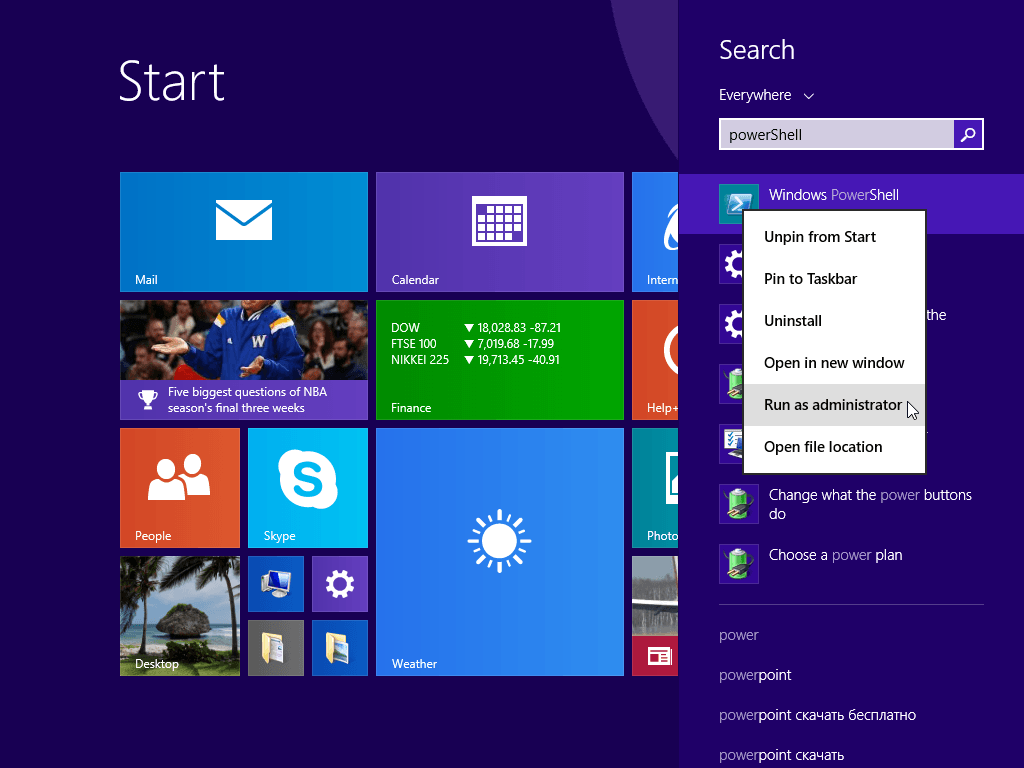
În fereastra care apare, scrieți comanda „Online / Cleanup-Image / RestoreHealth”. Dacă stocarea de rezervă este intactă sau poate fi restaurată, veți vedea un mesaj de acest fel: ![]()
După repornire, trebuie să rulați linia de comandă folosind una dintre metodele descrise mai sus și să încercați să restaurați fișierele folosind utilitarul „Sfc”.
Utilizarea unei distribuții Windows
dacă Windows PowerShell nu poate restaura singur stocarea fișierului de rezervă, puteți încerca să utilizați imaginea pe disc cu distribuția Windows 8.
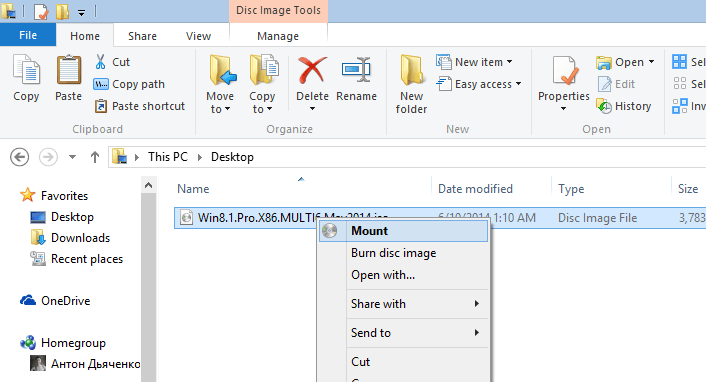
Dacă prima ediție nu se potrivește, încercați o altă versiune. După repornirea computerului, încercați din nou prin linia de comandă pentru a rula o scanare a discului și restaurarea fișierelor.
Adesea, există situații când, după reinstalarea Windows pe computer, utilizatorul își amintește cu groază că a uitat să copieze informații importante localizate pe discul sistemului într-o altă locație. Chiar și în acest caz, puteți recupera fișierele șterse, deși este destul de dificil. Șansele unui rezultat reușit depind în mare măsură de cantitatea de date pierdute și de cele care trebuie returnate, deoarece după reinstalare, în cel mai bun caz, veți putea reanima doar jumătate din conținut. În același timp, puteți uita de fișierele video.
Cum să recuperați informațiile pierdute la reinstalarea sistemului de operare?
Sistemul de operare Windows stochează în plus cele mai importante informații despre fișierele și folderele localizate pe computer, separat de datele în sine. sistem NTFS acest loc se numește Master File Table (MFT) - tabelul principal de fișiere. Dacă ștergeți accidental un fișier, acești parametri sunt salvați, ceea ce face ușor restaurarea acestuia.
La demolarea vechiului Windows și la instalarea unuia nou în partiția de sistem, nu numai toate documentele sunt distruse, dar baza de date MFT este complet resetată, adică toate informațiile despre fișiere sunt șterse. În acest caz, instrumentele obișnuite de resuscitare nu vor funcționa, deoarece toate lucrează îndeaproape cu MFT.
Cea mai eficientă cale de ieșire din această situație este. Vă permite să recuperați complet sau parțial informația în multe cazuri (chiar și după o re completare instalare Windows).
Pentru a returna datele pierdute, trebuie să:
- După reinstalarea sistemului de operare, opriți computerul și nu efectuați nicio acțiune cu suportul de stocare din care doriți să restaurați fișierele. Succesul resuscitării depinde dacă există vreo operație hard disk după instalarea Windows 7. Dacă fișierele au fost înregistrate pe acesta, șansele unui rezultat bun sunt semnificativ reduse.
- Pregătiți un mediu de stocare suplimentar (de exemplu, o unitate flash USB). Datele recuperate vor fi salvate pe acest disc și imaginea programului R-Studio va fi înregistrată.
- Pregătiți un computer suplimentar. Acesta va fi folosit pentru a descărca utilitatea R-Studio de pe Internet și pentru a crea o unitate flash de pornire.
- Puteți crea o unitate flash USB de pornire dintr-un program de resuscitare folosind UNetBootting, UltraISO, PeToUsb sau alte programe potrivite în acest scop.
- start program R-Studio și efectuați recuperarea fișierului.
Recuperarea informațiilor pierdute folosind R-Studio
După ce ați pregătit tot ce este necesar pentru soluția cu succes a sarcinii, puteți trece direct la resuscitare. Pentru a face acest lucru, veți avea nevoie de:
- setați BIOS-ul pentru a porni de pe o unitate flash USB;
- activați recuperarea fișierului după reinstalarea sistemului de operare.
BIOS funcționează
Procedura va fi următoarea:
Recuperarea datelor
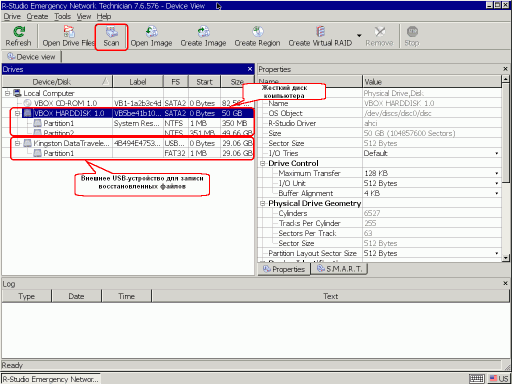
R-Studio este un utilitar plătit, așa că trebuie să plătiți o anumită sumă de bani pentru aceasta. Există însă o versiune demo, care nu permite salvarea fișierelor găsite. Pentru a nu pierde banii în zadar, puteți face următoarele: mai întâi, vedeți ce informații poate recupera versiunea demo, iar dacă este valoroasă pentru dvs., repetați resuscitarea cu un program plătit.
Salut cititori ai blogului companiei ComService (Naberezhnye Chelny)!
Restaurarea fișierelor de sistem Windows 7 sau Windows 8 / 8.1 este un subiect interesant. Mai ales dacă sistemul de operare începe să eșueze și nu avem o imagine de recuperare și am uitat să activăm protecția sistemului pentru a o crea. În acest caz, nu vom putea, nu vom putea reveni Windows la punctul de recuperare creat și suntem prea leneși, deoarece va dura o zi întreagă. Și tocmai aici avem o altă șansă de a reveni Windows la starea sa normală - să încerce. În acest articol voi încerca să dezvăluie pe deplin subiectul, astfel încât să ne putem reanima în orice situație.
Structura articolului
1. Restaurarea fișierelor de sistem într-un sistem încărcat
apăsați Enter și așteptați finalizarea scanării
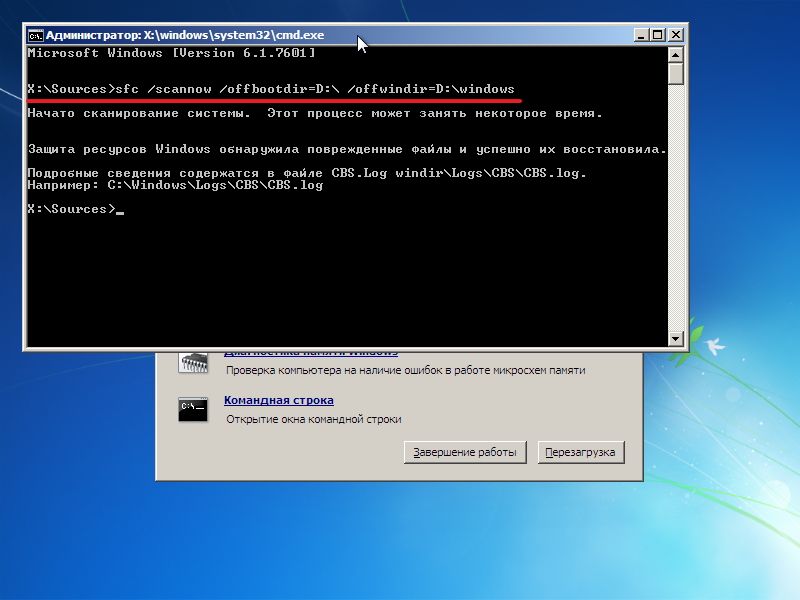
Pe mașina virtuală, de unde am fost preluat mai sus, am fost, așa că nu am fost surprins că fișierele de sistem au fost găsite și restaurate.
3. Cum se găsește litera de unitate a Windows instalat
Dacă ai reușit cu cheia F8 apelați fereastra „Opțiuni avansate de pornire” și selectați „Depanarea problemelor computerului”, atunci trebuie să aflăm scrisoarea de unitate unde este instalat Windows care a fost atribuit de mediul de recuperare. Există două modalități de a face acest lucru.
1. Apelați notepad-ul cu comanda
Extindeți meniul în blocul de notițe fișier și alege Deschide ...
Faceți clic stânga calculator și vei vedea roți cu litere
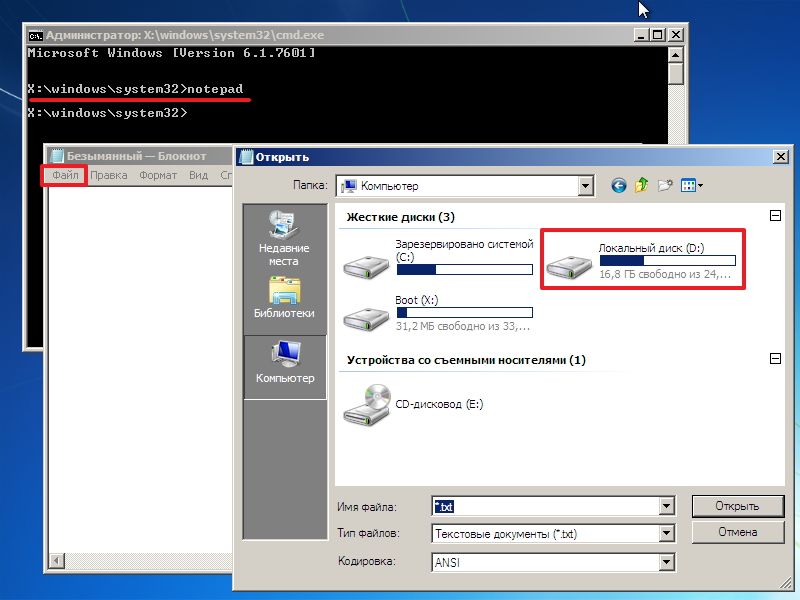
Puteți merge pe disc și a vedea ce și unde.
2. Folosim utilitatea DISKPART
linie de comandă introduce
diskpart - apelați utilitarul pentru lucrul cu discurile
disc de listă - vizualizați lista de unități
selectați discul - Îl aleg pe cel de care am nevoie
detaliu disc - Apelez la informații despre acest disc
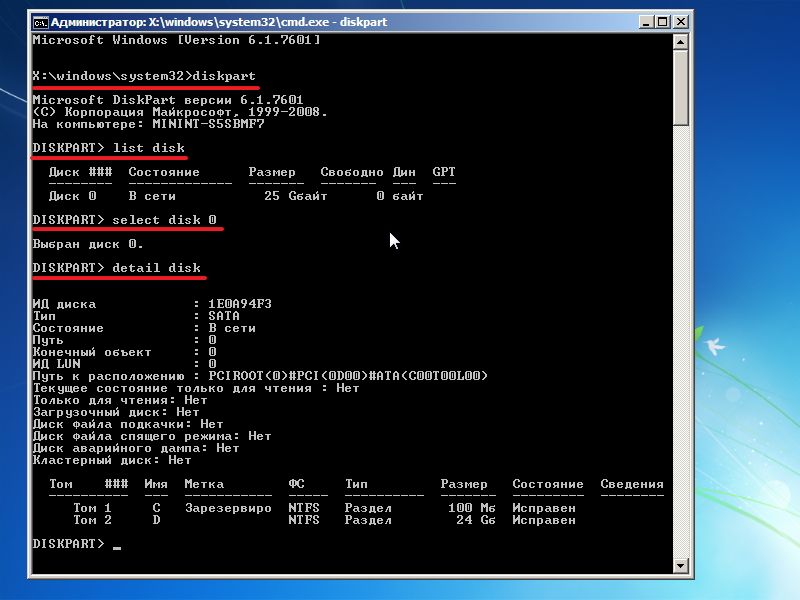
4. Recuperarea manuală a fișierelor de sistem
Dacă folosind utilitatea sfc nu a fost posibilă recuperarea fișierelor bătute, ar trebui să încercați să o faceți manual. În acest caz, trebuie să rulați comanda
findstr / c: ""% windir% \\ Logs \\ CBS \\ CBS.log\u003e "% userprofile% \\ Desktop \\ sfcdetails.txt"
și examinați cu atenție dosarul sfcdetails.txt pe desktop.
Ar trebui să existe ceva similar ca în imaginea de mai jos
După nume fișier deteriorat cunoscut (Accessibility.dll), aș căuta același lucru în distribuție și l-aș înlocui. În acest caz, va trebui să primiți în mod natural. Și înainte de a porni în Windows și a obține drepturi asupra fișierelor, puteți încerca să copiați fișiere necesare folosind un bloc de note lansat din mediul de recuperare (cum se face acest lucru a fost scris mai sus).
concluzie
Prieteni! Tot ceea ce este scris mai sus despre restaurarea fișierelor de sistem în Windows 7 este valabil pentru. Și, aș aplica și o astfel de comandă la Windows 8
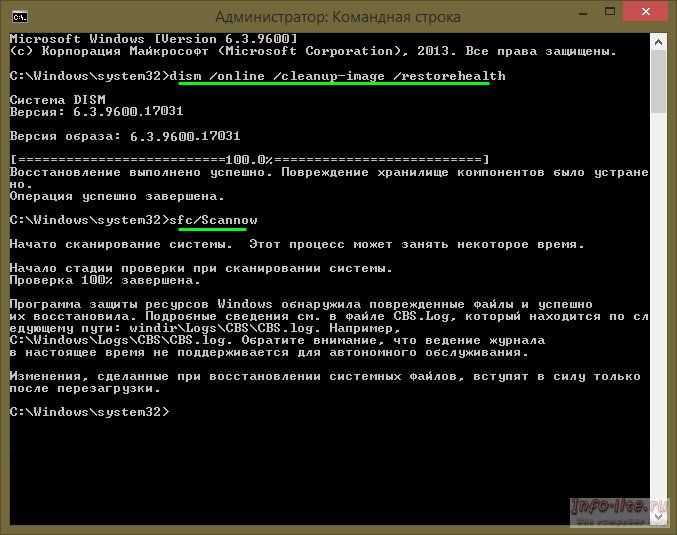
Nu am încercat singură această comandă, dar dacă sistemul nu se pornește, cu siguranță nu va fi mai rău.




