Una dintre sarcinile zilnice ale oricărui utilizator este instalarea programelor. În ciuda varietății lor uriașe și a unor diferențe de instalare, procesul general și punctele principale sunt aceleași. Să aruncăm o privire asupra procesului de instalare folosind Winamp, unul dintre cei mai populari playere de fișiere muzicale, ca exemplu.
Etapa 1 - Descărcați fișierul
Pentru a începe instalarea programului, trebuie să "obțineți" fișier executabil, adică conținând un program care poate fi executat pe calculator. În mod normal, fișierele executabile au .exe.În cele mai multe cazuri, prima lansare a unui astfel de fișier deschide programul de instalare și nu programul în sine imediat, dar se întâmplă, de asemenea, că instalarea nu este necesară.
În cazul nostru, descărcăm executabilul Winampa de la unul dintre primele link-uri primite în motorul de căutare pentru „winamp”. De obicei este ușor să distingi programul însuși de instalatorul său de pictograma fișierului.exe. În primul caz, pictograma conține doar sigla, iar în cel de-al doilea caz, acest logo se află pe cutie sau alt element similar. Comparați cele două pictograme, care dintre ele portă instalarea?
Etapa a doua - Lansare și instalare
Instalarea programelor pentru utilizator este o serie de căsuțe de dialog, adică cele care impun utilizatorului să participe: sunt de acord cu ceva sau nu sunt de acord, selectați elementele de instalare necesare etc. Mulți, fără a citi, fac mereu clic pe Următorul și apoi sunt surprinși că au programe terțe pe computerul lor, adesea pe cele rău intenționate.
Nu faceți greșeli comune - urmăriți procesul de instalare, nu faceți clic pe gânduri „ok” și „next”
1. Adesea, programele au nevoie de acces la dosarele importante ale computerului, care implicit nu le sunt furnizate. Pentru o instalare corectă, acest lucru trebuie făcut manual - executați-le ca administrator. Nu este nimic complicat - faceți clic dreapta pe fișierul executabil și selectați elementul corespunzător din listă, acesta va fi marcat cu o pictogramă cu un scut

2. După aceea, apare o casetă de dialog care întreabă dacă acest program poate fi schimbat, cu alte cuvinte, sunteți sigur că doriți să îl instalați? Faceți clic pe „Da” dacă nu v-ați răzgândit

2.Un Următoarea casetă de dialog nu apare în toate programele și nu întotdeauna în această etapă: selectarea limbii

După ce ați ales limba de care aveți nevoie din caseta derulantă, faceți clic pe „ok” - acest lucru confirmă acordul dvs.
3. După ce a fost de acord să facă modificări, se deschide fereastra de bun venit a programului instalat. Descrie ce tip de program sau inovații recente este. În exemplul nostru, fereastra arată astfel:
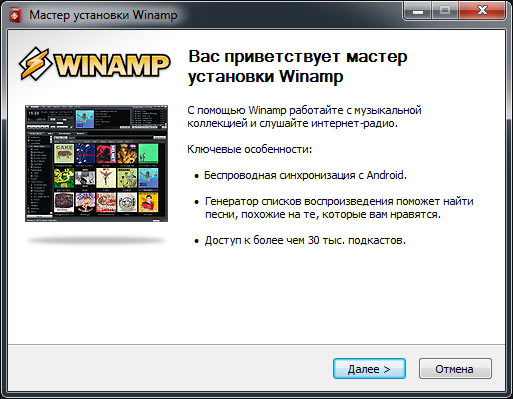
4. Acceptați acordul de licență. Să nu fim naivi - aproape nimeni nu citește acest articol, toată lumea acceptă termenii și condițiile, eventual să-și vândă sufletul diavolului! Dar dacă nu sunt acceptate condițiile, programul nu va fi instalat, deci alegerea este mică.
 Butonul „accepta” sau altele similare nu este întotdeauna activ imediat ca mai sus, uneori trebuie să verificați sau să trageți glisorul de la dreapta în jos, simulând o lectură atentă.
Butonul „accepta” sau altele similare nu este întotdeauna activ imediat ca mai sus, uneori trebuie să verificați sau să trageți glisorul de la dreapta în jos, simulând o lectură atentă.
5. Alegerea locației de instalare. Un articol standard în orice program de instalare. În mod implicit, instalarea se duce în folderul de programe, care se află pe dvs. unitate de sistem (unde este instalat sistemul de operare). Cu toate acestea, nu este întotdeauna convenabil să o instalați acolo (de exemplu, nu există suficient spațiu)

Făcând clic pe butonul „Parcurgere”, puteți selecta orice alt folder de computer. După selectarea folderului, instalarea în sine are loc, adică toate fișierele sunt despachetate și totul este pregătit pentru lucrări ulterioare.
6. Creați comenzi rapide. Vi se solicită să creați comenzi rapide pentru pornire rapidă programe: în meniul de pornire, pe bara de activități sau pe desktop. Alegeți articolele care vă sunt convenabile
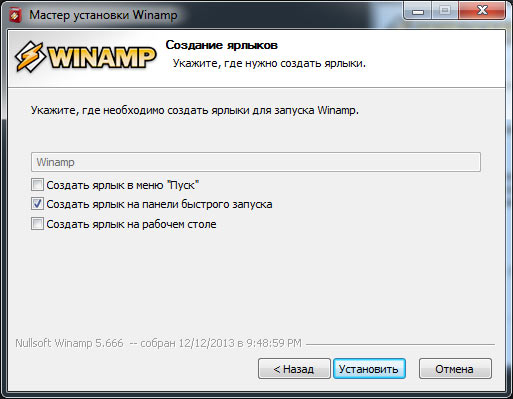
7. Selectați tipurile de fișiere. Un punct special care este caracteristic pentru programele software este alegerea tipurilor de fișiere redabile. Dacă nu știți ce aveți nevoie în mod specific, lăsați valorile implicite.
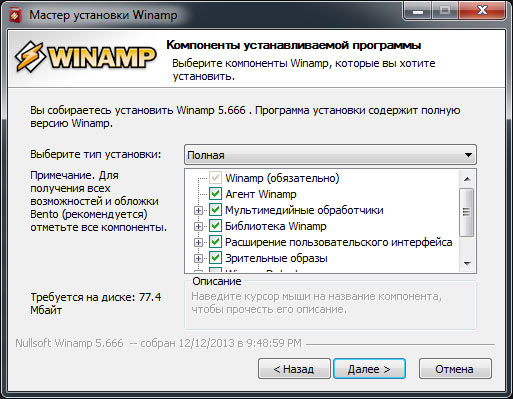
8. Fereastra de finalizare a instalării. Totul este! Programul este instalat. Unii necesită o repornire a computerului pentru ca toate modificările să intre în vigoare, dar de obicei îl puteți folosi imediat
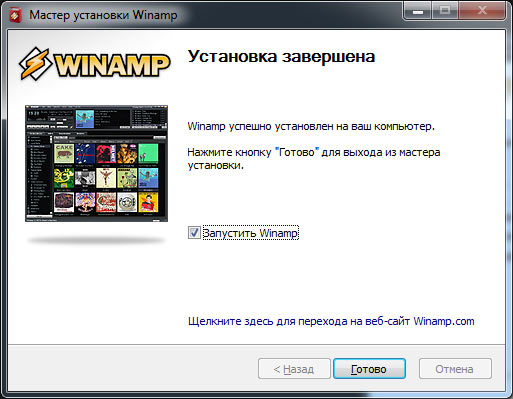
Urmați cu atenție punctele de instalare!
În cadrul instalării recomandate, programele nedorite sunt adesea alunecate. Iată un exemplu excelent, instalarea programului AudioMaster (pentru înregistrarea sunetului) și cu acesta se oprește Yandex.Bar (o bandă de instrumente din browser se schimbă pagina de pornire iar căutarea Yandex este setată implicit), în plus, imperceptibil, făcând ca numele celui instalat să fie gri.

Trebuie să schimbați manual nu numai tipul de instalare, ci și să debifați toate casetele componentelor propuse

Nu este nimic complicat în instalarea programelor, principalul lucru este să fii atent și să urmezi diversele trucuri neplăcute ale dezvoltatorilor și agenților de publicitate care doresc să alunece produsul în liniște.
warez. Varese sunt site-uri cu software piratat piratat de pe care puteți descărca gratuit programe. Încercați să evitați descărcarea de pe astfel de site-uri, cum ar fi nu puteți fi niciodată sigur că, împreună cu programul, nu veți primi un „cadou” sub forma unui virus, troian etc. De asemenea, evitați site-urile care oferă orice să descarce „Gratuit la viteză mare”, acest lucru este de obicei escroci escroci. Același lucru este valabil și pentru discurile cu tăvi pe piețe.
3 pas
instalare. Introduceți motor de căutare numele programului de care aveți nevoie, găsiți site-ul oficial în listă și descărcați programul. Scanează întotdeauna programul cu antivirus înainte de instalare, deoarece site-ul dezvoltatorului nu poate fi asigurat împotriva piratării. Faceți întotdeauna clic pe butonul „Salvați” și nu pe „Lansare” (vezi imaginea). Puteți rula programul de instalare numai din folderul în care este salvat. Nu voi descrie procesul de instalare, ca atare această operație este simplă și ușor diferită pentru fiecare program.
Programe de descărcare pentru loturi- este ceva ce până nu demult au știut doar utilizatorii avansați. Anterior, a fost posibil să descărcați software de la diferiți dezvoltatori folosind servicii în limba engleză, cunoscute mai ales administratorilor de sistem și geek-urilor. Acum avem InstallPack, o aplicație în limba rusă pentru programe de descărcare de loturi concepute pentru utilizatorii de orice nivel.
întrebări:
Cum se instalează mai multe programe simultan?
Cum să instalați toate programele necesare pe mai multe calculatoare simultan?
Sfătuiți software-ul pentru instalarea programelor gratuite
Alte întrebări InstallPack
Pasul 1
Descărcați aplicația InstallPack. Puteți face acest lucru de pe site-ul nostru web sau de pe site-ul oficial: https://installpack.net/.
Pasul 2
Lansăm aplicația și facem cunoștință cu interfața. În fereastra principală - o listă de programe disponibile pentru descărcare. Acestea pot fi sortate alfabetic făcând clic pe fila „Nume” sau pe categorie - făcând clic pe fila „Categorie”, respectiv. Această din urmă opțiune vă va ajuta cu siguranță atunci când știți pentru ce este programul, dar nu vă amintiți cum se numește. Opus fiecăreia dintre aplicații, puteți vedea, de asemenea, evaluarea, prețul, dimensiunea și o scurtă descriere.
Pasul 3
Vom examina seturile de programe gata, mergând la lista verticală, unde „TOP-100” este selectat implicit. Merită să fiți atenți la pachetul „Must have” - va fi util mai ales după reinstalarea ferestrelor. În pachetul Patriot veți găsi software de la dezvoltatorii ruși. În ceea ce privește restul, numele lor vorbesc de la sine.
Pasul 4
Pentru comoditate și economisire de timp vom folosi bara de căutaresituat în colțul din stânga sus al interfeței. Este suficient să începeți să tastați primele litere ale programului și îl veți vedea imediat în partea de sus a listei. De exemplu, dacă ați propus să găsiți browser Opera, tastați „op” latin pe tastatură - acest lucru va fi suficient.
Pasul 5
Programele de care avem nevoie sunt bifate. De asemenea, puteți pune o căsuță în fața inscripției „Instalare silențioasă” - în acest fel ne vom salva de notificările care, de regulă, provin de la asistentul de instalare în timpul instalării. Programele vor începe să fie instalate pentru a reduce impactul asupra încărcării procesorului.
Pasul 6
În cele din urmă, închideți InstallPack și asigurați-vă că comanda rapidă a aplicației este salvată pe desktop. Doar dacă vă recomandăm să salvați InstallPack pe o unitate flash USB - deoarece aplicația rulează fără instalare, ea poate fi folosită și ca versiune portabilă. Vom putea instala rapid și convenabil mai multe programe simultan în diferite situații, indiferent dacă reinstalăm sistemul, cumpărăm un computer nou sau lucrăm la un nou proiect.
Manual de instrucțiuni
Dacă computerul în care doriți să instalați programul este inclus rețea locală, atunci puteți utiliza cititorul de disc al altui computer din această rețea. Pentru a face acest lucru, trebuie să deschideți mai întâi accesul la unitatea CD / DVD pentru utilizatorii de rețele de pe computerul în care este instalat. Apoi, dacă utilizați Windows, faceți clic dreapta pe pictograma „Computerul meu” de pe desktopul computerului fără unitate optică și selectați „Hartă o unitate de rețea” din meniul pop-up. Va începe asistentul de conectare, în care, folosind dialogul care se deschide făcând clic pe butonul „Parcurgere”, trebuie să specificați dispozitivul dorit în rețea. Dacă discul de instalare este deja plasat în dispozitiv, apoi după terminarea vrăjitorului, programul de meniu înregistrat pe acesta va începe imediat cu un set de opțiuni pentru acțiuni suplimentare, inclusiv instalarea programului.
Utilizați fișierul care conține „imaginea” discului de instalare dacă nu există acces la cititorul de disc prin rețea. Este similar cu o arhivă obișnuită, dar conține nu numai copii de fișiere, ci și o copie exactă a structurii plasării lor pe discul sursă. Acest lucru permite utilizarea unui program de emulator special pentru a utiliza fișierul în același mod ca un disc optic obișnuit. Dacă nu aveți un fișier finalizat cu o imagine de disc care conține program doritatunci trebuie să-l creezi singur.
Instalați pe computer o aplicație care poate crea imagini și le poate restaura din fișiere („mount”). De exemplu, poate fi vorba despre Daemon Tools Lite - o versiune gratuită a programului care poate fi descărcată de pe site-ul web al producătorului (http://daemon-tools.cc/eng/products/dtLite). Trebuie să o instalați pe computerul pe care va fi creată imaginea discului și pe cea în care doriți să instalați programul fără a utiliza discul. După instalarea aplicației, selectând elementul „Panoul instrumente DAEMON” din meniul său, deschideți panoul de control și faceți clic pe butonul „Creare imagine”. Urmând instrucțiunile programului, creați o imagine a unui disc optic într-un mod convenabil (printr-o unitate flash, telefon mobil, mp3 player, Internet etc.) copiați-l pe computer unde trebuie să faceți fără discul de instalare.
Faceți clic dreapta pe pictograma Daemon Tools din zona de notificare a barei de activități a celui de-al doilea computer, accesați secțiunea Virtual CD / DVD-ROM din meniul pop-up și selectați linia "Mount Image" din subsecțiunea "Drive 0". Emulatorul va deschide o fereastră în care trebuie să specificați un fișier cu o imagine de disc și faceți clic pe butonul „Deschide”. După aceea, puteți utiliza discul de instalare virtual al programului în același mod ca un disc optic obișnuit.
Pentru o ușurință de utilizare, distribuțiile de programe, de regulă, sunt asamblate într-o singură instalație, este și instalarea fișiercare se implementează la pornirea programului pe computerul utilizatorului. Astăzi, crearea pachetelor de instalare este automatizată și nu este dificilă.
Manual de instrucțiuni
Acum selectați fișiers să fie incluse în intralator.
Asamblați instalarea fișier.
Videoclipuri conexe
Imagine virtuală disc este o copie completă disc-transportator din care a fost creată efectiv imaginea. Cu drum disc Puteți efectua exact aceleași operațiuni ca și cu disc obișnuit, adică instalați programe sau jocuri. Dar pentru a lucra cu virtual discmi, pe computer trebuie să fie, respectiv, unități virtuale. Doar atunci poți folosi imagini discuri și instalați programe de la ele. Pentru a crea unități virtuale, aveți nevoie de aplicațiile corespunzătoare.

Vei avea nevoie
- - computer;
- - Daemon Tools Lite
Manual de instrucțiuni
Foarte confortabil și pe deplin program gratuit pentru a lucra cu imagini Unitatea este Daemon Tools Lite. descărcare programul și instalați-vă pe computer. În timpul instalării, apare o casetă de dialog cu elementele „Licență gratuită” sau „Licență plătită”. Verificați primul articol. După instalare, reporniți computerul. start programul. După prima pornire, așteptați în timp ce creează unități virtuale. După aceea, veți fi dus în meniul principal Daemon Tools Lite. După cum vedeți, fereastra Catalogului de imagini este încă goală. Pentru a începe, mai întâi trebuie să adăugați imaginea în director.
În partea de jos pe bara de instrumente, faceți clic pe imagine disc. În fereastra care apare, specificați calea către imagine discdin care să instalați programul. Faceți clic pe imagine disc butonul stânga al mouse-ului, apoi faceți clic pe „Deschide” în partea de jos a ferestrei. Imaginea va fi adăugată în catalog.
Acum, în meniul principal al programului, în catalogul de imagini, faceți clic dreapta pe imaginea adăugată. În meniul contextual care apare, selectați „Mount”, apoi - virtual unitate opticăpentru a monta imaginea pe disc. În mod implicit, va exista o singură unitate virtuală.
Acum mergeți la Computerul meu. Acum, pe lângă unitatea fizică, există și virtual. Faceți clic pe pictograma unității virtuale cu butonul dreapta al mouse-ului. În meniul contextual care apare, selectați „Instalare sau execuție programul cu disc“. Se începe „Expertul de instalare a programului”. Mai departe, urmând instrucțiunile de instalare „Wizard” programul. Procesul suplimentar de instalare nu este diferit decât instalarea programului de cel obișnuit disc.
Dacă „Expert Instalarea programului” nu începe în acest fel, deschideți imaginea disc iar în folderul rădăcină găsiți fișierul autorun. Faceți dublu clic pe el cu butonul din stânga al mouse-ului, după care „Expertul de instalare a programului” se va lansa cu siguranță.
Pentru a lucra cu imagini pe disc, trebuie să utilizați un anumit software-ul. Desigur, este necesar să aveți abilitățile necesare pentru a nu greși în procesul de lucru cu acest software.

Vei avea nevoie
- - Daemon Tools Lite;
- - Comandant total;
Manual de instrucțiuni
Conectați-vă la internet și accesați http://www.daemon-tools.cc/eng/products/dtLite. Descărcați Daemon Tools Lite selectând „Descărcare gratuită”. Deschideți exe descărcat fișier și selectați „Licență gratuită”. Pentru a efectua majoritatea manipulărilor ISO necesare imagini nu este necesar să cumpărați versiunea completă Program.
Reporniți computerul și deschideți Daemon Tools. De obicei, începe automat când vă conectați la Windows. Localizați pictograma utilitară situată în tava de sistem (colțul din dreapta jos al ecranului). Faceți clic dreapta pe ea și selectați MountEND´Drive.
În meniul care se deschide, faceți clic pe „Adaugă fișier„(Icon disc cu un semn plus). Selectați ISO-ul necesar fișier sau imagine disc într-un format diferit. Acum faceți clic dreapta pe nume fișiera, care este afișat în meniul de lucru al programului.
Selectați „Mount” și specificați unitatea virtuală dorită. După un timp, discul este detectat de sistem. Deschide meniul My Computer și răsfoiește conținutul noii unități virtuale.
Rulați programele necesare sau copiați doar cele necesare fișiers-a pornit hard disk un computer. Dacă nu trebuie să utilizați ISO fișier ca virtual discși trebuie doar să extrageți informații din ea, apoi utilizați programul Total Commander sau arhivatorul 7z.
Utilizând aceste utilități, deschideți ISO fișier și copiați informațiile necesare pe hard disk-ul sau pe alte suporturi ale computerului.
Fii atent
Programele precum Daemon Tools sunt mai înțelepte de utilizat pentru a crea o copie a unui disc folosind imagini ISO sau pentru a emula un disc de joc real. Uneori, acest lucru vă permite să ocoliți unele sisteme de protecție.
Pentru a instala sistemul de operare, trebuie să scrieți disc, care va fi încărcat înainte de a intra în sistemul de operare. Pentru a crea un astfel de disc, se recomandă utilizarea diverselor utilități.

Vei avea nevoie
- - computer cu unitate DVD;
- - disc liber;
- - imaginea discului de instalare.
Manual de instrucțiuni
Mai întâi, descărcați imaginea discului de instalare cu fișierele sistemului de operare dorit. Cel mai bine este să utilizați o imagine ISO. Descărcați acum programul ISO Burning File. Acesta este un utilitar gratuit conceput special pentru arderea imaginilor pe disc.
Instalați programul. Introduceți un DVD gol în unitate. Lansați ISO Burning File și configurați setările de înregistrare a imaginilor. Mai întâi selectați unitatea dorită. Faceți clic pe butonul Browse și selectați imaginea ISO descărcată.
Setați viteza minimă de înregistrare. Acest lucru vă va permite să rulați disc dat pe unități relativ vechi și va reduce probabilitatea erorilor în timpul arderii. După configurarea programului, faceți clic pe butonul "Înregistrare ISO".
Verificați fișierele înregistrate. Pentru a face acest lucru, reporniți computerul și țineți apăsată tasta F8. În fereastra care apare, selectați DVD-Rom și apăsați Enter. Așteptați o perioadă până începe programul de instalare al sistemului de operare.
Uneori să discul de instalare adăugați programe și utilități. Acest lucru vă permite să stocați un set complet de fișiere pe un singur suport. Dacă aveți o astfel de nevoie, utilizați programul Nero pentru a înregistra semifabricatele. Rulați utilitarul specificat și deschideți meniul DVD-Rom (Boot).
Selectați fila ISO și specificați fișierul imagine. Acum faceți clic pe butonul „Nou”. Găsiți în fereastra din dreapta meniul de rulare fișiere de care aveți nevoie și mutați-le în conținutul discului.
Faceți clic pe butonul Înregistrare. Accesați fila cu același nume. Selectați o viteză de scriere a discului, setați parametri suplimentari, de exemplu, sărirea erorilor.
Acum apăsați butonul „Burn” și așteptați copierea fișierelor pe disc. Verificați calitatea datelor înregistrate. Amintiți-vă că discuri de pornire sunt create cu o sesiune închisă. Ie nu puteți adăuga fișiere în viitor.
Videoclipuri conexe
Sistem de operare Windows 98 este versiune actualizată Sistem de operare Windows 95. Acest sistem este bazat pe MS-DOS 7.1 și este un produs hibrid cu o rezoluție de 16/32. Instalarea Windows 98 se poate face folosind discul de instalare corespunzător.

Manual de instrucțiuni
Pentru a instala sistemul de la zero, trebuie să creați partiția principală hard disk și pune-l pe ea sistem de fișiere. Windows 98 rulează pe sistemele FAT 16 și FAT 32, care diferă în dimensiunile maxime ale partițiilor. Puteți utiliza programul Fdisk pentru a crea partiții pe disc.
Instalați discheta de pornire Windows 98 și reporniți computerul.
Selectați elementul de meniu „Porniți computerul fără suport CD”, apăsați Enter, linia de comandă se va deschide, introduceți comanda fdisk și apăsați Enter. Dacă discul are o capacitate mai mare de 512 MB, atunci apare un mesaj despre suportul de unități mai mari, apăsați Y pentru a instala sistemul FAT 32 și, în consecință, suport pentru unități mari.
Apare meniul programului Fdisk. Folosind elementele „Creați o partiție DOS unitate logică DOS ”și„ Creați o partiție DOS primară ”creează partiții pe disc. La întrebarea „Utilizați sub partiția DOS principală tot spațiul disponibil?” Apăsați Y, apoi Enter. Apăsați tasta Esc de două ori.
Reporniți computerul. Din nou, selectați elementul de meniu „Porniți computerul fără suport CD”, apăsați Enter.
Tastați formatul c: și apăsați Enter. Apare un mesaj care afirmă că toate datele din timpul procesului de formatare vor fi distruse, apăsați tastele Y și Enter. Formatați toate partițiile în acest fel.
După partiționarea și formatarea discului, puteți continua cu instalarea sistemului.
Instalați discheta de pornire Windows 98 și reporniți computerul, selectați startul cu suport pentru dispozitive și discuri, apăsați Enter.
Inserare windows drive 98 in linie de comandă tastați x: \\ setup, unde x este eticheta unității CD.
Apăsați Enter și urmați instrucțiunile de pe ecran.
Videoclipuri conexe
Fii atent
Produsul este inclus cu o dischetă de pornire Windows 98.
surse:
Este dificil în timpul nostru să găsim un utilizator care să nu fie nevoit să instaleze computer programul. Pot fi descărcate de pe Internet sau găsite pe discuri. Programele pot fi sub forma unui fișier de instalare, ambalate într-o arhivă sau pot fi rulate fără instalare deloc. Setarea oricărui programul pe un laptop nu va fi diferit de o procedură similară pentru un computer desktop convențional.

Manual de instrucțiuni
Pentru a instala corect programul, trebuie să vă asigurați că există un spațiu liber pe hard disk-ul computerului. Dar nu vă faceți griji - nu toate programele sunt capabile să completeze totul singur. spațiu liber pe hard disk-urile moderne cu volum mare. Configurația dispozitivului trebuie să îndeplinească de asemenea cerințele sistemului. programul. De exemplu, editori grafici puternici sau programul pentru procesarea video, ei vor putea funcționa normal numai pe computere suficient de productive.
Dacă programul din fața dvs. are forma unui fișier de instalare, lansați-l și urmați instrucțiunile Expertului de instalare. În mod implicit, Expertul de instalare oferă cei mai optimi parametri și trebuie doar să faceți clic pe butonul „Următorul” în timp util și să așteptați finalizarea instalării. După efectuarea acestor pași simpli, o scurtătură va apărea pe desktop. programulFăcând dublu clic pe el, îl puteți porni.
Astăzi pe internet puteți găsi aproape totul: imagini, muzică, videoclipuri, texte și aplicații. Dacă tocmai începeți să aflați cum să folosiți un computer, poate fi necesar să știți cum să descărcați, apoi să instalați și să executați un program descărcat din rețea.
Sponsor de plasare P&G Articole înrudite „Cum să execute un program descărcat” Cum să afli ce player de flash ai Cum să ascunzi un program în bara de activități Cum să instalezi un joc cu alcool
Manual de instrucțiuni
După ce găsiți programul de care aveți nevoie, faceți clic pe butonul Descărcare situat în imediata apropiere a numelui aplicației. Dacă nu există un astfel de buton, probabil că numele în sine este un link de descărcare. În acest caz, faceți clic pe bara de legături cu butonul stânga al mouse-ului. Acțiunea descrisă în primul pas poate duce la unul dintre cele două rezultate. Prima opțiune: descărcarea va începe imediat. În acest caz, specificați directorul pentru salvarea fișierului, faceți clic pe butonul „Salvați” și așteptați finalizarea descărcării. A doua opțiune: veți fi redirecționat către resursa în care este stocat fișierul. Localizați și faceți clic pe butonul Descărcare, apoi urmați pașii descriși mai sus în acest pas. După finalizarea descărcării, accesați directorul în care a fost salvat fișierul. dacă fișier de instalare ambalate într-o arhivă, dezarhivați datele utilizând programul WinRAR (7ZIP sau orice alt program de arhivare). Amintiți-vă directorul pe care l-ați specificat la dezambalarea fișierului. În directorul dorit, găsiți fișierul setup.exe sau install.exe. Dacă nu există un astfel de fișier, ghidat de extensie, găsiți fișierul cu numele programului descărcat, care va avea un „sfârșit” .exe. Faceți clic stânga pe el pentru a începe instalarea programului. Dacă nu instalați programul pe computer, pur și simplu nu va porni (dar, desigur, există excepții). Majoritatea programelor sunt instalate automat. Când se deschide fereastra „Expertul de instalare”, specificați directorul în care va salva fișierele necesare pentru ca aplicația să funcționeze. Apoi, urmați instrucțiunile „instalatorului” până la finalizarea procesului de instalare. Reporniți computerul dacă este necesar. Căutați un fișier de pornire aplicație instalată în directorul în care l-ați instalat sau în meniul „Start”. De asemenea, programele pot crea comenzi rapide pe „Desktop” și pe bara de lansare rapidă a „Bara de activități”. Faceți clic pe pictograma programului cu butonul stânga al mouse-ului - va începe. Cât de simplu
Alte știri conexe:
Fiecare fișier are propriul format, care este deschis cu ajutorul aplicației corespunzătoare. Deci, de exemplu, fișierele cu extensia .doc se deschid programul Microsoft Office Word, .obj - MilkShape 3D sau 3ds Max. Pentru ca programul să poată citi fișierul dorittrebuie mai întâi instalat
În cazul în care instalați aplicații pe un computer de lucru pentru nevoile dvs., puteți utiliza programe speciale care vă permit să vă ascundeți rularea programului în tavă. Sponsor de plasare P&G Articole conexe „Cum ascundeți programul în bara de activități” Cum dezactivați automat
Pentru a lucra cu fișiere cu un anumit format, un computer trebuie să fie instalat pe computerul care recunoaște acest format. Pentru a începe jocul, computerul trebuie să știe de unde să citească informațiile necesare. În cele mai multe cazuri, aplicațiile necesită instalare discul local. Sponsor P&G
Documente text, imagini, obiecte tridimensionale - toate acestea sunt fișiere diverse tipuri. Pentru a le deschide, pe computer trebuie instalată o aplicație adecvată, capabilă să recunoască tipul de fișier prin extensia și citirea acestuia. Pentru a instala programul, trebuie să efectuați o serie
Avira AntiVir este un program antivirus furnizat de Avira. Personal este un produs gratuit care protejează împotriva viermilor, troienilor și a diferitor viruși. Versiunea Premium oferă protecție antivirus avansată, este distribuită contra cost.
Pdf este un format care este folosit pentru scanarea cărților și revistelor, conține instrucțiuni pentru echipamente și programe, este folosit pentru a salva desene și diagrame. Pentru a vizualiza acest format există programe speciale. Sponsor de plasare P&G Cum se instalează
Witcher este un joc cu o grafică superbă și stiluri de luptă vrăjitoare. Desigur, pe lângă aceasta, jocul are multe alte avantaje și avantaje, dar pentru a le învăța și a gusta toate bucuriile procesului jocului, trebuie să fiți în măsură să începeți jocul. Pentru a începe jocul „Vrăjitorul”, trebuie să finalizați




