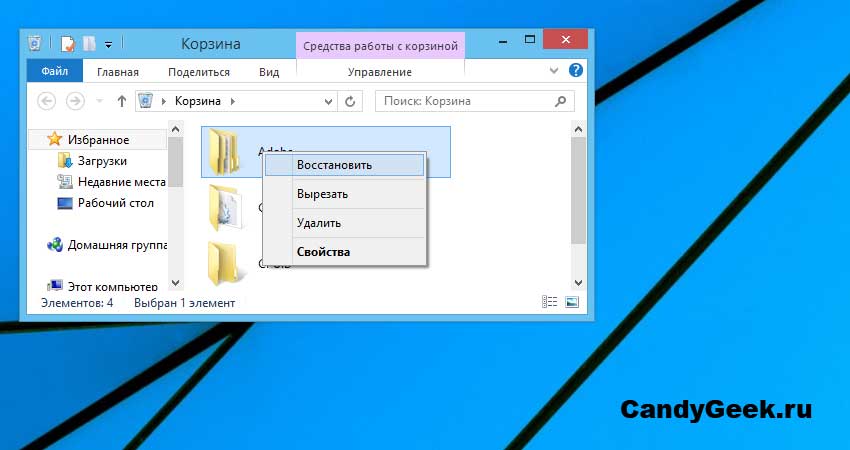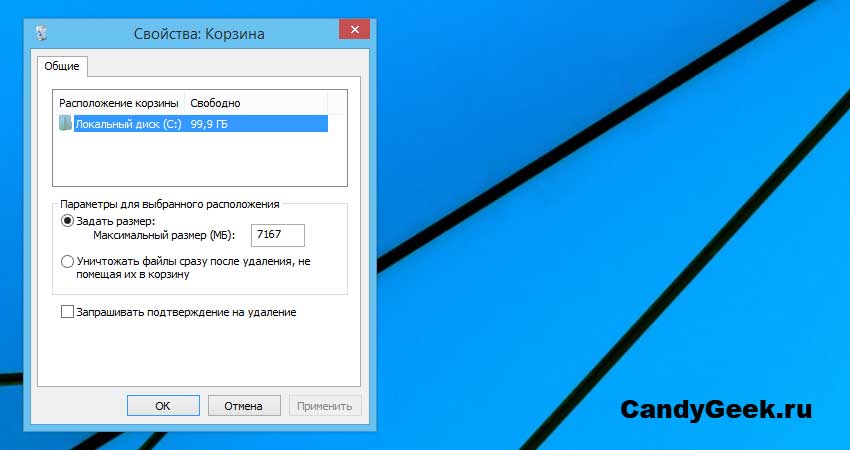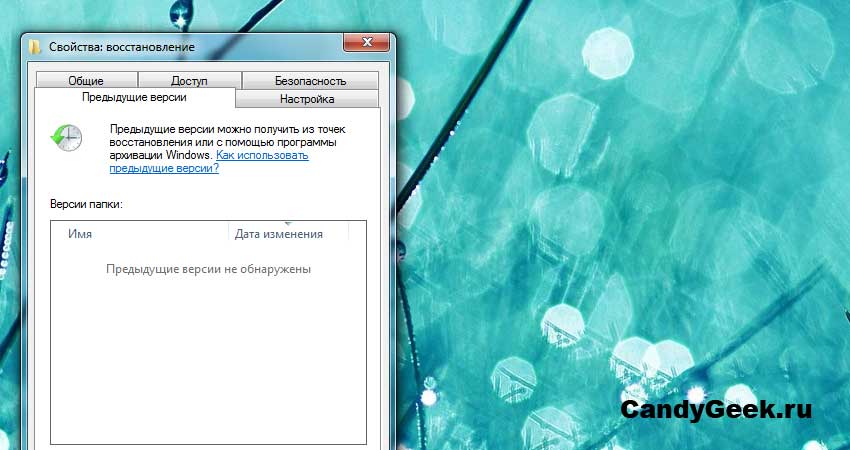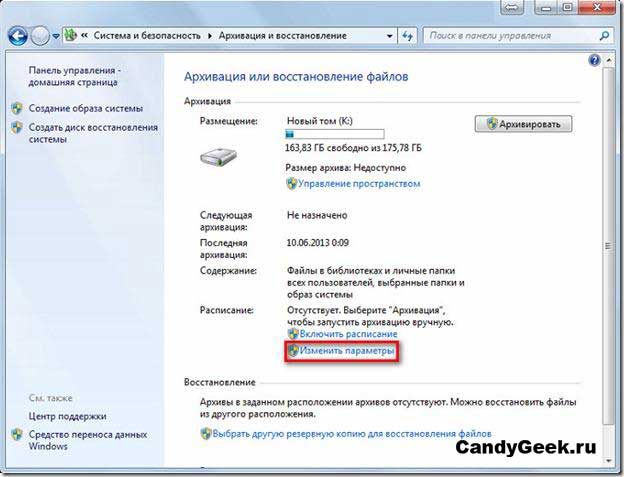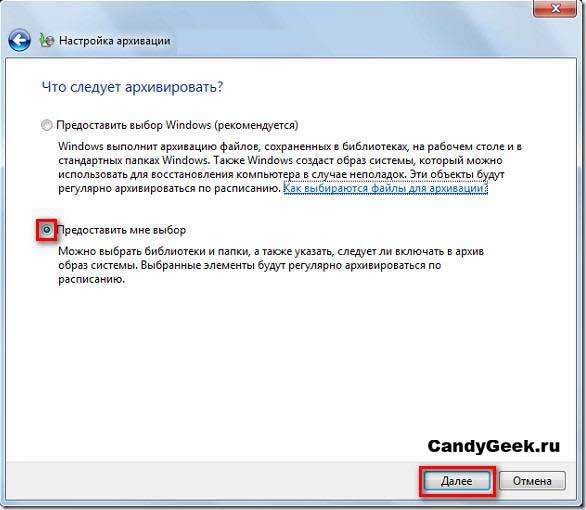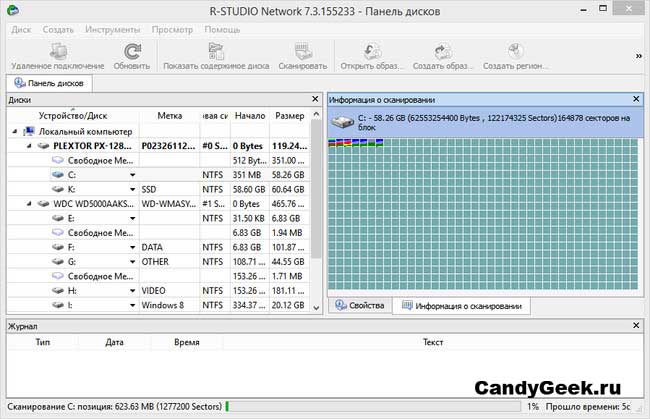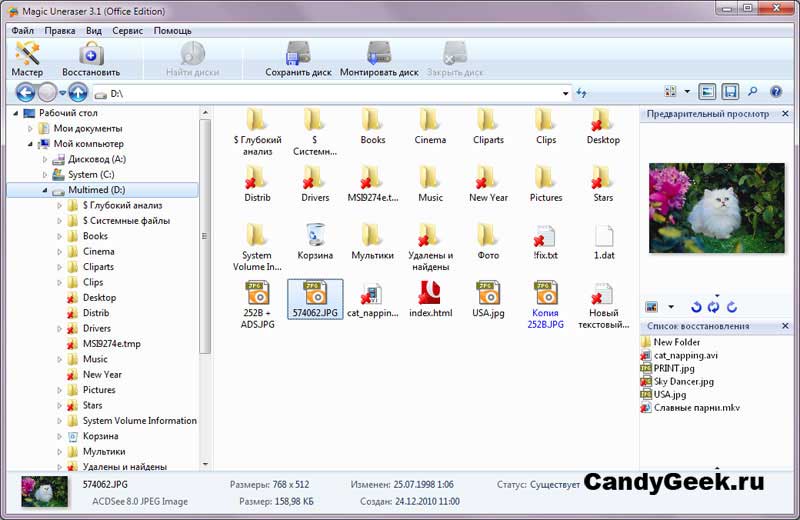Ștergerea accidentală a fișierelor sau deteriorarea cauzată de viruși pot cauza pierderea informațiilor personale sau a datelor de muncă. Prin urmare, trebuie să știți cum să le restaurați.
Cele mai valoroase informații sunt stocate și stocate în fișiere pe calculatoarele utilizatorilor de ani de zile. În lumea de azi, toată viața este în format digital. Stocarea datelor pe computerul de acasă este foarte convenabilă, deoarece acolo puteți stoca orice cantitate de informații pe care le puteți găsi, edita sau vizualiza rapid.
- Ce program pentru a recupera datele de pe o unitate flash este mai bun
Cu toate acestea, copiile digitale au un dezavantaj imens, deoarece pot fi șterse din diverse motive. În acest caz, utilizatorii care nu și-au făcut backup pentru datele lor, pot pierde cele mai valoroase amintiri din viața lor. Prin urmare, întrebarea: „cum să recuperați fișierele șterse” are o importanță atât de mare și este întotdeauna relevantă.
Cum să recuperați fișierele șterse folosind instrumente Windows obișnuite
Cel mai frecvent motiv pentru ștergerea fișierelor este nepăsarea utilizatorilor. Cu toate acestea, pentru recuperarea rapidă în acest caz, puteți utiliza funcția încorporată "Coș de reciclare". Aici intră datele șterse, cu excepția cazului în care funcția de stocare a datelor de la distanță este dezactivată sau spațiul alocat pentru acestea nu s-a încheiat.
Din coș
După instalarea Windows, coșul de reciclare este de obicei localizat pe „Desktop”. Cu toate acestea, comanda rapidă poate fi eliminată sau afișarea acesteia dezactivată. În acest caz, trebuie activat. Puteți face acest lucru în setările de personalizare.
Opțiuni pentru pictograma desktop
Pentru a returna fișierele șterse la coșul de gunoi, trebuie doar să le selectați pe cele necesare și faceți clic dreapta pe meniu și apăsați „Restaurare”. Datele vor fi returnate directoarelor din care au fost șterse.
Informațiile pot fi restabilite în acest mod numai dacă au fost șterse de către utilizator și funcția „șterge permanent”, numită prin butonul „Shift”, nu a fost utilizată. În plus, setările pot fi setate în setările care nu vor permite salvarea datelor în coș.
Backup și restaurare
Nu toate fișierele șterse și nu sfârșesc întotdeauna în coșul de gunoi. Începând cu a șaptea versiune de Windows, dezvoltatorii au introdus funcția „Restaurare fișiere din arhivă”. Folosind această opțiune, puteți returna versiunea fișierului la cea anterioară sau o puteți restaura din versiunea la crearea copiei de rezervă.
- Modul sigur Windows 8 - principalul mijloc de a face față erorilor și virușilor
Funcția își face treaba bine dacă editați documente și ați uitat să salvați copia veche, dar aveți nevoie de ea pentru comparație sau raport. Arhivarea funcționează ca parte a creării unui punct de recuperare, ceea ce înseamnă că versiunile de fișiere sunt salvate numai atunci când programul este în funcțiune.
Pentru a începe arhivarea sau configurarea acesteia pentru a selecta fișiere și foldere, trebuie să efectuați următorii pași:
- Accesați „Panoul de control” și selectați articolul „Backup and Restore”;
- Faceți clic pe „Modificați setările”;
- Urmați recomandările sistemului până când apare întrebarea de configurare;
- Selectați folderele care vă interesează, de exemplu, cele care se schimbă cel mai adesea.
După așteptarea finalizării sistemului, al cărui timp depinde de dimensiunea folderului, puteți continua să funcționați în siguranță. Întrebarea cu privire la modul de recuperare a fișierelor șterse nu va mai fi o problemă, deoarece va dura câteva minute și va fi rezolvată apăsând câteva butoane. Setând corect toți parametrii de arhivare, veți avea întotdeauna o copie nouă a datelor.
Cum să recuperați fișierele șterse folosind software
Problema este că crearea unei copii de rezervă nu este relevantă pentru cineva implicat în calcule și planificări complexe, deoarece nu este creată în fiecare minut. În plus, rollback-ul nu va ajuta la returnarea fișierelor care au fost șterse la formatarea partiției de hard disk, de exemplu, în timpul reinstalării sistemului de operare. Același lucru este valabil și pentru informațiile cu viruși sau pentru deteriorarea zonei de pornire a unei unități.
Particularitatea stocării datelor pe hard disk este astfel încât fișierele să nu fie șterse complet. Cert este că datele sunt o secțiune magnetizată fizic care poartă un cod informațional. Ștergând un document sau o imagine, nu schimbați decât tabelul de afișare al folderului. În același timp, fișierul în sine rămâne pe loc până când acest loc este ocupat de alte informații. Adică până când locul este înlocuit. Folosind un software special, puteți face față cu ușurință unei sarcini, cum ar fi recuperarea fișierelor șterse.
R-Studio
Acest program vă permite să lucrați cu diverse surse de stocare a datelor, cum ar fi unități flash, stocare atașată la rețea și carduri de memorie. Îl puteți descărca de pe site-ul oficial. În plus, există versiuni pentru Mac și Linux care vă permit să recuperați fișierele pe alte sisteme de operare.
Este foarte convenabil să căutați fișiere șterse, datorită posibilităților sale largi. Puteți crea selecții după mulți parametri, cum ar fi:
- Data ștergerii;
- Numele fișierului sau folderului;
- Extensie sau tip de informații;
- Scanați întreaga secțiune sau folderul pentru datele șterse;
- Posibilitatea de a seta mai mulți parametri și de a salva rezultatele căutării pentru lucrări ulterioare cu date.
R-Studio are o interfață ușor intuitivă în limba rusă și un sistem de indicii convenabil, care va permite unui utilizator fără experiență să înțeleagă funcționalitatea software-ului.
Folosind R-Studio, puteți rezolva cu ușurință o astfel de problemă precum recuperarea fișierelor șterse, precum și:
- Recrearea unei întregi partiții sau a unei unități logice după formatare;
- Restituirea operativității zonei de pornire a unității;
- „Tratamentul” fișierelor deteriorate după acțiunea virușilor;
- Restaurarea structurii sistemului de fișiere, precum și eliminarea problemelor cu sectoarele rele și „rele”.
Magia nevazuta
Programul este ușor de controlat. Pentru fiecare tip de lucrare, se disting multe dintre versiunile sale, fiecare fiind concepută pentru a-și îndeplini funcțiile. Puteți descărca programul de pe site-ul oficial.
Dacă doriți să restaurați o partiție pe hard disk sau un fișier specific cu un anumit format, este mai bine să utilizați un program strict. Acesta este încorporat în exploratorul de sistem de operare și, după scanarea fișierelor șterse, le afișează împreună cu datele existente. Acest lucru vă permite să vizualizați și să restaurați cu ușurință datele necesare, fără a stabili niciun criteriu de căutare, ci pur și simplu deschiderea de dosare.
Rezultatul:
Dacă nu ați fost niciodată implicat în recuperare, atunci puteți lua ajutorul specialiștilor. Cu toate acestea, puteți încerca întotdeauna să returnați datele singuri. Folosind orice program sau instrumente Windows obișnuite, nu uitați de unele dintre regulile obligatorii:
- Nu întoarceți datele în locul în care au fost șterse (nu se aplică recuperării partițiilor sau utilizării copiilor de rezervă și reciclării). Aceasta poate provoca o ștergere completă a informațiilor în caz de probleme în timpul procesului de recuperare;
- După ce fișierele necesare au fost șterse, nu instalați software-ul nou și nu descărcați date noi. Informațiile pot fi înlocuite, după care nu vor fi supuse revizuirii.
Dacă datele dvs. au fost șterse din cauza expunerii la viruși, hard disk-ul este deteriorat sau copilul dvs. este „prost”, nu vă faceți griji. Există o mulțime de modalități de restaurare a fișierelor și, datorită acestui fapt, informațiile necesare vor fi returnate.
Uneori se întâmplă asta. În mod misterios, Windows este instalat pe o unitate complet diferită de cea prevăzută. Mai mult, pe acest disc a existat fișiere foarte importante care acum nu sunt accesibile. Recuperarea acestor fișiere devine acum cea mai presantă sarcină. Da, această problemă poate fi rezolvată folosind programe de recuperare a datelor, cum ar fi. Iar acest articol va explica în detaliu cum se face acest lucru.
Informații preliminare
Începem cu un scurt rezumat al modului în care Windows stochează fișierele pe un disc și ce se întâmplă după ce Windows este complet reinstalat pe acel disc. (Dacă aveți nevoie de informații mai detaliate despre acest lucru, consultați articolul nostru Principiile de recuperare a datelor, unde sunt descrise mai detaliat.) Avem nevoie de aceste informații pentru a evalua exact ceea ce poate fi restaurat și cum să le facem.
Aproape toate sistemele de operare moderne (sistem de operare), inclusiv Windows, MacOS și Linux, stochează informații despre foldere și fișiere (precum nume, dimensiuni, timestamps și locația fizică exactă a datelor de fișier de pe disc), separat de datele în sine. Sistemele de operare moderne din familia Windows, cum ar fi Windows XP, 7, 8 / 8.1, 10, folosesc discuri cu sistemul de fișiere NTFS, unde aceste informații sunt stocate în tabelul Master File (MFT).
Când sistemul de operare efectuează operațiuni cu fișierele, de obicei face modificări la informațiile despre fișiere și lasă datele fișierului neschimbate până când are nevoie de acest spațiu pe disc pentru ceva, de exemplu, pentru a stoca datele unui fișier nou. Astfel, chiar dacă informațiile despre fișiere sunt pierdute, există șansa ca datele fișierului să rămână în continuare pe disc. Dar dacă datele de pe disc sunt suprascrise, ele dispar pentru totdeauna. Niciunul dintre programele sau o metodă disponibilă comercial de recuperare a datelor nu le poate restaura.
Există două metode pe care toate programele de recuperare a fișierelor le folosesc:
1. Analiza informațiilor despre fișiere pe disc. Destul de des, puteți găsi câteva rămășițe de informații despre fișierele vechi (de obicei, o copie a vechiului MFT) și să le restaurați cu toate informațiile, cum ar fi nume de fișiere, mărci de timp sau chiar întreaga structură de fișiere și foldere.
2. Căutați „semnături de fișiere” după datele de pe disc. Semnăturile fișierului sunt secvențe de date identice care indică începutul și sfârșitul unui fișier. Aproape fiecare tip de fișier are cel puțin o semnătură de fișier. Această metodă este capabilă să recupereze datele cu mai mult succes decât prima, dar nu este capabilă să recreeze numele fișierelor originale, timestamps-urile, fără a menționa structura fișierelor și folderelor de pe disc. Și există un alt dezavantaj al acestei metode - poate restabili doar fișierele nefragmentate.
Și acum ne uităm la ce se întâmplă când Windows este complet reinstalat și perspectivele de recuperare a fișierelor.
Notă importantă: Chiar dacă se pare că aceste perspective nu sunt foarte bune, este încă sens să încercați să recuperați fișierele, având în vedere că R-Studio, atunci când lucrați în modul Demo (adică fără a cumpăra un program), face posibilă efectuarea tuturor sarcinilor de recuperare a fișierelor, cu excepția salvării fișiere recuperate. În acest mod, puteți evalua ce poate fi restaurat și cât de mult corespunde rezultatul banilor cheltuiți. Uneori, rezultatele recuperării fișierelor sunt mult mai bune decât se așteptau.
Cazul 1. Noul Windows a fost instalat pe o singură partiție existentă:
Fig. 1. Nou Windows a fost instalat pe o singură partiție existentă
Această instalare înlocuiește fișierele vechi ale sistemului Windows cu altele noi și șterge fișierele vechi de utilizator. Și mai rău, suprascrie complet MFT-ul vechi cu unul nou, distrugând complet toate informațiile despre fișiere. De asemenea, datele unor fișiere de utilizator se dovedesc a fi suprascrise de noile fișiere de sistem Windows, dar, de obicei, există puține astfel de fișiere suprascrise, cu condiția să nu fi fost înregistrate noi fișiere de utilizator.
Astfel, se poate aștepta ca majoritatea fișierelor recuperabile să fie recuperate prin căutarea fișierelor prin semnăturile lor. Adică numai nefragmentat și fără numele lor și alte informații. Cu noroc, pot exista resturi de informații despre fișiere anterioare împrăștiate pe disc, care pot fi folosite pentru a recupera unele fișiere cu numele lor și alte informații. Cu siguranță va fi imposibil să restaurați structura complet veche de fișiere și foldere.
Cazul 2: Discul a fost împărțit în două partiții noi, iar noul Windows a fost instalat pe una dintre ele:
Fig. 2. Discul a fost distribuit: două partiții noi în loc de unul vechi. Windows nou a fost instalat pe noua secțiune 1.
Pentru a mări imaginea, faceți clic pe ea.
Vă puteți aștepta la rezultatele recuperării fișierelor similare cu cazul 1, ținând cont de faptul că a apărut o altă zonă, de obicei mică, pe disc cu date suprascrise:
Majoritatea fișierelor recuperabile vor fi recuperate prin căutarea fișierelor prin semnăturile lor. Adică numai nefragmentat și fără numele lor și alte informații. Cu noroc, pot exista resturi de informații despre fișiere anterioare împrăștiate pe disc, care pot fi folosite pentru a recupera unele fișiere cu numele lor și alte informații. Cu siguranță va fi imposibil să restaurați structura complet veche de fișiere și foldere.
Cazul 3: Discul a fost distribuit: o nouă partiție în loc de două vechi. Pe el a fost instalat un nou Windows:
Fig. 3. Discul a fost distribuit: o nouă partiție în loc de două vechi. Windows nou a fost instalat pe noua secțiune 1.
Pentru a mări imaginea, faceți clic pe ea.
Cu toate acestea, situația este complet diferită pentru vechea secțiune 2: cel mai probabil va fi posibil să găsiți informații vechi despre fișiere și toate fișierele pot fi restaurate cu numele lor și alte informații. Mai mult, va fi posibilă restaurarea cu succes a vechii structuri de fișiere și foldere.
Cazul 4. Un nou Windows a fost instalat pe una dintre partițiile de disc cu două partiții:
Fig. 4. Noua Windows a fost instalată în noua secțiune 1.
Pentru a mări imaginea, faceți clic pe ea.
Vă puteți aștepta ca rezultatele recuperării fișierelor să fie similare cu cazul 1 pentru vechea secțiune 1:
Majoritatea fișierelor recuperabile vor fi recuperate prin căutarea fișierelor prin semnăturile lor. Adică numai nefragmentat și fără numele lor și alte informații. Cu noroc, pot exista resturi de informații despre fișiere anterioare împrăștiate pe disc, care pot fi folosite pentru a recupera unele fișiere cu numele lor și alte informații. Cu siguranță va fi imposibil să restaurați structura complet veche de fișiere și foldere.
Old Partition 2 va apărea în noul Windows ca o nouă Partiție 2 cu întregul sistem de fișiere existent. Recuperarea fișierului nu este necesară, deoarece toate fișierele vechi cu întreaga structură de fișiere și folder vor fi complet accesibile în noul Windows.
Exemplu de recuperare de fișiere
Ca exemplu, ia în considerare restaurarea fișierelor de utilizator pentru cazul 3, deoarece aceasta corespunde cazurilor 1 și 4.
Există un computer sub Windows 8 cu un hard disk împărțit în 2 partiții, fișierele de utilizator erau stocate pe ambele. Fișierele erau ca jpg, mp3 și video. 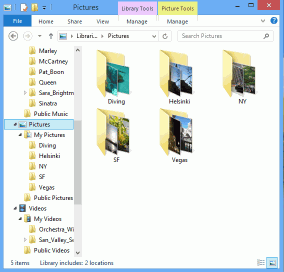
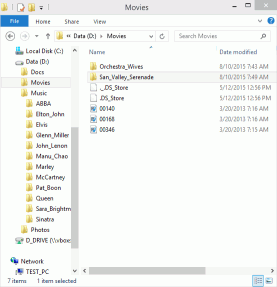
Fig. 5. Fișiere utilizator pe Windows 8.
Pentru a mări imaginea, faceți clic pe ea.
În timpul unei instalări complete eronate a Windows 10, unitatea a fost repartizată de la două partiții la una, iar Windows 10 a fost instalat pe noua și singura partiție. Sarcina este de a restabili fișierele utilizator din ambele partiții vechi.
Înainte de a începe recuperarea, trebuie efectuate unele lucrări preliminare.
1. Pentru recuperarea fișierelor, vom folosi un disc de pornire cu R-Studio Emergency pentru a evita instalarea programelor (și a suprascrierii corespunzătoare a fișierelor vechi) pe computerul de pe care vom recupera fișierele. Dacă acest dispozitiv este suficient de capabil, îl vom folosi și pentru a salva fișierele recuperate.
2. Dacă dispozitivul cu R-Studio nu este suficient de capabil, trebuie să pregătiți un loc pentru salvarea fișierelor recuperate. În funcție de dimensiunea dorită, poate fi o altă unitate flash USB, o unitate USB externă sau chiar un dispozitiv de stocare în rețea.
3. Descărcați și instalați. Pentru a face acest lucru, trebuie să utilizați un computer diferit pentru a nu scrie date noi pe un computer cu un nou Windows. Lansați Creator și creați un dispozitiv USB de pornire. Când programul vă cere să vă înregistrați, puteți sări peste acest pas și să lucrați în modul Demo.
Acum sunteți gata să începeți recuperarea datelor.
Recuperare fișier
1. Porniți computerul Windows utilizând discul de pornire cu R-Studio Emergency. 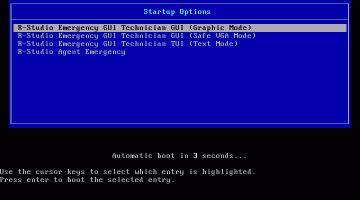
Pentru a mări imaginea, faceți clic pe ea.
Selectați RI Studio Emergency GUI (Mod grafic) și apăsați tasta Enter de pe tastatură.
După finalizarea descărcării, R-Studio Emergency va afișa unitățile pe computer.
2. Căutați discuri și partiții găsite. 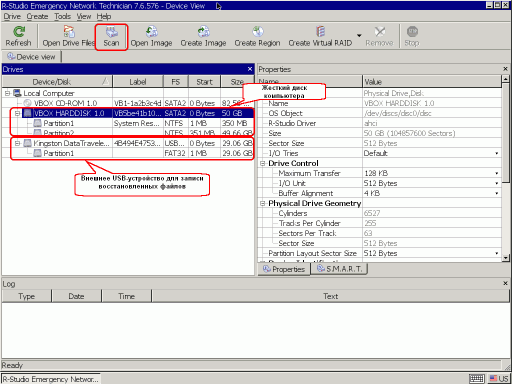
Fig. 7 Drivere computerizate în caz de urgență R-Studio
Pentru a mări imaginea, faceți clic pe ea.
3. Selectați hard disk-ul cu noul Windows și faceți clic pe butonul Scanare. 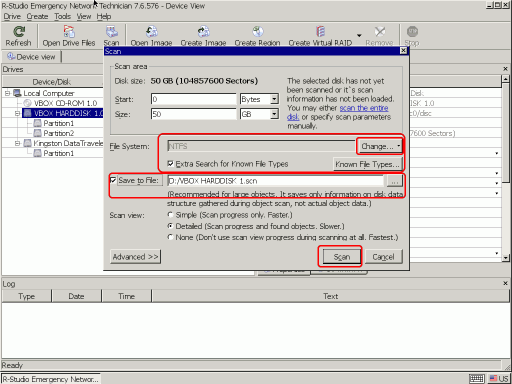
Fig. 8. Setări scanare disc
Pentru a mări imaginea, faceți clic pe ea.
Faceți clic pe butonul Change și lăsați doar NTFS selectat. Asigurați-vă că este selectată, de asemenea, căutarea suplimentară de tipuri de fișiere cunoscute. Verificați Salvare în fișier și specificați unitatea USB externă ca loc pentru salvarea informațiilor de scanare. Este posibil să fie nevoie să îl descarci mai târziu dacă trebuie să întrerupi procesul de recuperare a fișierelor.
Puteți citi mai multe despre opțiunile de scanare din ajutorul online pentru R-Studio:.
Apoi faceți clic pe butonul Scanare.
R-Studio va începe scanarea arătând progresul său. 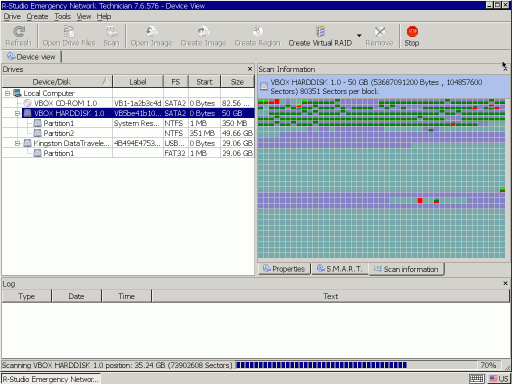
Fig. 9. Scanare disc
Pentru a mări imaginea, faceți clic pe ea.
După finalizarea scanării, R-Studio va afișa discurile și partițiile găsite. 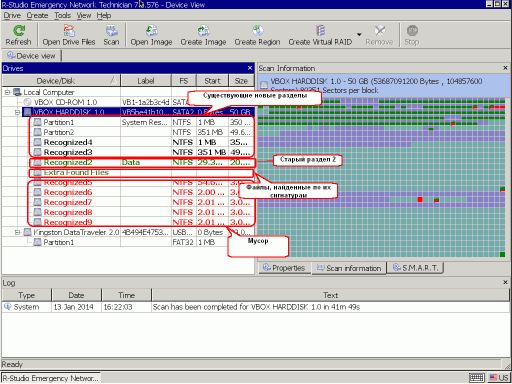
Fig. 10 Rezultatele scanării discului
Pentru a mări imaginea, faceți clic pe ea.
Așa cum era de așteptat, R-Studio a găsit toate informațiile din vechea secțiune 2 și nimic din vechea secțiune 1. Să începem recuperarea fișierului din secțiunea 2 veche, deoarece va fi ușor să le găsiți acolo.
4. Faceți dublu clic pe o secțiune și R-Studio va lista fișierele de pe ea și va arăta structura fișierelor și folderelor. 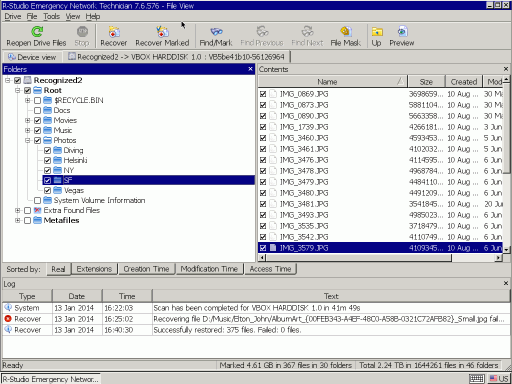
Fig. 11. Fișiere găsite în secțiunea 2 veche
Pentru a mări imaginea, faceți clic pe ea.
Acum trebuie să decidem dacă R-Studio Emergency poate recupera fișierele din această secțiune și deci dacă ar trebui să-l cumpărăm și să-l înregistrăm.
Accesați folderul Fotografii și faceți dublu clic pe fișier pentru a-l vizualiza. 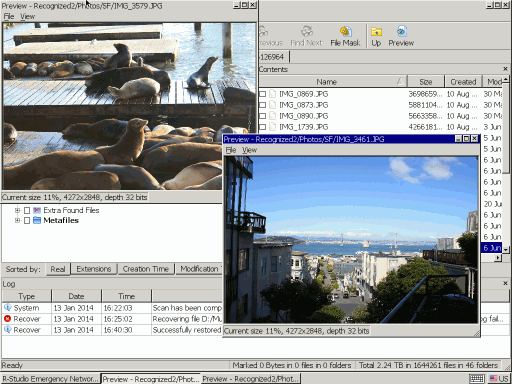
Fig. 12. Căutați fișiere
Pentru a mări imaginea, faceți clic pe ea.
Dacă această scanare a avut succes pentru mai multe fișiere, puteți cumpăra R-Studio și înregistrați-l pentru a începe să salvați fișierele recuperate.
5. Selectați fișierele pe care doriți să le recuperați și faceți clic pe butonul Recuperare marcat. 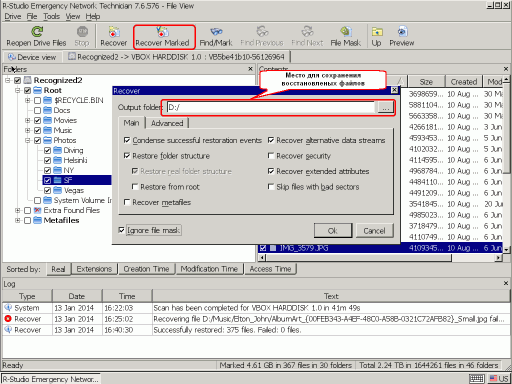
Fig. 13. Opțiuni de recuperare a fișierelor
Pentru a mări imaginea, faceți clic pe ea.
Puteți afla mai multe în ajutorul online pentru R-Studio.
Setați locația pentru salvarea fișierelor recuperate și, dacă este necesar, alți parametri și faceți clic pe butonul OK.
R-Studio va începe recuperarea fișierului, arătând progresul acestuia. 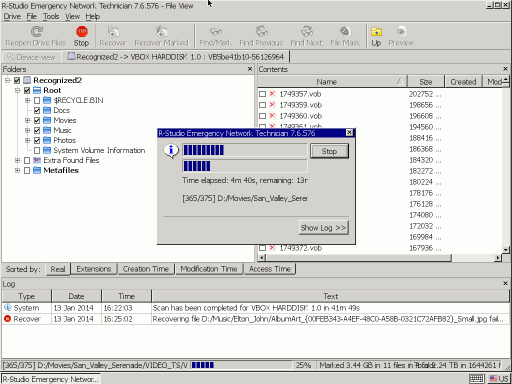
Fig. 14. Progresul recuperării fișierelor
Pentru a mări imaginea, faceți clic pe ea.
După finalizarea acestui proces de recuperare a fișierelor, puteți începe recuperarea fișierului din secțiunea 1. Aici situația este mult mai complicată, deoarece R-Studio nu a putut găsi urme ale secțiunii 1 vechi și va trebui să ne bazăm doar pe recuperarea fișierului prin semnături de fișiere.
1. Reveniți la fila Dispozitiv și faceți dublu clic pe Fișiere extra găsite. R-Studio va afișa fișierele găsite, sortate după tipul lor. 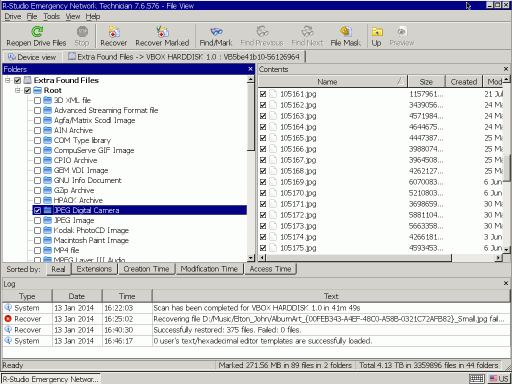
Fig. 15 Fișiere din secțiunea 1 veche găsite prin semnăturile lor
Pentru a mări imaginea, faceți clic pe ea.
2. Accesați folderul Cameră digitală JPEG și faceți dublu clic pe mai multe fișiere pentru a vă asigura că pot fi restabiliți. 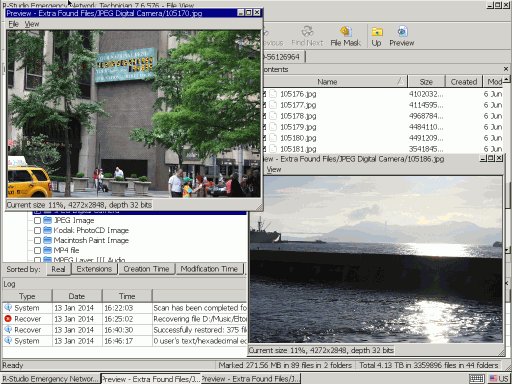
Figura 16. Căutați fișiere
Pentru a mări imaginea, faceți clic pe ea.
Deoarece există multe fișiere de recuperare și nu au nume originale, ar fi dificil să le selectați pentru recuperare unul câte unul. Vom restabili toate folderele necesare simultan și vom sorta fișierele recuperate ulterior.
3. Marcați folderele dorite pentru recuperare și faceți clic pe butonul Recuperare marcat. 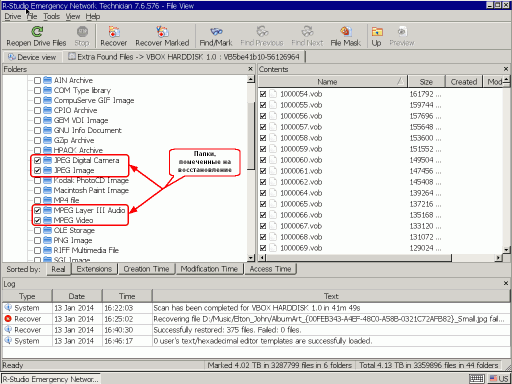
Fig. 17 Folder marcat pentru recuperare
Pentru a mări imaginea, faceți clic pe ea.
4. Setați locația pentru salvarea fișierelor recuperate și a altor parametri în același mod ca și în cazul restaurării fișierelor din secțiunea 2 veche, faceți clic pe butonul OK și așteptați rezultatele restaurării. După aceea, puteți doar să opriți computerul și să vedeți ce este restaurat.
Rezultatele recuperării fișierelor
Acum puteți merge pe disc cu fișierele recuperate și puteți verifica rezultatele activității noastre. 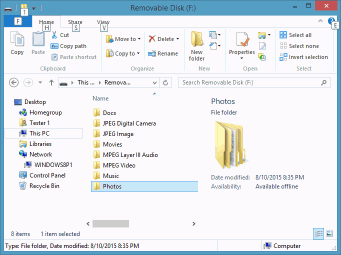
Fig. 18 Discul cu fișiere recuperate
Pentru a mări imaginea, faceți clic pe ea.
După cum era de așteptat, am restaurat toate fișierele din vechea partiție 2. Cu toate acestea, situația pentru vechea partiție 1 nu este atât de bună. Am putut recupera aproape toate fișierele jpg, majoritatea fișierelor mp3 și nu un singur fișier video.
După ce am lucrat mulți ani în domeniul recuperării datelor, suntem obișnuiți să vedem e-mailuri astfel:
„Calculatorul meu a început să încetinească și am decis să reinstalez Windows. Ca să fiu sigur că toate scârțâielile dispar, am decis să reinstalez totul de la zero pe o nouă partiție. După reinstalarea Windows, toate fișierele mele au dispărut. Știu că voi aveți o mulțime de instrumente de recuperare a datelor. Aveți un program care să mă ajute? Am încercat programul tău să recupereze fișiere șterse, dar nu am găsit nimic. Vă ajutați? ”
Într-adevăr, folosind un program simplu pentru a recupera documentele șterse, nu veți putea întotdeauna să obțineți rezultatul dorit, mai ales dacă l-ați instalat pe aceeași unitate din care intenționați să recuperați datele. Dar mai întâi, să analizăm ce se întâmplă când reinstalați Windows.
Actualizați Windows sau instalați-l?
Există mai multe moduri de a instala Windows pe deasupra unei instalări existente. Puteți actualiza (restaura) un sistem de operare existent, care, de regulă, nu este un proces distructiv și nu ar trebui să vă afecteze fișierele. Dar această metodă funcționează atunci când faceți upgrade sau restaurați aceeași versiune de Windows pe care ați instalat-o. Prin aceeași versiune, vreau să spun că, dacă aveți o versiune de Windows 7 pe 32 de biți, nu o puteți actualiza cu o versiune pe 64 de biți a aceluiași Windows 7. Ele trebuie să fie identice.
În unele cazuri, puteți actualiza Windows-ul dvs. la un nou nivel și chiar un sistem de operare nou. De exemplu, Windows 7, Windows 8 și 8.1 au fost lansate în versiuni pe 32 de biți și pe 64 de biți și în numeroase ediții (versiunea Home, Professional, Full și multe altele). Există însă o serie de reguli complexe care afectează dacă sistemul dvs. este actualizat. De exemplu, nu puteți actualiza versiunea pe 32 de biți a sistemului de operare pe 64 de biți. Dacă instalați versiunea pe 64 de biți pe Windows pe 32 de biți, aceasta va rula în paralel sau va efectua o nouă instalare, distrugând toate datele dvs.
Și deși Microsoft va avertiza utilizatorul de mai multe ori înainte de a șterge definitiv o partiție sau a reformata una existentă, cel mai probabil astfel de avertismente vor fi ignorate în siguranță, precum și acordurile de licență pe mai multe pagini. Aceasta este pierderea de date!
Cum să recuperați datele după reinstalarea Windows
Dacă circumstanțele sunt că aveți o copie nouă a Windows-ului, dar nu aveți un singur document, fotografie sau alte fișiere pe hard disk, trebuie să fiți foarte atenți să nu agravați situația.
În primul rând, opriți computerul și scoateți discul. Nu este necesar să porniți Windows pe aceeași unitate din care doriți să recuperați fișierele. Acest disc trebuie conectat la un alt computer, ca suplimentar. Nu este un alt computer? Doriți să încercați să recuperați datele dvs. cu un sistem de operare Windows proaspăt instalat? Apoi, cel mai probabil nu aveți nimic important sau merită restaurat sau nu vă faceți griji cu privire la datele dvs. Dacă există, atunci trebuie să eliminați discul de pe computer și să îl conectați la altul (puteți porni Windows de pe un hard disk extern sau alt suport). Trebuie doar să vă asigurați că instrumentul de recuperare a datelor este instalat pe acest dispozitiv.
Alegerea unui instrument de recuperare a datelor
Dacă doriți să recuperați fișierele pierdute după reinstalarea sistemului de operare, este posibil să nu fie suficient un instrument simplu pentru a recupera fișierele șterse. Cert este că majoritatea utilităților pentru recuperarea fișierelor șterse vor căuta intrări în sistemul de fișiere, vor căuta urme de fișiere și foldere care sunt marcate ca șterse. Dar, după reinstalarea Windows (mai ales dacă aceasta a fost însoțită de o redistribuire și / sau o formatare a discului), sistemul de fișiere original a fost schimbat. Și instrumentul obișnuit pentru recuperarea fișierelor șterse nu trebuie să le caute nicăieri.
Aveți nevoie de un instrument universal pe care îl folosesc specialiștii în recuperarea datelor, precum Hetman Partition Recovery. Acest instrument analizează hard disk-ul pentru prezența părților din sistemul de fișiere care a fost folosit anterior. Dacă sunt detectate astfel de piese, acestea vor fi adăugate la lista de volume disponibile pentru recuperare.
Dar dacă nu se pot detecta urme de partiții vechi sau sisteme de fișiere? Chiar și așa, încă multe informații pot fi recuperate. Acestea sunt documente (DOC / DOCX, XLS / XLSX, precum și alte formate), imagini, videoclipuri, baze de date, mesaje electronice, arhive comprimate și multe alte informații.
Caz special: SSD-uri
Toate informațiile de mai sus se aplică numai pentru hard disk-urile tradiționale (HDD-uri). Dacă reinstalați sistemul pe Windows 7, Windows 8, 8.1 sau Windows 10, sistemul de operare va șterge toate urmele de informații care existau pe SSD înainte de noul sistem de operare. Nu faptul că informațiile dvs. vor putea fi recuperate în acest caz.
Datele șterse după reinstalarea Windows-ului pot fi restaurate, dar majoritatea fișierelor vor fi pierdute ca urmare a suprascrierii. Puteți căuta informații singur, dar dacă se pierd date cu adevărat importante, vă recomandăm să contactați imediat un centru specializat pentru recuperarea fișierelor de pe hard disk-uri.
Reguli de recuperare
Numărul de fișiere recuperate depinde de acțiunile întreprinse la reinstalarea Windows-ului. De exemplu, crearea de noi partiții distruge structura de date, astfel încât informațiile vor fi restabilite doar prin semnături. În acest caz, vor fi găsite doar fișiere nefragmentate, așa că nu uitați să defragmentați discul la timp dacă îl utilizați pentru stocarea HDD.
În orice caz, puteți încerca să recuperați independent fișierele șterse după reinstalarea Windows. Dar este important să respectăm condiția ca datele să fie returnate pe un alt computer. După reinstalarea Windows, va trebui să opriți computerul sau laptopul, să eliminați unitatea de pe acesta și să îl conectați la o altă mașină. Nu puteți instala nimic pe hard disk - suprascrierea datelor face imposibilă returnarea acestora.
Căutați și salvați fișiere
Când discul cu Windows proaspăt instalat este conectat ca o a doua unitate la un alt computer, puteți începe să căutați și să restaurați fișiere. Folosește pentru asta. Este plătit, dar în accesul demo vă permite să efectuați toate acțiunile, cu excepția salvării datelor descoperite. Adică, înainte de a plăti o licență, puteți vedea ce fișiere șterse pot fi restaurate în R-Studio.
Dacă nu este posibil să conectați discul la un alt computer, descărcați utilitarul R-Studio Emergency Startup Media Creator și utilizați-l pentru a crea suport de recuperare a datelor. 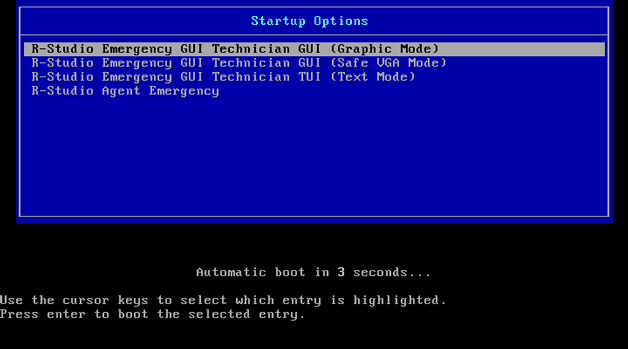
Unitatea trebuie să fie suficient de mare pentru a-i putea scrie fișierele recuperate. De asemenea, este necesară crearea de suporturi pe un alt computer: în general este mai bine să nu atingeți unitatea pe care a fost reinstalat Windows.
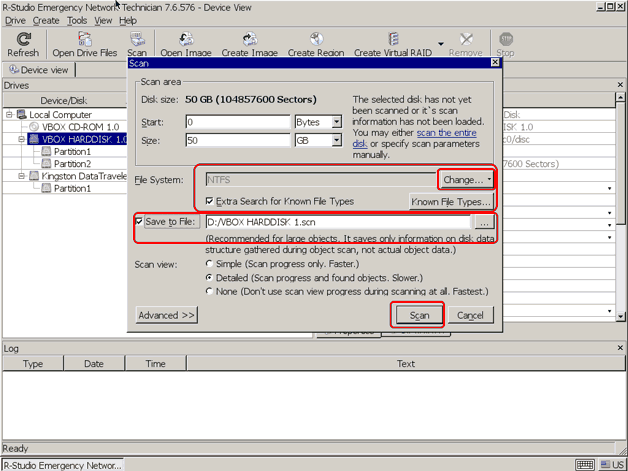
Va începe o scanare, a cărei evoluție va fi afișată în fereastra programului. După finalizarea analizei, trebuie să faceți dublu clic pe partițiile găsite ale discului pentru a vedea care sunt fișierele utilitare gestionate. Datele găsite prin semnături vor fi în directorul Fișiere extra găsite. 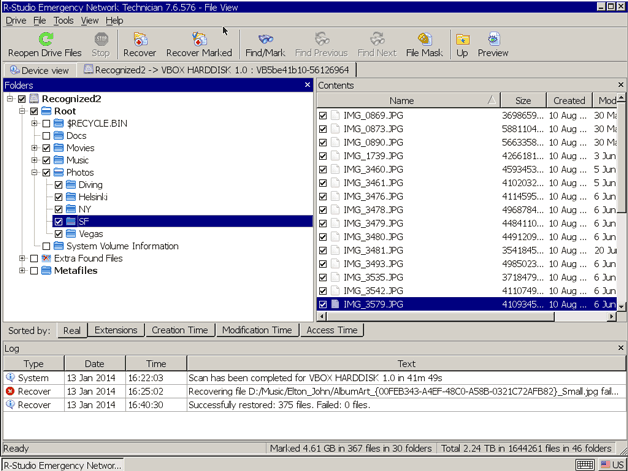
R-Studio acceptă funcția de previzualizare, așa că, înainte de a restaura aceleași fotografii, vă puteți asigura că acestea sunt afișate normal. Dacă se găsesc informațiile necesare, puteți cumpăra o licență și puteți salva fișierele pe un alt suport.
- Evidențiați fișierele, faceți clic pe „Recuperați marcajul”.
- Specificați litera suportului amovibil în care ar trebui salvate fișierele restaurate.
La restaurarea pe un alt computer, procedura va diferi ușor. Opțiunile de scanare sunt setate similar; locația de salvare ar trebui să fie și ea diferită - în niciun caz nu restabiliți fișierele pe unitatea din care au dispărut după reinstalare! 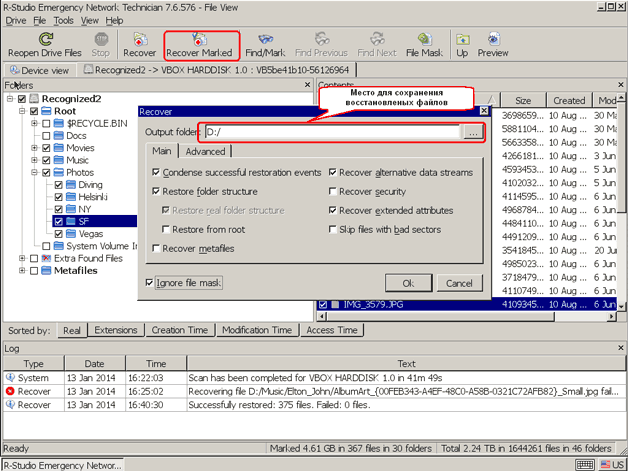
În loc de R-Studio, puteți utiliza alte programe pentru a restaura fișiere care acceptă căutarea prin semnătură - de exemplu, (foarte recomandat). Semnăturile fișierelor sunt secvențe de date identice care au un început și un sfârșit. Fiecare tip de fișier are cel puțin o astfel de secvență unică.
Programul de recuperare, detectând începutul și sfârșitul lanțului, restabilește fișierul, dându-i un alt nume. Prin urmare, după returnarea fișierelor prin semnături, va trebui să analizați manual tabloul de informații stocate, căutând datele necesare. Dacă toate acestea par prea complicate, consultați un specialist în recuperare.
Pentru a evita această situație, stocați fișiere importante într-o altă secțiune. Faceți un sistem de volum, permiteți-l să fie Windows. Permiteți fișierelor personale să se întindă pe o altă partiție de disc, apoi reinstalarea sistemului cu formatare nu le va afecta în niciun fel.
Multă vreme ne ocupăm de recuperarea datelor, nu suntem deloc surprinși de mesaje de genul acesta:
„Mai recent, computerul a început să înghețe și mi s-a părut să reinstalez Windows pentru a rezolva problema. Pentru a mă asigura că toată problema este rezolvată, am decis să curăț totul și să instalez sistemul pe o nouă partiție. Dar după actualizarea Windows, nu am găsit fișierele mele importante. Știu că puteți lucra în multe programe care recuperează datele pierdute. Sper ca unul dintre ei să mă ajute. Dar încercând unul, nu a fost posibil să-mi găsesc fișierele șterse. Cum să fii? ”
Recuperarea documentelor șterse după reinstalarea Windows.
Într-adevăr, folosind utilități speciale pentru a restabili fișierele șterse, cel mai adesea nu le recuperează, în special pe cele instalate pe unitatea în care se află Windows. La început, trebuie să înțelegeți și să înțelegeți cum merge instalarea Windows. Dacă aveți nevoie pentru a recupera datele pierdute sau pentru a oferi protecție a informațiilor la nivel profesional, atunci, desigur, în acest caz, este mai bine să apelați la profesioniști, printre care merită evidențiat compania EPOS, care oferă o gamă largă de servicii, inclusiv întreținerea computerului, protecția datelor și multe altele .
Recuperarea (actualizarea) Windows și instalarea ulterioară a acestuia.
Iată câteva trucuri pentru a lucra cu instalarea Windows pe un sistem existent. În primul rând, puteți restaura (actualiza) un sistem existent, care cel mai adesea nu afectează fișierele dvs. stocate în memorie. Acesta este cazul când utilizați această tehnică pe aceeași versiune de Windows ca a voastră. Ie Adică acea versiune de Windows (32 sau 64 biți). Trebuie să corespundă analogului instalat.
Uneori, ar trebui să actualizați Windows. De exemplu, veți trece de la Windows 7 la o versiune mai nouă, cum ar fi Windows 8 sau 10. Dar există nuanțe care afectează capacitatea de a vă actualiza sistemul. De exemplu, este imposibil ca o versiune pe 32 de biți să actualizeze sistemul pe 64 de biți. Cu această încercare, poate apărea o lansare paralelă sau instalarea va fi efectuată din nou, după ștergerea datelor necesare.
În ciuda faptului că instalatorul vă va avertiza de multe ori înainte de a schimba secțiunea sau a reformata cea existentă, aceste mesaje importante sunt cel mai adesea ignorate de majoritatea utilizatorilor, precum și de acordul de licență.
Cum să recuperați datele după reinstalarea Windows?
Dacă instalarea nu a rezolvat cea mai bună modalitate și noua dvs. copie de Windows șterge în continuare fișierele necesare de pe disc, trebuie să fiți extrem de atenți pentru a nu complica situația.
Mai întâi, accesați secțiunea de pornire și faceți clic pe butonul de oprire a computerului, apoi scoateți hard disk-ul din unitatea de sistem. Nu ar trebui să porniți Windows pe disc, pe care va trebui apoi să restaurați fișierele originale. În al doilea rând, ar trebui să fie conectat la un alt computer. Ce se întâmplă dacă nu există un alt computer? Puteți încerca să restaurați datele șterse folosind o nouă copie de Windows. În acest caz, fișierele dvs. sunt nesemnificative pentru dvs. și nu pot fi restabilite. Dacă nu, atunci trebuie să folosiți discul care a fost eliminat de pe computer și să-l conectați la unul nou, ca unul suplimentar. Dar mai întâi, asigurați-vă că computerul are deja instalată utilitatea de recuperare a datelor.
Cum să alegi un program de recuperare a datelor?
În procesul de recuperare a fișierelor șterse prin reinstalarea Windows, este posibil ca un utilitar să nu fie suficient. Deoarece majoritatea programelor de recuperare a datelor caută fișiere marcate ca șterse. După reinstalarea Windows (în special la redistribuirea sau formatarea partițiilor de disc), sistemul de fișiere se schimbă. Prin urmare, o utilitate simplă nu le poate găsi.
Pentru astfel de sarcini, este potrivit un utilitar folosit de specialiștii care lucrează cu recuperarea datelor. De exemplu, un program precum Hetman Partition Recovery. Acesta va analiza discul pentru redistribuirea partițiilor din fostul sistem de fișiere. Și dacă sunt detectate, programul le va pune la dispoziție pentru recuperare.
Dar ce ar trebui să fac dacă nu sunt detectate părți din partițiile anterioare Windows? În acest caz, nu puteți restaura toate, ci doar majoritatea informațiilor. De exemplu, documente text în diferite formate, fotografii, fișiere video, baze de date, mesaje, arhive și alte informații, dar după cum am menționat mai sus, în cazuri dificile este mai bine să încredințați această lucrare specialiștilor companiei.
(Vizitat de 1.390 de ori, 1 vizite astăzi)