Dacă deteriorarea sistemului de operare este atât de mare încât descărcarea a devenit imposibilă și nu ați activat Recuperarea Boot-ului , puteți restaura sistemul din suporturi de pornire cu o versiune autonomă a programului Acronis Adevărat Image Home 11 creat cu Vrăjitori de disc de bootare dacă tu, desigur, ai avut grijă de asta în avans. Un disc de boot va ajuta la restaurarea sistemului dintr-o imagine creată anterior pe hard disk-ul computerului sau dintr-o imagine salvată pe un DVD înregistrat în format UDF. Pentru a arhiva arhiva pe DVD, trebuie să fi instalat DVD DVD-ul în format UDF, de exemplu, Nero (Nero Burning ROM).
Uneori, o imagine creată pe discul local al computerului și destinat înregistrării pe un disc DVD, depășește capacitatea discului. În acest caz, trebuie împărțit în părți în timpul procesului de creare a imaginii. Când alegeți opțiuni de rezervă, selectați comutatorul „Set opțiuni manual”.


După finalizarea procedurii de rezervă, pe hard disk-ul computerului vor apărea mai multe fișiere ale imaginii create.

Când restaurați datele din imaginea creată de pe dispozitivul de unitate, trebuie să puneți mai întâi ultima înregistrare a discului, apoi să introduceți discurile urmând instrucțiunile „Expertului de recuperare a datelor”.
Pentru a utiliza un disc de boot, trebuie să aveți o idee despre ce este BIOS-ul. Dacă anterior ați instalat singur sistemul de operare, atunci nu vă va fi dificil, dacă nu ați făcut acest lucru, atunci este mai bine să contactați un specialist.
Dar nu totul este atât de înfricoșător. Toată lumea face ceva pentru prima dată.
Pentru a descărca programul Acronis din suporturi de pornire, trebuie să configurați computerul astfel încât să pornească de pe unitatea CD-ROM, nu de pe hard disk. Cel mai modern plăci de bază dispuneți de un selector de pornire care poate fi deschis prin apăsarea unei taste specifice sau a unei combinații de taste în timpul pornirii computerului, de exemplu, F11 ( F8, F10, F12, Esc) , depinde de versiunea BIOS. Meniul de opțiuni de pornire vă permite să selectați dispozitivul de pornit din lista dispozitivelor de pornire fără a modifica setările BIOS. Puteți determina cheia sau combinația de taste în timpul pornirii, când echipamentul este testat (Meniu de pornire).
Dacă placa de bază nu are un selector cu opțiuni de descărcare, trebuie să deschideți utilitarul de configurare încorporat BIOScare este destinat configurare inițială computer pentru a configura setările necesare. Pentru a face acest lucru, porniți pornirea computerului. În primele secunde de încărcare, în momentul testării echipamentului, apăsați
sau
///
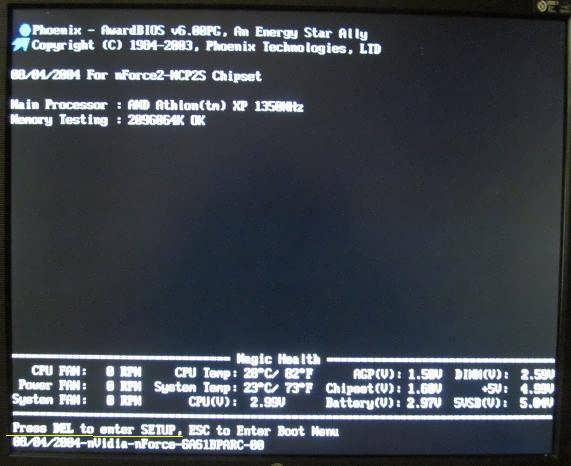
Va apărea o fereastră BIOS. Ai BIOS poate fi diferit, dar sensul acțiunilor este același.
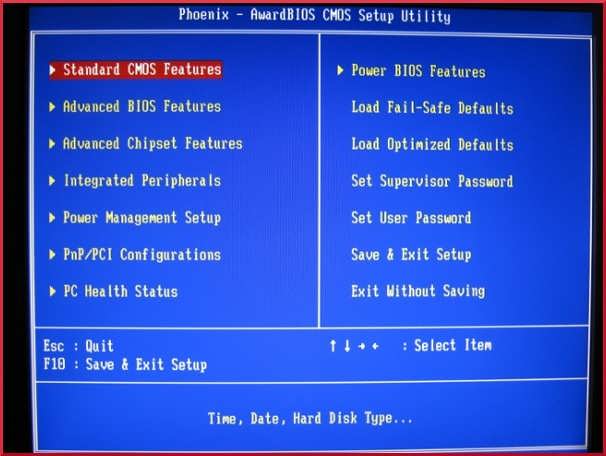
Pentru a schimba prioritatea de încărcare, tasta de control a cursorului nu funcționează; mouse-ul se mută la Funcții avansate de bios. Pentru a intra în meniul acestui articol, apăsați
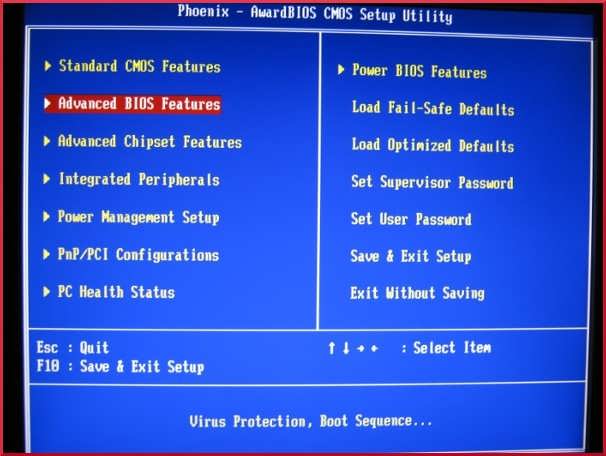
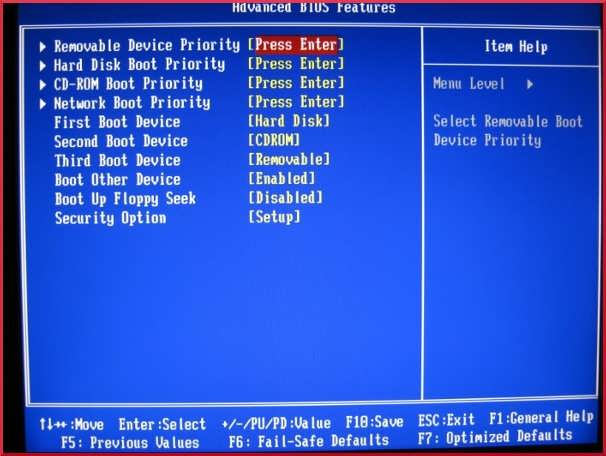
Trecem la articol Primul dispozitiv de pornire (primul dispozitiv de pornire, hard disk).
![]()
Pentru a schimba setarea, apăsați tasta
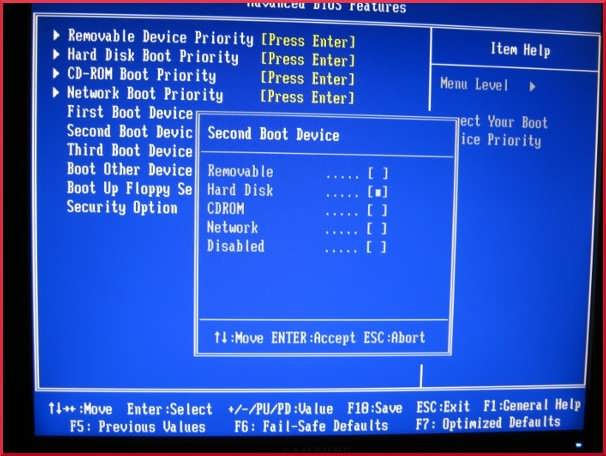
Trecem la linie CD-ROM.
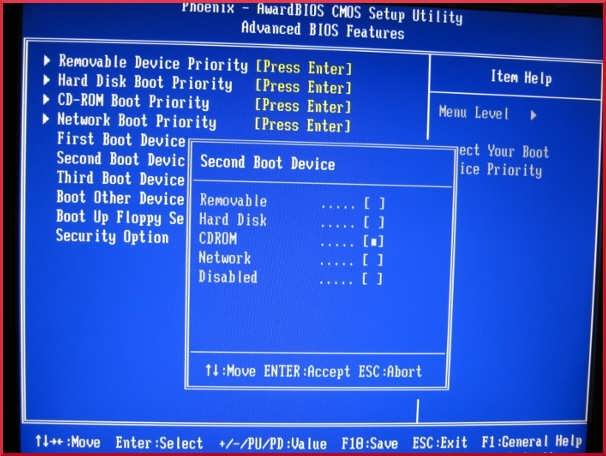
Apăsați tasta
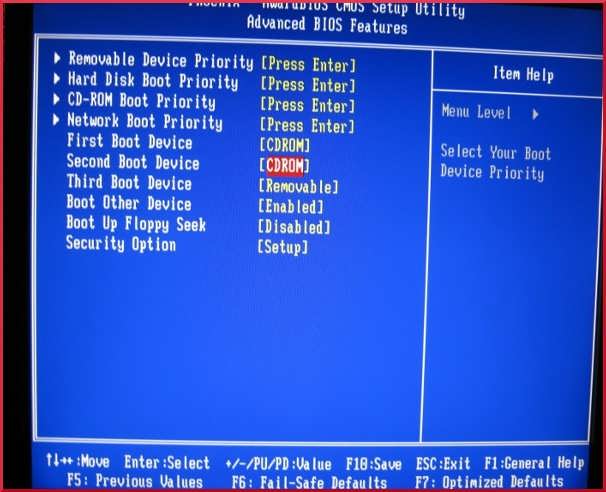
Apăsați tasta
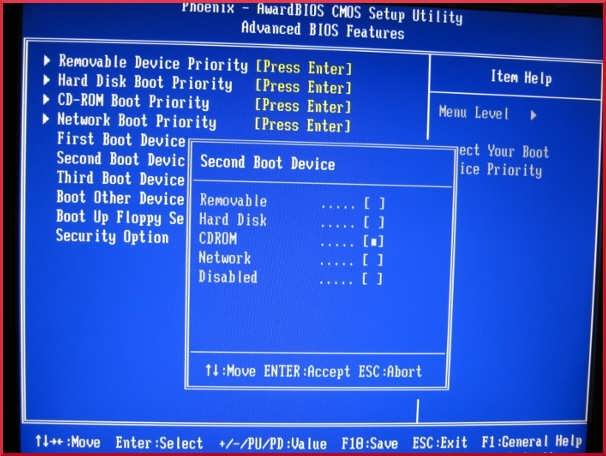
Trecem la linie Hard disk.
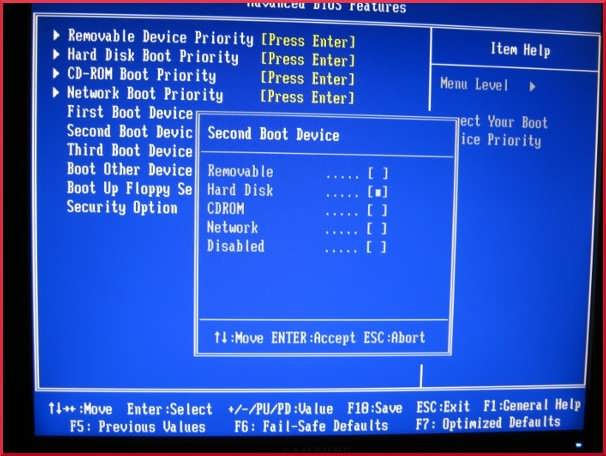
Apăsați tasta
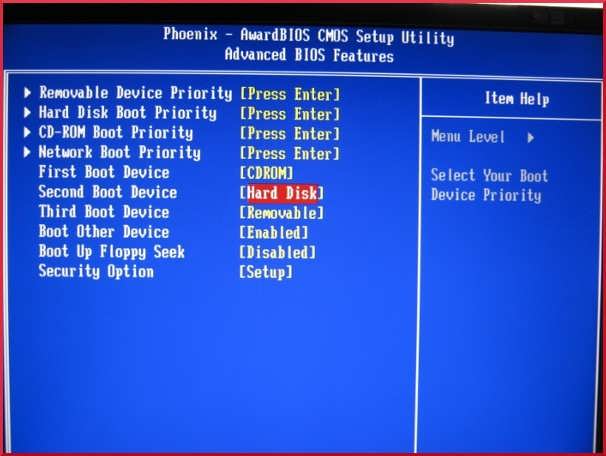
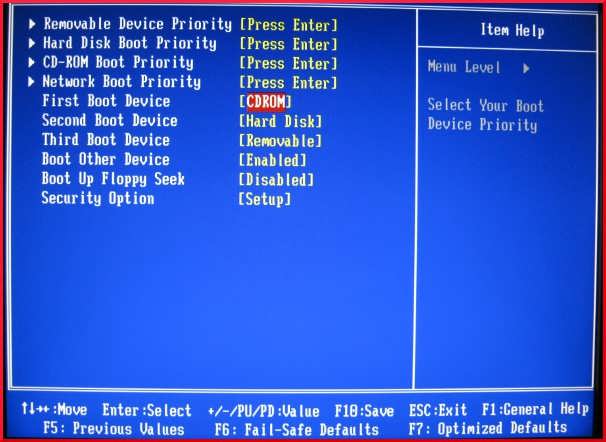
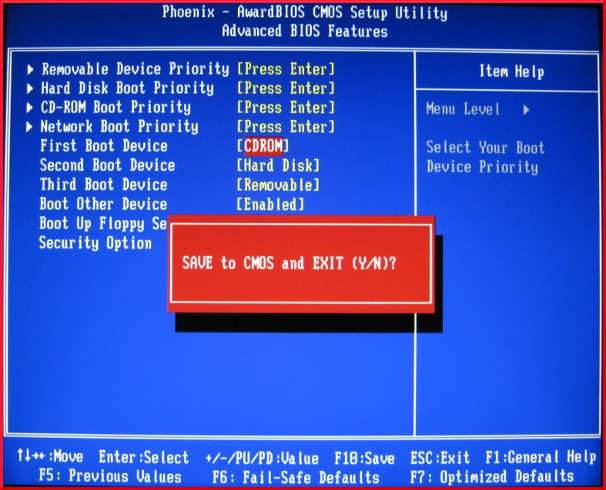
Și pentru a începe descărcarea programului - cheia
După ce porniți de pe discul de pornire, veți vedea meniul discului de pornire.
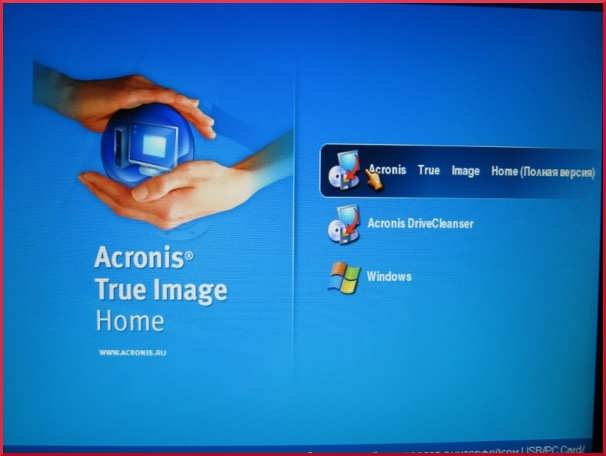
Alegeți Acronis Imagine adevărată Acasă ( Versiunea completă) dacă există alte utilități pe discul de pornireAcronis.
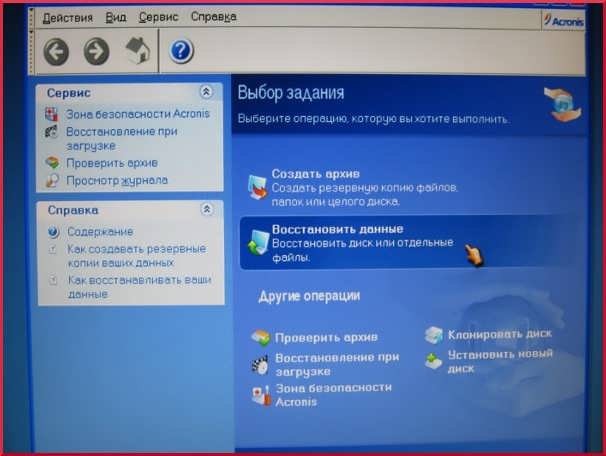
Acronis este complet găzduit în memorie RAM computerul, prin urmare, după descărcarea programului, puteți elimina discul și introduceți discurile cu arhiva sau puteți începe procedura de recuperare a datelor dintr-o imagine creată anterior pe unitate locală computer sau din zona de securitate Acronis ", sau din Archive Repository.
După finalizarea procedurii de recuperare, restabiliți setările anterioare ale BIOS.
Notă.
Uneori se poate întâmpla ca după descărcarea Acronis True Image Home 11, expertul de recuperare a datelor să afișeze mesajul: Eroare E000101F4: Nu au fost găsite hard disk-uri.

Aceasta înseamnă că versiunea curentă programele, din păcate, nu acceptă dvs. hard disk.
Să încercăm să conectăm un alt hard disk, de exemplu, extern extern conduceți ADATA CH94 și descărcați programul din nou.
![]()
Este detectat un hard disk extern. Și acum același computer, dar cu Acronis True Image Home 2011.
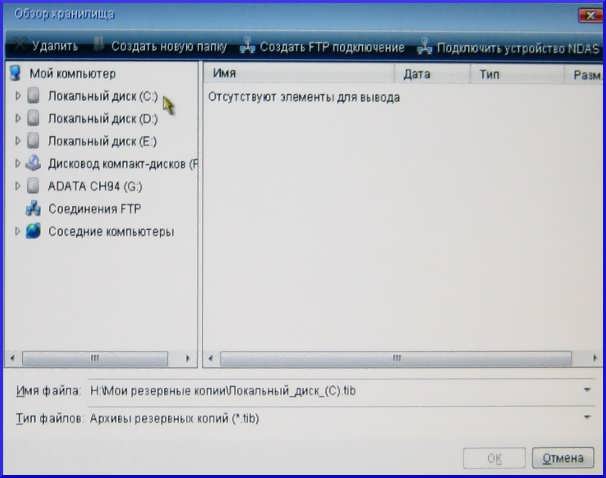
toate hard disk-uri program găsit. Cu toate acestea, rețineți că versiuneaAcronis True Image Home 2011 necesită mai multe resurse și spațiu pe disc pentru a o găzdui, iar actualizarea unei licențe nu este întotdeauna singura și obligatorie soluție a unei probleme.
Copiile de rezervă pentru scriere și citire folosind suporturi optice durează puțin mai mult decât utilizarea unui hard disk. Dar cea mai bună copie este cea care se află în afara computerului. Am avut norocul să văd asta când am experimentat cu programul Norton Ghost. Atunci Norton Ghost m-a rănit sistem de fișiere pe unitatea D a laptopului meu, unde a fost stocată copia de rezervă.
Apropo, timpul pentru a restaura sistemul de operare cu DVD discdar nu durează mai mult decât de pe un hard disk, dacă este singurul din sistem.
Înainte de a începe o copie de rezervă sau restaurare.
Introducere.
Am un laptop vechi, în care unitatea nu poate scrie discuri DVD, dar le poate citi. Dimensiunea hard disk-ului este mică și nu aș dori să cheltuiesc spațiu prețios pentru stocarea copiilor de rezervă. Așa că am decis să fac o copie de rezervă a sistemului de operare pentru acest laptop pe o unitate DVD și chiar cu pornirea instrumentului BackItUp Image. Ar fi convenabil să luați o astfel de copie cu dvs. pe drum în cazul în care Axa cade.
Un disc de boot cu programul BackItUp Image Tool va face o astfel de copie de rezervă într-o jumătate de oră, dar numai dacă în sistem ar exista un arzător DVD.
Cel mai simplu mod, în situația mea, această operațiune ar fi făcută după cum urmează. Mai întâi faceți o copie de rezervă direct la HDD pentru laptop, apoi utilizând o unitate flash pentru a o transfera pe un computer desktop și deja acolo pentru a o arde pe un disc DVD. http: // site /
Dar, nu voiam cu adevărat să chinui unitatea flash USB de la aparatul foto de fiecare dată când aveam nevoie pentru copiere de rezervă și a fost interesant să verific cum instrumentul BackItUp Image face față transferului copie de rezervă Sistem de operare prin rețea către Winchester computer de la distanță.
Salvarea imaginii și restaurarea sistemului de operare în rețeaua locală folosind instrumentul imagine BackItUp.
Întotdeauna am vrut să știu cum administratorii de sistem instalează sistemul de operare de pe un disc situat undeva pe server, iar apoi am avut ocazia să văd cum se întâmplă acest lucru. Trebuie să spun imediat că, cu instrumentul de imagine BackItUp, s-a dovedit a fi mult mai ușor de făcut decât îmi puteam imagina.
Mi-a fost teamă că programul va necesita înregistrarea numelor, căilor și a altor atribute de rețea. Probabil, de asemenea, v-ați regăsit într-o situație în care rețeaua este redusă din cauza unei singure erori în aceste date.
Surprinzător, instrumentul de imagine BackItUp determină și scrie toate adresele și căile de unul singur, cu toate acestea, este nevoie de ceva timp (aproximativ 30 de secunde) pentru asta.

Pentru a transfera fișierele de rezervă pe un computer de la distanță retea locala, trebuie mai întâi să conectați cele două computere cu un cablu Ethernet de rețea și apoi să configurați computerul la distanță pentru a funcționa în rețea.
În setările de rețea ale computerului de la distanță, mai precis în Protocolul Internet (TCP / IP), trebuie să scrieți următoarele:
IP: 192.168.0.1
Masca de subrețea: 255.255.255.0
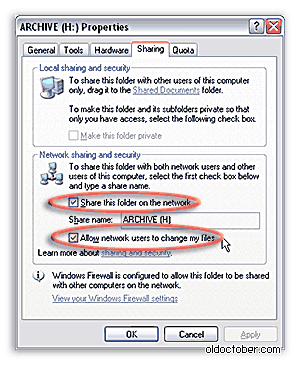
Acum rămâne doar accesul deschis la discul computerului de la distanță (partajează discul), pe care va fi stocată copia de rezervă.
După aceea, puteți începe să salvați imaginea sistemului de operare pe discul computerului de la distanță.
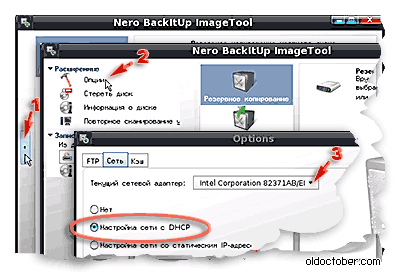
Dacă există mai multe adaptoare de rețea active (carduri) în computerul în care rulează programul BackItUp Image Tool, va trebui să selectați cel de care aveți nevoie adaptor de retea.
Mai întâi, faceți clic pe butonul, poziția 1, pentru a deschide panoul de setări laterale. Apoi apăsăm butonul „Opțiuni”, poz.2.
În fereastra care se deschide, selectați fila „Rețea” și adaptorul de rețea dorit, articolul 3.
Comutatorul trebuie să fie în poziția „Configurare rețea cu DHCP”.
De obicei, programul în sine selectează adaptorul dorit dacă este conectată la el o rețea activă.
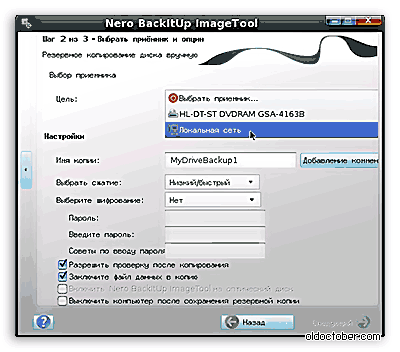
Înainte de a începe să ardați copii de rezervă.
Înainte de a face experimente cu restaurarea sistemului de operare stocat pe discurile DVD, asigurați-vă că creați aceeași copie pe hard disk. Dacă citirea unuia dintre discuri nu reușește, recuperarea sistemului de operare va fi imposibilă, iar sistemul de operare peste care s-a făcut recuperarea se va pierde!
Prima mea încercare de a arde o imagine de sistem de operare desktop pe discuri DVD + RW folosind instrumentul BackItUp Image nu a reușit. Chiar în timpul înregistrării, programul a arătat o eroare. Motivul a fost discurile de calitate scăzută utilizate pentru înregistrarea pe o unitate externă. Ștergerea completă a unui disc (formatarea) pe unitatea țintă a rezolvat această eroare. Citirea acestor discuri a avut succes.
Când încercați să restaurați sistemul de operare de pe un laptop folosind un disc DVD + RW înregistrat pe unitatea de pe dispozitivul de sub ferestrele care rulează, instrumentul BackItUp Image a arătat o eroare de citire. Aici am reușit să rezolvăm problema înlocuind semifabricatul cu un semifabricat de calitate superioară, pe care unitatea îl putea citi la viteză mare.
Cred că erorile de citire se datorează faptului că programul BackItUp Image Tool nu poate controla rapid viteza de citire a unității. Acest lucru este vizibil chiar și de ureche. De exemplu, un disc care nu a fost citit de BackItUp Image Tool a fost testat fără o singură eroare pe aceeași unitate, ci sub Windows. Este adevărat, viteza de citire a rămas aproape de x1.5, iar unitatea a funcționat în tăcere. Dar când citiți în instrumentul de imagine BackItUp, se auzea foarte bine că discul din unitate se învârte foarte repede. Cu toate acestea, acest fenomen este familiar celor care au încercat să creeze discuri de pornit pe suporturi RW (rescriptibile).
În general, dacă copia de rezervă nu este scrisă pe un disc unic, atunci trebuie să fii mai atent la calitatea înregistrării. Acest lucru este deosebit de important atunci când înregistrarea se face pe o unitate și citirea pe alta. Nu doare să expuneți, oriunde este înregistrat, DVD ± RW disc pentru a șterge complet (formatarea). Și chiar mai bine în aceste scopuri, cumpărați un disc DVD ± RW al unei mărci cunoscute într-o cutie separată. Astfel de semifabricate, de regulă, sunt de o calitate mai înaltă decât semifabricatele producătorilor puțin cunoscuți vândute pe fusuri.
Salvarea imaginii sistemului de operare pe discurile DVD.
Am încercat să salvez o imagine de sistem necomprimată pe patru discuri DVD + RW și pot raporta că această procedură necesită răbdare remarcabilă. Chiar și salvarea imaginii cu verificarea ulterioară pe două DVD-uri durează aproximativ o oră. Prin urmare, recomand ca, înainte de a înregistra o copie de rezervă, să minimizați dimensiunea sistemului de operare.
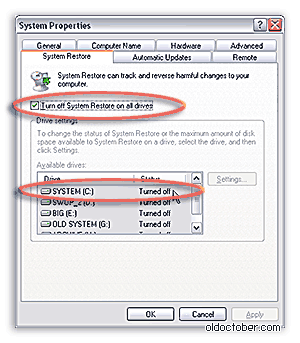
Pentru a reduce volumul de rezervă cu câteva gigabyte, puteți dezactiva sistemul de recuperare a datelor unitate de sistem un computer.
Dacă aveți o copie de rezervă, utilizarea sistemului de recuperare Windows XP nu are sens.
Cine s-a ocupat de acest sistem știe bine că de multe ori nu face față sarcinii sale sau creează dificultăți suplimentare atunci când folosește o copie restaurată a sistemului de operare.
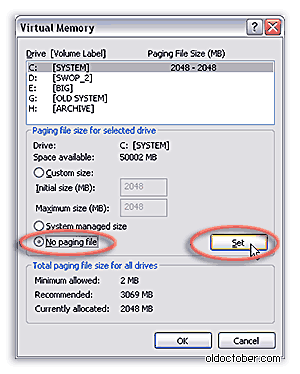
Dimensiunea sistemului de operare poate fi redusă cu încă câteva gigabyte, dacă dezactivați temporar memoria virtuală înainte de a înregistra o copie de rezervă. Pentru a face acest lucru, mergeți la Panou de control\u003e Sistem\u003e Advanced\u003e Performanță\u003e Advanced\u003e Memorie virtuală. (Panou de control\u003e Advanced\u003e Performanță\u003e Advanced\u003e Memorie virtuală).
Înainte de instalare, multe programe voluminoase, cum ar fi Microsoft Office, Photoshop, Dreamweaver, Fine Reader și altele. Desfaceți pachetele de instalare de pe hard disk-ul computerului. Dacă găsiți și ștergeți toate aceste directoare, atunci dimensiunea copiei de rezervă poate fi redusă cu încă câteva gigabyte.
Desigur, este recomandat să goliți coșul de reciclare și să ștergeți fișierele din alte directoare temporare pe care le creează sistemul de operare.
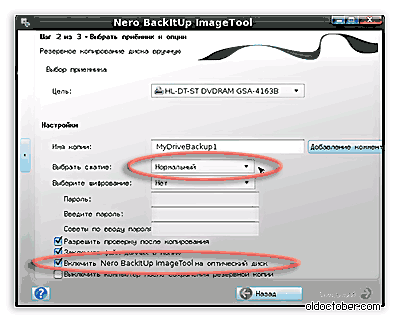
Utilizați cel puțin un nivel mediu de compresie („Normal”) pentru a reduce dimensiunea copiei de rezervă. Dacă discurile sunt scrise cu viteză x4, iar procesorul este modern, atunci nu va fi întârziere din cauza compresiei. Compresia medie vă permite să reduceți dimensiunea copiei de rezervă cu aproape jumătate.
Dacă bifați caseta „Include Nero BackItUp Image Tool într-un disc optic”, atunci programul BackItUp Image Tool va fi plasat pe primul blank împreună cu imaginea sistemului de operare (sau o parte a imaginii), iar discul va deveni bootabil. Porțiunea de pornire a discului este de aproximativ 32 MB.
Toate acestea luate împreună vă pot permite să ardeți o imagine de sistem împreună cu instrumentul BackItUp Image pe două discuri DVD.
Am reușit să scriu un sistem de operare cu dimensiunea de 12,5 GB (dimensiunea este specificată după minimizare) pe două discuri DVD la un nivel puternic de compresie („High / Slow”). În acest caz, ultimul disc a rămas spațiu liber. Timpul de rezervă la viteza x4 împreună cu verificarea datelor 1 oră 10 minute.
Trebuie menționat că la începutul înregistrării, programul nu raportează suma necesară Discuri DVD, cum face Norton Ghost, de exemplu, care poate fi scris în defectele programului.

Procesul de scriere a unei imagini pe discuri nu diferă de la scrierea pe un hard disk. Singura diferență este că numerele libere trebuie pre-numerotate dacă se dovedește că este necesar mai mult de un semifabricat.
La verificarea datelor, programul se va oferi să insereze primul disc, iar după verificarea acestuia următorul, și așa mai departe, până când toate discurile sunt verificate. Discul va trebui specificat manual în fereastra care apare.
Restaurarea sistemului de operare dintr-o copie de rezervă salvată pe DVD.
Când restaurați sistemul de operare, va trebui să introduceți discul nr. 1 în unitate dacă are programul BackItUp Image Tool, iar dacă nu, atunci trebuie să îl introduceți mai întâi, apoi pe discul nr. 1. Recuperarea are loc în același mod ca și cu, singura diferență fiind aceea că trebuie să selectați ca sursă o unitate DVD.
Descărcați din mass-media externe poate fi util în cazurile în care sistem de operare nu se pornește de pe dispozitiv sau există o teamă că încărcarea și funcționarea acestuia (înregistrarea unui swap, de exemplu) va reduce probabilitatea recuperării datelor cu succes. Și dacă conectați suportul de stocare la un alt computer, din orice motiv, este incomod, rămâne să utilizați doar un CD Live sau un USB Live.
Vom avea nevoie de:
- Imagine CD live. Atenție la faptul că ansamblul selectat în timpul procesului de pornire nu scrie nimic pe hard disk-uri (da, unele scrie).
- Programul UltraISO. Programul are o versiune demo care vă permite să înregistrați imagini ale căror dimensiuni nu depășesc 300Mb. Prin urmare, este mai bine să alegeți imagini Windows live CD cu dimensiunea corespunzătoare.
- Două unități flash (în cazul Live USB) sau una (în cazul Live CD) cu o dimensiune de cel puțin 512Mb și 4Mb în primul caz și 4Mb în al doilea caz. De asemenea, dacă ați ales opțiunea cu un CD Live, aveți nevoie în mod natural de un CD sau DVD disc.
- Program de recuperare a datelor, de exemplu,
Unitate flash bootabilă sau disc bootabil?
Primul pas va fi crearea live CD sau USB live. În realitatea modernă, când aproape o treime din toate laptopurile nu unitate opticăși o unitate flash este aproape în fiecare buzunar, cel de-al doilea caz pare să fie cel mai popular. Dar, doar în cazul în care, din anumite motive, opțiunea cu suporturi optice este mai potrivită pentru dvs., vom descrie ambele metode.
Crearea unei unități flash bootabile
Puteți salva datele recuperate direct pe unitatea flash USB de la care rulează R.saver. Însă merită să ne amintim că atunci dimensiunea unității flash ar trebui să fie mai mare decât minimul exprimat anterior cu 4Mb și să corespundă dimensiunii fișierelor restaurate.
Reimprimările sau cotațiile sunt permise cu condiția păstrării referinței directe la original.
Conținând în mod obligatoriu un instrument antivirus la bord și destinat în principal să combată programele malware, discurile live de resuscitare profesională au un scop diferit și, în consecință, un scop mai larg. Astfel de discuri de pornire recuperarea dezastrelor proiectat pentru utilizare, dacă nu chiar de către profesioniști, atunci cel puțin de către utilizatori cu experiență care au abilități de bază linie de comandă și consola programe (cu text) interfață de utilizator), iar cunoașterea limbii engleze lasă mult de dorit.
Discurile de boot profesioniste de salvare sunt utilizate pentru defecțiunile software și hardware din computer. Astfel de discuri nu sunt destinate în principal combaterii Winlockers și a altor programe malware care previne lansați ferestrele. Unele dintre ele, desigur, pot fi insuficiente cu mijloace de pornire antivirus de la dezvoltatorii de protecție software-ul, dar esența existenței discurilor profesionale de resuscitare pe piața software este identificarea și rezolvarea problemelor cu acestea bootarea ferestrelor, cu performanța hardware-ului computerului și în cazuri extreme, extragerea de date importante înainte de reinstalarea sistemului de operare sau înainte de înlocuirea hard disk-ului. Discurile de recuperare în caz de catastrofe sunt un instrument indispensabil în procesul de testare a dispozitivelor de calculator atunci când sunt achiziționate, în special pe piața secundară. Acestea pot fi utilizate pentru a ocoli parola setată ca intrare conturi Nivel Windows și BIOS.
Mai jos vom analiza primele cinci discuri gratuite de urgență. ferestre de recuperareconținând la bord diverse funcționalități pentru aproape toate ocaziile.
Revederea participanților:
HiCD’s BootCD este un disc care conține sisteme de operare portabile Windows XP (stripped-down build) și Linux, precum și multe programe diferite, inclusiv cele care rulează în modul DOS. Pachetul BootCD de la Hiren include nu numai imaginea ISO a discului de pornire propriu-zis, dar și o utilitate pentru arderea ei pe discul optic, precum și utilitatea HBCDCustomizer pentru crearea de imagini pe disc de boot cu conținut definit de utilizator. După încărcarea cu BootCD-ul Hiren, vom vedea meniul de pornire, în care în primele trei poziții accesul la lansarea ulterioară a menționatului sisteme Windows XP și Linux, precum și o selecție de programe DOS.
Mini Windows XP portabil este un mediu de disc viu pentru sistemele de operare Microsoft obișnuite să lucreze cu instrumentația. Aici puteți configura rețeaua pentru a accesa Internetul, dacă computerul nu este conectat la router, lucrați cu Windows Explorer, linia de comandă, managerul dispozitivelor, utilitățile de gestionare și verificare a discului etc.
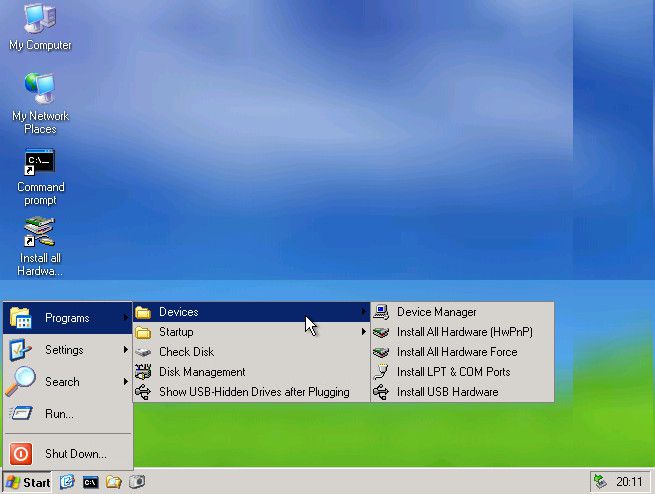
Linux portabil are opțiuni suplimentare de pornire pentru cazuri specifice: setări pentru RAM scăzută, setări tolerante la erori, alegerea limbii de interfață a sistemului.
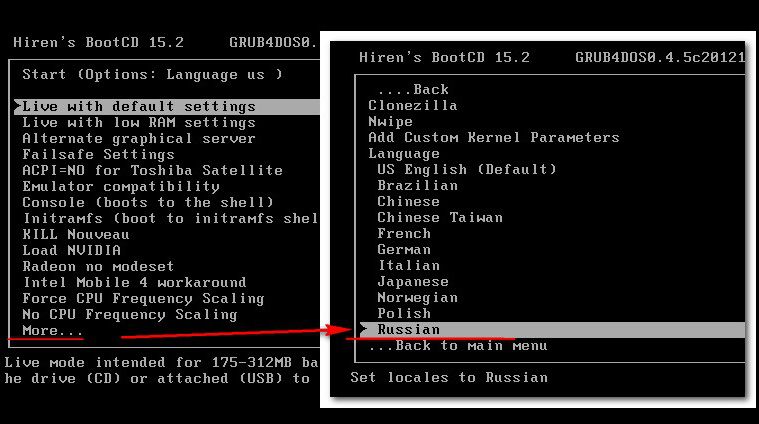
În arsenalul distribuției Kernel Linux, găsim mai multe instrumente software pentru testarea și resuscitarea unui computer, precum și salvarea datelor.
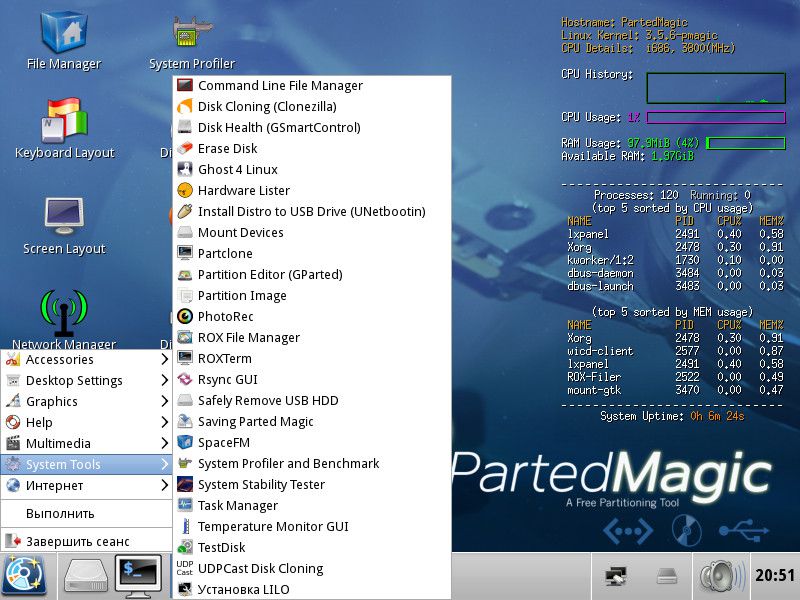
Utilitățile pentru distribuirea spațiului pe disc, copierea de rezervă și restaurarea sistemului, obținerea datelor de sistem, testarea componentelor computerului, schimbarea parolei și configurarea instrumentelor au fost incluse în setul de programe DOS de pe Live Disk. sectorul cizmeiBIOS, rețea, manageri de fișiere de consolă etc.
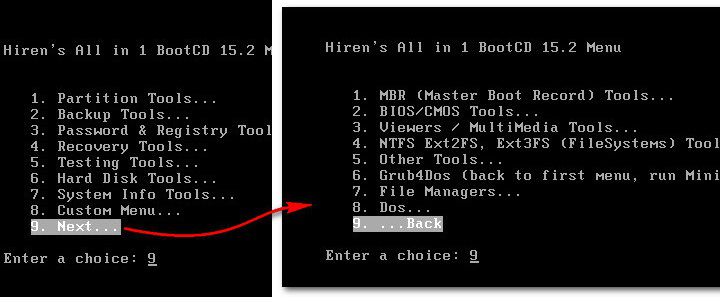
Sub primele trei poziții dintr-o listă separată, acces la utilități precum:
- Windows Memory Diagnostic și MemTest86 + pentru testarea RAM;
- Schimbător de parolă offline pentru resetarea parolelor în sistemele Windows;
- Kon-Boot - o soluție de rezolvare parola Windows;
- Expertul Seagate Disc - o ediție gratuită a Acronis True Image pentru computerele cu hard disk-uri Seagate;
- Plop Boot Manager pentru pornirea de pe computerele de pe dispozitive USB care nu acceptă această caracteristică în BIOS;
- Alternative bootloader Smart Boot Manager;
- Instrument pentru a rezolva problemele cu fișierul NTLDR;
- Darik "Boot and Nuke" pentru a șterge complet datele de pe disc.
Mai multe opțiuni atunci când lucrați cu HiCD’s BootCD pot fi găsite în secțiunea „Meniu personalizat”. Aici vor fi disponibile aceste programe și suporturi de pornirecare au fost adăugate anterior pe discul live folosind utilitatea HBCDCustomizer.
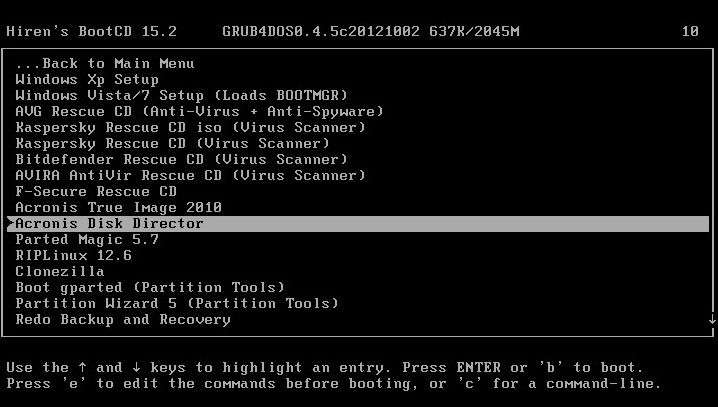
O alternativă la personalizare folosind utilitarul HBCDCustomizer este utilizarea ansamblurilor BootCD gata făcute de la Hiren cu software suplimentar de la personalizatori. Produsele fructuoase ale acestora din urmă pot fi găsite pe Internet. Există versiuni personalizate ale BootCD-ului Hiren, cu suport pentru limba rusă.
Descărcați BootCD-ul Hiren de pe site-ul oficial:
http://www.hirensbootcd.org/download
Discul de urgență Ultimate Boot CD este axat în principal pe lucrul cu hardware-ul computerului și periferice. A colectat multe utilități diferite pentru testarea, optimizarea și restaurarea componentelor computerului. Utilitățile sunt grupate în tipuri separate de componente.
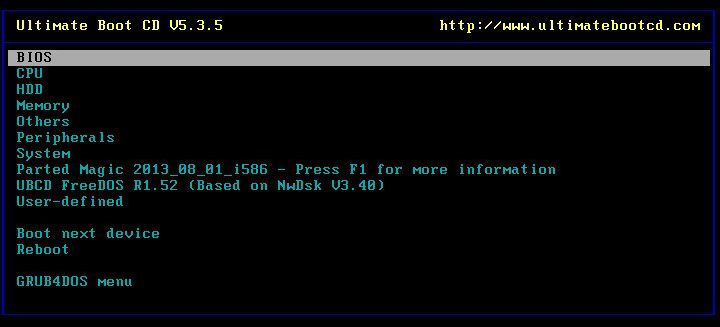
Secțiunea „BIOS” conține, respectiv, utilități pentru lucrul cu BIOS-ul, oferind funcții precum: salvarea și restaurarea setărilor, resetarea parolei de intrare, returnarea setărilor la cele implicite etc. Secțiunea „CPU” conține utilități pentru afișarea datelor despre procesor și desfășurarea testelor sale, în special, în cadrul testelor de stres la atingerea temperaturii maxime. În secțiunea „HDD” găsim o selecție de utilități pentru diagnosticare, clonare, partiționare hard disk-uri, precum și recuperarea datelor și ștergerea completă a acestora. Printre alte instrumente - utilități pentru testarea RAM, unitate, placă video, monitor, precum și alte echipamente hardware și periferice.
![]()
CD-ul Ultimate Boot este livrat cu Parted Magic, un live-drive bazat pe Linux Kernel, un sistem de operare portabil capabil de rețea, echipat cu o serie de instrumente GUI, ca alternativă la utilitățile consolei. Funcțiile Magic Parted includ accesul la Internet prin browser Mozilla firefox, acces la distanță, programe pentru determinarea stării de sănătate a unui hard disk, curățarea, clonarea, distribuirea spațiului pe disc, precum și o listă mare de alte utilități ale sistemului.
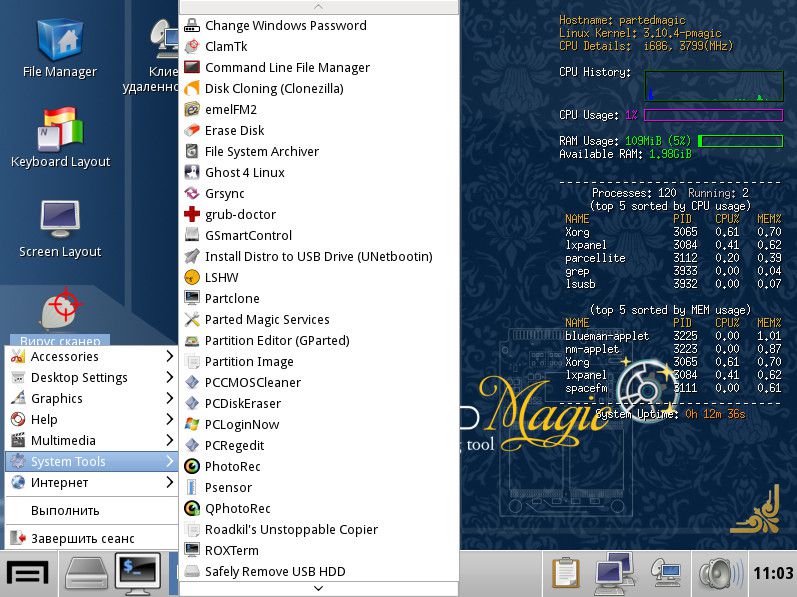
Descărcați Ultimate Boot CD de pe site-ul oficial:
http://www.ultimatebootcd.com/download.html
următor discul de pornire Windows Disaster Recovery - SystemRescueCd, construit pe distribuția Linux Gentoo. Prima fereastră de pornire de pe acest disc live oferă diferite opțiuni de lansare. Printre primele șapte puncte, regăsim, în special, posibilitatea de a rula Linux cu fișiere de memorie în cache în memoria RAM, cu alegerea diverselor shell-uri grafice, fără un shell grafic și cu o consolă de înaltă rezoluție etc. În plus, informații despre instrumentele de descărcare propuse pot fi obținute prin apăsarea tastelor F2-F7 în conformitate cu numărul de serie al opțiunii de lansare. Primul punct este „SystemRescueCd: opțiuni de pornire implicite” - o opțiune pentru majoritatea cazurilor este de a porni Linux cu parametrii standard.
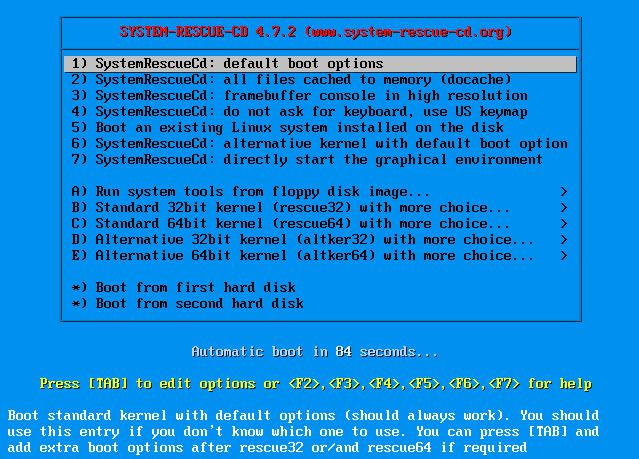
Opțiuni de pornire marcate alineatele B-E - Aceasta este capacitatea de a rula Linux folosind nuclee de sistem pe 32 și 64 biți. Rescue32 este nucleul implicit, kernel-ul altker este o alternativă dacă există probleme de încărcare a salvării32. Punctul A este lansarea utilităților consolei pentru determinarea și testarea hardware-ului computerului, resetarea parolei Windows, ștergerea datelor, diagnosticarea la nivel scăzut a hard disk-urilor etc.
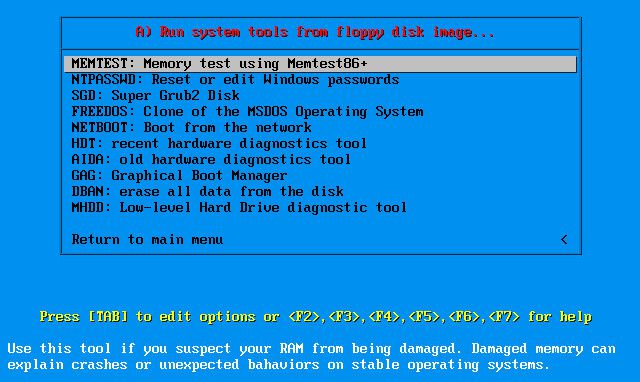
În cadrul rulării Linux, obținem acces la Internet, manageri de fișiere, programe pentru alocarea spațiului pe disc, testarea umpluturii hardware, copie de rezervă și restaurare a datelor etc. Linux portabil ca parte a SystemRescueCd include, de asemenea, instrumente de căutare rootkit și antivirus.
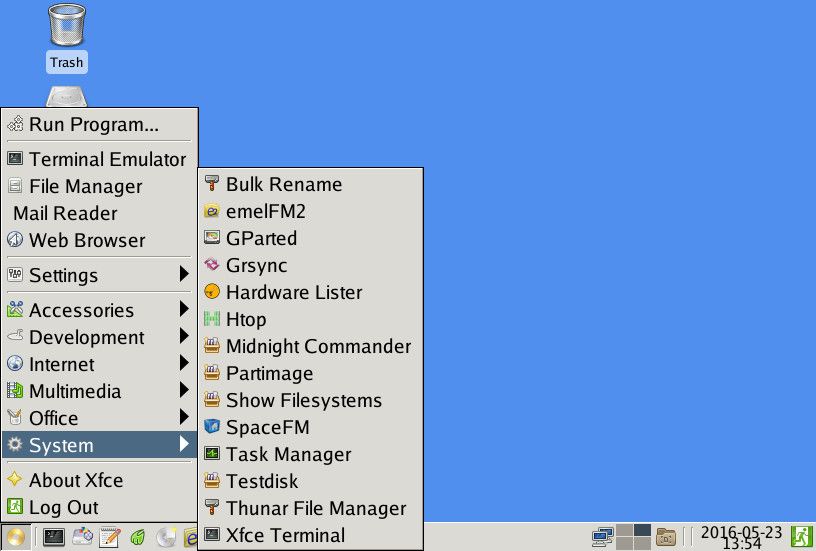
Descărcați SystemRescueCd de pe site-ul oficial:
http://www.system-rescue-cd.org/SystemRescueCd_Homepage
Knoppix este o distribuție Linux construită pe Debian cu propriul set de programe. Dintre masa altor distribuții Linux, acesta diferă prin aceea că discul de urgență pentru resuscitare, Windows este folosit mai des decât poate fi găsit instalat pe dispozitivele computerului, Linuxoids. Knoppix în versiunea portabilă acceptă multe componente ale computerului, le detectează automat și le configurează. Și cel mai important - toate acestea se întâmplă rapid: în mai puțin de un minut, sistemul de operare portabil va fi gata de utilizare. Un alt plus al acestei distribuții Linux este faptul că poate salva modificări în fișiere, setări de sistem și software, folosind RAM, un hard disk sau o unitate flash USB pentru a stoca date.
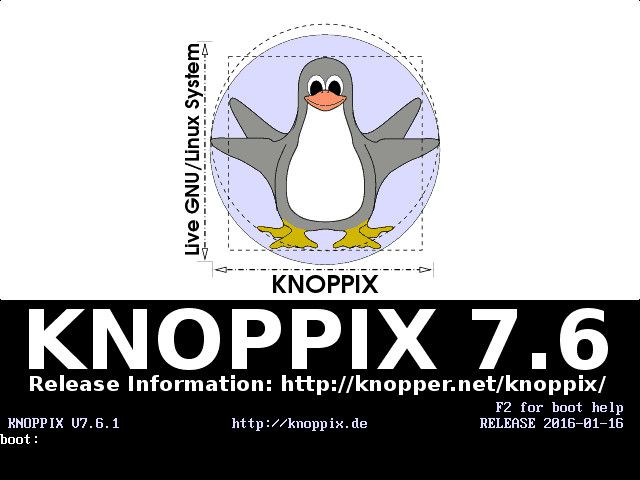
Knoppix nu este doar un sistem de operare pentru rezolvarea problemelor computerului, la fel ca și alte distribuții Linux incluse în kitul de livrare a reanimării și antivirus LiveCDs. Pe lângă pachetele de software administrativ, software pentru server, un mediu de dezvoltare și acces la internet, la bordul Knoppix vom găsi și aplicația Wine pentru instalarea programelor Windows pe Linux, suita OfficeOffice Office și o selecție impresionantă de software multimedia și chiar un joc. Există un scaner antivirus ClamAV Virus Scanner și un firewall local Knoppix Firewall.
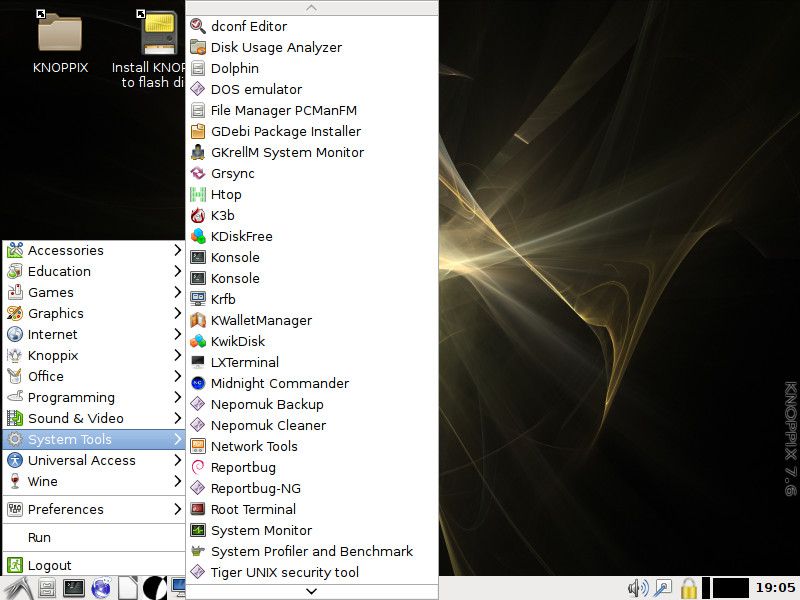
Printre utilitățile de sistem ale kitului de distribuție Knoppix: configurarea rețelei, analizorul de spațiu pe disc, emulatorul DOS, monitorizarea resurselor de sistem, copie de rezervă și recuperarea informațiilor, obținerea de date despre componentele calculatorului, testarea acestora și alte funcții.
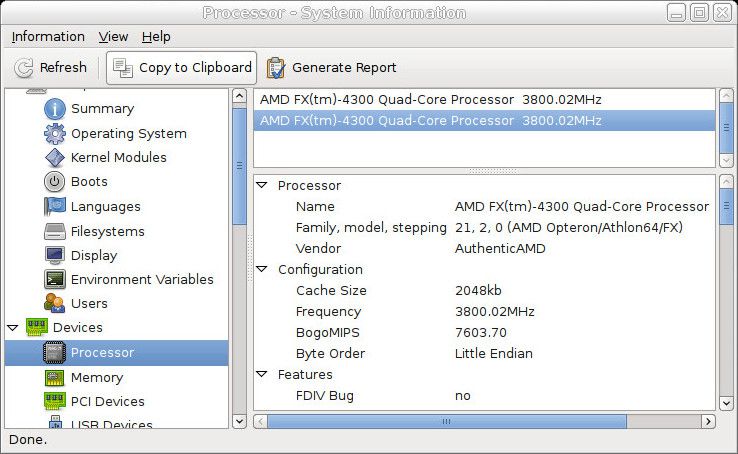
Descărcați Knoppix de pe site-ul oficial:
http://knoppix.net/get.php
În cele din urmă, cea mai recentă distribuție de recuperare a dezastrelor LiveCD este CD-ul de pornire final al FalconFour.
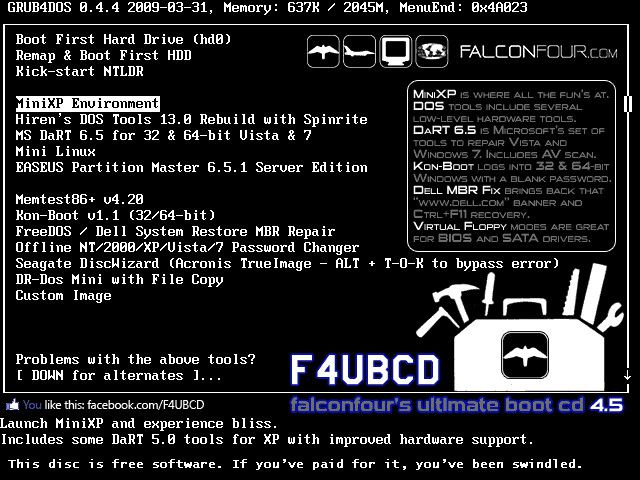
Funcționalitatea nu este similară cu primul membru al recenziei - discul HiCD Boot-Live, dar conține programe DOS Hiren.
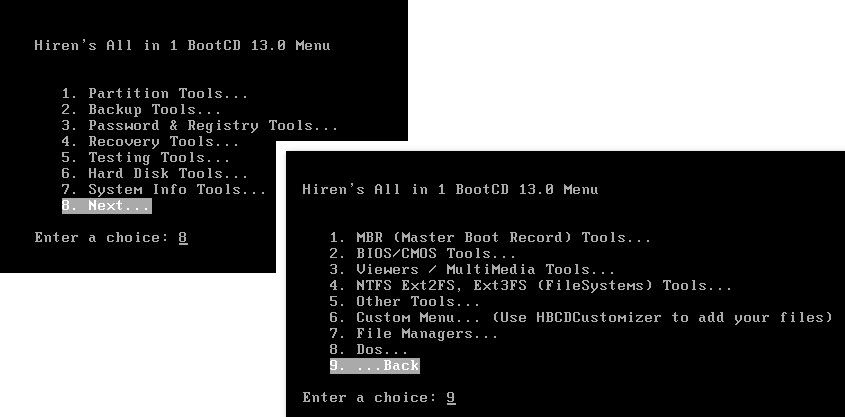
Ca parte a CD-ului de pornire finală FalconFour, găsim și ansambluri portabile cu decupaje portabile de Windows XP și Linux,
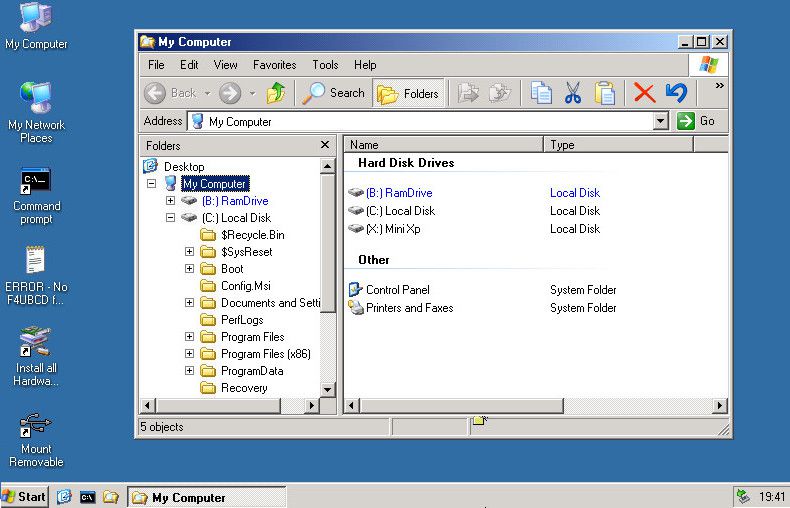
suporturi de pornire cu un manager de lucru spațiu pe disc Easeus Partition Master,
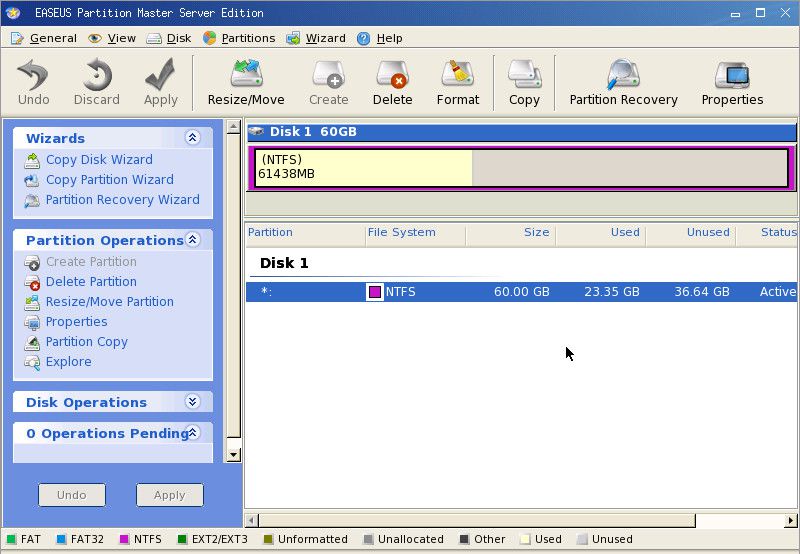
utilități pentru verificarea Mentest86 + RAM, bypass-ul pentru parola Kon-Boot Windows, Offline NT / 2000 / XP / Vista / 7 Resetare parolă pentru schimbătorul de parole, FreeDOS / Dell System Restore MBR Repair boot recovery și altele.




