Începeți recuperarea automată
Pornirea recuperării automate de pe un disc de recuperare este foarte simplă. După ce porniți sistemul de pe disc, accesați diagnosticul | Opțiuni suplimentare ”(Depanare | Opțiuni avansate). Se deschide un ecran cu o listă de parametri suplimentari (Fig. A), inclusiv recuperare automată.
Figura A. Ecranul Setări avansate prezintă patru instrumente de recuperare Windows.
La selectarea recuperării automate, ecranul prezentat în Fig. B.

Figura B. Recuperare automată - Primul instrument la care apelați dacă Windows 8 nu pornește.
Când porniți instrumentul de recuperare automată, începe imediat să caute erori (Fig. C).
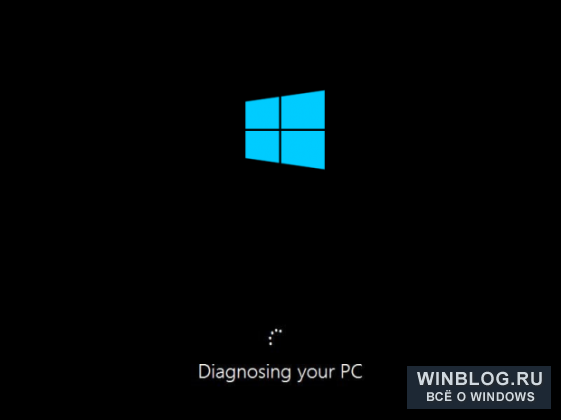
Figura C. În prima etapă, instrumentul de recuperare automată caută erori.
În timpul procesului de diagnostic, utilitarul scanează sistemul, analizează setările, parametrii de configurare și fișiere de sistem căutând erori și daune. Sunt căutate următoarele probleme:
Drivere lipsă / deteriorate / incompatibile;
fișiere de sistem lipsă / deteriorate;
setările încărcătorului lipsă / deteriorate;
setări de registru corupte;
metadate de disc corupt (principal) înregistrare de porniretabel de partiție, sectorul cizmei);
actualizări instalate incorect.
Dacă se detectează oricare dintre problemele enumerate, utilitarul încearcă să le remedieze automat (Fig. D).
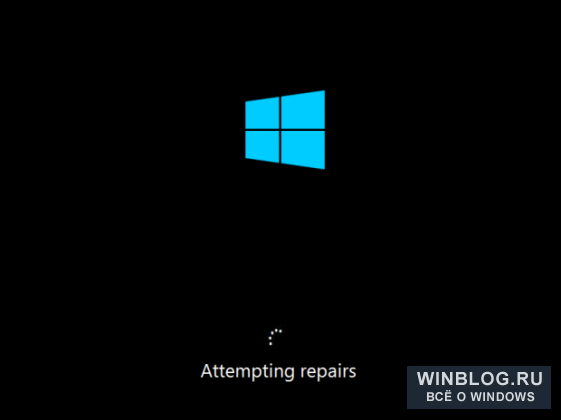
Figura D. După ce au detectat probleme, instrumentul de recuperare automată încearcă să le remedieze.
Dacă utilitarul poate remedia erorile, îl va face singur și apoi va reporni sistemul într-un mediu de lucru normal.
Probleme grave
Dacă instrumentul de recuperare automată nu este capabil să rezolve problema, ecranul prezentat în fig. E. În acest caz, utilitarul creează un jurnal în care scrie informații detaliate și se oferă să revină în meniul parametrilor suplimentari, unde puteți selecta un alt instrument de diagnosticare și recuperare.

Figura E. Dacă instrumentul de recuperare automată nu este capabil să rezolve problema, apare acest ecran.
Înainte de a utiliza alte utilități, ar trebui să vă familiarizați cu revista. Pe discul de recuperare există un bloc de notițe, pe care îl puteți utiliza pentru a-l vizualiza. Pentru a face acest lucru, amintiți-vă calea către fișierul jurnal și numele acestuia. În ecranul Setări avansate, selectați Prompt comandă.
În fereastra promptului de comandă, introduceți litera de unitate pe care este stocat fișierul jurnal (în cazul meu este „D”). Apoi folosiți comanda CD pentru a merge la folderul fișier. După aceea, introduceți numele fișierului executabil al Notepad și numele fișierului jurnal.
În exemplul meu, setul de comenzi arată astfel (figura F).
D: cd \\ Windows \\ System32 \\ LogFiles \\ Srt notepad.exe SrtTrail.txt

Figura F. Puteți porni Notepad de pe linia de comandă pentru a vizualiza fișierul jurnal.
În caiet, puteți vedea conținutul fișierului "SrtTrail.txt" (Fig. G). La sfârșitul jurnalului, vor fi găsite probabil informații despre unele teste nereușite, utile pentru diagnosticare ulterioară.
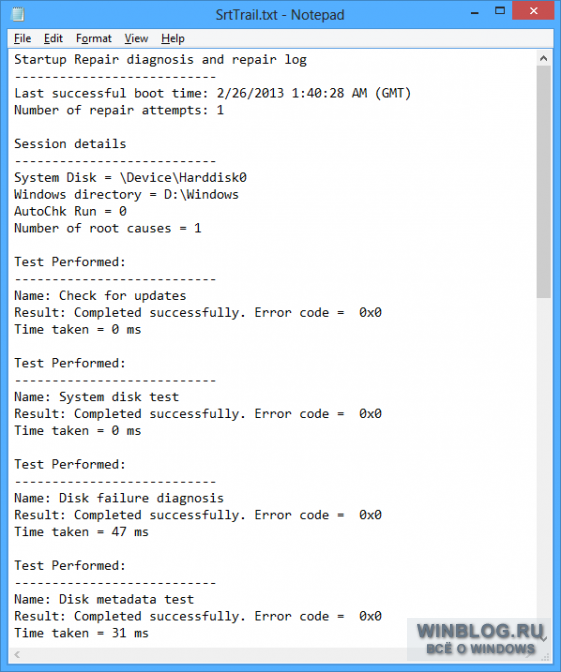
Figura G. Informațiile din jurnalul SrtTrail pot fi utile pentru diagnosticul suplimentar.
Dacă discul de recuperare a fost creat pe o unitate flash, puteți salva fișierul Notepad direct la acesta, conectați unitatea flash USB la un alt computer și imprimați jurnalul astfel încât informațiile necesare să fie la îndemână. Apoi nu uitați să returnați discul de recuperare în computerul cu probleme.
Dacă discul de recuperare a fost creat pe suport optic, fișierul nu poate fi tipărit, așa că va trebui să scrieți informații utile manual.
Looped Auto Recovery
Recent, prietenul meu s-a confruntat cu faptul că laptopul său de sub ferestrele care rulează 8 blocat la recuperarea automată: sistemul se recupera, repornește, repornește recuperarea și așa mai departe într-un cerc. Pornind laptopul de la unitatea USB de recuperare, am decis să încercăm mai multe comenzi BootRec pe linia de comandă, care la un moment dat ne-au ajutat să remediem Windows 7 grav deteriorat.
În cazul nostru, utilizarea BootRec împreună cu ChkDsk a funcționat. Alte computere cu Windows 8 suferă de probleme similare, nu am văzut, deci nu pot spune cât de fiabilă este această metodă. Totuși, am auzit că alți utilizatori au reușit să-și rezolve problemele cu aceasta. Deci, puteți încerca înainte de a lua alte instrumente de recuperare.
Într-o fereastră de promptare a comenzilor, executați una după alta următoarele comenzi:
Bootrec / FixMbr bootrec / FixBoot bootrec / RebuildBcd chkdsk / r
comutator / FixMbr scrie o nouă înregistrare de pornire master (MBR) în partiția de sistem, / Fixboot - un nou sector de încărcare și / RebuildBcd scanează toate disponibilitățile instalatii Windows și sugerează adăugarea acestora la datele de configurare de boot (BCD). Echipa CHKDSK cu comutator / r privind pe disc sectoare rele și restabilește datele pe care le poate citi.
Când se oprește ChkDsk, deconectați discul de recuperare și reporniți computerul.
Ce crezi?
Ați folosit vreodată funcția de recuperare automată a sistemului
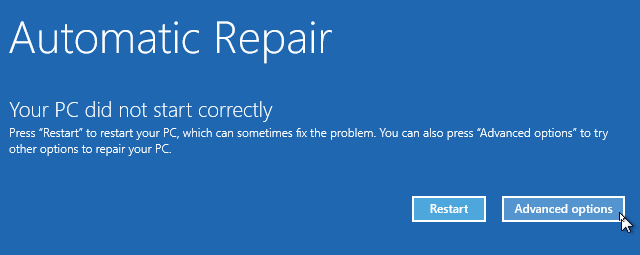
Recuperare la reparații de pornire sau de pornire win8 și 10
Recuperare automată când bootarea ferestrelor 8/10 este o descriere detaliată.
Repararea pornirii sau Reparație automatăEste aceeași utilitate de recuperare ferestredar diferit numite conform versiunea Windows. Deci în Windows Vista iar Windows 7 se numește " Repararea pornirii", Iar în Windows 8 se numește" Reparație automată", Iar în Windows 10 se numește din nou" Repararea pornirii».
Acest articol este pentru Windows 10 și Windows 8, dacă aveți nevoie de recuperare de pornire Windows 7 sau Vista,
Deci, acum întrebările pe care ni le punem de obicei:
- Ce este: restaurarea startup-ului Windows 10?
Ambele funcții sunt aceleași și este un instrument foarte util și eficient pentru recuperarea Windows. Principala activitate a acestei funcții este de a restabili Windows atunci când ceva interferează cu pornirea. sistem de operare .
- Ce face de fapt „repararea de pornire” sau „repararea automată” pe Windows?
pornire sau Reparație automată - Acesta este singurul instrument de recuperare pe care îl aveți, deoarece Windows, care necesită recuperare imediată, îl rulează. Acest instrument este conceput pentru a recupera doar anumite glitches, cum ar fi fișierele de sistem lipsă sau deteriorate, care au fost utilizate în principal pentru a porni sistemul de operare Windows.
- De ce scrie „Repararea la pornire” sau „Reparația automată” scrie „ incapabil de a repara«?
Într-adevăr, această funcție nu vă poate arăta ce creează o problemă pentru pornirea Windows-ului. Nu vă va ajuta să recuperați fișiere și documente personale. De asemenea, nu poate detecta sau elimina defecțiunile hardware și nu ajută la lupta împotriva atacurilor de virus și a daunelor acestora.
Cum se folosește „reparații de pornire” și „reparații auto”?
Când porniți computerul și acesta afișează ecranul logo-ului BIOS, apăsați rapid „ schimbare»Și apăsați tasta de mai multe ori F8.
Este posibil să nu funcționeze prima dată. Trebuie doar să reporniți computerul și să încercați din nou. Drept urmare, veți intra în modul de recuperare și veți vedea următorul pas descris mai jos.
Dacă nu îl puteți deschide cu tastele Shift și F8, singura opțiune este de a utiliza Windows Disc sau Windows USB pendrive. De asemenea, vă va ajuta dacă repararea de la Windows 7 nu începe.
Pentru a deschide pornirea sau repararea automată de pe un disc Windows:
Utilizați doar un disc de boot care se potrivește cu sistemul dvs. de operare curent. De exemplu, utilizați discul de instalare Windows 8 dacă ați instalat Windows 8 pe computer. Utilizați instalarea windows drive 10 dacă utilizați Windows 10.
În primul rând, va trebui să porniți unitatea Windows sau stick-ul USB utilizând prioritatea secvenței de pornire. Dacă nu știți cum să faceți acest lucru, urmați linkul de mai jos. restaurați pornirea Windows 7 prin linie de comandă (câștig 8/10):
- Imediat după finalizarea descărcării, veți putea vedea primul element din meniul de configurare, iar în acest caz trebuie să faceți clic pe „ mai departe", Apoi faceți clic pe" Restaurați computerul»Pentru a porni funcția de restaurare la pornire.
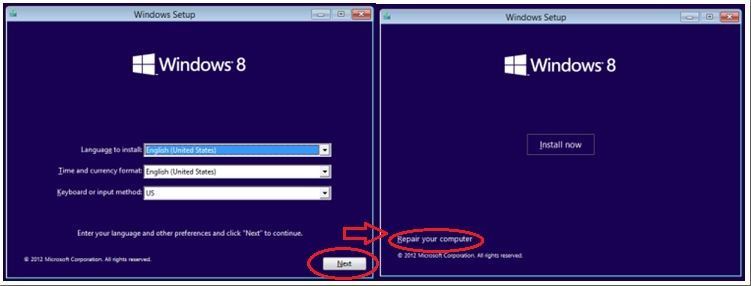
- După aceea, veți vedea trei opțiuni. Va fi necesar să alegem a doua, numită " Depanarea"Și apoi chiar sub meniul depanare, selectați a treia opțiune" suplimentar parametrii».
![]()
Un clic final va porni procedura de returnare a Windows 10. După finalizarea cu succes, sistemul va porni în modul normal.
Câteva puncte importante privind recuperarea în acest fel:
- Este imposibil să opriți un proces care rulează prin consolă în modul sigur;
- Modificările care au intrat în vigoare nu pot fi anulate;
- După finalizarea redazării, va apărea desktopul document text, în care vor fi descrise toate fișierele afectate (șterse). Numele sunt prezentate sub formă de link-uri, făcând clic pe care puteți recupera rapid datele pierdute.
Dacă ecranul negru sau pregătirea eternă pentru recuperarea automată a sistemului nu vă permit să intrați modul sigur computer, apoi accesați sistemul rollback folosind instrumentul BIOS.
Recuperarea Windows 10 prin BIOS
Merită menționat imediat că această metodă poate fi pusă în aplicare doar dacă utilizatorul are un disc sau o unitate flash cu kitul de distribuție al unui sistem de operare autorizat, altfel puteți săriți opțiunea.
În primul rând, trebuie să configurați BIOS-ul pentru a citi discul la pornirea computerului. Pentru a face acest lucru:
BIOS-ul este configurat. Acum trebuie doar să introduceți dispozitivul extern pe care este stocată distribuția.
Sfaturi utile atunci când lucrați cu mediul:
- Puteți găsi cheia corectă pentru a introduce BIOS-ul în instrucțiunile pentru computer sau pe site-ul web al producătorului. Majoritatea modelelor moderne de PC folosesc butonul Ștergeți;
- La laptopuri, tastatura ctrl + alt + esc poate fi utilizată pentru a intra în BIOS;
- În plus față de Boot standard, secțiunea 1 Boot Device poate fi în „Device Boot” sau în „Configurația Device Boot”.
Acum direct recuperare Windows 10. După ce dispozitivul extern a fost introdus și computerul rulează, va apărea o fereastră în care, în loc de „Instalare”, faceți clic pe ecranul „Restaurare sistem” din stânga jos:
Va apărea o fereastră de selectare a acțiunii în care trebuie să selectați secțiunea de diagnostic:
Este demn de remarcat un astfel de instrument precum „Recuperare la pornire”. Această funcție inițiază o scanare computerizată a erorilor și le corectează în timpul detectării. Puteți încerca să rulați utilitarul, dar nu ar trebui să vă bazați pe acesta. În cele mai multe cazuri, după o scurtă căutare, apare un mesaj care afirmă că computerul nu a putut fi restabilit.
Dacă BIOS nu a pornit
Situații în care, atunci când procesul de pregătire pentru actualizarea automată îngheață, este imposibil să intrați în BIOS, acestea sunt destul de frecvente. Mulți utilizatori nu înțeleg ce trebuie să facă în această situație, dar există o soluție - resetarea (resetarea) mediului BIOS.
Există trei moduri relativ simple și sigure de a reseta la zero:

După utilizarea oricăreia dintre metode, utilizatorul va putea să introducă BIOS-ul și să-l configureze pentru a realiza recuperarea Windows 10.
Probleme pe hard disk
O eroare în care Windows 10 nu se încarcă corect poate fi cauzată de blocări sau erori critice pe hard disk. Este imposibil să rezolvați acest lucru fără a cumpăra sau repara „hardul”, ci pentru a calcula prezența problemelor fără a fi complet lansați ferestrele 10 este încă posibil.
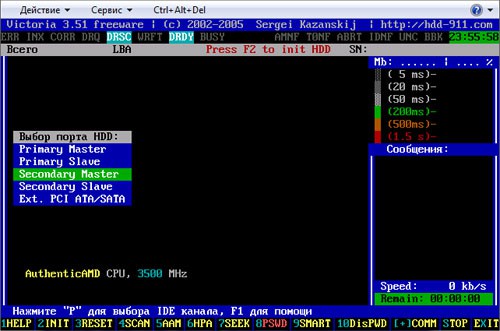
În colțul din dreapta, puteți vedea valorile, cum ar fi 5ms, 20ms etc. Ele reprezintă perioada de acces la fiecare sector. hard disk. O valoare ideală ar fi 5ms, și cu cât sunt mai multe astfel de sectoare, cu atât mai bine.
Se afișează fila defecte sectoare rele (locuri unde nu este posibilă înregistrarea și citirea):
Dacă au fost găsite defecte, atunci hard disk corupt și motivul pentru care cizmele Windows 10 incorect se află exact în acest lucru. Există două modalități de rezolvare a problemei, ambele nu sunt încurajatoare:
- Înlocuiți complet „hardul” cu unul nou;
- Reduceți sectoarele nefavorabile reducând volumul hard disk-ului (procesul necesită destul de mult timp și necesită anumite cunoștințe).
Destul de des, cu diverse modificări, instalarea de software nou, drivere etc. Windows dintr-un motiv sau altul refuză să pornească. În același timp, uneori chiar și conectarea sigură la Windows apăsând F 8 nu este posibilă. Utilizatorii cu experiență știu că într-o astfel de situație, datele utilizatorului (inclusiv folderul Documentele mele) trebuie să fie stocate pe oricare unitate logicăcu excepția sistemului. Problema în acest caz a fost rezolvată prin reinstalarea Windows fără a pierde date, dar cu o investiție semnificativă de timp în reinstalarea sistemului și software-ului (pentru utilizatorii activi, numărul de pachete și utilități software ajunge la 200).
Metode de recuperare manuală
Administratorii de sistem și cei mai avansați utilizatori cunosc alte modalități de ieșire din această situație - utilizarea "Rollback" al sistemului (sistemul de restaurare a sistemului de utilitate a sistemului) la starea de operare, încercați să porniți cu cea mai recentă configurație de lucru. Și numai dacă aceste măsuri nu ajută, ei apelează la restaurați sistemul din imagine. imagine - Acesta este un octet exact sau o copie sectorială a secțiunii sau a întregului disc, salvat ca fișier binar cu compresie.
Recuperarea poate fi efectuată ca instrumente de sistem Microsoft (utilizând Console de recuperare) și programe terțe pentru crearea de imagini.
În primul caz, trebuie să aveți un disc de boot Windows și atunci când porniți de la acesta la momentul potrivit, apăsați F 2 și introduceți consola de recuperare, apoi refaceți sistemul dintr-o imagine pregătită în prealabil.
Mai bine și mult mai funcțional decât instrumente de sistemsunt considerate programe Symantec Norton Ghost și Acronis Adevărat imagine. Acestea creează o imagine în formate IMA, IMG, GHO, TIB, fie direct de sub Windows, fie folosind corespunzător discuri de pornire de la aceleași companii de software.
Prin lansarea acestor programe de sub Windows, acestea se oferă să creeze o imagine și să o salveze pe o altă partiție sau disc logic sau să arde imaginea pe un disc DVD bootabil, care poate fi folosit la pornirea unui computer de la acesta pentru a restabili sistemul.
De asemenea, administratorii de sistem folosesc cel mai bun CD de pornire în acest moment - CD-ul de boot al lui Hiren, pornind de la care puteți utiliza un număr mare de utilități utile pentru diagnosticarea sistemului, verificați hardware-ul și restaurați sistemul. Există atât Symantec Norton Ghost, cât și Acronis Imagine adevărată Versiuni DOS O imagine poate fi creată sau un sistem poate fi restaurat dintr-o imagine direct de acolo, fără a utiliza Windows și fără a instala aceste programe.
Crearea unei imagini durează 7-20 de minute, iar recuperarea - de la 5 la 10, în funcție de numărul de fișiere din partiția de sistem. Când utilizați compresie maximă, imaginea va cântări de aproximativ 2 ori mai puțin loc ocupat pe secțiunea salvată. Acronis True Image funcționează ceva mai repede și oferă mai multe funcții de recuperare în versiuni noi decât Norton Ghost, cu toate acestea, înțelege doar formatul propriu al imaginii tib. Dar acest program vă permite să salvați și să restaurați imagini în rețea și protocolul ftp, care este util pentru instalarea sistemului de operare pe aceleași computere de birou de pe server.
În orice caz, toate aceste metode sunt manuale și necesită un CD sau DVD bootabil și o imagine salvată pe orice suport pentru a recupera un sistem de operare blocat.
Recuperare automată
Recent, compania rusească Acronis a lucrat timp îndelungat la comenzile producătorilor ruși de computere și laptopuri și a propus un sistem pentru a restabili automat sistemul de operare dintr-o imagine care este stocată pe o partiție ascunsă pe hard disk. În același timp, Master Boot Record (MBR) este modificat în primul sector 0 al piesei HDD pe care este instalat Windows. Această tehnologie este folosită acum pentru a restabili Windows sub licență pe calculatoarele de marcă Depo și Kraftway.
După efectuarea modificărilor la pornirea de pe HDD înainte de a transfera controlul la partiție de pornire cu Windows, mesajul: „Apăsați F 11 pentru a intra în modul Restaurare sistem.” Dacă utilizatorul face clic F 11, apoi recuperarea automată a sistemului de operare va începe dintr-o partiție separată pe care se află imaginea sistemului.
Această secțiune separată despre terminologia Acronis se numește Acronis Secure Zone și este creată în versiunea Windows a Acronis True Image Home 11.0. Această secțiune este formatată în sistemul de fișiere FAT 32, în consecință, este completă și fără drivere speciale disponibile din DOS.
Crearea Acronis Secure Zone este simplă:
- După pornirea Acronis True Image, selectați Backup și Restore
- Faceți clic pe operația Backup Data în fereastra Backup and Restore sau selectați elementul de meniu Actions -\u003e Create Backup. Puteți, de asemenea, să porniți o copie de rezervă direct din fereastra Exploratorului Windows făcând clic dreapta pe unitatea dorită și alegând Creare în meniul contextual. Apoi programul în sine va selecta tipul copie de rezervă Calculatorul meu
- În pasul următor, trebuie să selectați tipul de arhivă care urmează să fie creată:
- Computerul meu - selectați acest tip de rezervă dacă doriți să creați o imagine a unui set arbitrar de discuri / partiții sau să faceți o copie de rezervă a stării sistemului. O arhivă de disc este mai puțin compactă și mai lungă în timpul creării decât o arhivă de fișiere, dar vă permite să restaurați sistemul în câteva minute după eșecurile software sau hardware. Puteți face copii de siguranță fie discuri și partiții, fie date despre starea sistemului care includ fișiere de pornire, registru, sistem protejat fișiere Windows și o bază de date de înregistrare a clasei COM +. O copie de rezervă a stării sistemului vă permite să restaurați fișierele de sistem, driverele etc., dar nu fișierele și folderele de date pe care le utilizați atunci când lucrați cu un computer. În cazul nostru, această opțiune este cea care ne interesează.
- Datele mele - selectați acest tip de rezervă dacă intenționați să faceți backup pentru fișiere și foldere individuale. Arhiva de fișiere are dimensiuni mai compacte și mai rapid de creat în timp, dar de creat copie de rezervă întregul sistem trebuie să folosească o arhivă de disc.
- Programele mele - selectați acest tip de rezervă dacă doriți să faceți backup pentru aplicații individuale.
- E-mailul meu - selectați acest tip de copie de rezervă dacă aveți nevoie de copii de rezervă pentru aplicații cu care să lucrați prin e-mail (MS Outlook, MS Outlook Express, Windows Mail). În timpul procesului de rezervă, puteți specifica setări specifice pentru arhivare: conturi, foldere, contacte, calendar etc.
- În următoarea fereastră trebuie să selectați discuri și / sau partiții pentru arhivare. Pentru a selecta o unitate / partiție:
- bifează caseta de lângă numele unității / partiției. Când selectați un disc, tot conținutul acestuia (toate partițiile) va fi, de asemenea, selectat automat
- Poate fi util uneori să faci o copie de rezervă a tuturor sectoare dure conduce. De exemplu, este posibil să ștergeți greșit unele fișiere și să doriți să creați o imagine de disc înainte de a încerca să le restaurați folosind un utilitar adecvat, deoarece uneori recuperarea poate interfera sistem de fișiere. Pentru a face o copie de siguranță a tuturor sectoarelor, bifați caseta de selectare Creare imagine sector după sector. Rețineți că, datorită copierii atât a sectoarelor folosite cât și a celor neutilizate ale hard disk-ului în acest mod, timpul de procesare crește și, de obicei, rezultatul este o imagine mai mare.
- În continuare, trebuie să specificați locația de rezervă pe dispozitivul de stocare. Cu cât „mai departe” plasați arhiva din dosarele copiate, cu atât este mai mare probabilitatea ca acesta să supraviețuiască în cazul corupției datelor în aceste dosare. De exemplu, salvarea arhivei pe un alt hard disk îl va proteja în caz de deteriorare a unității originale. Datele copiate pe o unitate de rețea, server FTP sau suport amovibil vor supraviețui chiar dacă întregul computer nu reușește.
- Dacă selectați un fișier complet de arhivă existent, conținutul acestuia va fi suprascris cu o cerere de confirmare a acestei operații. Suprascrierea unei arhive complete înseamnă că aruncați întreaga arhivă și începeți să creați una nouă. În acest caz, toate fișierele de arhivă incrementale și diferențiale adăugate la vechea arhivă completă vor fi inutilizabile. Este recomandat să ștergeți aceste fișiere.
- Dacă intenționați să adăugați o arhivă incrementală sau diferențială într-o arhivă existentă, selectați oricare dintre fișierele de arhivă ca țintă. Dacă fișierele sunt stocate în același dosar, nu contează ce fișier să aleagă, deoarece programul consideră toate fișierele ca o singură arhivă. Dacă ați salvat fișiere pe mai multe unități amovibile, introduceți discul cu cel mai recent fișier de arhivă, deoarece altfel pot exista probleme cu restabilirea datelor din arhivă.
- De asemenea, puteți stoca arhive în Acronis Secure Zone sau în Archive Vaults. În acest caz, nu este necesar să introduceți un nume de fișier. Alegem această opțiune.
- Apoi, selectați secțiunea, spațiu liber pe care doriți să o utilizați pentru a crea o partiție ascunsă.
- În fereastra următoare - Setați parametrii manual - selectați această opțiune pentru a configura manual parametrii de rezervă.
- Selectați raportul maxim de compresie din setările casetei de dialog și începeți procesul.
Mai multe imagini pot fi stocate într-o singură zonă de securitate.




