Adesea, utilizatorii nepăsători au probleme cu Winodows 10, pentru a le repara, puteți utiliza o metodă precum verificarea integrității fișierelor de sistem și a acestora recuperare automată. Această metodă este potrivită și pentru Windows 8.1 fără probleme și va ajuta mulți utilizatori să scape de probleme nedorite.
După cum înțelegeți în acest articol, vom lua în considerare modalitatea de a verifica integritatea fișierelor în Windows 10. Vom lua în considerare cele mai relevante metode și vom înțelege cum să le utilizați.
Verificarea integrității fișierelor de sistem în Windows 10 folosind utilitarul SFC
- Protecția resurselor Windows nu a detectat încălcări ale integrității.
- Windows Resource Protection a detectat fișiere corupte și le-a restaurat cu succes.
Acest mesaj a fost emis de o verificare în cazul meu, ceea ce înseamnă că toate fișierele sunt bine restaurate cu succes. Puteți vedea raportul pe calea indicată sub această inscripție pe linia de comandă.
- Protecția resurselor Windows nu a reușit să finalizeze operațiunea solicitată.
Aceasta înseamnă că instrumentul de recuperare SFC nu poate repara erorile de integritate pentru acele fișiere de sistem care sunt în prezent utilizate. Prin urmare, puteți rula SFC prin linia de comandă din mediu ferestre de recuperare 10 sau verificați fișierele de sistem din modul sigur.
- Windows Resource Protection a detectat fișiere corupte, dar unele dintre ele nu au putut fi rezolvate.
În acest caz, puteți repara manual fișierele deteriorate.
Vă rugăm să rețineți că sistemul salvează raportul dacă integritatea fișierelor a fost încălcată și restabilită. De asemenea, este posibil să verificați integritatea unui singur fișier, pentru aceasta puteți utiliza comanda sfc / scanfile \u003d "file_path".
Cum să recuperați fișierele de sistem Windows 10 folosind utilitatea DISM
Există momente în care se restabilește integritatea fișierelor de sistem folosind sfc / scanarenu se va întâmpla dacă depozitul sursă de pe computerul dvs. a fost deteriorat. În acest caz, trebuie să restaurați mai întâi imaginea originală. Utilitatea DISM ne va ajuta și cu acest lucru.
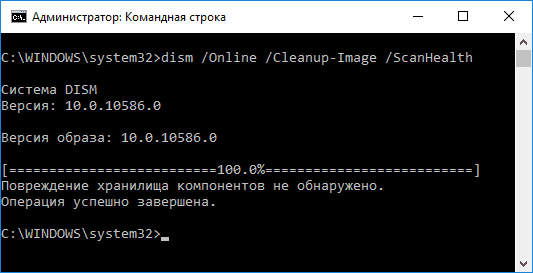
constatări
În acest articol, am examinat nu numai modul de verificare a integrității fișierelor Windows 10, ci și modul de restaurare fișiere de sistem Windows 10. În principiu, articolul nu era mare, dar cred că va fi util pentru mulți. Scrie comentarii despre cum ai rezolvat această problemă și ce metodă te-a ajutat. Și nu uitați să împărtășiți articolul în rețelele de socializare și abonați-vă la actualizări.
Salut prieteni! Acest articol este o continuare logică a luptei lansate recent. Și acum autorul va împărtăși cu voi un altul metodă eficientă elimina astfel de necazuri.
Prin urmare, tema poveștii va suna astfel: comanda SFC scanare în Windows 7 și 10. De asemenea, avem în vedere întrebarea de ce uneori nu poate restabili fișierele de sistem. Adică, pur și simplu vorbind, refuză să lucreze.
Deci, ce fel de echipă este aceasta și de ce este nevoie? Deci, scanarea SFC este o utilitate de sistem care servește la verificarea și restaurarea automată a fișierelor importante ale sistemului de operare.
Folosirea acestuia este destul de ușoară, dar uneori pot exista diverse nuanțe. Așadar, să trecem la afaceri pentru a-l descoperi. Toate acțiunile ulterioare vor fi afișate pe exemplul Windows 10, deși în Win 7 totul se face aproape în același mod.
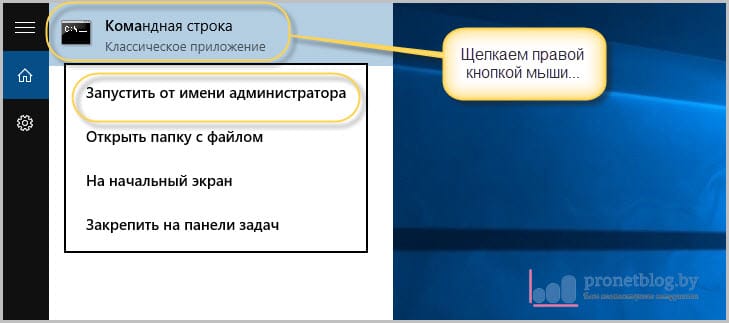
Apoi introduceți în sine comanda:
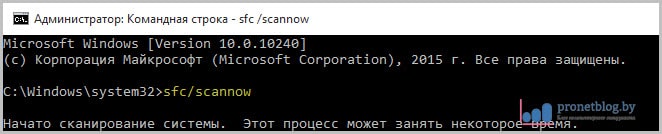
Procesul de scanare a sistemului va începe, care poate dura destul de mult. Deci, acum nu putem decât să așteptăm și să sperăm că această echipă va putea să rezolve totul.
După încheierea lucrării, va apărea un raport unde se va spune despre situația reală. Veți avea, de asemenea, ocazia să vă familiarizați cu fișierul jurnal și să înțelegeți în detaliu detaliile importante:
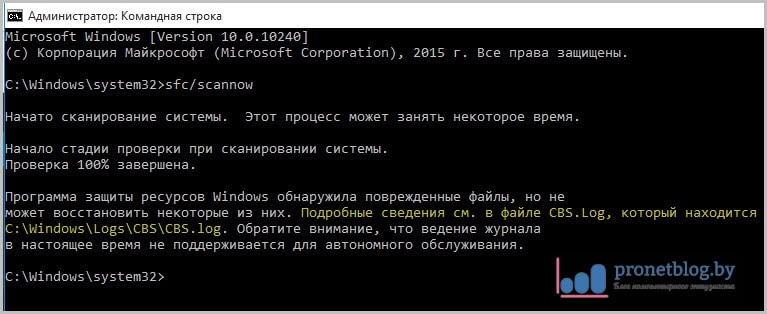
Dar după cum puteți vedea în ecranul de mai sus, în cazul nostru totul nu a mers foarte bine. Fișiere corupte au fost detectate, dar Windows 10 nu a putut să le restaureze.
Și acest lucru se întâmplă deoarece parametrul de scanare SFC nu este capabil să restaureze acele fișiere de sistem care sunt utilizate în prezent de sistemul de operare în sine. În general, se obține un adevărat paradox.
Cu toate acestea, există o cale de ieșire din această situație. Trebuie să încercați să efectuați acțiunile de mai sus în mediul de recuperare Windows. Modul de introducere a acestuia în a zecea versiune a sistemului este descris în detaliu în

Ei bine, cei șapte vor trebui să folosească în prealabil discul de pornire și setați-l prioritate pe computer. Din păcate, nu va funcționa în alt mod.
Ei bine, continuăm procesul de tratare și restaurare a fișierelor folosind Win 10. ca exemplu, iar acum va trebui să introducem o serie mică de comenzi. Primul va fi astfel:
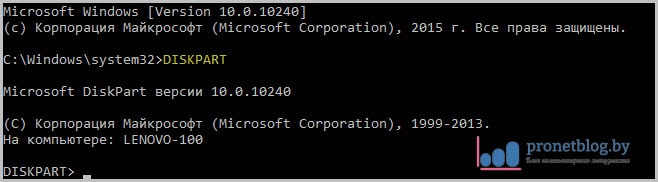
Următoarea funcție va afișa o listă generală de instalate pe computer greu drive-uri. Fiecare dintre ei a primit deja un număr personal, de care vom avea nevoie în pasul următor:
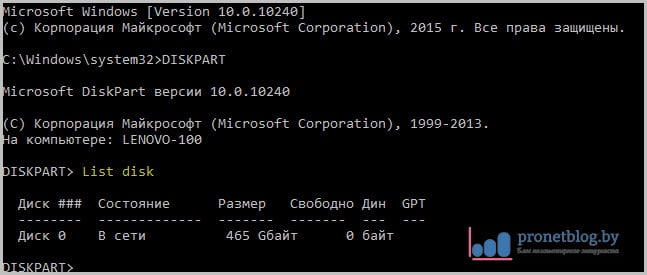
Acum selectați discul găsit mai sus cu numărul zero, deoarece este singurul din sistem:
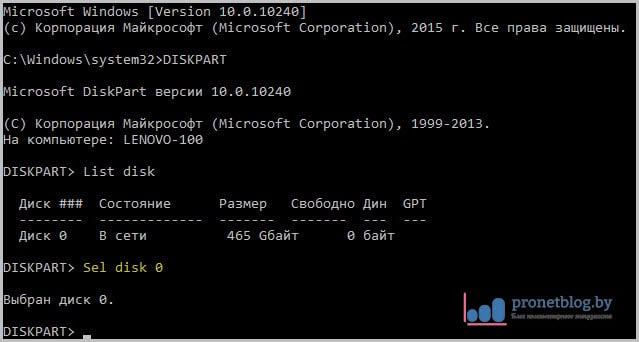
În această etapă, rămâne doar să ne dăm seama de hard disk pentru a înțelege care dintre ele este unul sistem, adică cu Windows instalat:
![]()
După ce se primesc informațiile necesare, puteți, ca să zic așa, să vă scoateți picioarele de aici. Pentru aceasta, introduceți următoarea comandă:
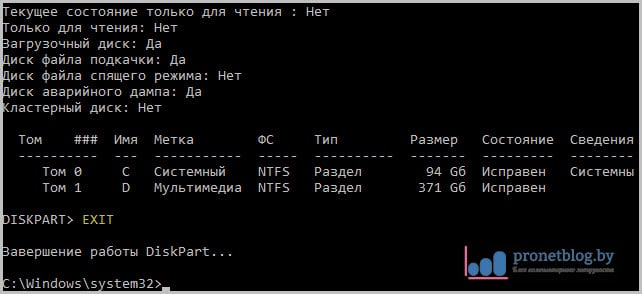
Și acum, în sfârșit, a venit ora adevărului. Acum vom verifica din nou fișierele sistemului și, în caz de probleme, încercați să le restaurați. Deci, începem procesul:
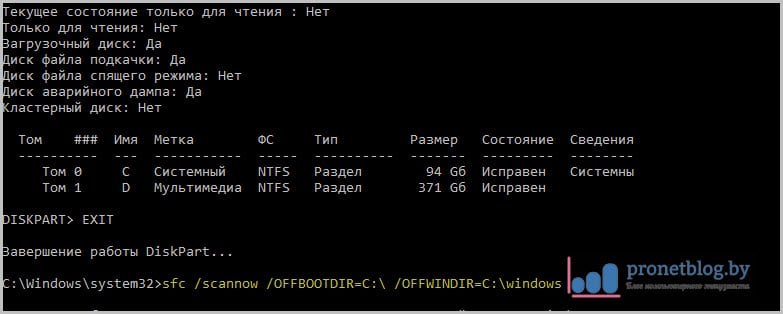
În această expresie, litera "C" indică o partiție logică hard diskpe care este instalat sistemul de operare. De asemenea, la intrare, este foarte important să urmăriți introducerea corectă, în special, pentru a pune probleme acolo unde este necesar.
Acum rămâne să sperăm că, după finalizarea procesului de scanare, va fi afișat mesajul „Protecția resurselor Windows nu a detectat încălcări ale integrității”.
Ce mai puteți spune despre echipa de scanare SFC? De exemplu, aici un astfel de parametru poate afișa în mediul de recuperare un jurnal cu rezultatele muncii pe desktop:
Iar următoarea metodă vă va permite să verificați și să restaurați fișierul specificat. De exemplu, în ferestre de lucru acest parametru va arăta astfel:

Unde "kernel32.dll" este numele fișierul dorit. Și întreaga expresie este calea către directorul în care se află. Exact aceeași comandă în mediul de recuperare al Windows 7 și 10 va fi ușor diferită:
Ei bine, prieteni, acum știți de ce uneori comanda de scanare SFC din Windows 7 și 10 nu poate restaura fișierele de sistem. Dar, în concluzie, merită să spunem că există și o altă utilitate similară pe care o avem și noi.
Dacă aveți întrebări dintr-o dată, nu ezitați să le puneți în comentariile la articol. Și acum vă puteți relaxa un pic și urmăriți un videoclip foarte interesant. Voi trebuie să urmăriți asta.
Și orice alt lucru important pentru înțelegerea proceselor în desfășurare, cu care, de fapt, este posibilă rezolvarea și anticiparea problemelor de tot felul.
Vreau să amintesc, și unii spun doar, despre un alt instrument care este un fel de clasic al genului și care trăiește într-un timp infinit de lung, dar, din anumite motive, mulți nu îl folosesc, au uitat de el sau nu înțeleg de ce este nevoie.
Hai să înțelegem.
Descrierea generală a funcționalității SFC
SFC - adică un instrument de verificare a fișierelor de sistem - program de utilitate Un sistem de operare care vă permite să efectuați verificări automate pentru probleme cu fișierele, bibliotecile, serviciile, programele și orice altă diferență în sistem.
Foarte des, acest utilitar vă permite să restaurați funcționarea componentelor (programe, servicii, snap-in-uri etc.) ferestrefără a vă scufunda în adâncimi speciale (ținând cont de faptul că sistemul este încărcat și SFC nu este deteriorat) după eșecuri. În special, poate ajuta la returnarea elementelor de sistem modificate de virus.
Dacă doriți să aflați mai multe, doriți să învățați acest lucru profesional și să înțelegeți ce se întâmplă, atunci.
Pe scurt, într-un fel, este așa. Dacă aveți întrebări, gânduri, adăugări și tot jazz-ul, atunci vă rugăm să comentați acest articol.
Vă mulțumim că ați fost cu noi.
Ori de câte ori ceva nu merge bine cu un computer sau laptop, există o serie de instrumente de depanare pe care le puteți urmări pentru a încerca să remediați problema. Windows are câteva comenzi încorporate pe care le puteți utiliza pentru a verifica și repara fișierele de sistem deteriorate, care în timp provoacă probleme la schimbare. O modalitate de a rezolva problemele legate de Windows este să verificați sistemul și să restaurați fișierele de sistem. Acest lucru poate ajuta la toate tipurile de probleme, cum ar fi un sistem lent, ecran albastru decese, întreruperi bruște ale puterii și defecțiuni ale sistemului.
Să vedem cum să rulați verificatorul de fișiere de sistem în Windows utilizând linia de comandă cmd și PowerShellechipe precum sfc / scanare și instrument DISM. Vreau să notez că pentru actualizarea Windows 10 actualizare aniversară, va fi mai bine să folosiți metode cu PowerShell.
Verificarea fișierelor de sistem folosind linia de comandă CMD
Verificatorul de fișiere de sistem scanează computerul pentru eventuale daune sau modificări ale fișierelor de sistem care altfel ar putea interfera cu funcționarea normală a computerului. De acolo, înlocuiește fișierul cu versiunea corectă pentru a asigura o funcționare lină. Folosind linia de comandă, puteți încerca să scanați și să restaurați mai târziu fișierele de sistem sisteme de operarecum ar fi Windows 10/8/7 / Vista. Să analizăm două echipe sfc / scanare și DISM folosind CMD.
1. Verificarea fișierelor de sistem utilizând linia de comandă System File Checker
- Rulați promptul de comandă CMD ca administrator. Apăsați „căutare” și scrieți doar cmd sau linie de comandă, apoi faceți clic dreapta pe ea.
- Setați comanda sfc / scanareși așteptați până se termină procesul.
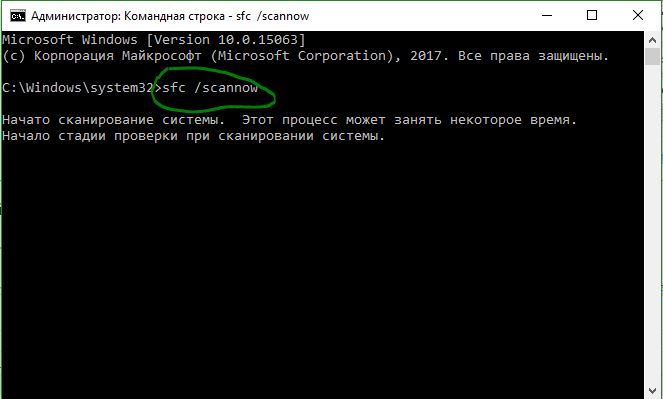
Notă:După scanarea sistemului, va fi afișat unul dintre cele trei rezultate:
- Nu vor exista erori de fișier de sistem.
- Vor fi erori de fișiere de sistem și Windows le va repara automat.
- Windows a detectat erori, dar nu poate repara unele dintre ele.
Dacă opțiunea 3 arată că a fost detectată o eroare și sistemul nu se poate recupera, atunci repetați procedura. Vă sfătuiesc să dezactivați criptarea și, dacă la momentul verificării, acestea sunt disponibile. Nu s-a întâmplat nimic? Ne deplasăm mai jos.

2. Verificarea integrității fișierelor de sistem în Windows utilizând DISM
Dacă cele de mai sus nu funcționează în modul sigur, există o ultimă modalitate de a verifica dacă există daune în fișierele sistemului și de a le repara. Folosim instrumentul de gestionare a imaginilor și serviciilor de implementare (DISM). Echipa lucrează cu sisteme Windows 8 / 8.1 / 10. Deschideți-vă și utilizați următoarea comandă:
Procesul poate dura mult timp cu o agățare a scării procentuale. Când ați terminat, reporniți computerul și porniți-l înapoi sfc / scanare, pentru a vă asigura că nu există erori sau eroarea a dispărut.
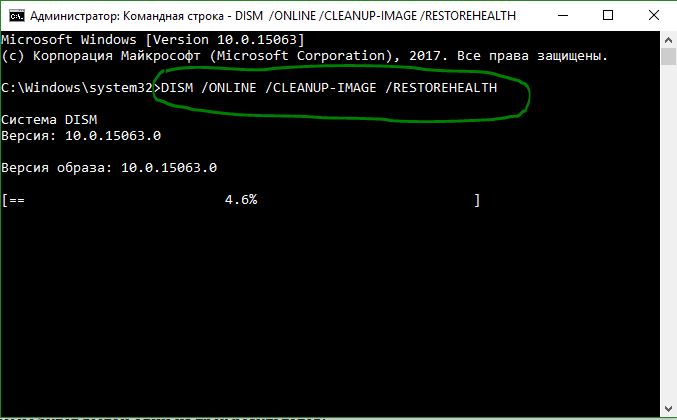
Restaurarea fișierelor de sistem folosind PowerShell
Vom folosi Windows PowerShell pentru a arăta cum să folosiți serviciul și serviciul de gestionare. DISM pentru a scana și repara fișierele de sistem deteriorate în Windows 10. Această metodă va fi mai eficientă pentru actualizarea Windows 10 Anniversary decât linia de comandă.
- start PowerShell în numele administratorului. Faceți clic pe „căutare” și tastați windows powershell, apoi faceți clic dreapta și selectați ca administrator.
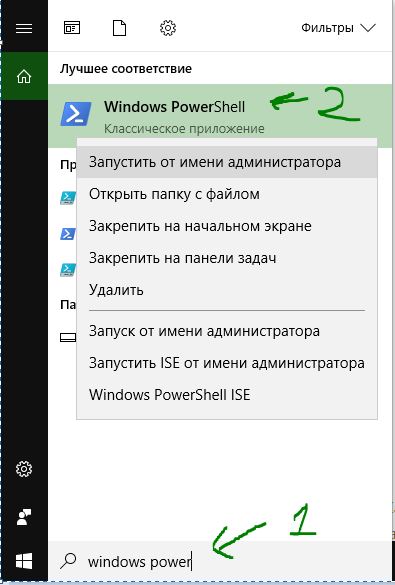
- Setați comanda în fereastra PowerShell sfc / scanare.Dacă scanarea detectează probleme, Windows va încerca să le remedieze. Dacă Windows nu le poate repara, vă va avertiza că sunt necesare cercetări și acțiuni suplimentare.
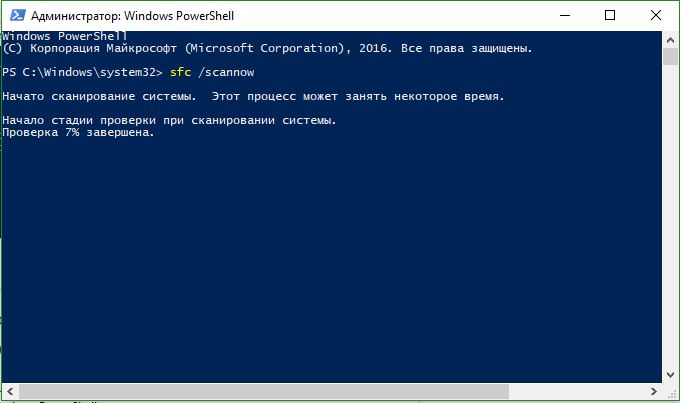
- Dacă aveți nevoie de acțiuni suplimentare după procedura de mai sus, introduceți comanda DISM la aceeași fereastră PowerShell:
DISM / ONLINE / CLEANUP-IMAGE / RESTOREHEALTH
Dacă o scanare DISM detectează fișierele de sistem corupte, Windows va încerca să le remedieze și să vă ofere un raport de progres la final. Dacă Windows nu poate găsi fișierele necesare pentru a recupera fișierele de sistem deteriorate, vi se va oferi informații despre ce trebuie să faceți în continuare, cu un link către site-ul Microsoft și cu opțiunile de depanare. Dacă DISM a corectat totul sau nu a detectat erori, atunci reporniți laptopul, computerul și rulați pentru a verifica înapoi sfc / scanare.
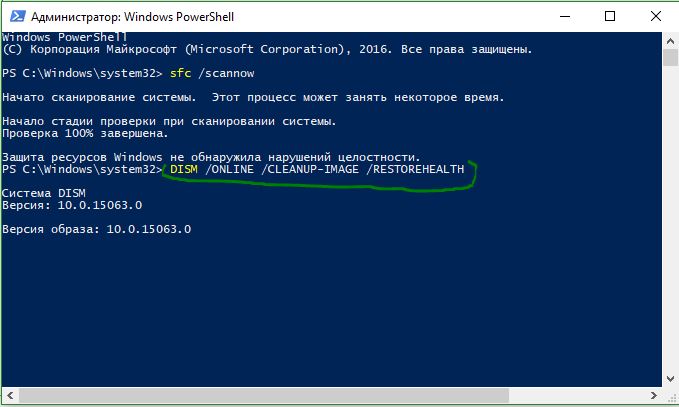
Folosind comanda SFC, puteți verifica integritatea tuturor fișierelor de sistem și înlocuiți versiunile greșite cu cele corecte de la Microsoft. În articolul de astăzi, vom analiza diverse modalități de a rula comanda SFC pe Windows 10 pentru a repara fișierele de sistem deteriorate sau modificate.
Rularea comenzii SFC / SCANNOW pe Windows 10
Se rulează comanda SFC / SCANFILE pe Windows 10
Această opțiune verifică integritatea fișierului de sistem Windows specificat și restabilește fișierul dacă este deteriorat sau modificat.
Rulați comanda SFC / SCANNOW la pornire
Unele fișiere de sistem sunt utilizate pe Windows și nu pot fi remediate atunci când executați comanda sfc / scannow pe sistemul propriu. Pentru a verifica integritatea și restaurarea acestora - trebuie să executați comenzi la pornirea sistemului.
Rulați comanda SFC / SCANFILE la pornire
Unele fișiere de sistem sunt utilizate pe Windows și nu pot fi remediate atunci când executați comanda sfc / scannow pe sistemul propriu. Pentru a verifica integritatea și restaurarea acestora - trebuie să executați comenzi la pornirea sistemului. În acest paragraf, verificăm integritatea fișierului de sistem specificat.
Asta e pentru ziua de azi, dacă știți alte modalități sau aveți suplimente - scrieți comentarii! Mult noroc 🙂




