Ce trebuie să faceți dacă comenzile rapide și bara de activități cu meniul \\ "START" \\ au dispărut de pe desktop
Acest articol se aplică Windows 2000 / XP / Vista / 7.
Cerințe.
Pentru a efectua etapele specificate în acest articol, trebuie să aveți drepturi de administrator local asupra computerului. Articolul este aplicabil pentru Windows 2000 / XP / Vista / 7.
Informații.
Dacă desktopul nu a apărut la pornirea computerului, adică în locul scurtăturilor obișnuite și a barei de activități, pe ecran este afișată doar imaginea de fundal, atunci cel mai probabil computerul dvs. a fost atacat de viruși (cu excepția cazului în care chiar voi ați rupt ceva).
Recuperare desktop.
Atenție!
Înainte de a efectua pașii din articol, verificați computerul dacă nu există viruși. În caz contrar, veți corecta erorile, iar după repornire, virușii vor face din nou tot ceea ce au nevoie.
Numărul metodei 1.
Să începem cu cele mai simple. Trebuie să verificați opțiunea care dezactivează afișarea pictogramelor pe desktop:
Windows 2000.
2. În meniul care se deschide, selectați „Active Desktop” \\;
Windows XP.
1. Faceți clic dreapta pe desktop;
2. În meniul care se deschide, selectați \\ "Aranjare pictograme" \\;
3. În submeniul extins, lângă \\ "Afișarea pictogramelor desktop" \\ ar trebui să fie bifată. Dacă nu există nicio bifă, faceți clic pe acest element.

Windows Vista.
1. Faceți clic dreapta pe desktop;
2. În meniul care se deschide, selectați \\ "Vizualizare" \\;
3. În submeniul extins, lângă \\ "Afișarea pictogramelor desktop" \\ ar trebui să fie bifată. Dacă nu există nicio bifă, faceți clic pe acest element.
Notă. Rezultatul nu va apărea imediat, dar cu o întârziere de 3 - 10 secunde, totul depinde de performanța computerului și de „dezordinea” lui \\.
Numărul metodei 2.
Dacă metoda numărul 1 nu a ajutat, atunci încercați să începeți procesul explorer.exe manual. Una dintre sarcinile sale este afișarea desktopului:
1. Pe tastatură, apăsați și țineți apăsat butoanele \\ "Ctrl" \\ și \\ "Alt" \\, apoi apăsați butonul \\ "Șterge \\";
2. În fereastra \\ "Windows Task Manager \\", accesați fila \\ "Aplicații \\";
3. În această filă, faceți clic pe \\ "Sarcină nouă" \\;
4. În fereastra \\ "Creați o nouă sarcină" \\ în câmpul \\ "Deschis" \\, tastați comanda explorer.exe și faceți clic pe \\ "OK» \\;
5. Reporniți computerul;
Numărul metodei 3 — Doar pentru Windows XP / Vista.
Dacă metoda # 2 dă o eroare că fișierul explorer.exe nu a fost găsit sau după repornirea problemei rămâne, atunci ar trebui să încercați să restaurați sistemul:
1. În meniul \\ "Start" \\ deschideți secvențial:
\\ "Programe" \\ "\\" Standard "\\" \\ "Utilități" \\
2. În meniul \\ "Service" \\ faceți clic pe element \\ "Restaurare sistem" \\;
remarcă. Dacă nu există un astfel de articol, atunci urmați acești pași:
- În meniul \\ "Start" \\ selectați \\ "Run" \\;
- În câmpul deschis, tastați comanda % SystemRoot% \\\\ system32 \\\\ restaurare \\\\ rstrui.exe
- faceți clic pe butonul \\ "OK" \\;
3. În fereastra \\ "Restaurare sistem" \\ în partea dreaptă a ferestrei, selectați \\ "Restaurați calculatorul la o stare anterioară" \\ și apăsați butonul \\ "Următorul" \\;
4. În calendar, selectați ziua în care există un punct de control, astfel de zile sunt cu caractere aldine;
remarcă. Alegeți ziua în care computerul dvs. a funcționat bine, adică dacă vă amintiți că acum trei zile computerul a pornit normal, atunci selectați punctul în urmă cu trei zile. dacă puncte de control nu, atunci cel mai probabil ai dezactivat opțiunea de a crea puncte de control și trebuie să mergi la metoda numărul 4.
În același timp, citiți articolul \\ "Activare și dezactivare a restaurării sistemului în Windows XP" \\.
Numărul metodei 4.
Dacă recuperarea sistemului nu a ajutat, atunci trebuie să accesați registrul de sistem:
1. Pe tastatură, apăsați și mențineți apăsate butoanele \\ "Ctrl" \\ și \\ "Alt" \\apoi faceți clic pe \\ "Ștergeți" \\;
2. În fereastra \\ "Windows Task Manager \\", faceți clic pe fila \\ "Aplicații" \\;
3. În această filă, faceți clic pe \\ "O nouă provocare ..." \\;
4. În fereastra \\ "Creează o nouă sarcină \\" în câmpul "Deschis" \\, tastați comanda regedit și apăsați butonul \\ "OK" \\;
5. În fereastra \\ "Editor de registru \\" din partea stângă, deschideți cheile de înregistrare în secțiune \\ "Opțiuni de execuție a fișierelor de imagine" \\:
HKEY_LOCAL_MACHINE / SOFTWARE / Microsoft / WindowsNT / CurrentVersion / Opțiuni de execuție a fișierelor de imagini /
6. Extindeți secțiunea \\ "Opțiuni de execuție a fișierelor de imagine \\" și căutați subsecțiunile \\ "explorer.exe" \\ și \\ "iexplorer.exe" \\;
Dacă se găsește oricare dintre subsecțiuni, atunci trebuie șters.
7. Facem clic pe subsecțiune cu butonul din dreapta al mouse-ului, iar în meniul care se deschide, selectăm elementul \\ "Ștergeți" \\;
8. La mesajul de confirmare, faceți clic pe \\ "Da" \\;
9. Verificați acum parametrii de pornire explorer.exe, pentru aceasta, deschideți cheile de registru la secțiune \\ "Winlogon" \\:
HKEY_LOCAL_MACHINE / SOFTWARE / Microsoft / WindowsNT / CurrentVersion / Winlogon /
10. Faceți clic stânga pe secțiune \\ "Winlogon" \\ iar în partea dreaptă a ferestrei editorului de registru găsim parametrul \\ "Shell" \\;
11. Faceți clic dreapta pe acest parametru și selectați elementul de meniu \\ "Schimbare" \\;
12. În fereastra \\ "Schimbați parametrul șirului" \\ în câmpul valorii ar trebui să fie scris explorer.exe și nimic mai mult, dacă nu, atunci corectă;
13. Apăsați butonul \\ "OK" \\, închideți toate ferestrele și reporniți computerul;
Articol preluat din surse deschise: http://www.pc-problems.ru/index.php?s\u003d4&idk\u003d17&idpk\u003d23&ida\u003d128
Când lucrați la un computer care rulează Windows 7, se întâmplă ca, din anumite motive, desktopul să rămână fără comenzi rapide. Motivele și acțiunile necesare în astfel de situații vor fi discutate mai jos. Uneori, toate pictogramele cu pot dispărea la pornirea sistemului de operare. Deși au existat precedente când rularea aplicației sau jocul a făcut ca icoanele să dispară. Toate acestea s-au întâmplat din cauza unei defecțiuni și, după aceea, sistemul de operare a trecut la un ecran gol. Pentru ca pictogramele să apară din nou, utilizați combinația de taste CTRL + ALT + DEL și închideți execuția tuturor aplicațiilor deschise din sistemul de operare. În continuare, testăm computerul cu un program antivirus și în setări afișăm comenzi rapide pe desktop, verificăm dacă există căpușe. 
A doua metodă
În cazul în care pictogramele nu au putut fi returnate la locul lor, apoi apăsând CTRL + ALT + DEL, mergeți la, unde mergem la Aplicații - Sarcină nouă. Apoi, în caseta de dialog, faceți clic pe „explorer.exe” și OK. Acțiunile întreprinse ar trebui să returneze ecusoanele la locul lor și să se asigure că acestea nu dispar. Dacă au dispărut și pictogramele nu s-au întors, ar trebui să accesați Start-Control Panel-Restore-Start System Restore, iar acest lucru este garantat să returneze toate pictogramele pe desktop. Apropo, la restaurare, ar trebui să luați data pentru reper atunci când totul era încă normal, iar acest lucru va returna pictogramele care dispar la locurile lor.
O altă opțiune
Dacă aveți un disc cu Windows-ul, totul devine mult mai simplu, deoarece pentru a returna pictogramele, va trebui să copiați fișierul explorer.exe și să-l schimbați într-unul deteriorat. Acest fișier este localizat implicit în folderul Windows. Pe discul de instalare, acesta se află în folder 1386 cu numele EXPLORER.EX_, cu toate acestea, după înlocuirea acestuia, va trebui să îl redenumiți la EXPLORER.EXE. Cu toate acestea, pentru ca pictogramele să apară pe desktop, această operație trebuie să fie efectuată modul sigur. Și atunci puteți fi sigur că pictogramele desktop vor apărea cu siguranță. Va trebui doar să ștergeți fișierul vechi deteriorat, în loc să îl eliminați pe noul discul de instalare Windows.
Este adevărat, există momente în care astfel de acțiuni nu duc la rezultatul dorit și comenzile rapide de pe desktop nu apar. Aceasta înseamnă că este timpul să examinați registrul pentru diverse erori. Pentru a relua desktopul, trebuie să începeți o nouă sarcină utilizând Task Manager. Pentru asta recrutăm regedit și OK, apoi HKEY_LOCAL_MACHINE / SOFTWARE / Microsoft / WindowsNT / CurrentVersion / Opțiuni de execuție a fișierelor de imagine / și accesați-l. Verificați dacă există explorer.exe sau iexplorer.exe și dacă este disponibil, ștergeți-le. Apoi, în proces, mergem la HKEY_LOCAL_MACHINE / SOFTWARE / Microsoft / WindowsNT / CurrentVersion / Winlogon /, acordăm atenție inscripțiilor din partea dreaptă și mergem la „Shell”, care ar trebui să fie explorer.exe. În cazul în care nu există, creați, dați un nume, apoi reporniți computerul. După aceea, cu siguranță vor apărea scurtături pentru desktop.
Caracteristic este faptul că pictogramele desktop dispar exact pentru utilizatorii de Windows 7. Acest lucru se datorează faptului că aici, în Windows, desktopul curăță automat desktop-ul de caractere „inutile”, care sunt comenzi rapide. Practica arată că astfel de situații în Windows se întâmplă destul de des cu comenzile rapide către folderele de rețea sau dispozitivele din rețea. Pentru a elimina acest aspect și aspectul și pentru a preveni dispariția lor în zilele de luni, trebuie să mergeți la panoul de control, să treceți la „Pictograme” și să selectați „Depanare”. În panoul din stânga, selectați „Setări”, care va returna comenzile rapide. 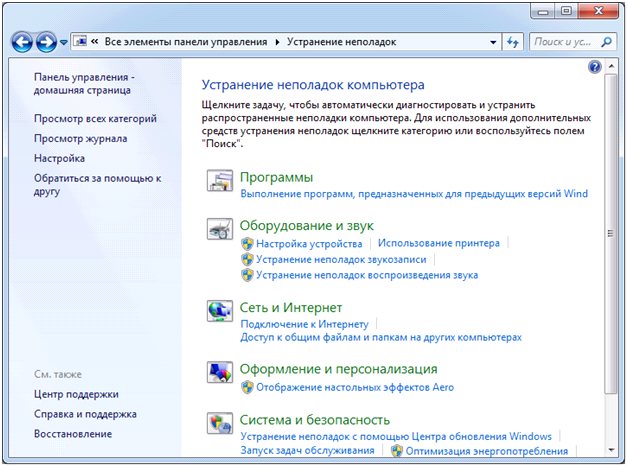
Comenzile rapide și pictogramele zonei de notificare care au dispărut brusc de pe desktop pot cauza multe inconveniente, deoarece fișiere necesare manual - o sarcină dificilă și uneori chiar imposibilă. Uneori, etichetele lipsă sunt rezultatul unor virusuri sau a unei defecțiuni grave a sistemului. Dar, de obicei, totul este mult mai simplu, iar acțiunile inconștiente ale utilizatorilor înșiși sunt de vină. În acest caz, totul poate fi ușor remediat.
![]()
Lipse de comenzi rapide din cauza neglijenței utilizatorului
Dacă toate pictogramele au dispărut dintr-o dată, primul lucru de făcut este să verificați dacă opțiunea „Afișează pictogramele desktop” este dezactivată. Pentru a face acest lucru, faceți clic dreapta pe ecran, mutați cursorul în secțiunea de meniu „Vizualizare” și bifați caseta pentru a confirma afișarea etichetelor, dacă lipsește.
Conectați-vă cu un alt cont
Un alt motiv simplu pentru schimbare apariție desktop-ul. Dacă în loc să porniți sistemul ca administrator, conectați-vă ca invitat, o jumătate bună dintre comenzile rapide pot dispărea.
- În Windows 7, numele de utilizator curent apare în partea de sus când faceți clic pe butonul Start și se schimbă făcând clic pe Start / Oprire / Schimbare utilizator
- În Windows 8, 10, pentru a schimba utilizatorul, faceți clic pe Start și, în fereastră, faceți clic pe pictograma utilizatorului din colțul superior, drept urmare, apare o listă care conține toate conturile existente
Mutarea accidentală a comenzilor rapide în alt folder sau ștergerea la coșul de gunoi
Comenzile rapide pentru Windows poate fi târât liber cu mouse-ul. Aceasta este o caracteristică foarte convenabilă, vă permite să aranjați desktopul așa cum doriți, dar este posibil să trageți și să aruncați scurtături în orice dosar deschis sau în câmpul vizual, inclusiv coșul de gunoi. Pentru a vă deplasa, selectați doar una sau mai multe comenzi rapide, apoi faceți clic dreapta pe ele în fereastră sau pe pictograma folderului și selectați opțiunea „Mutare”.
În mod similar, puteți trimite mai multe comenzi rapide către un alt director simultan sau chiar toate, ținând apăsat orice buton de mouse și selectând o zonă arbitrară a ecranului cu acesta. Este puțin probabil, dar puteți muta din greșeală folosind comenzile rapide de la tastatură, de exemplu, Ctrl + A (Selectați toate), apoi trageți și fixați sau apăsați Ștergere. Există mai multe metode care vă permit să găsiți și să reveniți la locul pictogramelor și fișierelor dispărute.
- Imediat după acțiunea incorectă, puteți apăsa Ctrl + Z (Cancel) și fișierele vor apărea din nou în locațiile lor vechi
- Dacă cunoașteți exact numele cel puțin al unuia dintre fișiere, acesta va fi găsit printr-o căutare. Pentru a face acest lucru, numele este introdus în câmpul de căutare al ferestrei „Computer”, dacă adăugați extensia.lnk la nume (tipic pentru toate comenzile rapide), atunci vor fi rezultate mult mai puțin inutile
- O altă metodă eficientă este de a căuta până la data ultimei modificări. Pe teren căutare Windows Puteți specifica ora schimbării cu o precizie de o zi. În Total Commander și alți manageri de fișiere, puteți căuta în timp până la un minut.
Comenzile rapide rămân, dar se deschid cu un alt program sau nu se deschid deloc
Când vine vorba de fișierele rapide: documente Microsoft Office, videoclipuri, cărți digitale etc., probabil că a fost instalată program nou, care acum deschide astfel de fișiere în mod implicit. De exemplu, înainte ca toate cărțile în format PDF să fie deschise de Adobe Reader, dar după instalarea browserului Yandex, pictogramele s-au schimbat și cărțile au început să se deschidă prin acesta. Pentru ca totul să devină ca înainte, ar trebui să restaureze asocierea cu vechiul program. Pentru a face acest lucru, accesați proprietățile fișierului și în acest meniu selectați Deschideți cu / Selectați un program, apoi ar trebui să specificați aplicația veche și să setați caseta de selectare „Utilizare pentru fișiere de acest tip”.
Dacă comanda rapidă nu se deschide deloc, există două opțiuni:
- Obiectul la care face referire a fost șters sau mutat. Puteți încerca să îl găsiți prin căutare și, dacă reușiți, să creați o comandă nouă. Pentru a face acest lucru, selectați Trimite / Desktop din meniul contextual (creați scurtături)
- Calculatorul nu are un program pentru a lucra cu fișiere de acest tip. Pentru a determina ce program lipsește, ar trebui să copiați extensia (valoarea în nume după perioadă), apoi să introduceți în motorul de căutare pe Internet o solicitare de genul: „Cum să deschideți fișiere .djvu” și să descărcați aplicația de care aveți nevoie.
Dacă scurtatura nu se deschide, care în sine se referă la program (fișier cu extensia .exe), probabil că trebuie să fie reinstalat sau, ca o opțiune, întregul sistem este readus la starea de lucru anterioară.
Comenză rapidă în cazul unei defecțiuni a sistemului
Toate versiunile de Windows pentru design vizual interfață de utilizator programul de sistem răspunde Windows Explorer. Și dacă se oprește sau începe să eșueze, utilizatorul, de regulă, rămâne un desktop gol cu \u200b\u200bo imagine de fundal, fără control.
Dezactivarea procesului explorer.exe prin Task Manager
Pentru a porni dispeceratul, trebuie să apăsați simultan Ctrl + Alt + Ștergere. În fereastra care apare, accesați fila „Procese” și căutați sistemul process explorer.exe. Dacă procesul se execută, dar elementele vizuale nu sunt afișate, opriți-l apăsând butonul din dreapta și selectând „Încheiați procesul”, dacă nu există proces, săriți acest pas.
Pornirea manuală a Windows Explorer
A alerga programul Windows Explorer, în meniul Manager de activități, selectați Fișier / Sarcină nouă (Rulați ...).
Faceți clic pe butonul „Browse”, accesați folderul C: / Windows și găsiți programul explorer.exe acolo.
Drept urmare, toate elementele vizuale ar trebui să revină la locurile lor. Dacă acest lucru nu se întâmplă, atunci este deteriorat fișiere de sistem Windows și este necesar de la copie de rezervă sau folosind discul de instalare.
Dispare etichetele legate de virus
Există atât de multe programe rău intenționate încât să ștergi sau să re-fișierezi fișierele. Unii dintre ei, atunci când încearcă să deschidă comanda rapidă, redirecționează utilizatorul către site-ul lor, alții fac ca fișierele să fie ascunse, în timp ce alții, când încearcă să se deschidă, creează un număr imens de copii, în acest fel se blochează. hard disk informații inutile. Și dacă există viruși pe computer, în orice caz, ar trebui să fie șterse mai întâi și, după aceea, să se ocupe de recuperarea fișierului.
Cum de a găsi etichetele ascunse de virus?
Multe troiene nu șterg informațiile despre utilizator, ci o fac „invizibilă” prin atribuirea fișierelor „Ascuns” și „Sistem”. Pentru a le vedea din nou, trebuie să accesați Opțiunile Panoului de control / Folder, apoi accesați fila „View”, puneți o bifă în fața „Show fișiere ascunse și foldere ”și debifează„ Ascundeți fișierele de sistem ”.
Dacă pictograma de volum sau alte elemente din zona de notificare dispar
Zona desktop, în care sunt afișate butoanele de limbă, volum, ceas, etc., se mai numește tavă de sistem. Este configurat la cererea utilizatorului, pentru a intra în setările tăvii, trebuie să faceți clic dreapta în această zonă și să selectați „Proprietăți” din meniul contextual. Puteți deschide aceeași fereastră prin Panoul de control, selectând modul de vizualizare Icoane mici și elementul Pictograme pentru zona de notificare.
Dacă faceți clic pe legătura „Icoane din zona de notificare” din fila de setări a elementelor de sistem, se va deschide fereastra de setări pentru toate elementele posibile ale tăvii, inclusiv aplicațiile instalate de utilizator.
Pictogramele programului sunt schimbate atunci când sunt trase și aruncate, adăugate și eliminate din zona ascunsă în același mod.
Activați bara de limbi ascunse
Afișarea barei de limbă este configurată prin intermediul panoului de control. Calea către pagina pentru această setare este destul de lungă: Panou de control / Limbi și standarde regionale / Limbă și tastatură / Schimbare tastatură ... / Panou limbă.
În aceeași fereastră de configurare, în fila General, există opțiuni pentru adăugarea de noi și ștergerea limbilor neutilizate, iar în secțiunea Comutare tastatură, sunt indicate comenzi rapide de la tastatură pentru schimbarea limbilor de intrare.
Panoul de limbă poate fi redus la minimum sau afișat în partea de sus a altor ferestre într-un loc arbitrar pe desktop, trecerea dintre aceste moduri este posibilă prin meniul contextual.
Eliminarea programelor din zona de notificare prin meniul de pornire
Majoritatea pictogramelor programului apar singure în zona de notificare după ce sunt activate și se referă la aplicațiile care pornesc automat. Se întâmplă adesea că unele dintre aceste programe nu sunt folosite adesea și lansarea sa doar în zadar crește timpul de pornire al sistemului de operare. Pentru a elimina aplicațiile de la pornire, trebuie să faceți clic pe Start / Executare ... iar în bara de căutare scrieți cuvântul "msconfig". Se va deschide fereastra „Configurare computer”, în fila „Pornire” există o listă de programe care pornesc automat.
În exemplul din captură de ecran, există un program PicPick care vă permite să faceți capturi de ecran cu defilare pe pagină. Cu toate acestea, este utilizat rar, astfel încât poate fi exclus de la pornire, programul în sine va rămâne pe computer și poate fi lansat manual.
Cum să aduci pe desktop pictograma Yandex sau orice alt site
Pentru a crea o comandă rapidă pentru Yandex, faceți clic dreapta pe un loc gol pe ecran și selectați Creare / comandă rapidă. Se va deschide o fereastră de scurtătură unde trebuie să copiați linkul către pagina Yandex din bara de adrese.
După aceea, va apărea o scurtătură Yandex, când faceți clic pe ea, se va deschide pagina principală a site-ului. În mod similar, comenzile rapide sunt create pentru orice pagini de pe Internet, de exemplu, dacă înregistrați locația în câmp, apare o scurtătură care se deschide pagina principală a acestui site.
Decorați desktopul cu comenzi unice
Pictograma prezintă un logo Google Chrome, browserul implicit, poate fi înlocuit cu orice imagine în formatul .ico stocat pe computer. Seturile de pictograme pentru fiecare gust sunt disponibile pentru descărcare pe Internet, puteți găsi pur și simplu pictograma prin motorul de căutare, faceți clic dreapta pe ea, selectați „Salvați imaginea ca ...” și specificați dosarul pentru descărcare. După aceea, accesați proprietățile comenzii rapide, accesați fila „Document Internet”, faceți clic pe butonul „Modificați pictograma” și găsiți imaginea descărcată anterior.
O etichetă făcută de sine este gata!
Setările elementelor Windows pot fi dificil de înțeles la început. Dar învățând să le folosiți, puteți crea un desktop unic convenabil pentru un anumit utilizator.
Pictogramele desktop lipsesc. Rezolvarea problemelor
Recent, unul dintre cititorii obișnuiți ai site-ului, Your World of PC, mi-a scris o scrisoare prin care îmi cere să public un articol despre rezolvarea problemei cu pictograme lipsă pe desktop. La început m-am gândit că computerul utilizatorului a fost pur și simplu infectat cu un virus și, pentru a remedia această problemă, am recomandat să-și verifice virusul computerului.
Drept răspuns, am aflat că utilizatorul își scanează regulat computerul folosind antivirusul Kaspersky popular și, cel mai interesant, nu există viruși pe computerul său și, în plus, computerul în sine funcționează bine. Potrivit acestuia, a fost afișată bara de activități, toate pictogramele tăvii și ceasul. Folosind butonul Start, puteți accesa computerul meu, panoul de control etc. Adică, la prima vedere, este absolut un sistem de lucru, fără semne de infecție, totul funcționează bine, dar pictogramele de pe desktop nu sunt afișate. Dar totuși am reușit să găsesc o soluție la această problemă. Vrei să știi cum să o rezolvi? Citiți mai departe!
Activați afișarea pictogramelor lipsă pe desktop
După câteva minute de gândire, mi-am amintit de o mică caracteristică a meniului contextual desktop. Cert este că există un articol special în el care este responsabil pentru afișarea pictogramelor desktop. Pentru a ajunge la acesta, trebuie să efectuați următorii pași:
1. Faceți clic dreapta pe desktop pentru a deschide meniul contextual. În meniul care apare, căutați elementul „Aranjați pictogramele”, accesați și în lista derulantă găsim elementul: Afișează pictogramele desktop:

2. Marcăm acest articol cu \u200b\u200bo pasăre printr-un simplu clic pe mouse. Totul este. După aceea, toate comenzile rapide și folderele ar trebui să apară pe desktop:
În cazul nostru această metodă a funcționat. Din anumite motive, persoana care mi-a scris o scrisoare a oprit afișarea icoanelor. După activarea acestei tincturi, toate pictogramele și folderele au apărut în vigoare.
Pictogramele desktop nu sunt afișate. Un alt mod de a rezolva problema
Dacă metoda descrisă mai sus nu v-a ajutat, atunci, cel mai probabil, problema este o defecțiune a sistemului sau un virus care v-a infectat computerul. În acest caz, primul lucru pe care trebuie să îl faceți este să verificați sistemul discul local folosind un program antivirus și în caz de detectare de malware, efectuați tratamentul și curățarea. Dacă după verificarea și repornirea computerului, imaginea nu s-a schimbat, atunci încercăm să efectuăm următoarele acțiuni:
1. Apelăm managerul de sarcini folosind combinația de taste CTRL + ALT + DELETE. În meniul superior găsim elementul „File”, iar în meniul derulant selectăm elementul New task (Executare ...):

2. După aceea, în fereastra „Creați o sarcină nouă” care apare, scrieți exploratorul și apăsați Enter .. Aceste acțiuni vor reporni procesul explorer.exe și toate comenzile și folderele lipsă vor apărea pe desktop.

Dar, din păcate, există o singură atenție în această metodă!
Chestia este că cu această metodă începem procesul congelat manual și este posibil ca la următoarea pornire sistem de operare pictogramele nu vor mai fi afișate pe desktop și va trebui din nou să începeți acest proces în modul manual. Pentru a remedia această problemă, utilizați articolul:
Folosim recuperarea sistemului
Dacă după utilizarea celor două metode anterioare încă nu ați obținut un rezultat, atunci vă pot sfătui încă trei modalități.
În primul rând, încercați să restaurați setările sistemului folosind utilitarul antivirus AVZ. Pentru a face acest lucru, trebuie să descărcați utilitarul și să efectuați pașii descriși în articol despre restaurarea procesului explorer.exe (am dat un link către articolul de mai sus)
În al doilea rând, încercați să curățați registrul Windows folosind programul Ccleaner.
În al treilea rând, efectuați o restaurare a sistemului folosind funcțiile Windows încorporate (Start -\u003e Toate programele -\u003e Accesorii -\u003e Utilități -\u003e Restaurare sistem).
Puteți ajunge la acest articol din mai multe motive: comenzile rapide de pe desktopul Windows 7 au început să dispară sau pictograma pentru comutarea limbii, rețelei, volumului sau eliminarea în siguranță a dispozitivului din Windows 8 a dispărut.
În acest articol, voi descrie, în ordine, problemele pe care le cunosc despre faptul că una sau alta comandă rapidă a dispărut sau a dispărut în Windows și, desigur, voi descrie modalități de rezolvare a problemelor cu pictogramele.
În instrucțiuni se vor aborda următoarele probleme în ordine:
- Comenzile rapide de pe desktopul Windows 7 dispar
- Pictogramele tăvii Windows au dispărut (obișnuit, pentru orice pictograme, încercați din start)
- Pictograma comutatorului de limbă s-a stins
- Lipsește pictograma volumului audio sau pictograma rețelei
- Lipsește pictograma de eliminare sigură a dispozitivului
Comenzile rapide lipsesc de pe desktopul Windows 7
Situația cu dispariția comenzilor rapide de pe desktop este cea mai tipică pentru Windows 7, deoarece în această versiune a sistemului de operare, implicit poate curăța automat desktopul de pe pictogramele „inutile”. (Dacă nu ai dispărut doar pictogramele și după windows boot vedeți doar un ecran negru cu indicatorul mouse-ului, atunci soluția este aici)
Acest lucru este frecvent întâlnit în special pentru comenzile rapide către folderele de rețea sau dispozitivele din rețea. Pentru a remedia acest lucru și pentru ca în viitor, luni (această zi este folosită în mod implicit în Windows pentru întreținerea sistemului), comenzile rapide nu dispar, faceți următoarele:

După aceea, Windows 7 va opri eliminarea pictogramelor de pe desktop care, în opinia sa, nu funcționează.
Pictogramele tăvii au dispărut (zona de notificare)
Dacă ați dispărut una sau mai multe pictograme din zona de notificare Windows (aproximativ o oră), aici este primul pas pentru a încerca:
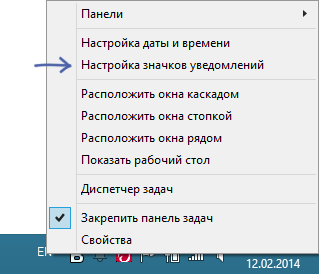
Ce trebuie să faceți dacă pictograma comutatorului de limbă lipsește (Windows 7, 8 și 8.1)
Dacă pictograma comutatorului de limbă lipsește în bara de activități Windows, atunci cel mai probabil ai închis din greșeală bara de limbă, Acest lucru se întâmplă destul de des, în special pentru un utilizator novice și nu este nimic în neregulă cu asta. Instrucțiuni detaliatemodul de remediere a acestui lucru este disponibil în acest articol.
Pictograma volumului de sunet sau de rețea lipsește
Primul lucru de făcut atunci când pictograma sunetului dispare din tava Windows (dacă ceea ce a fost descris în paragraf despre dispariția din zona de notificare nu a ajutat) este să verificați dacă sunetul funcționează deloc sau să mergeți la managerul de dispozitive Windows ( cale rapidă pentru a face acest lucru - apăsați Win + R pe tastatură și introduceți devmgmt.msc) și vedeți dacă funcționează și dacă funcționează normal dispozitive de sunetindiferent dacă sunt deconectate. Dacă nu, atunci problema este cu driverul plăcii de sunet - reinstalați-l de pe site-ul oficial al producătorului plăcii de bază sau al plăcii de sunet (în funcție de placa de sunet integrată sau discretă pe computer).
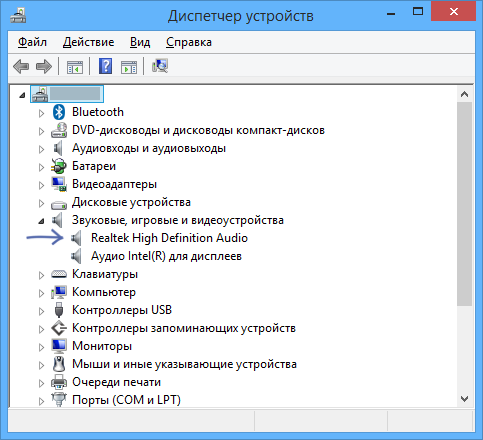
Același lucru ar trebui făcut atunci când pictograma rețelei dispare și, în același timp, accesați lista conexiuni la rețea și vezi dacă adaptoare de retea computer și, dacă este necesar, porniți-le.
Lipsește pictograma de evacuare sigură a dispozitivului
Nu știu de ce se întâmplă acest lucru, dar uneori pe Windows scurtătura pentru eliminarea în siguranță a dispozitivului poate dispărea. Foarte detaliat despre ce trebuie făcut în acest caz este descris în articol.




