Dacă ați șters din greșeală o secțiune de date de pe laptop sau computer simplu, sau chiar mai rău mai multe secțiuni simultan, acest articol vă poate ajuta în unele cazuri. Nu vom pierde timpul și vom trece imediat la afaceri și vom analiza toate nuanțele recuperării partițiilor șterse din proces.
1) Cum să recuperați o partiție de hard disk ștersă folosind programul DMDE pe un laptop care are un nou standard pentru plasarea tabelelor de partiție GUID (GPT).
2) Cum să recuperați mai multe partiții de hard disk șters simultan cu programul DMDE pe un computer simplu.
Dacă acest articol nu vă ajută, încercați a restabili discul de la distanță software gratuit: AOMEI Partition Assistant Edition Standard, TestDisk, EASEUS Partition Recovery și Acronis Disk Director plătit.
Pentru a înțelege cum să recuperați un disc șters cu DMDE, luați-mi laptopul îndelungat (pe care l-am salvat de câțiva ani) și șterge discul (D :) de pe acesta împreună cu toate fișierele mele! Dacă brusc partiția nu poate fi restabilită cu programul DMDE, o vom restaura cu un alt program.
Prieteni, vă avertizez împotriva unor astfel de experimente, doar citiți articolul și luați o notă, dacă ștergeți accidental o secțiune a unui hard disk, îl puteți restabili în acest fel.
Așadar, mergem la „Disk Management” al laptopului meu și vedem mai multe secțiuni de servicii fără scrisoare, ele nu pot fi atinse. În continuare, vedem discul (C :) cu ferestre instalate 8 și un disc neașteptat (D :), cu fișiere, ștergeți-l,
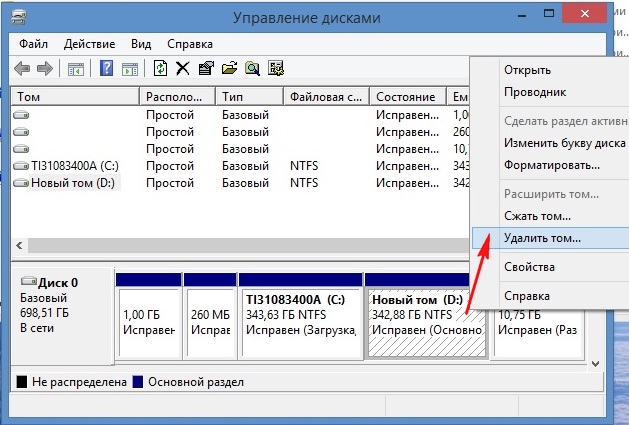
vedem avertismentul „Ștergerea unui volum distruge toate datele din acest volum”. Da.

Discul este șters, acum este un spațiu nealocat.
![]()
Mergem pe site programe DMDE,
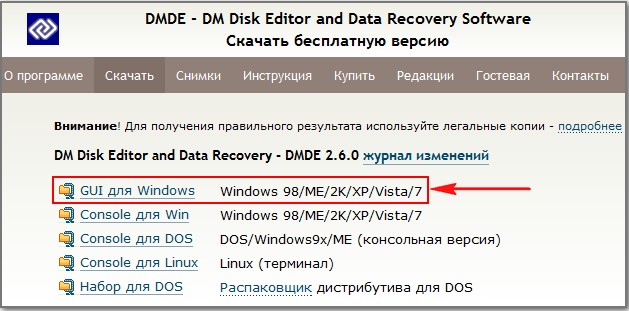
descărcați-l și rulați-l. În această fereastră, selectați numai hard disk caiet și marcați articolul " Dispozitive fizice"și aprox.

Căutați partiții șterse pe laptopul nostru.
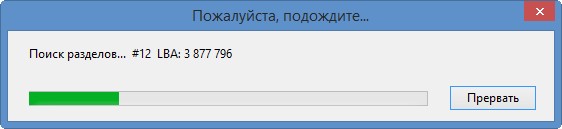
În fereastra care apare, puteți vedea unitățile existente și la distanță ale laptopului nostru, sistemul de fișiere, volumul partițiilor, indicatoare (care prezintă prezența structurii corespunzătoare), primul și ultimul sector. Pentru a nu mă repeta, vă puteți familiariza cu informațiile detaliate ale programului DMDE aflat pe site-ul oficial.
http://dmde.ru/manual/partitions.html#addpartition
În cazul nostru, totul este relativ simplu, iar partiția noastră (D :) este vizibilă cu ochiul liber, numele, volumul, sistemul de fișiere, discul încă de la distanță sunt marcate cu indicatori BCF favorabili. Nu putem greși în această fereastră, deoarece dacă selectăm o partiție pentru recuperare incorect, în cel mai bun caz, programul DMDE nu o va restabili și, în cel mai rău caz, o va face, dar atunci vom obține o partiție inutilă și șansele de restaurare a partiției dorite vor scădea. Selectați-l cu mouse-ul din stânga și faceți clic pe butonul "Insert".

În această fereastră, trebuie să alegem tipul de partiție, deoarece hard disk-ul de pe laptopul nostru are cel mai recent standard GUID (GPT), selectați-l și faceți clic pe OK.

Notă: Dacă nu știți ce GUID (GPT) sau doar MBR aveți, vreau să vă spun. În primul rând, dacă aveți un laptop nou cu Windows 8 instalat, atunci hard disk-ul trebuie să aibă un stil GUID (GPT) și, în al doilea rând, programul DMDE vă va spune. Faceți clic pe „Aplicați”.
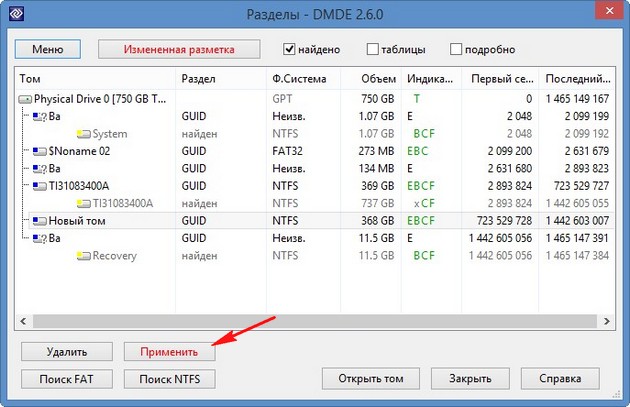
Înainte ca programul să recupereze partiția ștersă, salvați datele pentru returnare într-un fișier, salvați acest fișier pe o unitate flash USB sau altă unitate de disc. Da.
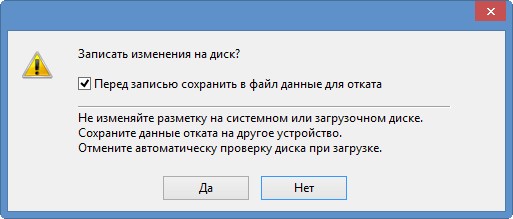
Salvați fișierul.

Asta-i tot, discul nostru este restaurat.

Mergem la „Disk Management” selectăm „Acțiune” și „Actualizare”.

Discul nostru (D :) apare din uitare, dar din anumite motive, fără scrisoare.
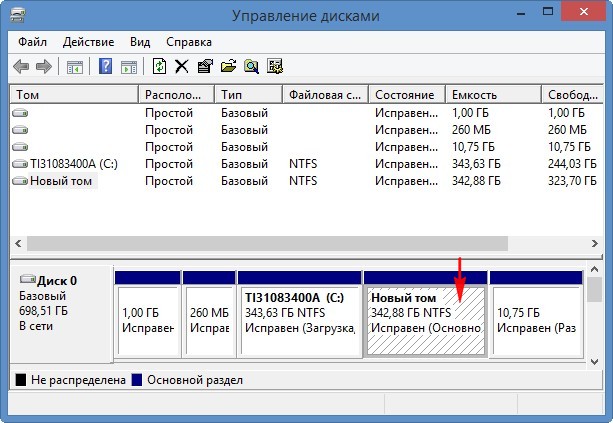
Faceți clic dreapta pe ea și selectați "Schimbare scrisoarea de unitate sau calea de unitate ..."

Adăugați.

Selectați litera unității (D :) și faceți clic pe OK.
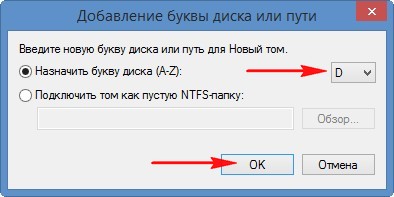
Acum discul nostru (D :) este exact în loc și toate fișierele din el.
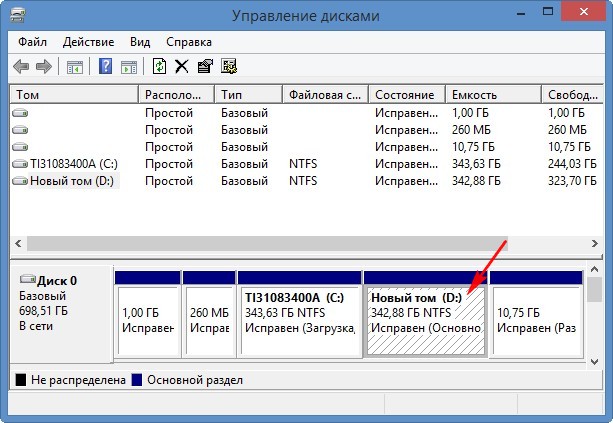

Cum să recuperați mai multe partiții de hard disk șterse folosind DMDE pe un computer simplu
Acum du-te la simplu computer. Prieteni, dacă ați șters din greșeală toate partițiile de pe hard disk, trebuie să o eliminați și să o conectați la un alt computer cu program stabilit DMDE.
De exemplu, ia-mi computerul. Vă rugăm să rețineți că există două în unitatea mea de sistem hard disk, respectiv, în „Disk Management” afișează și două hard disk-uri. Pe a doua unitate Samsung (120 GB) există trei partiții: prima partiție de serviciu de 100 MB, a doua partiție cu sistemul de operare Windows 7 și a treia partiție cu fișiere personale.
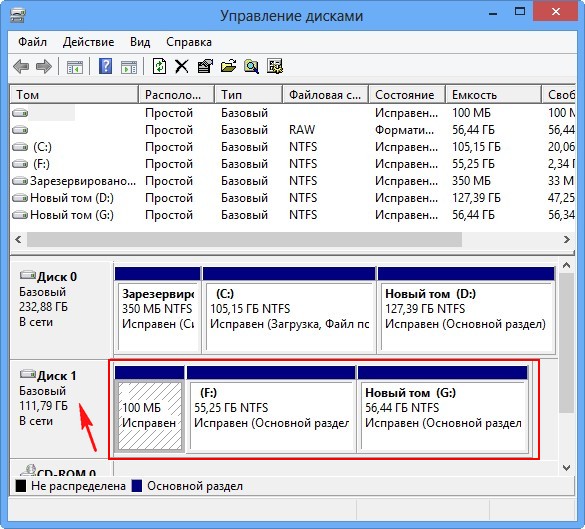
Voi șterge toate cele trei secțiuni. Nu există partiții, acum spațiul celui de-al doilea hard disk arată ca „Spațiu nealocat”. Să încercăm să le restaurăm.

Începem programul DMDE, bifăm caseta „Dispozitive fizice” și selectăm al doilea hard disk cu mouse-ul dreapta, apoi faceți clic pe OK.

DMDE caută partiții șterse.

În fereastra care apare, trebuie să fii atent. După cum vedeți, programul a găsit 9 partiții, dintre care trei partiții pe care trebuie să le restaurăm, partițiile rămase au existat pe acest hard disk mult timp și nu avem nevoie de ele.
Prima secțiune, dintre cele găsite de program, parcurge secțiunea noastră ascunsă fără o literă de 100 MB, restaurați-o, selectați-o cu mouse-ul din stânga și faceți clic pe butonul "Inserare".

Toate cele trei partiții șterse au fost principalele, programul a detectat automat acest lucru, faceți clic pe OK.

A aplica.
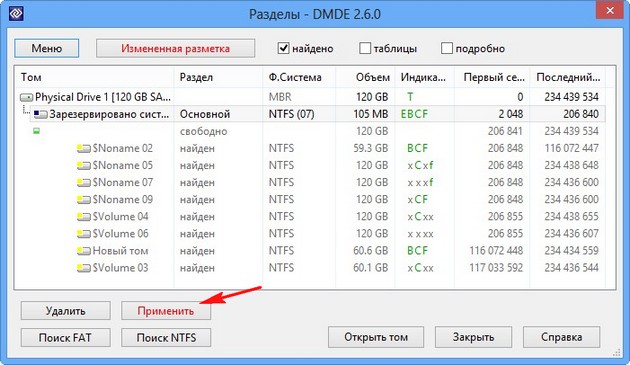
Salvați fișierul de date pentru rollback, faceți clic pe Da.
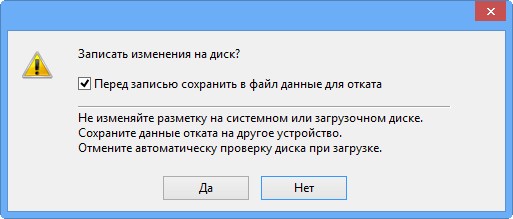
Totul, prima secțiune este restaurată.
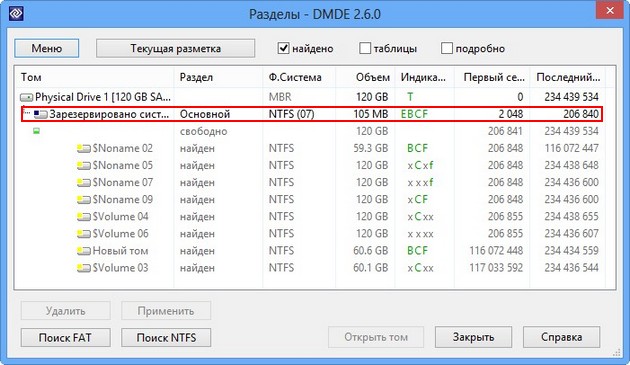
Accesați „Gestionarea discului” și selectați „Acțiune” „Actualizare”,
![]()
apare secțiunea noastră, nu îi atribuim o scrisoare, deoarece nu o avea, această secțiune este oficială și ascunsă.
Important: Prieteni, vă reamintesc că restabilim partiții pe hard disk-ul unde a fost instalat sistem de operare Windows 7. Partiția pe care am restaurat-o (fără litera) este oficială, astfel încât sistemul de operare să pornească trebuie să fie „activ”, faceți clic dreapta pe ea și selectați comanda „Faceți partiția activă” din meniu
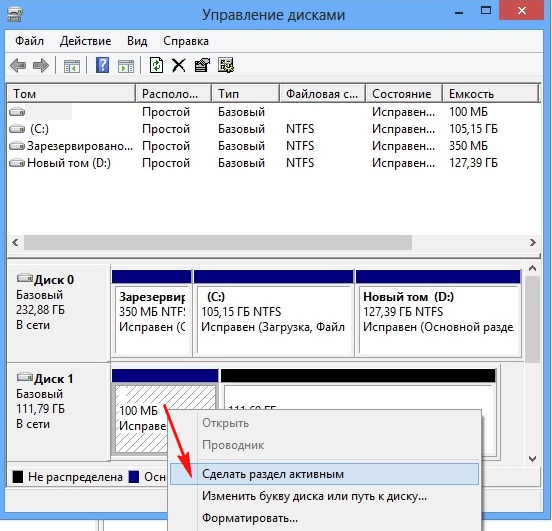
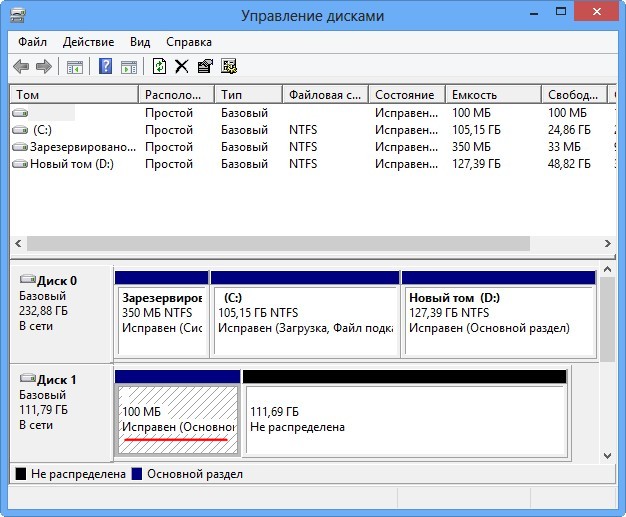
Restabilim a doua secțiune.
În funcție de volum, cea de-a doua secțiune găsită este potrivită, care are și indicatori BCF, selectați-o cu mouse-ul stânga și faceți clic pe butonul "Insert"
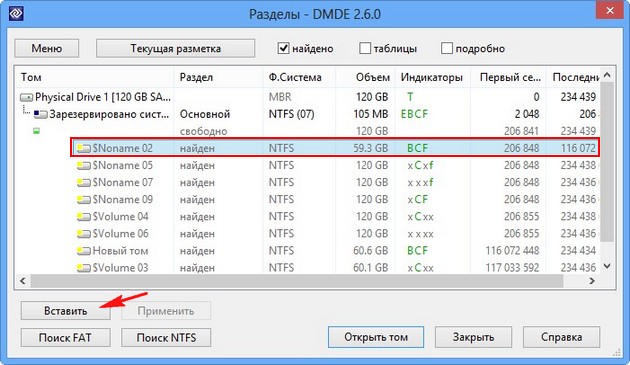
Toate cele trei secțiuni noastre au fost principalele, faceți clic pe OK.
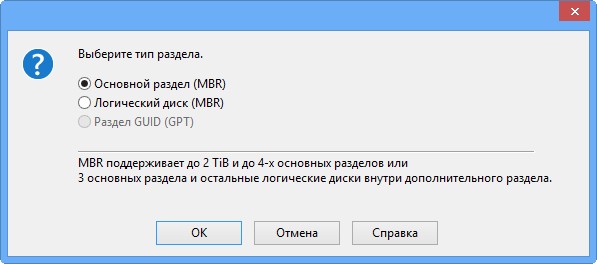
A aplica.
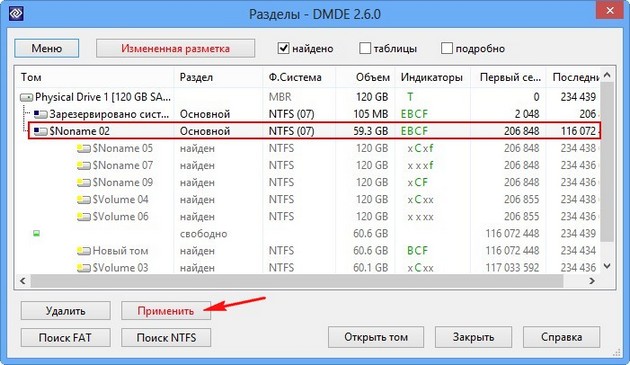
Salvează datele pentru returnare într-un fișier. Da.
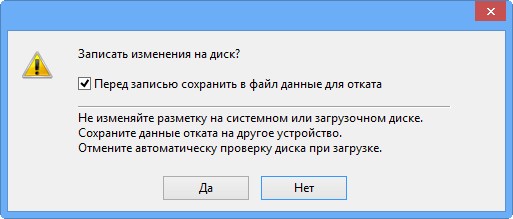
A doua secțiune este restaurată. Mergem la „Disk Management” selectăm „Acțiune” și „Actualizare”.

Apare un disc (F :), dar și fără scrisoare. Faceți clic dreapta pe ea și selectați Schimbare literă de unitate sau calea de unitate ...
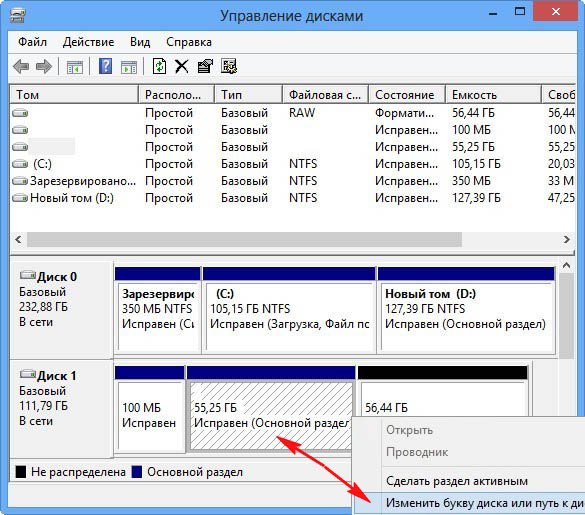
Adăugați.
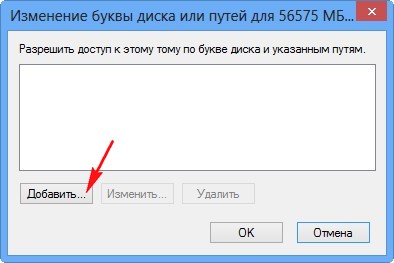
Cum să recuperați informațiile dintr-o unitate ștersă accidental?
A doua zi am avut un caz groaznic - am șters din greșeală secțiunea cu hard diskde care aveam cu adevărat nevoie. Tocmai am intrat în consola de administrare a hard disk-ului și, în loc de partiția pe care trebuia să o șterg, am șters-o pe cea greșită. Trebuie să spun că am avut o groază de groază și amărât de ceea ce am făcut? Bineînțeles că s-a întâmplat. Nici măcar nu am închis consola ... încă stăteam să mă uit și să mă întreb cum să recuperi totul. Însă în consolă nu am găsit butonul apreciat „înapoi”… ca în programele Word sau similare .. Ei bine, sau ceva de genul ăsta .. În sfârșit, am ajuns în sensul meu și am început să caut programe pentru a returna rapid datele pe discul meu .. M-am uitat la câteva opțiuni de programe care au fost deja postate pe acest site - Obține date înapoi - și programe similare pentru restaurarea fișierelor șterse nu sunt potrivite pentru ele, în primul rând există o mulțime de date, 1,5 terabyți și, în al doilea rând, nu le-am șters, dar șters partiția logică discul, adică datele de pe disc sunt sigure și solide, aveți nevoie doar de programe care funcționează și anume secțiunile. Am găsit programul „ACRONIS Disk Director Suite” care include „ACRONIS RECOVERY EXPERT”. L-am descărcat, l-am instalat, dar din anumite motive acest utilitar nu se regăsește în pachetul meu. Am început să caut alte opțiuni - nu pot descărca versiunea normală. Drept urmare, am încercat programe de la Paragon. Eticheta s-a dovedit a fi chiar instalată și totul este în ordine, un set complet, dar versiunea demo nu permite restaurarea partițiilor. Totul funcționează, găsește o secțiune, dar când încearcă să o restaureze, o aruncă pe site-ul web al producătorului programului. Merită 599 ruble, păcat că nu banii, timpul se termină ...
Am decis să mă opresc cu exactitate pe acest program, am început să caut și am găsit o versiune minunată „portabilă” ... Nu cântărește mult, nu necesită instalare, ci doar începe de pe disc, nu contează de unde de la unitatea flash și asta este.
Să luăm în considerare cum să facem o minune cu acest minunat program:
La pornirea acestui program, va apărea mai întâi fereastra meniului principal
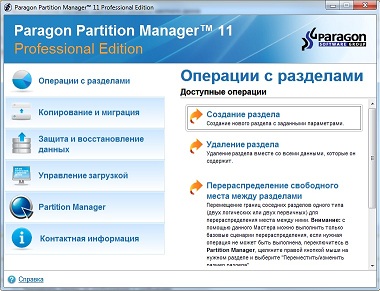
În această fereastră, selectați Pfrtition manager, se deschide
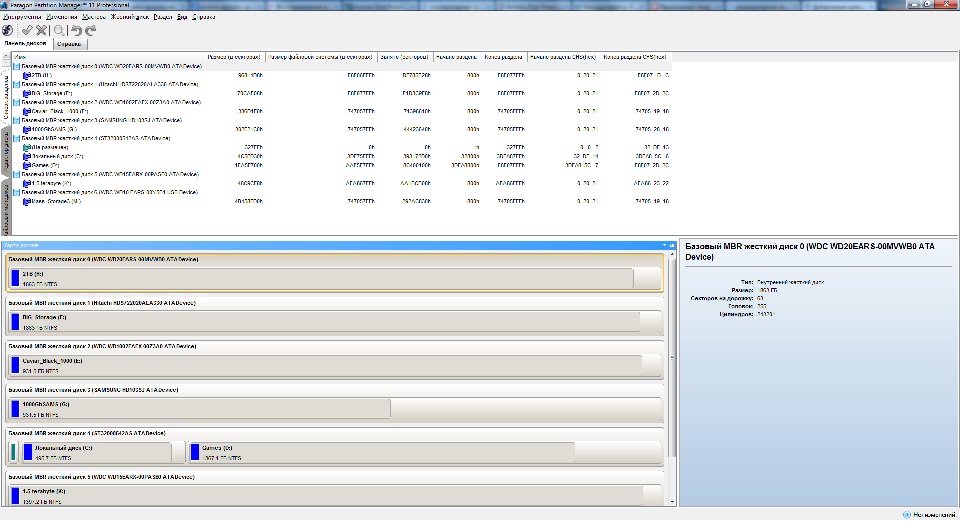
Ei bine, nu vă speriați, am avut doar multe hard disk-uri pe acest computer. Ce ne interesează aici? Deci din partea de sus a ferestrei există o listă a hard disk-urilor, există o capacitate, dimensiunea discului sistem de fișiere în sectoare .. și așa mai departe, nu ne interesează toate acestea, mai jos este o reprezentare grafică a partițiilor de disc. Aici avem deja ce avem nevoie, căutați discul pe care a fost ucisă partiția, faceți clic pe butonul mouse-ului stânga al mouse-ului „nealocat”, iar în meniul care se deschide, selectați „restaurați partiția”, apoi în colțul din stânga sus faceți clic pe „Bifați” „Aplicați toate modificările în așteptare” .. Și asta este ... Așteptăm ceva timp, depinde de dimensiunea discului dvs. și de performanțele calculatorului dvs. ... După finalizarea operației, ne vedem toate informațiile la locul lor. Suntem fericiți .. Și de acum, fiți atenți și atenți .. Acest program foarte bun are multe caracteristici pe care cu siguranță le vom lua în considerare într-un articol separat.
Descărcați, decuplați pe o unitate flash USB.
Distribuit doar în scop informativ, pentru cei cărora le place programul, pe site-ul web al dezvoltatorilor pe care îl puteți achiziționa, costul este de la 599 de ruble.
Site pentru dezvoltatori - http://www.paragon.ru
Pentru început, voi spune o poveste despre două șuruburi. Am două șuruburi, fiecare împărțită în două acțiuni logice. Pe un șurub - date valoroase cu un Windows 7 funcțional, iar pe celălalt șurub nu există deloc date valoroase și există un Windows XP gol. În general, am decis să transform acest ultim șurub cu două secțiuni într-unul cu o secțiune. Din moment ce nu este nimic de salvat, puteți să blocați pur și simplu partițiile, să creați o partiție mare, apoi să formatați șurubul și să folosiți acest volum singur.
Șterg aceste secțiuni - șterg, totul pare să fie bine, dar apoi, dintr-o dată, am observat groaza că de fapt lovesc șurubul greșit !!! Au doar aceleași volume și au și o singură companie - Maxtor, pe scurt, sunt similare. În general, am amestecat șuruburile și am șters secțiunile șurubului cu date valoroase. Pe scurt, un coșmar :(. Ei bine, trebuie să refac șurubul! Deoarece nu am format șurubul după ștergerea partițiilor și nu i-am scris nimic, este destul de posibil să restaurați datele. Deci, cum pot recupera partițiile șterse.
Desigur, trebuie să fii atent, dar din moment ce s-a întâmplat, procedăm la restabilirea partițiilor pe șurub. Îl agățăm de un computer pe care vom efectua resuscitarea:
După cum era de așteptat, sistemul nu vede șurubul. Unități logice C: și D: sunt secțiuni ale șurubului computerului de resuscitare. Dar șurubul nostru nu este în sistem:
Puteți privi această economie prin consola de gestionare a discului. Facem clic pe pictograma „Computerul meu” cu butonul din dreapta al mouse-ului, selectăm „Management” în meniul care apare, apoi selectăm „Management disc”.
Acolo, șurubul nostru bătut în cuie este vizibil ca o bucată mare de spațiu de neînțeles (este afișat ca „Discul 1” și sistemul consideră că este „nu distribuit”):

După cum se spune, nu pierdeți inima și continuați să restaurați secțiunile! Programul Starus Partition Recovery ne va ajuta în acest sens. Și în acest program, unitatea cuplată este vizibilă și sub denumirea „Zona nealocată 0 de pe unitatea 1” - 149,05 Gb. Apropo, se poate vedea că pe șurubul calculatorului de resuscitare există și un fel de „zonă nealocată 0 pe discul 0” cu dimensiunea de 10,34 Mb (nu este clar ce este, dar nu contează în cazul nostru). Aceasta este imaginea:
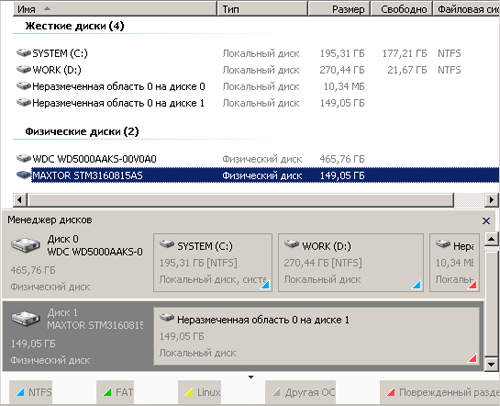
Facem clic pe discul sosit cu butonul din dreapta și selectăm „Deschide”:

Acum selectăm modul de analiză și căutare de informații de pe disc. Selectați „Analiză completă” (instalată implicit):


În cele din urmă, procesul este complet:

Și acum din toate secțiunile pe care le-a găsit programul, trebuie să îl alegeți pe cel în care sunt stocate datele noastre importante și din care vom extrage aceste date. După cum puteți vedea, programul a găsit până la 6 secțiuni în loc de 2, care erau pe șurub sub tensiune. O partiție a fost mică, tranzacțiile 20-30 - în cadrul sistemului, iar a doua a ocupat restul spațiului pe disc - au fost date importante.
Deci, partiția NTFS 0 - dimensiunea sa este egală cu capacitatea întregului disc, aceasta este o prostie, au existat două partiții. Secțiunea 1 este de 100 Mb. Aceasta este în mod clar dimensiunea zonei de servicii Windows 7. Acest lucru este bun, dar complet inutil. Secțiunea 2 - dimensiunea completă a șurubului, o altă prostie completă. Secțiunea 3 - dar acest lucru este deja ceva! Aparent - aceasta este partiția de sistem (unitatea C :) a fostului live șapte (20,41 Gb). Cu toate acestea, am nevoie de informații din secțiunea de date (unitatea D :). Căutăm mai departe. Secțiunea 4 - dimensiunea completă a șuruburilor, prostii deja familiare.
În cele din urmă, partiția 5 NTFS este exact ceea ce aveți nevoie! Judecând după mărime (128,54 Gb) - aceasta este secțiunea de date:

Faceți dublu clic pe secțiunea 5 și - vă rog! Totul este pe loc:
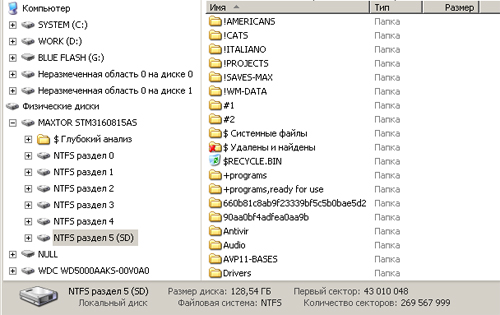
Pentru a restaura partițiile într-un mediu DOS, citiți instrucțiunile pentru utilitatea profesională TestDisk:. Cu toate acestea, pentru cazuri simple, vă poate ajuta programul DMDE, care funcționează direct pe Windows.
Cum se poate recupera o partiție de disc ștersă în Windows.
Vom arăta cum să restaurați o partiție în Windows 8.1.
Eliminarea discului
De exemplu, luăm un disc D pe mașina de testat. Mergem pe disc, vedem că există fișiere de diferite tipuri:
Acum luați și ștergeți unitatea D. Pentru a face acest lucru, faceți clic dreapta pe comanda rapidă a sistemului Acest computer și alege administrare:
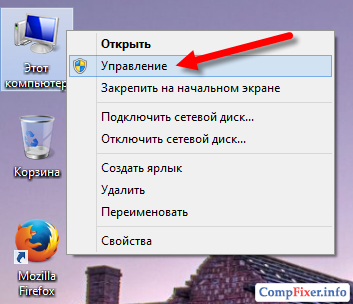
Mergând la secțiune Managementul unității vedem cum este partiționat hard disk-ul: partiție de pornire, discul de sistem C: și unitatea D: cu etichetă de volum date. Facem clic dreapta pe unitatea D: selectăm în meniul contextual Ștergeți volumul :

presa da:

Și vedem că volumul este șters. Secțiunea este ștersă și în locul ei vedem o zonă nealocată:

Astfel, am simulat în mod artificial ștergerea unei partiții. În viața de zi cu zi, dispariția unei partiții poate fi rezultatul unor programe rău intenționate sau acțiuni eronate ale utilizatorilor.
Acum vom arăta cum să restaurați unitatea D :.
Recuperare disc folosind DMDE
Descărcați programul DMDE de pe site-ul oficial ::
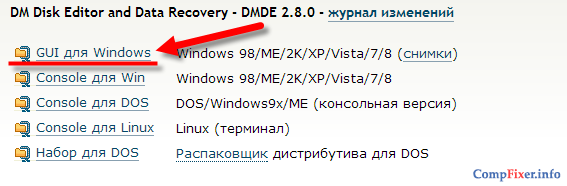
Deschideți fișierul descărcat:
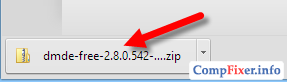
Programul nu necesită instalare. Prin urmare, pur și simplu decomprimăm arhiva într-un folder:
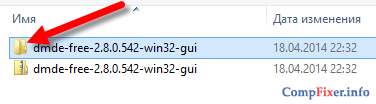
și rulați fișierul dmde.exe:
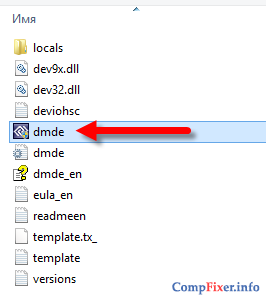
În fereastra programului DMDE în partea stângă selectați Dispozitiv fizic , în partea dreaptă, selectați hard disk-ul fizic pe care a fost amplasată partiția lipsă și faceți clic pe în regulă:
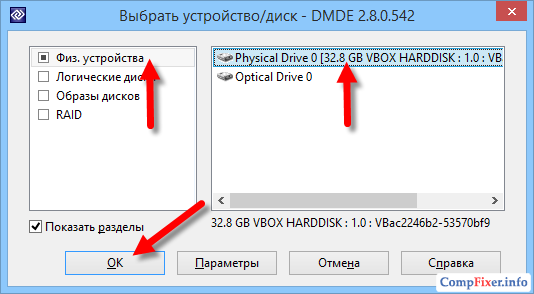
După aceea, programul va căuta partiții pe disc și le va afișa într-o listă. Găsim în listă secțiunea care trebuie restaurată, o selectăm cu butonul stâng al mouse-ului și facem clic inserați:

(În cazul nostru, vedem o secțiune ștersă cu numele dateal cărui volum coincide cu volumul partiție la distanță. Prin aceste semne, înțelegem că trebuie să-l restaurăm)
În următoarea fereastră trebuie să selectați tipul de partiție. De regulă, programul DMDE determină tipul corect de secțiune și stabilește selectorul pe opțiunea dorită. Trebuie doar să faceți clic în regulă:

Acum trebuie să apăsați butonul A aplica Pentru a scrie modificări pe disc:
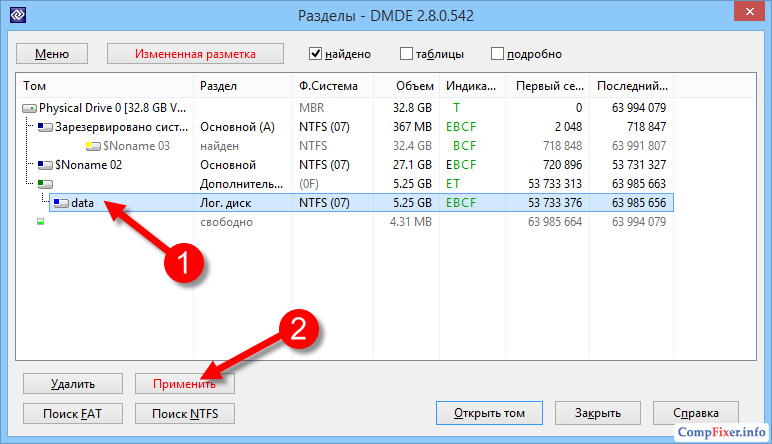
Confirmați înregistrarea modificărilor cu butonul da:
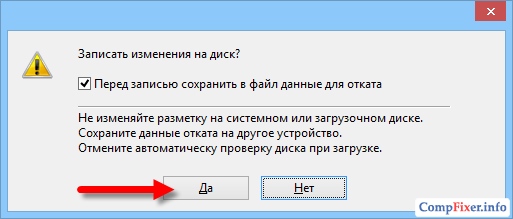
Salvează fișierul care conține date pentru returnarea modificărilor:

Recuperarea partiției finalizată!
Verificarea rezultatului DMDE
Apăsați butonul actualizare în manager de disc:
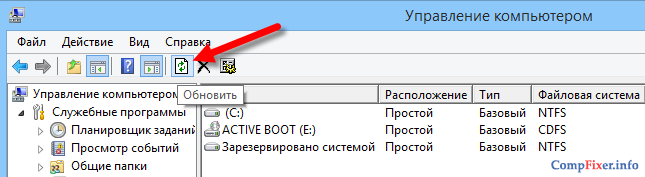
Vedem că discul D l-am șters în experiment: cu o etichetă de volum date a reapărut în sistem:

Intrăm Acest computer și vedem că aici este afișată unitatea D:




