Pentru început, voi spune o poveste despre două șuruburi. Am două șuruburi, fiecare împărțită în două acțiuni logice. Pe un șurub - date valoroase cu un Windows 7 funcțional, iar pe celălalt șurub nu există deloc date valoroase și există un Windows XP gol. În general, am decis să transform acest ultim șurub cu două secțiuni într-unul cu o secțiune. Din moment ce nu este nimic de salvat, puteți să blocați pur și simplu partițiile, să creați o partiție mare, apoi să formatați șurubul și să folosiți acest volum singur.
Șterg aceste secțiuni - șterg, totul pare să fie bine, dar apoi, dintr-o dată, am observat groaza că de fapt lovesc șurubul greșit !!! Au doar aceleași volume și au și o singură companie - Maxtor, pe scurt, sunt similare. În general, am amestecat șuruburile și am șters secțiunile șurubului cu date valoroase. Pe scurt, un coșmar :(. Ei bine, trebuie să refac șurubul! Deoarece nu am format șurubul după ștergerea partițiilor și nu i-am scris nimic, este destul de posibil să restaurați datele. Deci, cum pot recupera partițiile șterse.
Desigur, trebuie să fii atent, dar din moment ce s-a întâmplat, procedăm la restabilirea partițiilor pe șurub. Îl agățăm de un computer pe care vom efectua resuscitarea:
După cum era de așteptat, sistemul nu vede șurubul. Unitățile logice C: și D: sunt partiții ale șurubului computerului de resuscitare. Dar șurubul nostru nu este în sistem:
Puteți privi această economie prin consola de gestionare a discului. Facem clic pe pictograma „Computerul meu” cu butonul din dreapta al mouse-ului, selectăm „Management” în meniul care apare, apoi selectăm „Management disc”.
Acolo, șurubul nostru bătut în cuie este vizibil ca o bucată mare de spațiu de neînțeles (este afișat ca „Discul 1” și sistemul consideră că este „nu distribuit”):

După cum se spune, nu pierdeți inima și continuați să restaurați secțiunile! Programul Starus Partition Recovery ne va ajuta în acest sens. Și în acest program, unitatea cuplată este vizibilă și sub denumirea „Zona nealocată 0 de pe unitatea 1” - 149,05 Gb. Apropo, se poate vedea că pe șurubul calculatorului de resuscitare există și un fel de „zonă nealocată 0 pe discul 0” cu dimensiunea de 10,34 Mb (nu este clar ce este, dar nu contează în cazul nostru). Aceasta este imaginea:
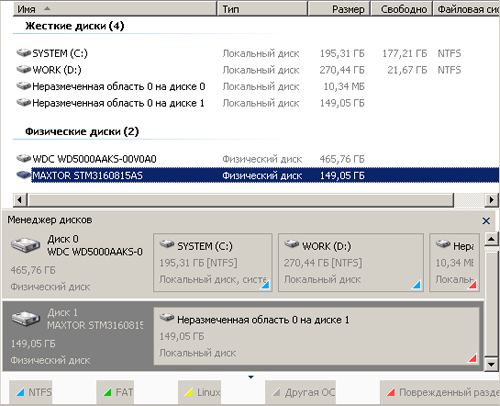
Facem clic pe discul sosit cu butonul din dreapta și selectăm „Deschide”:

Acum selectăm modul de analiză și căutare de informații de pe disc. Selectați „Analiză completă” (instalată implicit):


În cele din urmă, procesul este complet:

Și acum din toate secțiunile pe care le-a găsit programul, trebuie să îl alegeți pe cel în care sunt stocate datele noastre importante și din care vom extrage aceste date. După cum puteți vedea, programul a găsit până la 6 secțiuni în loc de 2, care erau pe șurub sub tensiune. O partiție a fost mică, tranzacțiile 20-30 - în cadrul sistemului, iar a doua a ocupat restul spațiului pe disc - au fost date importante.
Deci, partiția NTFS 0 - dimensiunea sa este egală cu capacitatea întregului disc, aceasta este o prostie, au existat două partiții. Secțiunea 1 este de 100 Mb. Aceasta este în mod clar dimensiunea zonei de servicii Windows 7. Acest lucru este bun, dar complet inutil. Secțiunea 2 - dimensiunea completă a șurubului, o altă prostie completă. Secțiunea 3 - dar acest lucru este deja ceva! Aparent - aceasta este partiția de sistem (unitatea C :) a fostului live șapte (20,41 Gb). Cu toate acestea, am nevoie de informații din secțiunea de date (unitatea D :). Căutăm mai departe. Secțiunea 4 - dimensiunea completă a șuruburilor, prostii deja familiare.
În cele din urmă, partiția 5 NTFS este exact ceea ce aveți nevoie! Judecând după mărime (128,54 Gb) - aceasta este secțiunea de date:
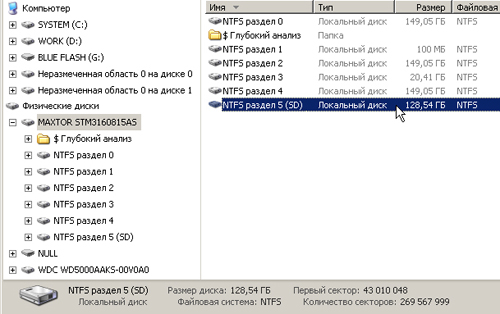
Faceți dublu clic pe secțiunea 5 și - vă rog! Totul este pe loc:

Înlăturarea unei partiții de disc non-sistem fără intervenția utilizatorului este rară. Desigur, motivul pentru ștergerea unei partiții de disc (sau chiar mai multe) poate fi malware, sectoare rele și alte eșecuri ale hard disk-ului, dar mai des dispariția secțiunilor întregi ale discului de date este rezultatul experimentelor utilizatorului software-ul, cu care astfel de utilizatori nu sunt încă pregătiți să lucreze.
Eliminarea partiției de sistem a unui disc în Windows nu este ușoară sistem de operare ferit de autodistrugere. De regulă, pentru a provoca consecințe precum ștergerea unei partiții din Windows sau din sectorul de pornire (o partiție mică rezervată de sistem), este necesar să experimentați un software care funcționează din suporturi de pornire. Sau în alt sistem de operare instalat, respectiv, pe o altă partiție a discului. Prin urmare, partițiile de disc nesistemice pe care sunt stocate datele personale ale utilizatorilor sunt cel mai adesea șterse. În cele mai multe cazuri, aceste date au o valoare mult mai mare decât sistemul de operare, a cărui performanță este restabilită în cazuri extreme prin reinstalare.
Cum să recuperați partițiile de disc șterse și să salvați datele stocate pe ele? Mai jos vom arunca o privire asupra acestui proces folosind program gratuit pentru Windows - AOMEI Partition Assistant.
AOMEI Partition Assistant are o ediție plătită care oferă funcții suplimentare pentru lucrul cu spațiul pe disc al computerului. Dar pentru a restabili partițiile pe disc, funcționalitatea ediției gratuite a programului Standard Edition va fi suficientă. Puteți descărca unul de pe site-ul oficial al dezvoltatorului.
1. În ce cazuri va ajuta restaurarea partițiilor de disc și în care - nu
Dar înainte de a merge direct la instrucțiuni, câteva puncte de clarificat. Mai jos vom lua în considerare o metodă a modului de recuperare a partițiilor șterse de pe un disc - de fapt, întoarce-le la starea în care se aflau înainte de a fi șterse. Partițiile restaurate vor avea aceeași dimensiune, același loc în tabelul de partiții pe disc, acestea vor conține aceleași date ca înainte. Pentru restaurarea partițiilor pe disc, se va folosi un tip special de software - manager de distribuție spațiu pe disc, programul menționat AOMEI Partition Assistant. Recuperarea partițiilor nu ajută la rezolvarea problemei de recuperare a datelor după o formatare eronată a partițiilor de disc sau a unităților amovibile. În aceste scopuri, este necesar să se apeleze la ajutorul unui tip separat de program conceput pentru recuperarea datelor: Recuva, studioul R și altele.
Restaurarea partițiilor de disc nu va ajuta dacă, după eliminare, spațiul discului a fost redistribuit și au fost deja create noi partiții în locul partițiilor șterse. În acest caz, putem vorbi doar despre recuperarea datelor prin programele de mai sus.
Și încă o nuanță: dacă în explorator sau manager de fișiere partiția de disc nu este vizibilă ca discurile D, E, F etc., este posibil să nu fie ștersă, iar invizibilitatea sa se datorează lipsei unei litere. Literele partițiilor de disc și ale dispozitivelor computerului pot zbura după o defecțiune a sistemului, experimentând setări Windowsrollback eșuat la copie de rezervă, precum și rezultatul altor intervenții în sistem. Acest lucru este cel mai ușor de clarificat într-un utilitar standard de gestionare a discului. O modalitate universală de a-l lansa pentru toate versiunile de Windows este de a folosi serviciul Run system (tastele + R). Comanda de introducere:

Dacă a plecat o scrisoare, o partiție non-sistem va fi marcată ca funcțională. Și îi puteți atribui o scrisoare folosind comanda corespunzătoare din meniul contextual.
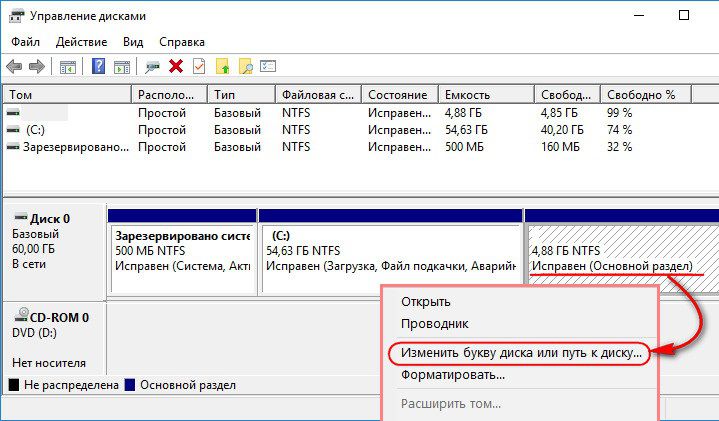
Imaginea cu partiția ștersă (sau mai multe partiții) va fi diferită: o anumită parte a spațiului pe disc va fi etichetată „Nu este alocată”.

Acesta este diagnosticul pentru aplicarea instrucțiunilor pentru restaurarea partițiilor pe disc, care este prezentată mai jos.
2. Recuperarea partițiilor non-sistem
În fereastra de program AOMEI Partition Assistant după lansarea sa, vom vedea aceeași imagine ca în utilitatea de gestionare unități Windows - secțiunea ștersă din tabelul de mai sus și în reprezentarea vizuală de mai jos va fi marcată ca spațiu nealocat.
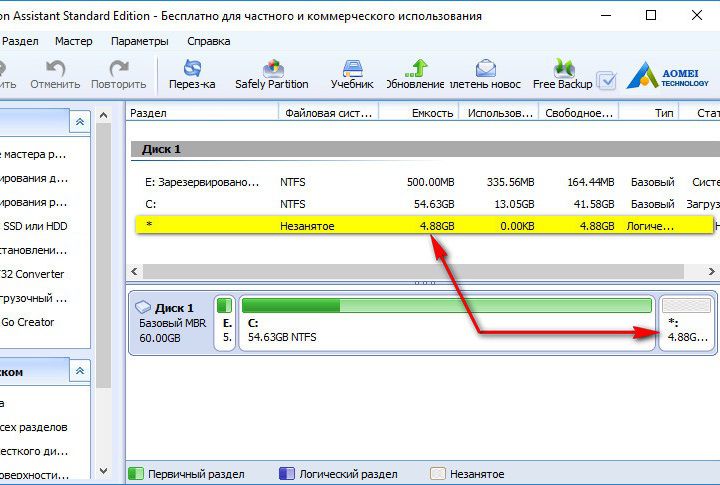
Începem asistentul pentru recuperarea partițiilor - fie în meniul „Expertul” din partea de sus, fie pe panoul lateral al interfeței de program.
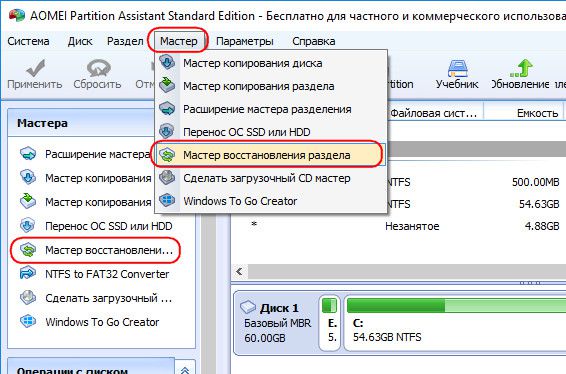
În prima etapă a vrăjitorului, selectăm hard disk-ul dorit dacă există mai multe dintre ele conectate la computer, iar pe unitatea în sine facem clic pe același spațiu nealocat (nealocat) care rămâne după ștergerea partiției de disc. Faceți clic pe „Următorul”.
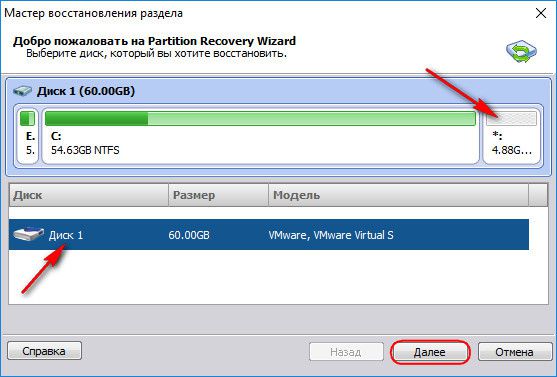
În continuare, vom vedea o fereastră pentru selectarea tipului de căutare a partițiilor șterse. Schema de selecție este simplă: mai întâi folosim căutare rapidăși dacă în acest proces partițiile șterse nu sunt detectate, rămâne doar să repetați procedura cu alegerea căutare completă. Faceți clic pe „Următorul”.

Secțiunea este găsită, marcați-o cu o bifare și faceți clic pe butonul „Du-te”.

Sfârșitul operației.
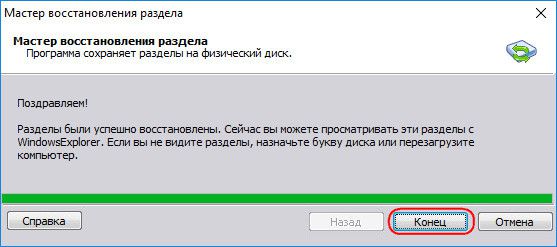
Partiția de disc șters este restabilită. Folderele și fișierele stocate pe acesta nu au fost afectate.
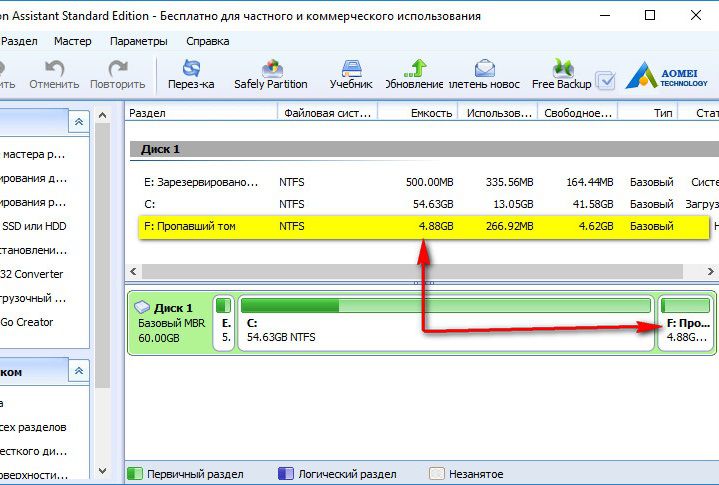
Dacă mai multe partiții de disc au fost șterse, după căutarea este necesară, bifați casetele pentru toate partițiile detectate și restaurați-le.

3. Restaurarea partițiilor de sistem Windows
Recuperarea sistemului șters cu greșeală partiții Windows va returna sistemul de operare posibilitatea de a porni. Dar operațiunea de restaurare a unității C și a sectorului de pornire, în comparație cu recuperarea partițiilor care nu sunt de sistem ale discului, este mai complicată, deoarece trebuie să lucrați cu suporturi de pornire. Pentru a crea unul aveți nevoie de un dispozitiv computerizabil. Pe un astfel de computer, trebuie să instalați AOMEI Partition Assistant și să creați un disc de urgență live folosind programul. Pe panoul lateral al ferestrei programului, lansați Expertul de creare CD bootabil. În prima etapă a vrăjitorului, selectați opțiunea „Creați un Windows PE simplu” (deoarece a doua opțiune necesită confuzie cu software-ul AOMEI suplimentar). Faceți clic pe „Următorul”.
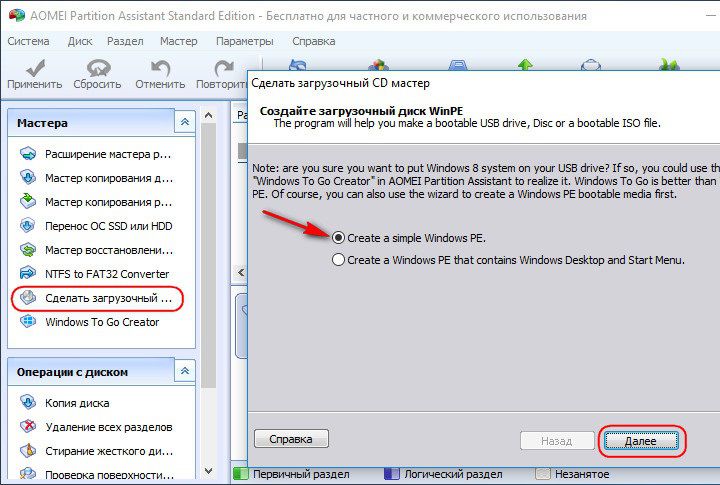

Pornim computerul de pe un disc sau unitate flash. În fereastra AOMEI Partition Assistant, în cazul nostru, vedem că ambele partiții ale sistemului sunt atât drive C cât și 500 MB sectorul cizmei - fuzionat într-un singur spațiu neocupat. pentru ferestre de recuperare urmăm aceeași cale ca pentru salvarea partițiilor non-sistem ale discului, descrise în paragraful anterior al articolului. Lansați asistentul pentru recuperarea partițiilor.
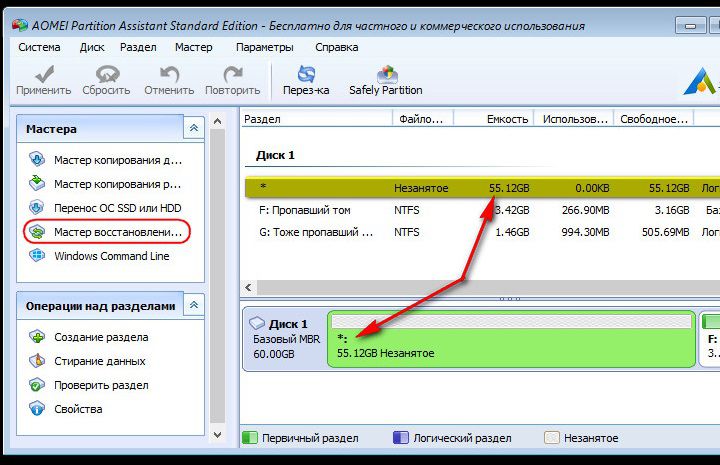
Facem clic pe un spațiu nealocat.
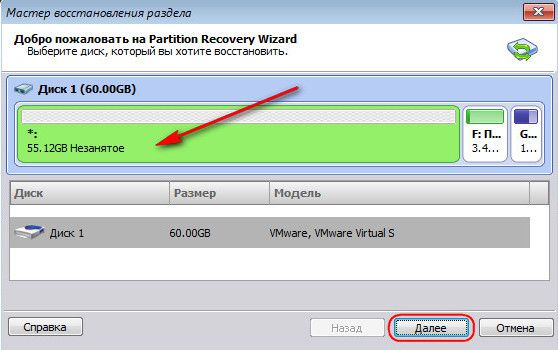
Alegeți o căutare rapidă. Dacă nu ajută, repetați operațiunea alegând o căutare completă.

Notăm secțiunile găsite de program. Faceți clic pe „Du-te”.
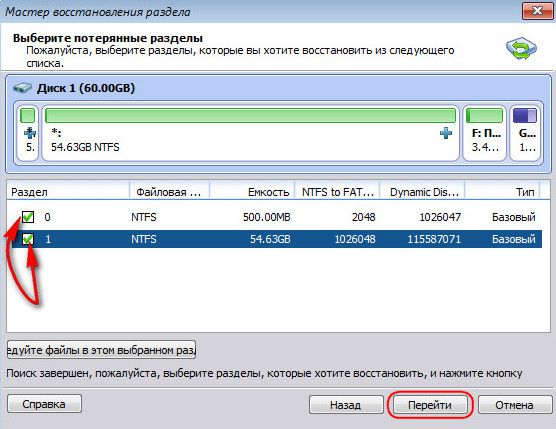
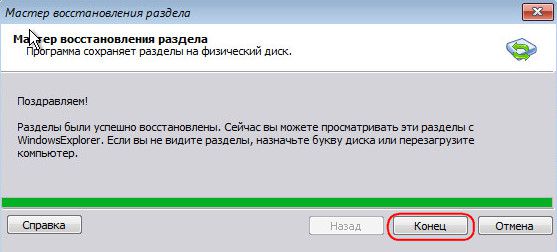
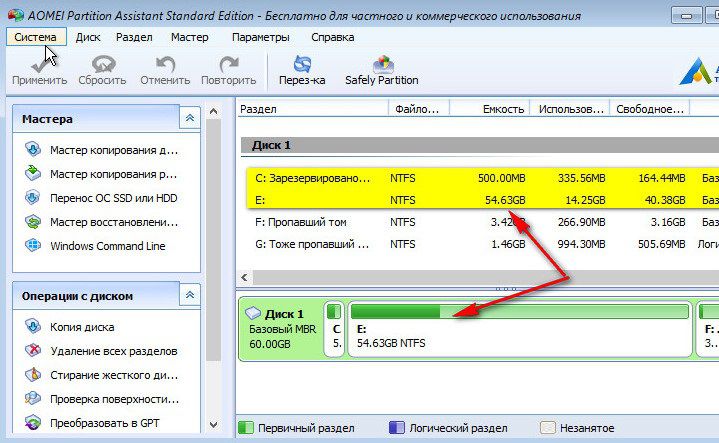
Partițiile sistemului au fost restaurate.
Să aveți o zi minunată!
Rezultatul formatării hard disk computer sau extern extern întregul disc, nu una dintre partiții, toate partițiile create pe el sunt șterse împreună cu fișierele salvate. Majoritatea programelor de recuperare a datelor se pot recupera dintr-o astfel de unitate, în cel mai bun caz, doar un set de fișiere, adesea cu un nume nesecat, fără a păstra structura folderului și arborele de directoare.
R-Studio are capacitatea de a recupera datele dintr-o partiție pierdută, păstrând structura folderului și numele fișierelor, să ne uităm la modul de recuperare a fișierelor folosind-o.
Să presupunem că pe hard disk-ul nostru existau patru partiții cu fișiere: D:, I:, F:, E:. Discul dat a fost formatat în timpul reinstalării sistemului de operare și pe el a fost creată o partiție.
Pentru a recupera una dintre partițiile șterse cu folosind R-Studio, rulați programul și selectați hard disk-ul din care doriți să restaurați partiția, apăsați butonul "Scan".
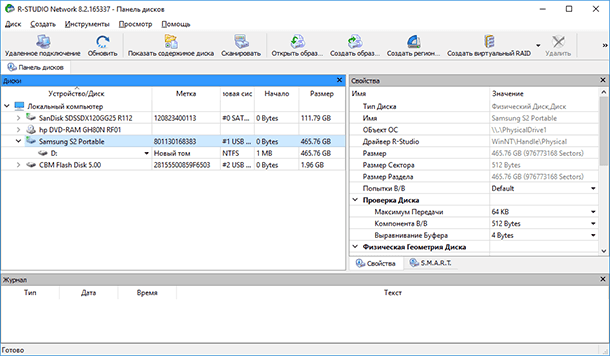
Dacă este necesar, în fereastra care se deschide, faceți setări suplimentare și faceți clic pe „Scanare“.
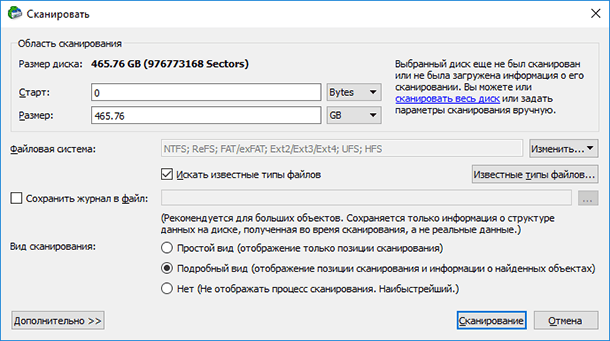
Așteptăm sfârșitul procesului de scanare. Informațiile de scanare sunt afișate într-o fereastră particulară din dreapta, care seamănă cu fereastra defragmenterului discului, ca în cazul vechi versiuni Windows. De asemenea, în timpul procesului de scanare, programul își calculează durata, acordați atenție barei de stare din partea inferioară a ferestrei programului.

Procesul de scanare a discului a durat aproximativ 4 ore. Drept urmare, R-Studio a afișat în fereastra din stânga o listă de secțiuni detectate ale hard disk-ului scanat: existent și șters anterior. Dacă te uiți la lista de partiții detectate și o compari cu cele care au fost șterse de pe disc (captură de ecran 1), nu toate vor fi potrivite ca mărime. Prin urmare, dacă este necesar să restaurați o anumită secțiune, atunci poate fi detectată verificând fiecare.
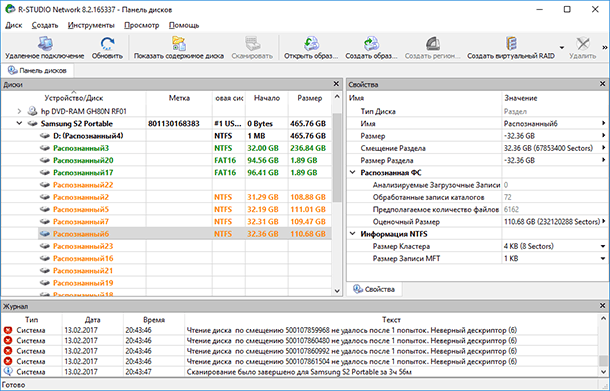
Să ne uităm la conținutul partiției, al cărui volum coincide cu Discul I:.
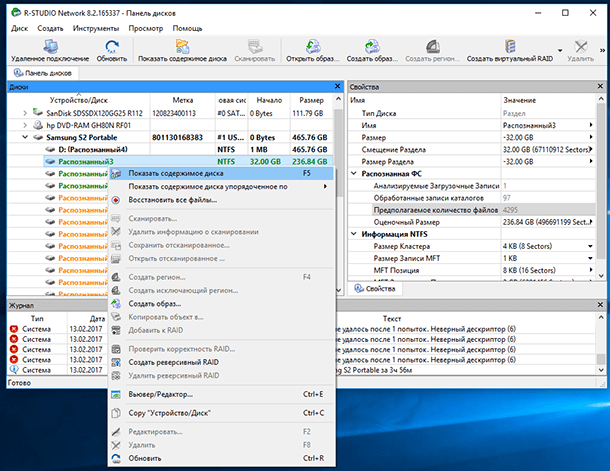
Drept urmare, R-Studio a afișat conținutul acestei secțiuni, în care nu a fost găsit niciun fișier șters odată cu acesta. Același rezultat a fost rezultatul verificării altor secțiuni recunoscute.
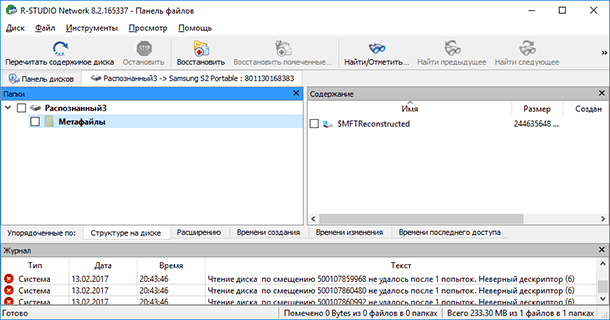
Ca rezultat al scanării partiției de disc existente " Volumul nou", Care a fost creat în locul celor patru șterse, programul a găsit în continuare fișierele partițiilor șterse.
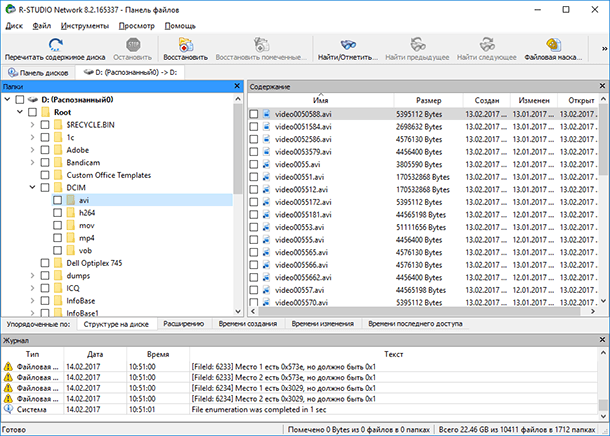
Selectați fișierele și folderele care trebuie restaurate și faceți clic pe pictogramă "Restore" în meniul de sus al programului.

Specificați folderul pentru restaurarea fișierelor și faceți clic pe „Da“.
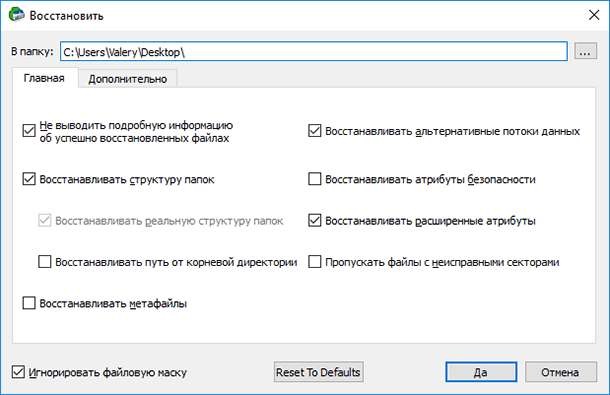
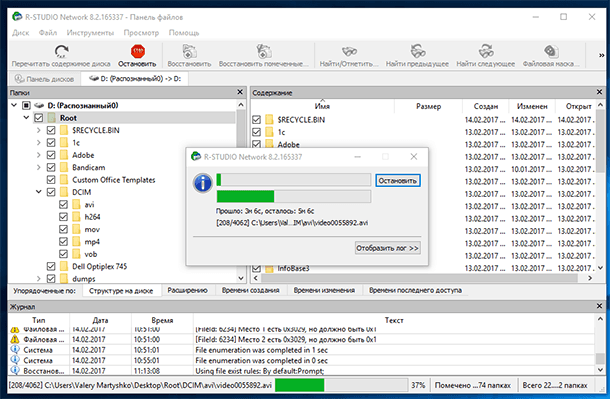
Fișiere și foldere restaurate.
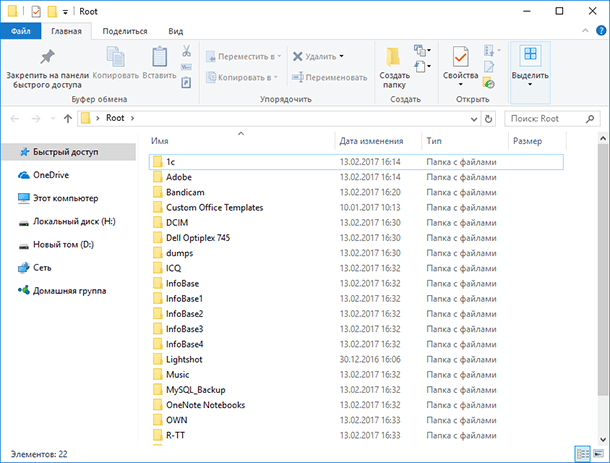
În concluzie, putem spune că programul a făcut față bine sarcinii. Iar calitatea recuperării datelor R-Studio este un concurent direct Recuperarea partiției Hetman: de asemenea, restabilește fișierele din partiții de disc șterse sau formatate, creează imagini de disc și restabilește date din ele, are o funcție de previzualizare adecvată a fișierelor restaurate.
Ceea ce face ca Hetman Partition Recovery să fie superior concurentului său, este o simplă interfață intuitivă, o viteză mult mai mare (atât scanarea media, cât și recuperarea datelor), ușurința de utilizare, ultima actualizare a adăugat funcția de recuperare a datelor de pe discurile virtuale și de pe discurile mașinii virtuale.
Folosind Hetman Partition Recovery, recuperarea datelor este posibilă în doi sau trei pași, ceea ce simplifică mult procesul de recuperare a datelor și afectează doar rezultatul pozitiv.
Dacă ați șters accidental un disc de pe computer sau mai multe partiții, nu vă faceți griji, puteți recupera datele pierdute. Există multe programe pentru acest lucru. Acesta este un Acronis Disk Director plătit, gratuit, AOMEI, Partition Assistant Edition Standard și. Luați în considerare modul de recuperare discul de la distanță folosind cel mai recent program.
Recuperarea unui disc la distanță folosind DMDE
Pentru a restabili partiție ștersă un disc sau un disc întreg, trebuie să descărcați programul DMDE accesând. Apoi, deschideți arhiva și rulați fișierul .exe.
În fereastra care se deschide, selectați discul fizic, indicați că este un dispozitiv și faceți clic pe OK.

Începe căutarea de partiții și discuri șterse.

După căutare, va apărea un tabel de rezultate. Ne uităm la unitatea de la distanță. Acesta va fi indicat prin literele verzi „BCF”. Atenție la volum. Trebuie să se potrivească cu cea care a fost înainte de îndepărtare. alegere unitate dorită și faceți clic pe „Lipire”.

În fereastra următoare, selectați tipul de secțiune. Dacă sistemul de operare este instalat pe computer sistem Windows XP sau 7 și ați eliminat unitatea „D”, atunci ar trebui să alegeți „ Unitate logică (MBR). " „Discul principal (MBR)” este selectat numai atunci când pierderea unității „C” pe care este instalat sistemul de operare. În cazul în care utilizați Windows 8 și versiuni ulterioare, iar computerul dvs. acceptă cel mai recent standard GPT, vă recomandăm să alegeți a treia opțiune.

De asemenea, pentru a facilita selecția, merită să vă uitați la standardul discului de la distanță din fereastra anterioară.

Înainte de a restaura discul, puneți marcajul "... salvați datele fișierului pentru rollback" și faceți clic pe "Da".
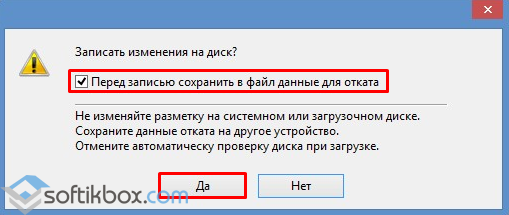
Alegeți un loc pentru salvarea fișierului.
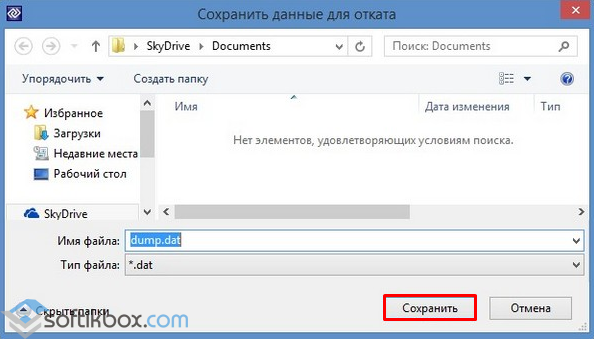
Discul este restabilit. Acum accesați „Disk Management”, selectați fila „Acțiune” și „Actualizare”.

Unitatea de la distanță „D” va apărea, dar fără o literă. Facem clic dreapta pe ea și selectăm „Schimbare literă sau cale de unitate”.

Va apărea o nouă fereastră. Faceți clic pe „Adăugare”.
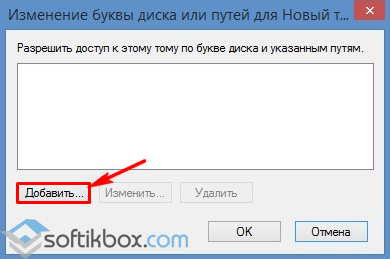
Selectați litera „D” și faceți clic pe „OK”.
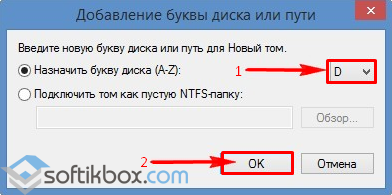
Gestionarea discului aproape. Accesați „Computerul” și vedeți că discul „D” este restabilit.
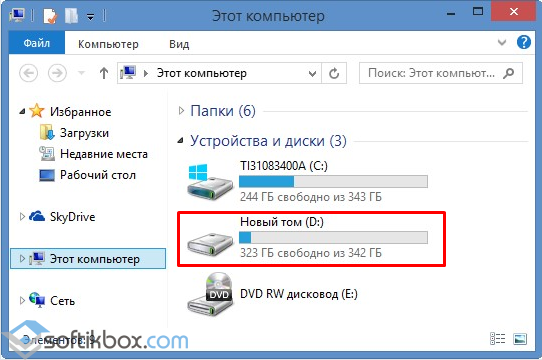
Recuperarea unei partiții șterse folosind programul DMDE
Recuperați partițiile de hard disk șterse folosind programe DMDE merge mult mai greu. Mai întâi trebuie să vă deconectați hard disk de la un computer și conectați-l la altul, pe care există deja un program instalat.
În Disk Management, vor fi afișate două. disc de bază cu sisteme de operare instalate.

De exemplu, ștergeți toate partițiile din unitatea conectată și restaurați-le înapoi.
Începem programul DMDE. Selectați un disc fizic. Numele va fi afișat mai jos, deci selectați-l pe cel care este conectat la PC și pe care se pierd pierderea de partiții. Faceți clic pe OK.
![]()
Începe căutarea partițiilor șterse.
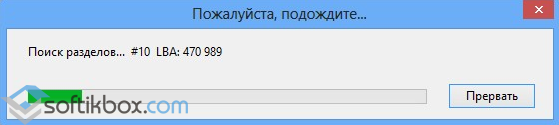
Selectăm doar secțiunea dorită. Acesta va fi inițial „Rezervat de sistem”. Ne uităm la volum pentru a nu restabili o secțiune anterioară și inutilă.

Selectăm „Main partition (MBR)”, deoarece trebuie să restaurăm partiția cu Windows 7. Faceți clic pe „OK”. Dacă restabilim un disc cu Windows 8, selectați a treia opțiune.
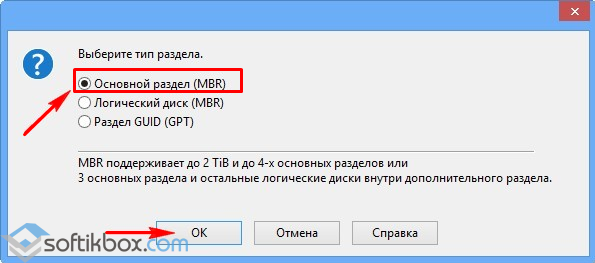
În fereastra următoare, selectați „Rezervat de sistem” și faceți clic pe „Aplicați”.

Salvăm datele pentru rollback și facem clic pe „Da”.
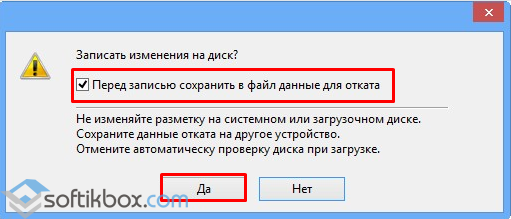
Prima secțiune este restaurată.
În același mod, repetăm \u200b\u200btoate acțiunile cu secțiuni care sunt denumite „BCF”.

După recuperarea lor, accesați „Disk Management”. Faceți clic pe „Acțiune” și „Actualizare”.

După ce schimbăm litera unității, rearanjați-o înapoi la PC și porniți sistemul. Datele recuperate.
Hard discurile computerelor, care se mai numesc hard disk-uri sau hard disk-uri, sunt principalele dispozitive de stocare obișnuite pentru informațiile sale. depozitare pe termen lung. În timpul funcționării computerului, uneori apar situații când datele stocate pe hard disk sunt pierdute din diverse motive, care includ defecțiuni hardware și blocaje sau blocaje software, dar cel mai adesea este necesar să recuperați datele pierdute dacă sunt pierdute ca urmare a ștergerii accidentale de către utilizator.
Când utilizați un computer, datele pot fi șterse accidental la formatarea hard disk-ului, atunci când curățați coșul de reciclare sau este necesar recupera datele după ștergerea unei partiții de hard disk. Dacă partiția a fost ștearsă recent și îți amintești dimensiunea exactă a discului, atunci poți încerca să creezi o partiție de aceeași dimensiune fără formatare. Această situație are o mare probabilitate ca structura sistemului de fișiere să fie păstrată, în timp ce nu aveți nevoie de resurse suplimentare pentru a recupera datele pierdute.
În caz contrar, practica prevede implementarea algoritmilor standard pentru recuperarea datelor pierdute, care sunt determinate de instrumente software speciale - utilități pentru recuperarea tablelor de informații. Există un număr semnificativ de utilități plătite și gratuite pentru recuperarea datelor pierdute. Toate au funcționalități și capacități diferite, dar opțiunile comerciale pentru utilități sunt mai eficiente. Iată câteva dintre ele:
TestDisk - vă permite să recuperați partițiile șterse (pierdute) de pe un hard disk sau restaurarea înregistrări de pornire pe discuri în situații de acțiuni improprii ale programelor, ale utilizatorului sau din cauza expunerii la virus.
R-Studio este un utilitar de recuperare foarte puternic. Vă permite să restaurați partiții ale sistemelor de fișiere FAT32, NTFS, Ext2, Ext3.
Pandora Recovery - utilizat când este necesar pentru a recupera fișierele pierdute de pe hard disk-uri cu formatarea sistem de fișiere NTFS.
Recuva este un mic gratuit, dar cu o utilitate de înaltă funcționalitate pentru recuperarea fișierelor pierdute.
Suite Acronis Disk Director - un set de utilități care include, pe lângă managerul de partiții, pentru ferestre de lucru și Linux, de asemenea, un mijloc de restabilire a tablelor de informații din sistemul de fișiere.
Astfel de programe vă permit să restaurați până la 10 bucăți de informații, deși recuperarea absolută este practic imposibilă. Dar acest lucru este întotdeauna mai bun decât pierderea completă a datelor importante. În același timp, șansele restaurării tabloului de informații cresc în timp ce reduc la minimum accesul la hard disk după pierderea acestuia. În plus, înregistrarea sau instalarea utilitarului folosit trebuie efectuată nu pe discul recuperabil, ci pe o altă dischetă sănătoasă sau de pornit. De asemenea, este recomandabil să conectați hard disk-ul restaurat la un computer cu o unitate bună cunoscută sau să conectați un al doilea disc la computerul restaurat. Principala condiție pentru succes în procesul de restaurare a unui tablou de informații este aceea că este obligatoriu să accesezi hard disk-ul restaurat doar de pe al doilea disc.
Recuperarea este un proces complex și consumator de timp. Sarcina devine mai complicată imediat când vine vorba de sisteme Linux, unde numărul de programe de recuperare este mult mai mic. În orice caz, atunci când lucrați cu programe de recuperare, mai întâi salvați starea partiției restaurate într-un fișier. De exemplu, pe Linux, acest lucru se poate face folosind comanda dd dacă \u003d / dev / (dispozitiv sau identificator de volum logic) din \u003d / (calea către fișierul receptor).




