Pentru început, voi spune o poveste despre două șuruburi. Am două șuruburi, fiecare împărțită în două acțiuni logice. Pe un șurub - date valoroase cu un Windows 7 funcțional, iar pe celălalt șurub nu există deloc date valoroase și există un Windows XP gol. În general, am decis să transform acest ultim șurub cu două secțiuni într-unul cu o secțiune. Din moment ce nu este nimic de salvat, puteți să blocați pur și simplu partițiile, să creați o partiție mare, apoi să formatați șurubul și să folosiți acest volum singur.
Șterg aceste secțiuni - șterg, totul pare să fie bine, dar apoi, dintr-o dată, am observat groaza că de fapt lovesc șurubul greșit !!! Au doar aceleași volume și au și o singură companie - Maxtor, pe scurt, sunt similare. În general, am amestecat șuruburile și am șters secțiunile șurubului cu date valoroase. Pe scurt, un coșmar :(. Ei bine, trebuie să refac șurubul! Deoarece nu am format șurubul după ștergerea partițiilor și nu i-am scris nimic, este destul de posibil să restaurați datele. Deci, cum pot recupera partițiile șterse.
Desigur, trebuie să fii atent, dar din moment ce s-a întâmplat, procedăm la restabilirea partițiilor pe șurub. Îl agățăm de un computer pe care vom efectua resuscitarea:
După cum era de așteptat, sistemul nu vede șurubul. Unitățile logice C: și D: sunt partiții ale șurubului computerului de resuscitare. Dar șurubul nostru nu este în sistem:
Puteți privi această economie prin consola de gestionare a discului. Facem clic pe pictograma „Computerul meu” cu butonul din dreapta al mouse-ului, selectăm „Management” în meniul care apare, apoi selectăm „Management disc”.
Acolo, șurubul nostru bătut în cuie este vizibil ca o bucată mare de spațiu de neînțeles (este afișat ca „Discul 1” și sistemul consideră că este „nu distribuit”):
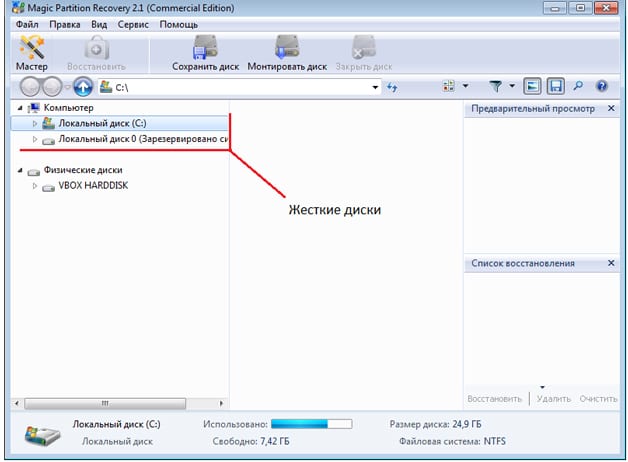
După cum se spune, nu pierdeți inima și continuați să restaurați secțiunile! Programul Starus Partition Recovery ne va ajuta în acest sens. Și în acest program, unitatea cuplată este vizibilă și sub denumirea „Zona nealocată 0 de pe unitatea 1” - 149,05 Gb. Apropo, se poate vedea că pe șurubul calculatorului de resuscitare există și un fel de „zonă nealocată 0 pe discul 0” cu dimensiunea de 10,34 Mb (nu este clar ce este, dar nu contează în cazul nostru). Aceasta este imaginea:
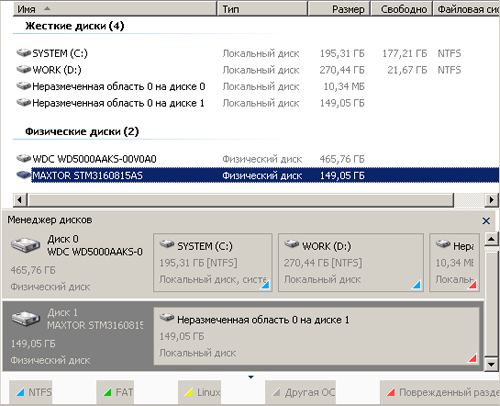
Facem clic pe discul sosit cu butonul din dreapta și selectăm „Deschide”:

Acum selectăm modul de analiză și căutare de informații de pe disc. Selectați „Analiză completă” (instalată implicit):


În cele din urmă, procesul este complet:

Și acum din toate secțiunile pe care le-a găsit programul, trebuie să îl alegeți pe cel în care sunt stocate datele noastre importante și din care vom extrage aceste date. După cum puteți vedea, programul a găsit până la 6 secțiuni în loc de 2, care erau pe șurub sub tensiune. O partiție a fost mică, tranzacțiile 20-30 - în cadrul sistemului, iar a doua a ocupat restul spațiului pe disc - au fost date importante.
Deci, partiția NTFS 0 - dimensiunea sa este egală cu capacitatea întregului disc, aceasta este o prostie, au existat două partiții. Secțiunea 1 este de 100 Mb. Aceasta este în mod clar dimensiunea zonei de servicii Windows 7. Acest lucru este bun, dar complet inutil. Secțiunea 2 - dimensiunea completă a șurubului, o altă prostie completă. Secțiunea 3 - dar acest lucru este deja ceva! Aparent - aceasta este partiția de sistem (unitatea C :) a fostului live șapte (20,41 Gb). Cu toate acestea, am nevoie de informații din secțiunea de date (unitatea D :). Căutăm mai departe. Secțiunea 4 - dimensiunea completă a șuruburilor, prostii deja familiare.
În cele din urmă, partiția 5 NTFS este exact ceea ce aveți nevoie! Judecând după mărime (128,54 Gb) - aceasta este secțiunea de date:
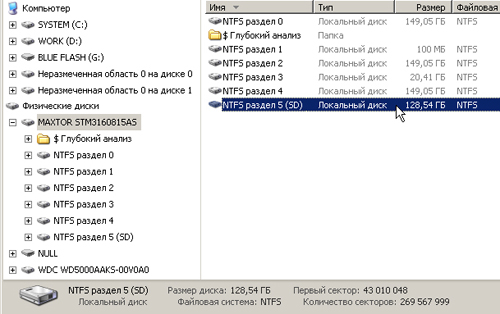
Faceți dublu clic pe secțiunea 5 și - vă rog! Totul este pe loc:

Dacă ați șters accidental un disc de pe computer sau mai multe partiții, nu vă faceți griji, puteți recupera datele pierdute. Există multe programe pentru acest lucru. Acesta este un Acronis Disk Director plătit, gratuit, AOMEI, Partition Assistant Edition Standard și. Luați în considerare modul de recuperare discul de la distanță folosind cel mai recent program.
Recuperarea unui disc la distanță folosind DMDE
Pentru a recupera o partiție de disc ștersă sau un disc întreg, trebuie să descărcați programul DMDE accesând. Apoi, deschideți arhiva și rulați fișierul .exe.
În fereastra care se deschide, selectați discul fizic, indicați că este un dispozitiv și faceți clic pe OK.

Începe căutarea de partiții și discuri șterse.

După căutare, va apărea un tabel de rezultate. Ne uităm la unitatea de la distanță. Acesta va fi indicat prin literele verzi „BCF”. Atenție la volum. Trebuie să se potrivească cu cea care a fost înainte de îndepărtare. alegere unitate dorită și faceți clic pe „Lipire”.

În fereastra următoare, selectați tipul de secțiune. Dacă este instalat pe computer sistem de operare Windows XP sau 7 și ați eliminat unitatea „D”, atunci ar trebui să alegeți „ Unitate logică (MBR). " „Discul principal (MBR)” este selectat numai atunci când pierderea unității „C” pe care este instalat sistemul de operare. În cazul în care utilizați Windows 8 și versiuni ulterioare, iar computerul dvs. acceptă cel mai recent standard GPT, vă recomandăm să alegeți a treia opțiune.

De asemenea, pentru a facilita selecția, merită să vă uitați la standardul discului de la distanță din fereastra anterioară.

Înainte de a restaura discul, puneți marcajul "... salvați datele fișierului pentru rollback" și faceți clic pe "Da".
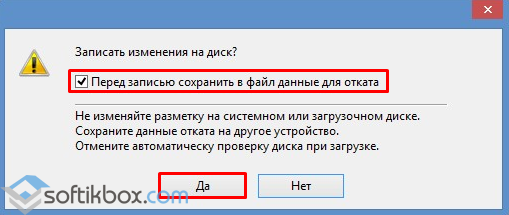
Alegeți un loc pentru salvarea fișierului.
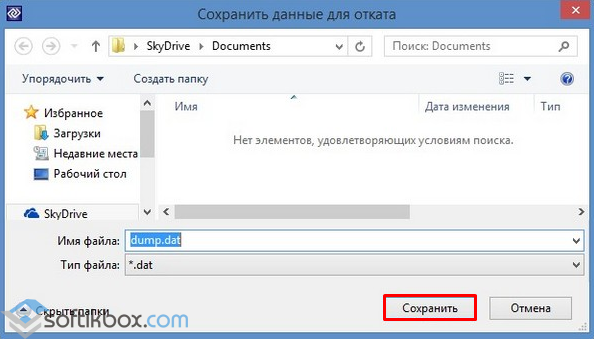
Discul este restabilit. Acum accesați „Disk Management”, selectați fila „Acțiune” și „Actualizare”.

Unitatea de la distanță „D” va apărea, dar fără o literă. Facem clic dreapta pe ea și selectăm „Schimbare literă sau cale de unitate”.

Va apărea o nouă fereastră. Faceți clic pe „Adăugare”.
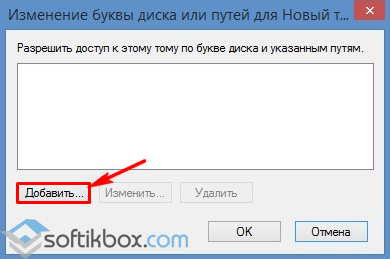
Selectați litera „D” și faceți clic pe „OK”.
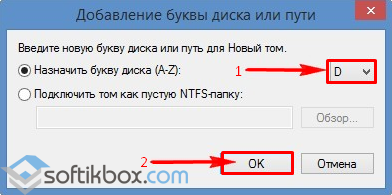
Gestionarea discului aproape. Accesați „Computerul” și vedeți că discul „D” este restabilit.
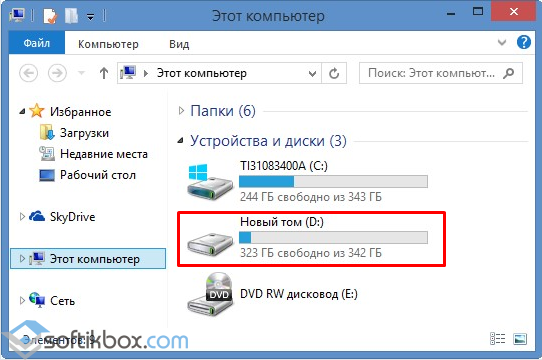
Recuperarea unei partiții șterse folosind programul DMDE
Recuperați partițiile de hard disk șterse folosind programe DMDE merge mult mai greu. În primul rând, trebuie să deconectați hard disk-ul de la un computer și să îl conectați la altul, pe care există deja un program instalat.
În Disk Management, vor fi afișate două. disc de bază cu sisteme de operare instalate.

De exemplu, ștergeți toate partițiile din unitatea conectată și restaurați-le înapoi.
Începem programul DMDE. Selectați un disc fizic. Numele va fi afișat mai jos, deci selectați-l pe cel care este conectat la PC și pe care se pierd pierderea de partiții. Faceți clic pe OK.
![]()
Începe căutarea partițiilor șterse.
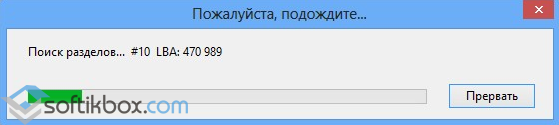
Selectăm doar secțiunea dorită. Acesta va fi inițial „Rezervat de sistem”. Ne uităm la volum pentru a nu restabili o secțiune anterioară și inutilă.

Selectăm „Main partition (MBR)”, deoarece trebuie să restaurăm partiția cu Windows 7. Faceți clic pe „OK”. Dacă restabilim un disc cu Windows 8, selectați a treia opțiune.
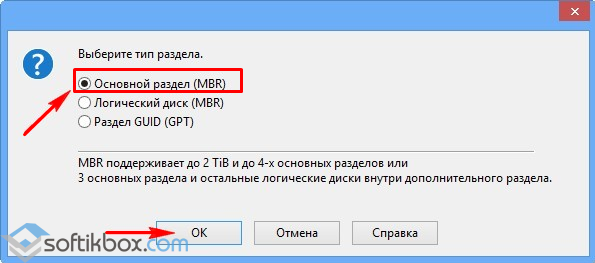
În fereastra următoare, selectați „Rezervat de sistem” și faceți clic pe „Aplicați”.

Salvăm datele pentru rollback și facem clic pe „Da”.
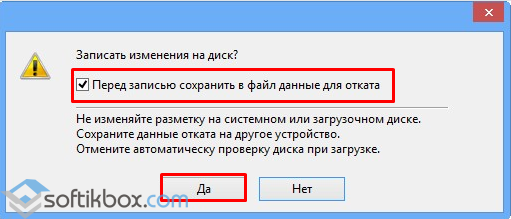
Prima secțiune este restaurată.
În același mod, repetăm \u200b\u200btoate acțiunile cu secțiuni care sunt denumite „BCF”.

După recuperarea lor, accesați „Disk Management”. Faceți clic pe „Acțiune” și „Actualizare”.

După ce schimbăm litera unității, rearanjați-o înapoi la PC și porniți sistemul. Datele recuperate.
Salut tuturor! Vă propun o scurtă poveste în care a trebuit să rezolv o mică problemă folosind linia de comandă, cred că va fi util în caseta dvs. de cunoștințe.
Prietenul meu a cumpărat un computer cu o unitate solidă (120 GB) în loc de un hard disk, pur și simplu nu erau suficienți bani pentru un hard disk simplu (știm cu toții că prețurile componentelor au crescut acum). Cunoștința noastră reciprocă a decis să-l ajute și i-a oferit un timp greu atât de vechi pentru a stoca fișiere unitate SATA II cu o capacitate de 400 GB. Împreună, au conectat hard disk-ul la computer, au intrat în Disk Management și au văzut că există patru partiții pe disc și doar unul a fost șters în mod normal din toate cele patru. Cert este că Windows 8.1 din fabrică, cu toate partițiile de service, a fost anterior instalat pe acest hard disk. Dacă faceți clic pe prima, a doua și ultima secțiune cu butonul dreapta al mouse-ului, atunci dintre toate opțiunile, numai „Ajutor” va fi oferit

Fără să se gândească de două ori, au decis că dacă formatați discul (D :) în fereastra „Computer”, atunci toate partițiile vor fi șterse. Intrând în fereastra „Computer”, au dat clic dreapta pe disc (D :) și l-au formatat pur și simplu.

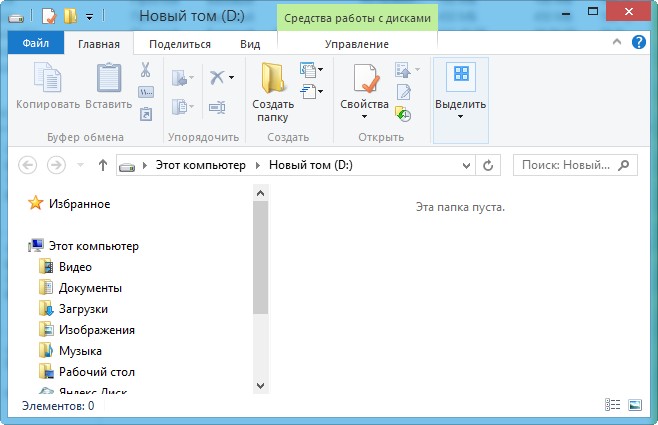
Intrând din nou pe Disk Management, au văzut că toate partițiile sunt sigure și solide, apoi au șters pur și simplu discul (D :). Încă o dată, văzând că nu s-a întâmplat nimic cu celelalte secțiuni, răbdarea lor s-a terminat și m-au sunat.
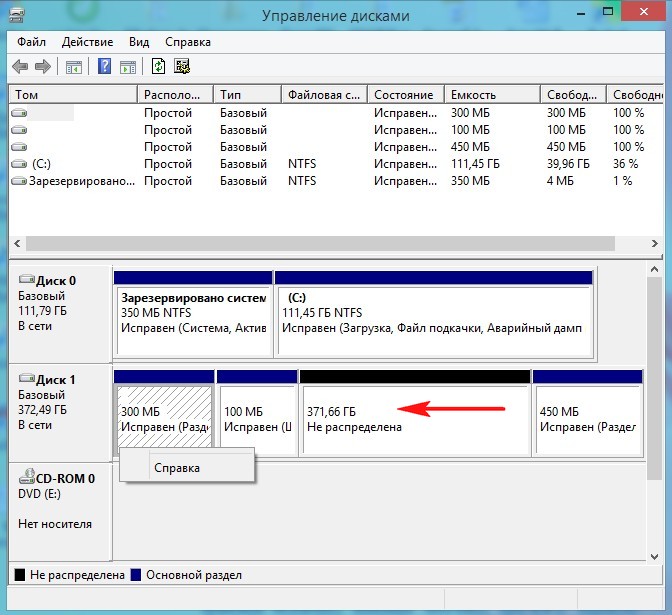
Prieteni, mulți manageri de programe de partiții pe hard disk mi-au venit imediat în minte: și, desigur, îi puteți folosi, dar există un mod mai simplu, linia de comandă!
Lansăm linie de comandă în numele administratorului.

Pentru management spațiu pe disc introduceți comanda discpart.
Afișăm lista tuturor discurilor cu comanda discului de pe listă, apăsați Enter.
Apare o listă cu toate discurile conectate la computer. Fii atent, nu poți greși aici. În ceea ce privește volumul, puteți ghici asta Disc 0 (111 GB) este o unitate SSD în stare solidă, iar Discul 1 (372 GB), acesta este al doilea hard disk pe care puteți șterge toate partițiile.
Selectați pentru a șterge toate partițiile Discul 1 (372 GB), introduceți discul de selectare a comenzii 1. (Atenție! În cazul dvs., numărul echipei poate fi diferit).
Intrăm comanda clean și apăsăm Enter, toate partițiile din al doilea hard disk sunt șterse complet.

Totul este gata, închideți linia de comandă.
Intrăm în managementul discului și vedem că toate partițiile de pe hard disk sunt șterse.
Înainte de a crea o singură partiție, discul trebuie inițializat. Faceți clic dreapta pe Discul 1 și selectați Inițializați discul.
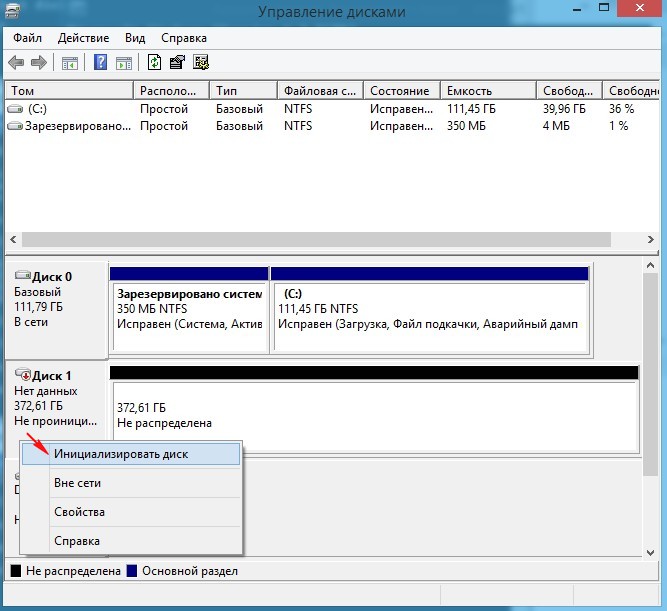
Dacă nu știți ce este, atunci selectați de bază înregistrare de pornire MBR și faceți clic pe OK ..
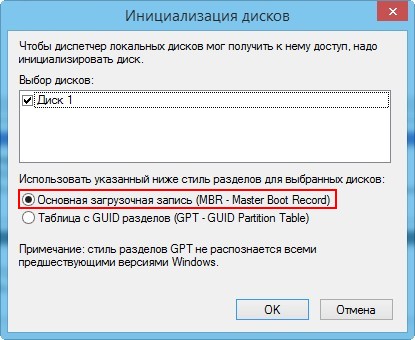
Creează acum un volum simplu. Faceți clic dreapta pe spațiu nealocat și selectați Creare volum.
Recuperare partiție hard disk posibil în 80% din cazuri. Este imposibil să restaurați partiția HDD intern, deci va trebui să utilizați utilitățile terților.
Folosind TestDisk
TestDisk este un program freeware a cărui sarcină este de a recupera partițiile pierdute dintr-un sistem după erori umane sau de sistem.
Acest utilitar este perfect pentru utilizatorii fără experiență care au pierdut volumul local pe HDD. În primul rând, interfața sa este prietenoasă pentru astfel de programe și, în al doilea rând, întreaga procedură de recuperare este complet automată.
Instrucțiuni pentru recuperare grea Discul utilitar TestDisk:
După renunțarea la program (Încetare) și repornirea computerului, utilizatorul va putea din nou să utilizeze volumul HDD local. Toate informațiile vor fi restaurate complet neschimbate.
Exemplu vizual în videoclip:
Configurare BIOS
Un ghid rapid pentru configurarea BIOS-ului pentru a porni de la un dispozitiv extern:
- Trecem la parametrul „Prima pornire”, care poate fi în secțiunile „Boot” sau „Configurare dispozitiv de pornire” (în funcție de versiunea plăcii de bază);
- În parametru, setați valoarea mass-media externepe care se află programul;
- Salvăm și repornim computerul apăsând tasta F10.
Recuperare cu recuperare partiție magică
Un alt program popular pe care îl puteți folosi pentru a restaura secțiuni dure cu toate acestea, spre deosebire de utilitatea de mai sus, plata pe disc. În echitate, merită remarcat câteva avantaje importante:
- Posibilitatea de a recupera clusterele de hard disk deteriorate de malware;
- Nu este necesară configurarea BIOS-ului, deoarece activitatea din aplicație este realizată din interfața sistemului Windows;
- Viteza muncii. Pe Internet există puține utilități pentru a recupera partiții care s-ar putea compara cu viteza de recuperare a partițiilor magice.
Instrucțiuni pentru lucrul cu aplicația:
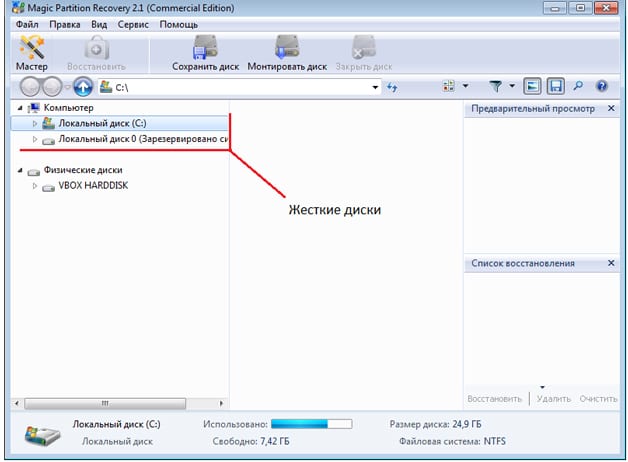
Câteva nuanțe atunci când lucrați cu utilitarul:
- Dacă lipsesc mai multe fișiere importante, puteți utiliza funcția de scanare rapidă, care va returna documentele șterse recent;
- Dacă trebuie să restaurați un fișier al cărui nume este cunoscut, atunci puteți utiliza căutarea integrată în program.
Recuperarea unui volum șters este ușor, dar trebuie să rețineți un lucru: ștergerea partițiilor își șterge coordonatele fizice, iar informația rămâne nevătămată.
După cum este necesar, sistemul înlocuiește aceste date cu noi. Prin urmare, puteți restaura complet o partiție numai dacă nu s-au înregistrat noi matrice pe HDD.
Detalii Categorie: Setări sistem de operare Creat: 02/02/2016 16:33 Vizualizări: 4423Acum vă voi spune cum să ștergeți partițiile de pe hard disk prin „consola de gestionare a discului” sau folosind utilitatea DiskPart.
Atenție !!!
Se aplică numai pentru Windows Vista / 7/8 / 8.1 / 10
În primul rând, trebuie să vă conectați la Windows sub un cont cu drepturi de administrator.
De asemenea, trebuie să indicați cu atenție numărul discului, deoarece va fi dificil să recuperați datele.
Când o partiție este ștersă, toate cele stocate pe ea vor dispărea. Înainte de a continua, aveți grijă backup-uri documentele tale.
Ștergerea unei secțiuni pe care există fișiere de sistem sau ea însăși versiunea Windows la care sunteți conectat, este, de asemenea, imposibil să ștergeți o partiție care este bootabilă sau de sistem, iar dacă pagina conține un fișier de pagină.
Dacă pe hard disk există o singură partiție, o puteți șterge doar în timpul instalării Windows
Metoda 1. Eliminarea prin Windows Disc Management
faceți clic dreapta pe computerul meu și selectați controlul.
2. Faceți clic dreapta pe partiția pe care doriți să o ștergeți și selectați elementul pentru a șterge volumul.
și faceți clic pe butonul Da pentru a confirma decizia dvs.

3. Secțiunea selectată va fi ștearsă și va apărea în schimb o zonă nemarcată marcată cu negru.
În zona nealocată care a apărut, puteți crea o nouă partiție sau mări o altă partiție disponibilă pe acest hard disk fizic.
Metoda 2. Ștergerea unui volum de hard disk folosind DiskPart (linia de comandă)
1. Rulați linia de comandă ca administrator.
2. executați utilitarul diskpart folosind comanda discpart după fiecare comandă, nu uitați să apăsați ENTER.
Această comandă lansează utilitatea DiskPart a cărei funcție principală este de a gestiona hard disk-urile.
comanda este proiectată pentru a afișa toate unitățile pe care le aveți
selectați discul de pe care doriți să ștergeți partiția. alegeți numerotarea discurilor cu atenție
Numerele de serie ale unității arată aici. intrăm și prin management.

după executarea acestei comenzi, pe ecranul liniei de comandă vor apărea informații despre partițiile de disc pe care le-ați selectat la pasul 4.
selectați cu atenție secțiunea pe care doriți să o ștergeți și amintiți-vă numărul afișat lângă secțiune.
Cu această comandă, selectați un volum pentru operațiunile ulterioare cu acesta.
7. Introduceți comanda șterge volumul pentru a șterge secțiunea selectată la pasul 6 din acest manual.
Atenție! când această comandă este executată, secțiunea și toate informațiile despre ea vor fi șterse. asigurați-vă că selectați secțiunea pe care doriți să o ștergeți.
O altă comandă pentru a șterge este mai grea: ștergeți anularea volumului.
8. Introduceți ieșirepentru a ieși din program DiskPart . și puteți închide fereastra promptului de comandă
Metoda 3. Ștergerea prin partea de disc a tuturor partițiilor din hard disk.
Potrivit pentru cazurile în care spunem că a cumpărat B. HDD-ul este conectat la un computer și vedem că acesta are vechi sistem + Alte câteva secțiuni, trebuie să o ștergeți și să faceți o secțiune pentru a stoca orice informație.
pentru a face acest lucru, rulați din nou linia de comandă cu drepturi de administrator.
la fel ca în a doua metodă, conducem o echipă DiskPart
după ce introducem selectați discul X
am selectat un disc care trebuie curățat acum introducem o comandă
această comandă șterge complet toate partițiile de pe HDD
și creăm o partiție în volum egală cu întregul HDD pentru asta rulăm comanda
pentru a formata discul
introduceți comanda
alocați să-i atribuie o scrisoare.
și cât de gata avem o nouă hard disk fără informații și secțiuni.




