Scopul muncii:
1) dobândirea de competențe pentru a lucra cu utilități concepute pentru întreținerea discului;
2) dobândirea de competențe cu managerul de arhivă;
3) dobândirea de competențe cu un program antivirus.
Software utilizat:
pachet programe de utilitate Sistem de operare Windows7
7-Zip Archive Manager;
Program antivirus NOD32.
Comanda de lucru
Sarcina 1. Utilizarea programelor de întreținere a discului
ATENȚIE! Sarcina este îndeplinită virtual calculator. Pentru a accesa computerul virtual, porniți comanda rapidă de pe desktop VirtualPC și așteptați până când sistemul de operare termină încărcarea.
Pentru a vă autentifica, introduceți adresa dvs. parola personală. Apoi intra
utilizatorul
parolă
1.1 Pregătirea dosarelor pentru experimente
În directorul rădăcină al unității C: creați un director temporar C: \\ Temp. Copiați în acest director fișierele arbitrare din folderul C: \\ Windows \\ Help, iar dimensiunea totală a fișierului trebuie să fie nu mai puțin de 50 MB. Dimensiunea totală a fișierelor de directorC:\ Temp introduceți în raport.
Ștergeți aleatoriu jumătate din fișierele din directorul C: \\ Temp. Mărimea totală a fișierelor de director rămaseC:\ Temp introduceți în raport.
1.2 Curățarea discului
Discul curat C: de la fișiere inutile (fișiere în Coșulfișiere temporare) folosind programul DiskCleanup.
Tehnica de execuție:
executa comanda start, programe, standard, Instrumente de sistem, Curățarea discului;
selectați unitatea dorită;
în fereastră Șterge urmatoarele fișiere bifează casetele Cosul de cumparaturi și Fișiere temporare; scrieți în raport informații despre dimensiunea fișieruluicoș șitemporar fișiere ;
faceți clic pe buton<Ок >.
1.3 Diagnosticarea discului
Verificați suprafața unității C: și informațiile conținute de acesta cu programul CHKDSK (scurt pentru verificare disc - verificare disc).
Tehnica de execuție:
executa comanda start, alerga;
în linie deschisechipa de tip cmd și faceți clic pe „Ok”;
ATENȚIE! Sistemul de operare a trecut la modul linie de comandă!
apelați linie de comandă echipa chkdskcu:și faceți clic pe introduce; așteptați până la finalizarea procesului de analiză a spațiului pe disc și scrieți rezultatele în raport;
povestește dimensiunea întregului C: unitatea și dimensiunea zonelor sale ocupate și libere din gigabyte și scrieți rezultatele în raport.
1.4 Defragmentarea discului
Marca testat unitatea C: pentru fișierele fragmentate care folosesc un program Defrag.
Tehnica de execuție:
executa comanda start, programe, standard, Instrumente de sistem, Defragmentarea discului;
selectați unitatea C:;
faceți clic pe buton<Анализ> (sau<Дефрагментация>) și observă procesul de analiză a discului, acordând atenție culorii zonelor de fișiere;
faceți clic pe buton<Вывести отчет> și scrieți în raport informații despre volum:
Dimensiunea volumului
Dimensiunea clusterului;
liber;
procent spațiu liber;
Schimbați dimensiunea fișierului;
Dimensiunea totală a MFT.
comparație datelecalculat de dvs. în paragraful anterior, cu datele afișate în raportul de volum.
ATENȚIE! Pentru a ieși din computerul virtual, închideți fereastra VirtualPC .
Sarcina 2. Arhivarea fișierelor folosind programul 7- Zip
Achiziționând performanțe ridicate computer personal, trebuie să fiți pregătiți pentru faptul că, dacă nu întreprindeți nicio măsură, această performanță va începe să scadă în timp: deschiderea fișierelor și a folderelor pe computer va deveni din ce în ce mai lungă, viteza de citire și scriere a fișierelor va scădea, computerul va începe să „încetinească”, după cum se spune. . Aceasta, la rândul său, va afecta productivitatea muncii dvs. și vă va provoca iritarea. Dar a preveni acest lucru nu este atât de dificil. Cea mai frecventă cauză a frânării PC-ului este performanța neautorizată a subsistemului de disc. Există câteva drăguțe moduri eficiente crește performanța computerului prin optimizarea performanțelor și optimizării sale generale hard disk în special.
Modalități de optimizare a computerului
- Actualizați hardware-ul. Aceasta se face de câte ori este necesar. În primul rând, este vorba de componente ale computerului, cum ar fi un procesor, o placă video și RAM.
- Instalați software antivirus. Scăderea performanței poate fi datorată unui atac de virus și infecției cu virusul computerului. Pentru a crește securitatea, programul antivirus nu trebuie doar să fie instalat, ci și actualizat în mod regulat.
optimizare munca grea disc
Efectuați curățarea discului. Acest lucru poate fi făcut manual sau folosind corespunzător software-ul. Curățarea manuală înseamnă că tu însuți îți revizuiești fișierele și le ștergi pe cele pe care nu le folosești. Metoda necesită mult timp și nu garantează curățarea de înaltă calitate, dar în același timp nu aveți nevoie de software suplimentar. Dacă se utilizează un software special pentru curățarea spațiului pe disc, acesta va scana computerul și va marca toate fișierele recomandate pentru ștergere. Cea mai eficientă va fi aplicarea acestor metode în complex: fișierele pe care le-ați creat sunt șterse manual, programul șterge cheile de registru neutilizate, fișierele temporare ale sistemului, fișierele temporare de internet etc. Dacă doriți să curățați discul, dar vă este frică să înșurubați ceva - comandați un serviciu.
Defragmentarea unui disc. Numărul de fișiere de pe hard disk crește în timp, atunci când sunt plasate în fragmente și înregistrate în diferite părți ale hard disk-ului. Citirea unor astfel de fișiere fragmentate necesită mult mai mult timp decât cele întregi. Defragmentarea este necesară doar pentru a colecta fragmente individuale de fișiere de pe întregul disc și a le arde împreună, crescând astfel viteza de citire a acestora și, în consecință, viteza computerului. Dacă datele de pe hard disk sunt foarte fragmentate, această procedură va oferi o creștere tangibilă a performanței subsistemului de disc. Puteți defragmenta folosind program standard dumneavoastră sistem de operare Sau alegeți același lucru pe Internet. Optimizarea hard disk-ului este posibilă folosind oricare dintre ele.
Să cred hard disk pe sectoare rele . Astfel de sectoare, de regulă, apar din cauza deteriorării mecanice a suprafeței discului și nu pot fi utilizate. Pentru a le detecta, utilitare standard de verificare a erorilor (în mod diferit versiuni Windows acest utilitar are nume diferite). În plus față de acestea, puteți utiliza software terță parte, care poate include mai multe utilități pentru a lucra cu discuri în același timp.
Optimizarea hard disk-ului vă va ajuta nu numai să obțineți mai mult spațiu liber pe disc, ci și să grăbiți sistemul de operare.
Optimizarea sistemului de disc
Acest articol este o încercare de a da răspunsuri la întrebări despre cum să creați un sistem optim din componentele hardware și software existente. Va fi vorba despre performanța complexului de discuri - modul de conectare hard disk-uri și unități CD / DVD, despre driverele controlerelor IDE, despre locul în care este cel mai bine să plasați fișierul de memorie virtuală și ce dimensiune să le alocați și despre multe alte probleme de performanță.
Materialul din acest articol este destul de universal, deoarece majoritatea problemelor discutate sunt legate fie de hardware, fie de principiile generale ale construirii sistemelor de operare moderne. Cu toate acestea, acolo unde pot face acest lucru, voi încerca să dau sfaturi specifice cu privire la modificarea setărilor unor sisteme specifice.
Interfață IDE
Conexiune dispozitiv hardware
Marea majoritate a computerelor moderne au un sistem de disc construit pe baza interfeței IDE (ATAPI). tradițional placa de baza are două canale de control IDE - primar și secundar, fiecare fiind, de fapt, un controler separat. Fiecare canal are propriul conector pe placa de bază și un cablu separat la care pot fi conectate unul sau două dispozitive IDE. Unul dintre ei va funcționa în modul master, iar celălalt în modul slave, iar aceste moduri sunt setate de jumpers pe unitatea sau unitatea. Nu voi dezvălui niciun fapt nou - tot ceea ce voi spune în această secțiune a fost deja spus în diverse documente și întrebări frecvente. În ciuda acestui fapt, întrebarea despre ce și unde să vă conectați este destul de comună și, din moment ce funcționarea sistemului de disc depinde direct de aceasta, voi încerca să reda tot ce se poate spune pe acest subiect.
Trebuie să adaug imediat că nu este posibil să descriu performanța sistemelor bazate pe SCSI în acest articol, în principal datorită imensității acestui subiect și prezenței unui număr imens de detalii.
Cum funcționează două dispozitive amplasate pe același canal (buclă)?
Din păcate, actualul protocol pentru lucrul cu dispozitivele IDE nu permite ca două unități care operează pe același canal să funcționeze complet unul de celălalt. Nici măcar nu folosesc un cablu comun (cablu) pentru a se conecta la regulator.
Problema este ceva mai acută - protocolul de transfer de date în sine (dispozitivul controler) și modul de operare al driverului utilizat în marea majoritate a sistemelor IDE nu permit utilizarea unuia dintre dispozitive până când celălalt dispozitiv nu a executat comanda care i-a fost dată. În practică, acest lucru se traduce într-un lucru foarte neplăcut: de exemplu, hard disk-ul a primit o comandă pentru numărarea sectorului. Adesea, el nu poate face acest lucru imediat - de exemplu, deoarece șefii hard disk-ului se află într-o zonă diferită și va trebui să efectuați operații mecanice pentru a citi sectorul.
În timpul căutării datelor necesare - de ordinul a zece milisecunde - dispozitivul este pur și simplu tăcut, executând o comandă a controlorului. Din păcate, în această perioadă, al doilea dispozitiv IDE situat pe același controler (canal) este pur și simplu indisponibil. Problema a două hard disk-uri situate pe același controler IDE nu este atât de groaznică, deoarece, în orice caz, hard disk-ul este capabil să execute datele care îi sunt date destul de rapid. În caz, de exemplu, cu o unitate CD-ROM, problema poate deveni mult mai gravă. Când un CD-ROM caută o piesă (de ordinul a o sută de milisecunde, în cazuri rare - chiar mai multe), execută o parte din propriile sale, de exemplu, calibrare, manipulări sau chiar are doar dificultăți în citirea sectorului (până la o duzină (!) Secunde), al doilea dispozitiv, lucrul pe același canal pur și simplu nu este disponibil.
Din păcate, concluzia este că: dacă este posibil, așezați dispozitivele cu care se va lucra simultan pe diferite controlere. Dacă aveți doar două dispozitive - le puneți pe controlere diferite și fiecare dintre ele va funcționa separat de celălalt și, prin urmare, într-un mod optim. Și dacă există mai multe dispozitive?
Două hard disk-uri și un CD / DVD-ROM? Cel mai probabil, are sens să lăsați singur - sistemul principal, hard disk-ul singur, astfel încât nimic nu ar putea să interfereze cu accesul la fișiere de sistem și memorie virtuală. Și dacă doriți să puneți unele dintre programe sau un fișier de memorie virtuală pe un alt hard disk? În acest caz, veți fi în continuare mai bine să răspândiți aceste hard disk-uri pe diferite controlere pentru a asigura funcționarea lor simultană. Pe de altă parte, dacă utilizați adesea CD / DVD - de exemplu, ascultați de multe ori muzică (MP3), atunci poate că are sens să puneți unitatea de citire a discului pe un controler separat - în acest caz, dificultățile de citire a datelor de pe un CD nu vor interfera cu lucrările de fundal și nu înghețați principalul hard disk-uri, ceea ce înseamnă întregul computer.
Unitatea de înregistrare (CD-R / -RW / DVD-ROM)? Luați în considerare media pe care o să înregistrați de pe această unitate. Dacă, de exemplu, rescrieți adesea discuri din mers (de la un CD-ROM obișnuit la un CD-R), atunci este foarte recomandat să distribuiți CD-ROM-ul și unitatea CD-R pe diferite controlere. Dacă unitatea dvs. are un tampon suficient de mare, atunci acest lucru nu este foarte important, dar dacă tamponul unității dvs. de înregistrare este mic, ar fi extrem de bine să îl plasați pe un singur controler separat. Sau nu singur (dacă acest lucru nu este posibil), dar cel puțin împerecheat cu un dispozitiv care nu va fi utilizat în procesul de ardere a discurilor - de exemplu, îl puteți pune în pereche cu un hard disk care stochează date care nu au legătură cu procesul de înregistrare.
Vom reveni la întrebarea despre cum se plasează mai multe hard disk-uri pentru a crea un sistem optim pentru viteză și ce beneficii pot fi obținute din mai multe hard disk-uri.
Sclav sau stăpân?
Două dispozitive amplasate pe o buclă cooperează într-un fel sau altul pentru a-și asigura munca. Fiecare dispozitiv IDE are un sclav sau un comutator principal și două dispozitive care rulează pe aceeași buclă trebuie să funcționeze în moduri diferite. Are sens practic care dintre dispozitive va fi un sclav și care va fi un maestru? În prezent, se poate spune cu suficientă încredere: nu contează. Funcționarea protocolului IDE în forma la care a ajuns până acum, practic nu depinde de care dintre dispozitivele vor fi sclave și care vor fi master. Setați jumperii, deoarece ar fi mai logic din punct de vedere al sistemului de operare (implicit, la majoritatea sistemelor, literele sunt atribuite discurilor în ordinea în care sunt fizice prezente în sistem - adică master va merge mai întâi, apoi sclavul). Singurul lucru care se poate spune încă despre aspectul hardware - dacă aveți un hard disk sau un CD-ROM foarte vechi (să zicem acum mai bine de cinci ani), încercați să nu-l puneți ca maestru pe un dispozitiv mai modern. Acest lucru este puțin probabil să aducă o pierdere a performanței, dar poate da naștere unor probleme fundamentale de compatibilitate, datorită cărora cel de-al doilea dispozitiv (sclav) sau chiar ambele unități nu vor funcționa corect sau nu vor funcționa deloc. Încă o notă - dacă pe un controler există două unități capabile să citească CD-uri, atunci nu puteți porni de la a doua unitate (slave).
Ultima problemă a fost deja rezolvată în cele mai recente plăci de bază (în BIOS AWARD 6.0, de exemplu, puteți alege ce dispozitiv va fi considerat unitate CD atunci când alegeți o secvență de pornire), dar până în prezent nu există multe astfel de plăci de bază. Dacă aveți două CD-uri pe un singur controller (de exemplu, CD și CD-RW) și doriți să puteți porni de pe unitatea CD, este recomandat să-l puneți ca master - acest lucru va funcționa indiferent de placa și versiunea BIOS.
Ce dispozitiv să vă conectați la conectorul mijlociu al cablului și care - la extrem?
De asemenea, nu este critic. Da, unele momente electromagnetice fac ca această combinație să fie preferabilă, dar în practică un alt aspect este mult mai important: conectați dispozitivele astfel încât cablul să treacă cât mai liber, să nu se îndoaie sau să se întindă. Deformațiile mecanice inutile și tensiunea buclei pot duce la un contact slab sau la o deteriorare (parțială) a firelor buclei în sine (de exemplu, în conector), iar acest lucru poate duce la pierderea datelor sau funcționarea nesigură a unităților. Un alt lucru neplăcut: dacă cablul părăsește parțial conectorul în timpul funcționării sistemului, poate aduce și o serie de consecințe neplăcute, până la deteriorarea fizică (acest lucru este totuși puțin probabil). Prin urmare, sfatul va fi simplu - conectați dispozitivele pentru a nu strânge cablul. Având în vedere alți factori este încă puțin probabil să reușească.
Conducerea șoferilor de autobuz
Al doilea aspect important al funcționării unui sistem de discuri bazat pe un controler IDE este driverul controlorului. Performanța generală a sistemului depinde în mare măsură de modul în care șoferul și, prin urmare, sistemul de operare vor funcționa cu dispozitivele și controlerul, în ce mod vor fi schimbate datele.
În prezent, există două strategii pentru a lucra cu discuri, un controler și un driver: modul „standard” pentru dispozitive mai vechi, în care toate unitățile IDE trebuie să funcționeze, este modul PIO (Intrare / Ieșire programată), în care un procesor central este utilizat pentru a transfera date între unitate și sistem . Acest mod funcționează pe toate controlerele IDE și este, de fapt, modul inițial de funcționare, reglementat chiar în primul standard. Cu toate acestea, în ultimii ani, marea majoritate a controlerelor și dispozitivelor au un mod alternativ de funcționare - așa-numitul mod de Master Mastering (DMA / UDMA), în care transferul de date este controlat de controler în sine, fără participarea unui procesor. Acest mod nu numai că eliberează procesorul, ceea ce este foarte important în sistemele multitasking, dar și elimină limita de viteză impusă de procesor și software. În Windows NT4.0 și Windows 2000, de exemplu, un driver care rulează în modul PIO pe mașina mea (Celeron 333A, chipset BX) nu poate oferi o rată de transfer de date mai mare de 5 MB / s din oricare dintre cele trei unități moderne (Quantum 10 GB, Seagate 6 GB și Seagate Barracuda 30 GB). În modul Master Mastering, dimpotrivă, Seagate Barracuda, de exemplu, dă 10-15 MB / s, care este setat la acesta, care este de aproape trei ori (!) Mai rapid, iar restul discurilor ating limita lor teoretică de 7-10 MB / s. Adăugați la acest lucru ce lucrați în modul normal Utilizarea procesorului (pentru mine personal) este 100%, iar în modul Master Mastering este de aproximativ 20% și veți înțelege de ce sistemul dvs. este pur și simplu obligat să funcționeze în acest mod.
Din fericire, toate sistemele (placi de bază) lansate de pe vremea Pentium, și cu atât mai mult în prezent, acceptă magistralul Bus (în continuare - BM) fără probleme. Singura problemă care rămâne este utilizarea acestui mod special de funcționare a echipamentului. Din păcate, există încă unele capcane până în ziua de azi.
Windows 98 / Windows ME
Calculatoarele moderne bazate pe aceste sisteme, în marea majoritate a cazurilor, au deja drivere care pot funcționa în modul BM - acest lucru este valabil mai ales pentru Windows ME. Puteți verifica acest lucru după cum urmează - accesați panoul de control, punctați „sistem”, iar în managerul de dispozitiv citiți numele controlerului de hard disk. Dacă placa de bază se bazează pe chipsetul Intel și numele conține cuvintele „Bus Master” sau, uneori, un analog în rusă („bus control” sau ceva de genul), atunci driverele necesare sunt deja instalate. Utilizatorii sistemelor moderne (Pentium și superioare) bazate pe chipset-uri VIA pot fi calmi - dacă aveți un șofer cu mențiunea VIA, și nu un driver IDE standard, atunci BM vă este furnizat. Dacă încă aveți driverul standard pentru controlerul IDE instalat, atunci cel mai probabil trebuie să instalați drivere mai noi. Din păcate, utilizatorii de Windows 95 vor trebui să caute drivere - nu există drivere BM standard în acest sistem.
Tot ce mai rămâne de făcut este să vă asigurați că toate dispozitivele dvs. funcționează în acest mod. Pentru a face acest lucru, în același manager de dispozitiv, trebuie să parcurgi toate hard disk-uri și unități CD / DVD și setați modul „DMA” pentru ele în fila „Setări”. Diferite sisteme au setări implicite diferite și poate unele dintre dispozitivele dvs. vor continua să funcționeze în modul PIO. Merită totuși să acordăm atenție faptului că unele dispozitive (în special unitățile CD sau CD-R [W] vechi) pot să nu funcționeze în modul DMA sau pot să nu funcționeze corect. Uneori, se întâmplă, de exemplu, ca o unitate CD în modul DMA să nu mai redea VideoCD sau să copieze date audio. Am văzut și cazuri în care unitatea CD-RW, în general, a încetat să funcționeze în modul DMA. Rețineți acest lucru - dacă ceva a încetat să funcționeze așa cum obișnuia, din păcate, va trebui să abandonați utilizarea DMA pe acest dispozitiv.
Windows 2000
În marea majoritate a cazurilor, acest sistem are deja drivere de autobuz Mastering și chiar le folosește. Tot ce se poate face este să încercați să vă asigurați că toate dispozitivele folosesc acest mod de acces: faptul că unitățile de unități amovibile (CD-uri, de exemplu) sunt adesea, în mod implicit, în timpul instalării sistemului, doar în caz, puse în modul PIO, ceea ce nu este întotdeauna justificat. Trebuie să mergeți la managerul de dispozitiv (îl puteți găsi în arborele care începe, de exemplu, dând clic dreapta pe „computerul meu”, elementul de gestionare), să găsiți controlerele IDE ATA / ATAPI acolo și să verificați setările pentru ambele canale ale controlerului (primar / Canal secundar IDE). În fila Setări avansate, puteți controla modul de operare curent al dispozitivului și setați modul de care aveți nevoie - DMA dacă este disponibil (DMA, dacă este posibil) dacă nu este instalat.
Windows NT4.0
Utilizatorii acestui sistem de operare în marea majoritate a cazurilor vor trebui să ia măsuri mai active pentru a putea lucra în modul BM. Driverele de sistem NT standard cu SP3 și versiuni superioare au deja suport BM pentru Intel PIIX3 și controlerele superioare (utilizate în chipsetele i430 / i440), dar, din păcate, în marea majoritate a sistemelor nu le pot utiliza independent, din cauza unei proceduri automate nereușite definiții ale acestui mod. Pentru a determina dacă BM funcționează sau nu în sistemul dvs., de exemplu, vă va ajuta programul ConfigNT (confignt.hardware /), care va afișa modurile de operare actuale ale dispozitivelor. Dacă vedeți că BM nu funcționează pe controlerul dvs., aveți două opțiuni: fie activați acest mod cu forța (direct în același program - doar pentru chipset-urile Intel i430 / i440, care sunt foarte frecvente), fie instalați drivere cu Suport BM.
Utilizatorii altor chipset-uri (de exemplu, de la același VIA sau de la noua linie Intel i8xx) vor trebui să instaleze drivere speciale cu suport Bus Mastering.
Atenție 1: Ambele opțiuni pot duce teoretic la faptul că sistemul dvs. din anumite motive nu se va porni și va fi foarte dificil de restaurat. Pentru utilizatorii cu experiență care știu ce să facă în acest caz, vă pot sfătui să creați un disc de recuperare a dezastrelor (comanda rdisk / s) doar în caz, dar în general vă pot consola cu faptul că nu am întâlnit niciodată o situație în care după altfel sistemul nu se pornea. Dacă șoferul detectează că BM încă nu este pe sistemul dvs., va continua să funcționeze ca de obicei.
Atenție 2:
Eseuri similare:
Instalați și reinstalați software-ul. Aptitudini pentru lucrul cu comandantul Windows, comandant total. Obtinerea deprinderilor suplimentare in word, excel, power point. Procesul de înlocuire a unor părți, cum ar fi: placă video, instalarea de unități.
Astăzi, alternative la Windows pentru serverele de întreprindere continuă să își crească cota de piață, iar Linux este lider în acest sens. Cu toate acestea, faptul este că mulți utilizatori aderă încă la Windows.
Un sistem de fișiere ca „spațiu” în care sunt plasate fișiere. Tipuri de fișiere, organizarea lor logică. Sistem de fișiere FAT32: structură și clustere. structură sistem de fișiere NTFS, directoarele sale. Caracteristică comparativă Sisteme FAT32 și NTFS.
Definirea sistemului de fișiere. Sisteme de fișiere virtuale și de rețea. Structura și versiunea sistemului FAT. Determinarea dimensiunii maxime a clusterului. Drivere de sistem de fișiere, fișiere și directoare. Moduri de accesare a fișierelor localizate pe un computer la distanță.
Computer, program, interfață. Compoziția unui sistem informatic. De la informații la date. Computer RAM. regenerare memorie RAM. Memorie pe discuri magnetice. Structura datelor pe disc magnetic. Plasarea fișierelor pe hard disk.
Sistem de calcul paralel al arhitecturii clusterului. Implementarea unei mașini virtuale ca parte a fizicii. Schema rețelelor interne. Schema de adresare specifică. Prezentare generală a instalării și funcționării MVS-900. Pornire și oprire automată.
Sisteme de fișiere comune. Prezentare generală a sistemului de fișiere FAT. Nume de fișiere în FAT. Sistem de fișiere FAT 32. Sistem de fișiere HPFS: superbloc, bloc de rezervă, avantaje și dezavantaje. Sistem de fișiere NTFS Eliminarea restricțiilor. Comparația sistemelor.
Cu un lucru constant pe un computer, discurile se acumulează treptat pe discuri un număr mare erori și fișiere fragmentate. Acest lucru poate duce nu numai la încetinirea, dar și la pierderea de date.
În acest sens, este necesar să se efectueze periodic optimizare hard disk-uri, verificând defectele fizice și corectitudinea structură logică. Optimizarea spațiului pe disc implică următoarele operații:
· Curățarea discului;
· Diagnosticul și tratamentul discului;
Defragmentarea discului.
Procedurile de optimizare trebuie efectuate în secvența de mai sus. Dacă pe disc există erori din cauza defectelor de mai sus sau a acțiunii virușilor, trebuie mai întâi să le remediați, apoi puteți defragmenta discul.
Defectele care apar în timpul funcționării discurilor pot fi împărțite în două grupuri: fizic și logic.
Defecte fizice sunt asociate cu deteriorarea mecanică sau îmbătrânirea acoperirii magnetice a discului, ca urmare a căreia secțiunile sale încetează să fie citite sau înregistrate corect. Defectele fizice sunt detectate la formatarea discurilor, precum și la testarea suprafeței discului cu utilități speciale: ScanDisk, ChkDsk și Norton Disk Doctor (NU).
ChkDsk este utilizat în sistemul de operare Windows7 în locul programului ScanDisk. Afișează pe ecran un raport de stare a discului într-un formular, în funcție de sistemul de fișiere utilizat (NTFS sau FAT). Comanda ChkDsk compilează, de asemenea, o listă de erori pe disc și le corectează (atunci când se specifică parametrul / f), detectează sectoare proaste și restabilește partea de date care poate fi încă citită (atunci când se specifică parametrul / r). Completat fără parametri echipa chkdsk afișează informații despre starea discului curent.
La testarea unui disc, grupurile formate din sectoare cu defecte fizice sunt declarate defecte, iar utilizarea lor ulterioară este prevenită. Un pericol deosebit apar noi, dar nu au fost încă detectate și nu au fost înregistrate defecte fizice, deoarece acestea duc la pierderea unei părți a datelor și la dificultatea organizării accesului la o altă parte a datelor. Dacă apare un defect fizic în zona sistemului a discului, atunci este posibil să nu fie posibil să accesați discul în ansamblu.
Defecte logice asociate cu deteriorarea structurii fișierelor, organizate pe baza FAT (File Allocation Table) - tabele de alocare a fișierelor. Acestea includ:
Prezența grupurilor pierdute, adică a celor înregistrate în FAT, dar nu există acces la ele;
Prezența fișierelor care se intersectează (reticulate), adică a fișierelor care au clustere comune;
Distrugerea informațiilor despre cataloage, FAT și sectorul de pornire;
FAT copiază nepotrivire.
Apariția defectelor logice este cauzată de:
Întrerupere bruscă a puterii;
Acțiuni incorecte ale utilizatorului;
Fișiere neincluse;
Executarea programelor incorecte;
Defecțiuni ale echipamentului;
Pentru a restabili structura fișierului, puteți utiliza utilitățile de mai sus.
Organizarea sistemului de fișiere NTFS (New Technology File System) elimină practic apariția defectelor logice. Principala unitate de informații minime a sistemului este un cluster. NTFS acceptă aproape orice dimensiune a clusterului - de la 512 bytes la 64 Kbytes, dar un cluster de 4 Kbyte este considerat un standard. Informațiile despre servicii sunt stocate în MFT (Master File Table) - tabelul principal de fișiere. Este un director centralizat al tuturor celorlalte fișiere de disc. MFT este împărțit în înregistrări cu o dimensiune fixă \u200b\u200b(de obicei 1 KB) și fiecare înregistrare corespunde unui fișier (în sensul general al cuvântului). Primele 16 fișiere sunt oficiale și nu sunt accesibile sistemului de operare - se numesc metafile, iar primul metafile este MFT în sine. Aceste primele 16 elemente ale MFT sunt singura parte a discului care are o poziție fixă. A doua copie a primelor trei înregistrări este stocată exact în mijlocul discului pentru fiabilitate. Restul fișierului MFT poate fi localizat, ca orice alt fișier, în locuri arbitrare de pe disc.
Un disc NTFS este împărțit în mod convențional în două părți. Primul 12% din disc este alocat așa-numitei zone MFT - spațiul în care crește metafile MFT. Scrierea oricăror date în acest domeniu nu este posibilă. Zona MFT este întotdeauna goală - acest lucru se face astfel încât cel mai important fișier de servicii (MFT) să nu se fragmenteze în timpul creșterii sale. Restul de 88% din unitate este spațiul obișnuit de stocare a fișierelor.
Când un fișier este salvat, acesta este scris pe disc numai în clustere gratuite, care pot fi localizate în diferite locuri de pe disc, deci cele mai multe fișiere sunt de obicei fragmentată. Pentru a elimina fragmentarea puternică a fișierelor, pentru a accelera citirea și scrierea de noi date, este necesar să se producă periodic defragmentarea discului. Programul servește pentru asta. Defragmentarea discului.
Cel mai recent, un articol din registrul Windows a fost publicat pe site-ul nostru web care explica ce este și cât de important este să-l păstrezi în ordine. Într-adevăr, viteza și funcționarea neîntreruptă a sistemului de operare, precum și eficiența interacțiunii componentelor software și hardware ale computerului dvs. depind direct de starea registrului.
Din păcate, de-a lungul timpului, aproape orice sistem de operare începe să arate o scădere a vitezei de lucru, care se manifestă într-o creștere a încărcării sistemului, timpul de pornire a aplicației, blocarea inexplicabilă și grijulie în timp ce rulează mai multe programe în același timp. În plus, utilizatorii pot fi confruntați cu apariția constantă a casetelor de dialog care informează despre fișierele care nu se găsesc în folderele specificate și alte erori de neînțeles.
Unul dintre modurile de a readuce sistemul la insemneul său anterior, bine sau mărește semnificativ viteza totală, este să apelezi la programe speciale care curăță tot felul de gunoi din sistem, care este adesea cauza tuturor problemelor descrise mai sus.
SCOPUL DE BAZĂ AL PROGRAMELOR
Munca aproape oricărui utilizator de pe un computer este întotdeauna însoțită de procedura de instalare sau dezinstalare a diferitelor tipuri de software, fie că este vorba de drivere de dispozitive, programe cu scop general, jocuri, soluții antivirus și altele. În timpul tuturor acestor acțiuni, sistemul face înregistrări constant în registru despre toți parametrii programelor instalate, locațiile lor și alte lucruri importante.
Din păcate, procesul de dezinstalare a aplicațiilor nu șterge complet sistemul din prezența sa anterioară. De regulă, după dezinstalarea programelor, o mulțime de „urme” rămân în registrul de sistem sub formă de legături și căi incorecte sau intrări inutile. De-a lungul timpului, sunt din ce în ce mai multe, ceea ce duce la o scădere generală a productivității, a erorilor și a altor probleme.
Scopul principal al programelor concepute pentru îmbunătățirea sistemului dvs. este de a curăța registrul de resturile acumulate și de a șterge fișierele temporare și nefolosite de pe hard disk-ul computerului. Aceste două funcții stau la baza acestei clase de utilități. Adevărat, în lupta pentru simpatia utilizatorilor, mulți dezvoltatori încearcă să facă mai atractive produsele lor, în special cele plătite, adăugându-le mijloace suplimentare de optimizare a sistemului și stabilirea parametrilor acestuia.
APLICAȚII TESTATE
Pentru testare, am selectat 8 dintre cele mai populare programe freeware și shareware din acest domeniu. Gradul lor de popularitate a fost determinat pe baza celor mai descărcate și clasificate aplicații de acest tip pe cunoscute servicii de partajare a fișierelor software. Și, de asemenea, pe baza frecvenței menționării acestor aplicații pe diverse portaluri tematice și bloguri.
Deci, în cele opt au fost:
- Organizator reg
- Corecție de înregistrare Vit
- jv16 panouri de mână
- TweakNow RegCleaner
- Auslogics Registry Cleaner
- Curățător de registru înțelept
- Curatator de registru gratuit
Una dintre cele mai populare utilități gratuite din acest domeniu, cu o interfață de utilizator plăcută și concisă. Programul poate șterge spațiul de pe hard disk de fișiere inutile, cum ar fi fișiere temporare ale diferitelor browsere, jurnalele de vizită, cookie-uri, documente recente, fișiere Index.dat și multe altele. De asemenea, dacă este necesar, utilizatorul poate curăța fișierele de clipboard, memorie cache, coșul de gunoi și jurnalele Windows.

A doua funcție importantă a programului este verificarea stării registrul de sistem și corectarea erorilor găsite în ea.
Funcțiile suplimentare includ capacitatea de a șterge programe, de a schimba pornirea, de a gestiona punctele de restaurare a sistemului și de a șterge în siguranță spațiul liber pe disc.
Organizator Reg 5.3
Un program multifuncțional pentru întreținerea fișierelor de registru și configurare. Înainte de versiunea 2.5, acest produs a fost distribuit gratuit utilizatorilor din fosta URSS. Acum, costul său pentru rezidenții CSI este de 500 de ruble pe exemplar.
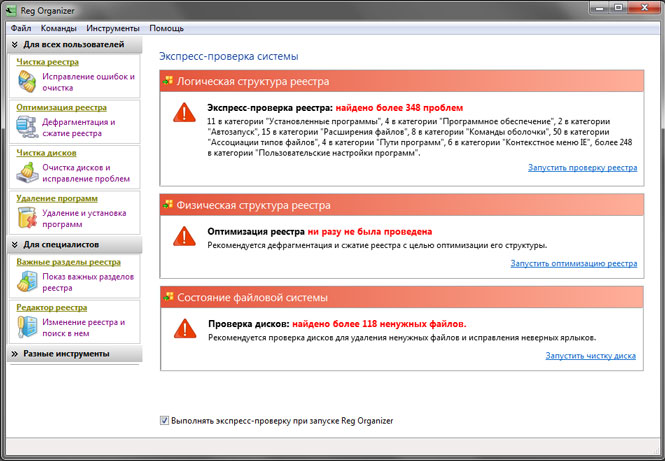
Reg Organizer este echipat cu o funcționalitate destul de bogată care poate satisface nevoile utilizatorilor începători și ale profesioniștilor:
- Corectarea erorilor de registru și curățarea acestora
- Registrul de defragmentare și comprimare
- Afișați chei de registru importante
- Editorul Registrului avansat
- Instantanee de înregistrare
- Curățarea discului și soluționarea problemelor
- Dezinstalați programele
- Setări subțiri ale sistemului
Corecție de înregistrare Vit
Un instrument puternic pentru a elimina registrul de date depășite și mai mult de 50 de variante de tot felul de erori. Programul are atât o versiune plătită (170 ruble) sub numele Profesional, cât și una gratuită cu prefixul Gratuit.

Vit Registry Fix are 6 utilități suplimentare care pot fi utilizate pentru: optimizarea fișierelor de registru (Optimizatorul de registru), crearea copiilor complete sau parțiale ale registrului (Backup de registru), precum și căutarea și ștergerea datelor din acesta (căutare în registru). Dezvoltatorii nu au ocolit funcții utile precum curățarea fișierelor temporare și inutile (Disc Cleaner), gestionarea aplicațiilor în pornirea Windows (StartUP Manager) și ștergerea programe instalate (Dezinstalare Manager).
Versiunea gratuită este lipsită de două utilități: Vit Register Backup și Vit Registry Search și, de asemenea, are funcționalitate de bază și capacitatea de a căuta erori, în comparație cu ediția profesională.
jv16 panouri de mână
Acesta este un set complet de utilități diverse care combină 24 de componente concepute pentru a monitoriza starea computerului și, dacă este necesar, pentru a remedia problemele găsite. Programul are o perioadă de încercare de 60 de zile pentru revizuire gratuită. Pentru o utilizare viitoare, va trebui să plătiți 29,95 USD.
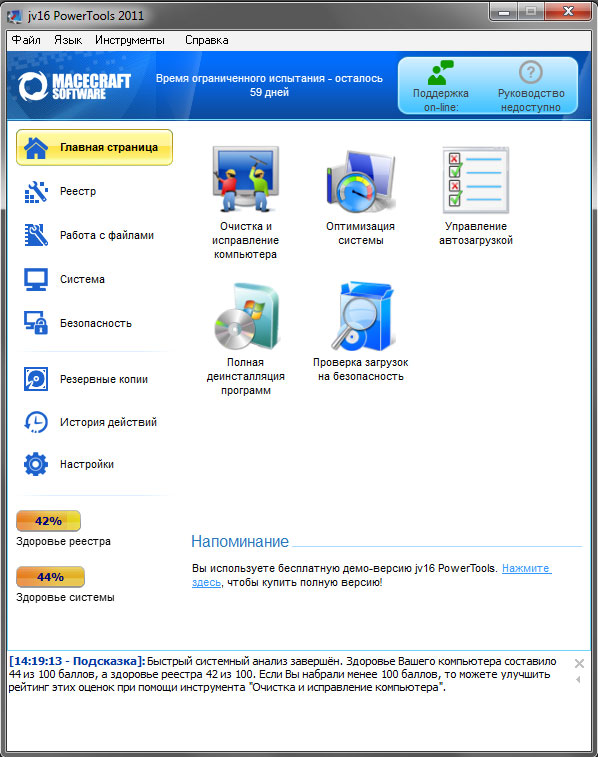
Imediat după instalare, o interfață plăcută vă atrage atenția, care poate fi simplă pentru începători și avansată pentru utilizatori experimentați.
Funcționalitatea programului este foarte bogată. Toate componentele care fac parte din acest pachet pentru comoditate sunt împărțite în mai multe grupuri tematice:
- Registrul. Folosind utilitățile acestui grup, puteți curăța registrul de gunoi inutil, comprima, căuta și înlocui componentele necesare și, de asemenea, puteți obține informații detaliate. Există, de asemenea, un instrument pentru monitorizarea registrului, iar un grup separat are un instrument de rezervă.
- Secțiunea de gestionare a fișierelor conține diferite instrumente cu ajutorul cărora puteți elimina unitatea de disc de fișiere inutile, restaurarea fișierelor și căutarea de fișiere, foldere și duplicatele acestora. Aceasta include și un organizator de fișiere.
- Secțiunea sistem conține un program de dezinstalare, un manager de autor, un manager de servicii, un manager de curățare a meniului Start și un optimizator de sistem.
- Folosind utilitarele de securitate, puteți șterge listele de istoric ale aplicațiilor selectate și puteți șterge conținutul anumitor foldere, întregul hard disk sau doar spațiu liber.
TweakNowRegCleaner
Un alt program complet pentru curățarea registrului și a hard disk-ului. Dezvoltatorii solicită urmașilor lor 24,95 USD, deși înainte de a cumpăra, puteți utiliza utilitarul gratuit timp de 30 de zile.

Interfața programului este lipsită de limba rusă, deși este destul de clară și concisă. Fereastra de optimizare rapidă, oferă utilizatorilor fără a intra în detalii, în modul auto optimizați setările sistemului și conexiunile la Internet, curățați registrul, ștergeți fișierele și urmele temporare din browserele web.
Dacă rezultatul optimizării rapide nu vă convine, puteți merge la fereastra de curățare a sistemului, unde puteți utiliza setul standard de componente: curățarea și analizarea spațiului pe disc, defragmentarea registrului, curățătorul de registru, managerul de pornire și dezinstalatorul de programe.
În plus, cu TweakNow RegCleaner puteți afla mai multe despre parametrii sistemului, precum și monitor versiuni proaspete drivere de carduri video.
Auslogics Registry Cleaner
Acest utilitar este extrem de specializat și are ca scop optimizarea numai a registrului. Vă va ajuta să eliminați cheile nefolosite și să scăpați de erori. Mai mult, programul este complet gratuit.

Interfața aplicației este foarte concisă și de înțeles, ceea ce este de înțeles pentru funcționalitatea scăzută.
Curățător de registru înțelept
Un alt utilitar specializat gratuit pentru curățarea registrului și defragmentarea acestuia. La pornire, se oferă să creeze o copie de rezervă a registrului în cazul eșecului sistemului, după procedura de optimizare.
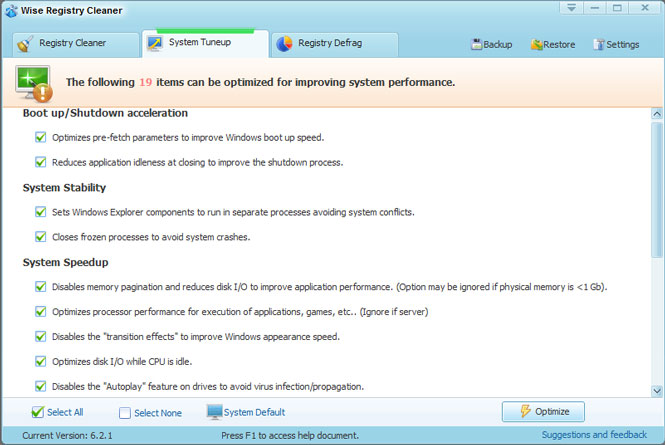
Interfața aplicației pare cam de modă veche și nu are o limbă rusă, cu toate acestea, dacă se dorește, există opțiunea de a descărca crack. Programul nu curăță hard disk-ul, deși la finalul instalării se oferă pentru a descărca o altă aplicație gratuită, WiseDiskCleaner, care este proiectată pentru acest lucru.
Ca funcție suplimentară, utilizatorilor li se oferă posibilitatea de a optimiza sistemul pentru 19 parametri.
AMLCuratator de registru gratuit
Un program freeware de optimizare a computerului cu un set clasic de funcții pentru utilități de acest gen.

Interfața acestei aplicații nu cunoaște limba rusă și nu strălucește cu originalitate. Dar, pe lângă curățarea standard a registrelor, utilizatorii vor putea șterge fișiere temporare de pe disc, edita lista de descărcare automată și dezinstalează aplicațiile inutile.
METODA DE ÎNCERCARE
Pentru a testa subiecții noștri, am ales în mod special un computer cu un material destul de puternic sistem Windows 7, care a fost instalat în urmă cu aproximativ un an. Înainte de testare, a fost făcută o copie de rezervă a partiției de sistem, registrul de operare și a fost măsurat timpul de pornire a sistemului. Pentru a exclude toate tipurile de erori, timpul de pornire a Windowsului a fost măsurat de trei ori și în medie. Mărimea registrului salvat a fost, de asemenea, stabilită.
Apoi, utilitarul de test a fost instalat. Folosind acesta, registrul de sistem și hard disk-ul computerului au fost curățate de gunoiul inutil în modul automat. Mai mult, timpul de pornire a sistemului a fost din nou măsurat, dimensiunea registrului optimizat și volumul fișierelor inutile șterse au fost înregistrate. După aceea, sistemul de operare a fost restaurat de la backup la starea sa actuală și aceleași acțiuni au fost efectuate cu programul următor.
Timpul de pornire a sistemului, pentru puritatea experimentului, a fost măsurat în două moduri. În primul caz, am folosit contorul încorporat în Windows 7, care se află în jurnalul de evenimente, care poate fi găsit în felul următor: „Panou de control -\u003e Sistem -\u003e Contoare și instrumente de performanță -\u003e Instrumente suplimentare -\u003e Vizualizare informații de performanță în jurnalul de evenimente”. În cel de-al doilea caz, timpul a fost stabilit utilitate specială BootRacer.
La sfârșitul testului, toți indicatorii au fost rezumați în mai multe diagrame în care putem vedea rezultatele concurenților noștri și identifica câștigătorul.
REZULTATELE TESTELOR
Timpul de pornire al sistemului de operare
În primul rând, să analizăm cum s-a modificat timpul de pornire al sistemului de operare după optimizarea registrului de sistem cu programele testate.

Prima diagramă arată timpul de pornire al sistemului de operare, care a fost măsurat de unul singur instrumente Windows, care poate fi vizualizat în jurnalul de evenimente al sistemului. Roșu indică timpul afișat înainte de optimizarea sistemului, verde indică cea mai rapidă descărcare.
În același timp, timpul lansați ferestrele măsurată folosind utilitarul special BootRacer.

În primul caz, cel mai bun rezultat a fost demonstrat de un sistem optimizat de CCleaner. În același timp windows boot a scăzut cu 11 secunde, ceea ce poate fi numit un rezultat foarte bun. TweakNow RegCleaner și Reg Organaizer sunt puțin în urmă.
După cum puteți vedea din a doua diagramă, timpul înregistrat de BootRacer este ușor diferit de rezultatele anterioare. Aici, aplicația jv16 PowerTools este în frunte, îmbunătățind și performanța la descărcare cu 11 secunde. Locul al doilea a mers la Auslogic Registry Cleaner, iar Reg Organizer a fost din nou plasat pe locul trei.
Pentru a obține un rezultat mai lipsit de ambiguitate, sa decis medierea indicatorilor de timp de încărcare obținuți.
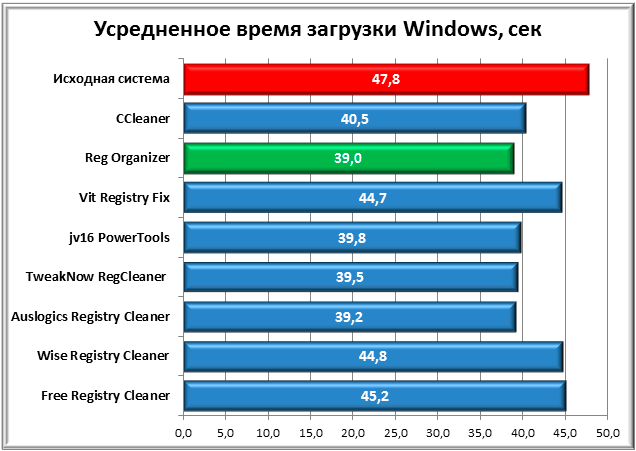
Drept urmare, Reg Organizer devine câștigătorul, ceea ce nu este surprinzător, deoarece această aplicație a fost cea mai stabilă rezultată în ambele cazuri de măsurare a timpului. În spatele lui, Auslogic Registry Cleaner și TweakNow RegCleaner au luat o secundă. Cea mai proastă medie pentru Cleaner Cleaner Registry.
Mărimea registrului
Înainte de a începe testul, am avut presupunerea că după curățare, dimensiunea registrului se poate schimba semnificativ. Dar, în practică, totul s-a dovedit diferit. Mărimea registrului ne-optimizat în cazul nostru a fost de 64,2 MB, iar cel optimizat a fost de 61,52 MB. Astfel, valoarea maximă a datelor șterse din registru a fost de 2,68 MB, ceea ce reprezintă doar 4% din volumul său total.

CCleaner a devenit lider în această dispută, Wise Registry Cleaner a ocupat locul doi, iar Reg Organizer a ocupat locul trei.
Spațiu liber pe disc
Nu toate programele care au participat la testarea noastră au funcția de a curăța hard disk-ul de fișiere temporare sau inutile. Cu toate acestea, în cazurile în care a fost posibil, am înregistrat cantitatea de spațiu vacant după colectarea gunoiului.
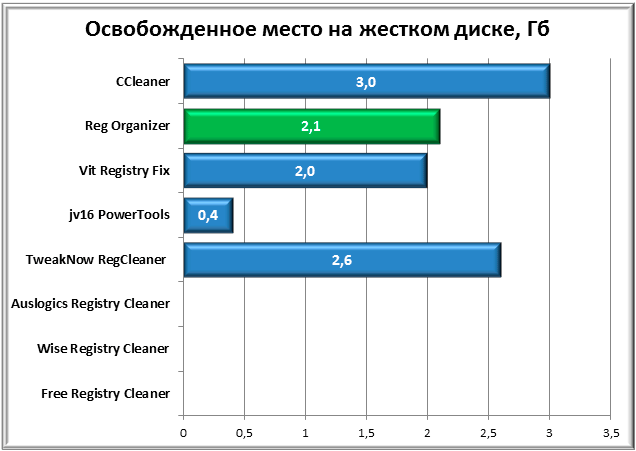
După cum se poate observa din diagramă, trei reprezentanți ai acestei recenzii nu au putut participa la acest test. Dintre cei care au participat, CCleaner a avut cel mai bun rezultat, urmat de o marjă de 400 MB urmată de TweakNow RegCleaner. Locul al treilea, deja tradițional, în Reg Organizer.
EVALUAREA UTILIZĂRII PROGRAMELOR TESTATE
Acum, după ce testele s-au încheiat, să încercăm mai întâi să răspundem la întrebarea: „Există multe avantaje din partea programelor din această clasă și trebuie să le folosesc deloc pe computerul meu?”.
Sarcina medie a sistemului s-a îmbunătățit cu aproape 9 secunde în comparație cu rezultatul inițial și acest lucru este într-adevăr bun. Dar iată un ghinion, după efectuarea unei defragmentări elementare a hard disk-ului folosind instrumente Windows obișnuite, am reușit să obținem aproape același rezultat ca în cazul optimizării sale folosind programe speciale. De ce s-a întâmplat asta?
În rezultatele testelor, am observat că volumul registrului după optimizare nu s-a schimbat mult, ceea ce înseamnă că timpul de pornire al sistemului în cazul nostru nu depinde în special de dimensiunea acestuia. Poate că fragmentarea mare a fișierelor de registru a fost cea care a determinat creșterea timpului de pornire al PC-ului. Pentru cei care nu înțeleg, vom explica. Fișierul în care se află registrul Windows, este stocat pe hard disk în bucăți și nu ca unitate. Și aceste piese de pe suprafața hard disk-ului pot fi amplasate destul de departe unele de altele, ceea ce încetinește timpul de citire al fișierului în ansamblu. În timpul defragmentării, părți dintr-un fișier sunt adunate și datorită faptului că capetele de citire ale hard disk-ului trebuie să se deplaseze mai puțin în spațiu, timpul de citire al fișierului este redus și sistemul se pornește mai repede.
Curățarea hard disk-ului de tot felul de fișiere „inutile” sau temporare, așa cum este ciudat, nu este întotdeauna benefică. De exemplu, după această procedură, puteți pierde parolele amintite de browsere, istoricul paginilor web vizitate, fișierele de cache de date, care în unele cazuri accelerează procesul de lansare a programelor sau căutarea informațiilor necesare pe un computer.
Cu toate acestea, nu merită subestimată utilitatea programelor de acest tip. În ciuda faptului că multe dintre acțiunile oferite de ei, puteți face fără ajutorul lor folosind mijloacele standard ale sistemului, prietenoase interfață de utilizator, amintindu-ne starea Windows înainte de optimizare și diverse sfaturi vor evita erori critice. În plus, toate aceste utilități funcționează suficient de rapid și vă permit să evaluați starea de sănătate a sistemului și să oferiți opțiuni de tratament în câteva minute.
După părerea noastră, este cel mai eficient să folosești curățătorii de sistem doar ca mijloace auxiliare pentru menținerea stării optime a Windows-ului tău. Pentru a nu fi nefondate, dăm un exemplu.
Unul dintre cele mai frecvente motive pentru funcționarea lentă a sistemului și pornirea acestuia sunt aplicațiile care se înregistrează la pornirea Windows. Înainte de a curăța registrul, verificați câte programe se încarcă automat cu acesta.
Pentru a face acest lucru, pe linia de comandă, care se numește scurtătură de tastatură Win + R, tastați „msconfig” și apăsați Enter. În fereastra care se deschide, faceți clic pe fila „Pornire”. Cel mai probabil, o listă destul de impresionantă de programe va fi găsită acolo. Pentru experiment, opriți-le pe toate (butonul „Dezactivați toate”) și reporniți computerul. Credem că, deja în această etapă, rezultatul vă va mulțumi.
Ștergeți toate programe inutile din sistem sau măcar eliminați-le de la pornire, lăsând acolo doar cel mai necesar software pe care îl utilizați foarte des (de exemplu, antivirus). Apoi efectuați optimizarea registrului cu utilități speciale. În cele din urmă, puteți șterge discul de sistem din fișiere inutile și defragmentarea acestuia.
După toate aceste proceduri, cel mai probabil sistemul dvs. va începe să funcționeze mult mai rapid și mai sensibil.
CONCLUZIE
Ei bine, acum, să revenim la programele de testare și să ne rezumăm recenzia.
Este destul de dificil să numesc un singur câștigător aici, dar aș dori să menționez mai mulți concurenți care au lăsat impresii pozitive despre munca lor.
Vom începe cu dezvoltarea internă - Reg Organizer, care a prezentat cele mai stabile rezultate pe parcursul testelor. Interfață de utilizator prietenoasă și funcționalitate bogată, deja destul de frumoasă mult timp, permit, această utilitate este în fruntea programelor dintr-o clasă similară. Dezavantajele includ lipsa editării meniului de pornire a sistemului. Iar plata sa (500 de ruble) poate speria mulți utilizatori.
Timp de mai mulți ani, CCleaner a fost unul dintre cele mai populare programe care vizează optimizarea registrului. În același timp, fiind gratuită, aplicația are o interfață de utilizator modernă clară și concisă, bună funcționalitate și un algoritm de găsire a problemelor de calitate.
Și în final, TweakNow RegCleaner. Rezultatele bune de optimizare, opțiunile suplimentare de configurare a sistemului și o interfață de utilizator modernă fac posibilă utilizarea acestui produs ca un produs de curățare a gunoiului inutil din sistemul de operare. Însă costul de aproape 25 de dolari și lipsa limbii ruse vă fac să vă gândiți la oportunitatea cumpărării acestei aplicații pe fundalul altor soluții, nu mai puțin demne în acest domeniu.
Destul de bun, utilitatea mică Auslogic Registry Cleaner s-a dovedit însă, dar funcționalitatea slabă vă permite să o recomandați doar dacă aveți nevoie să curățați registrul de intrări inutile.
Programele Wise Registry Cleaner și Free Registry Cleaner au o interfață grafică neatractivă, iar cea din urmă, cu rezultate foarte slabe.
Restul Vit Registry Fix și jv16 PowerTools, în ciuda faptului că au în arsenal un design frumos și caracteristici bogate declarate, de fapt, nu au arătat nimic remarcabil. Mai mult, rezultatele rezolvării Vit Registry pot fi numite unul dintre cele mai slabe dintre concurenți.
În concluzie, aș dori să spun că, în ciuda felului de asistent pe care îl alegeți pentru a menține o stare sănătoasă a sistemului, în primul rând nu trebuie să uitați de plasa elementară de siguranță. La urma urmei, programatorii, ca și alți oameni, sunt predispuși la erori. Și acest lucru înseamnă că, după utilizarea acestor programe, există întotdeauna șansa de a obține un blocaj de sistem din cauza unui parametru de cheie de registru de la distanță nevalid. Pentru a evita astfel de lucruri neplăcute, înainte de a face orice schimbări, încercați să faceți backup-uri registru, cu ajutorul căruia, dacă este necesar, va fi posibilă remedierea posibilelor consecințe triste.




