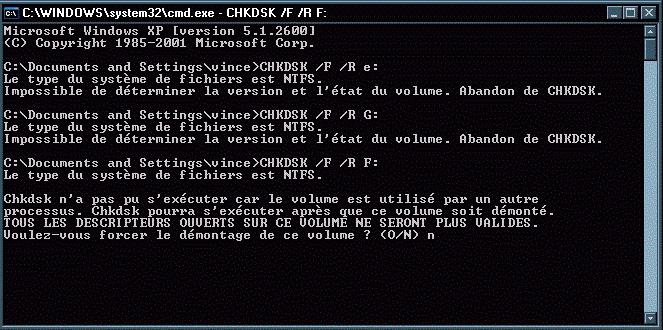În articolul de astăzi, vom arunca o privire la instrumentul Windows Disk Inspection din Windows.
Utilitatea de verificare a discului vă scanează hard diskpentru a găsi și a rezolva problemele. Acest instrument nu este greu de utilizat și poate ajuta la rezolvarea unor probleme, precum și la prevenirea pierderilor de date în viitor. Verificarea discului (Chkdsk) îndeplinește mai multe funcții, în funcție de pornire:
- Scanați integritatea și metadatele sistemului de fișiere pe volumul discului și reparați eventualele erori ale sistemului de fișiere logice pe care le găsește. Erorile pot include intrări corupte în tabelul cu dimensiunea fișierului principal (MFT), descriptori de fișiere greșite, timestamps-uri greșite sau dimensiunea fișierelor de informații despre fișiere individuale.
- Poate scana fiecare sector de pe un volum de disc în căutarea sectoarelor proaste. S-ar putea să apară sectoare proaste din cauza înregistrării slabe a datelor sau din cauza daune fizice conduce. Disk Check (Chkdsk) încearcă să repare înregistrările proaste pe sectoare proaste și să marcheze deteriorarea fizică sectoare releastfel încât să nu fie folosite în viitor.
Multe resurse recomandă executarea unei verificări a discului (Chkdsk) o dată la câteva luni pentru întreținerea programată. De asemenea, dacă computerul repornește după o pană sau o pierdere de putere, se recomandă să porniți Chkdsk. Uneori, Windows se lansează această utilitatedar acest lucru este rar.
Verificarea discului (Chkdsk) funcționează aproape la fel în toate versiunile de Windows.
Cum să verificați un disc din Windows.
Pentru a verifica unitate dorită: open explorer \u003d\u003e faceți clic pe unitatea pe care doriți să o verificați, faceți clic dreapta și selectați „Proprietăți”

În fila Instrumente, sub Verificare erori, faceți clic pe Verificare. În Windows 7, totul se face la fel, doar în loc de „Verificare” trebuie să faceți clic pe „Executare verificare”.

În Windows 8 și 10, poate scrie „Nu este necesară verificarea discului acum. Nu am găsit erori pe acest disc ..” Puteți pur și simplu să închideți fereastra sau să scanați în continuare făcând clic pe „Verificare disc”. În primul rând, se va efectua o verificare fără a se încerca repararea, fără a fi necesară repornirea computerului. Dacă se constată vreo eroare, vi se va oferi o opțiune de repornire pentru a remedia problema.

Dacă nu găsiți erori, apare o fereastră cu inscripția "Discul a fost verificat cu succes. Windows a verificat cu succes discul. Nu au fost găsite erori." Faceți clic pe „Închidere”.
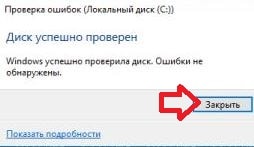
În Windows 7, când faceți clic pe „Rulați scanare”, vi se va solicita să selectați opțiuni suplimentare de scanare pe disc: remediere automată erori de sistemscanează și repară sectoarele rele. Pentru a efectua o verificare completă a recuperării sectoare rele - bifează casetele din ambele opțiuni și faceți clic pe „Executare”.

Dacă selectați „verificați și reparați sectoarele rele” - Windows nu va putea verifica în timp ce discul este folosit, va trebui să reporniți. Selectați „Programează o verificare a discului” pentru a începe scanarea după ce computerul repornește, puteți de asemenea să faceți clic pe „Anulare” pentru a anula scanarea.

După repornirea computerului, începe verificarea discului, poate dura mult timp.
Cum să anulați o verificare programată pe disc.
Din linia de comandă, puteți verifica verificarea discului planificat după repornirea computerului sau nu. De asemenea, puteți anula scanarea folosind comanda sau după repornirea înainte de a începe scanarea, mai jos vom descrie cum.
Pentru a verifica dacă verificarea este atribuită după o repornire sau nu:, una dintre metode este să faceți clic dreapta pe meniul „Start” și să selectați „Prompt Command (Administrator)”

Introduceți comanda chkntfs c:și apăsați Enter. Dacă începerea verificării este atribuită după repornire, veți vedea inscripția „Startul Chkdsk a fost atribuit manual pentru volumul C: la repornirea următoare”.

Dacă scanarea este programată la următoarea repornire a computerului, o puteți anula introducând comanda chkntfs / x c: și apăsând Enter. Verificarea va fi anulată fără notificare prealabilă.

De asemenea, puteți anula scanarea programată după repornirea computerului înainte de a porni. Adică, dacă pornim computerul și scrie că testul va începe și există un raport de timp invers - acesta poate fi anulat apăsând X
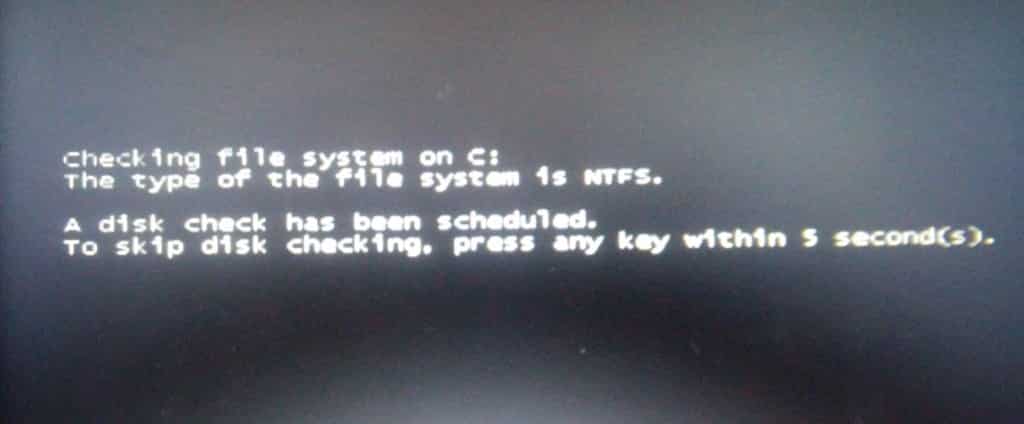
Cum se utilizează comanda ChkDsk pe linia de comandă.
Verificarea discului poate fi pornită folosind linie de comandă, atât în \u200b\u200bsistemul Windows în sine, cât și cu dacă sistemul nu se pornește.
Dacă sunteți simplu și executați comanda CHKDSK- va începe căutarea erorilor și, ca urmare, vor fi raportate erori, dacă există, dar utilitarul nu va fi stabilit.

Dacă doriți ca erorile logice ale sistemului de fișiere să fie restaurate în timpul scanării, trebuie să rulați comanda chkdsk / f c:Dacă executați această comandă de la un Windows încărcat, vi se va solicita să programați o scanare după o repornire.

Dacă doriți să verificați pe disc dacă există sectoare proaste, executați comanda chkdsk / r c:
Când utilizați comanda chkdsk / r pentru a verifica, trece o verificare mai amănunțită, este recomandat să o executați periodic, dar durează cel mai mult timp.
Există și alte opțiuni de pornire chkdsk:
C: \\ WINDOWS \\ syste m32\u003e chkdsk /?
Verificați ieșirea de disc și raportați.
CHKDSK [volum [[calea] nume de fișier]]]]
volum Literă unitate (urmată de două puncte), punct de montaj sau nume volum.
file_name Fișiere verificate pentru fragmentare (numai FAT / FAT32).
/ F Corectează erorile de pe disc.
/ V Pentru FAT / FAT32: tipărește calea și numele complet al fiecărui fișier de pe disc. Pentru NTFS: afișează mesaje de curățare (dacă există).
/ R Căutări pentru sectoare proaste și reface informațiile de supraviețuire (necesită / F când / scanarea nu este specificată).
/ L: size Doar pentru NTFS: setează dimensiunea fișierului jurnal (în KB).
Dacă nu este specificată nicio dimensiune, se afișează valoarea curentă.
/ X Deconectează în prealabil volumul (dacă este necesar).
Toți descriptorii deschisi pentru acest volum vor deveni nevalide (necesită / F).
/ I Doar pentru NTFS: efectuează verificări mai puțin stricte asupra articolelor din index.
/ C Numai NTFS: trece prin verificarea buclelor în structura folderului.
/ B Numai NTFS: reevaluați grupurile deteriorate într-un volum (necesită / R).
/ scanează doar NTFS: scanează proactiv un volum.
/ forceofflinefix Doar pentru NTFS (trebuie utilizat cu "/ scan"): anulează recuperarea într-o stare conectată; toate problemele găsite sunt adăugate la coada de recuperare din off-line (de exemplu, "chkdsk / spotfix").
/ perf numai NTFS (trebuie utilizat cu „/ scanare”): folosește mai multe resurse de sistem pentru a scana cât mai curând posibil. Acest lucru poate afecta negativ performanța altor sarcini efectuate pe sistem.
/ spotfix numai NTFS: spot rezolvă erorile la un volum.
/ sdcleanup Numai NTFS: colectează datele descriptorului de securitate inutile ca gunoi (necesită / F).
/ offlinecanandf ix Începe verificarea și recuperarea offline a unui volum.
/ freeorphanedcha ins Numai pentru FAT / FAT32 / exFAT: eliberează lanțurile pierdute de cluster-uri în loc să le restabilească conținutul.
/ markclean Numai pentru FAT / FAT32 / exFAT: marchează volumul ca fiind curat dacă nu a fost detectată nicio deteriorare, chiar dacă parametrul / F nu a fost specificat.
Opțiunea / I sau / C reduce timpul de rulare Chkdsk prin omiterea unor verificări de volum.
Sper că Chkdsk vă ajută să rezolvați probleme grele conduce. Asta e totul pentru ziua de azi, dacă există adăugări - scrieți comentarii! Mult noroc 🙂
Scenariu: Aveți erori de sistem și trebuie să fie remediate.
Utilitatea de verificare și corectare a erorilor de pe hard disk Microsoft CHKDSK („verificare disc”) a fost introdusă în urmă cu 30 de ani, dar este încă în uz. Chiar și utilizatorii celor mai recente versiuni ale sistemului de operare Microsoft pot utiliza această comandă pentru a verifica erorile de pe hard disk și pentru a le repara dacă este necesar. Vezi mai jos pentru instrucțiuni. lansează chkdsk pe Windows 10.
Dacă încă mai întâmpinați erori după ce utilizați utilitatea CHKDSK, încercați-o.
Mai întâi selectați „Căutați în Windows” și căutați promptul de comandă tastând „cmd”. Faceți clic dreapta pe scurtătura și selectați „Rulați ca administrator” în meniul contextual.
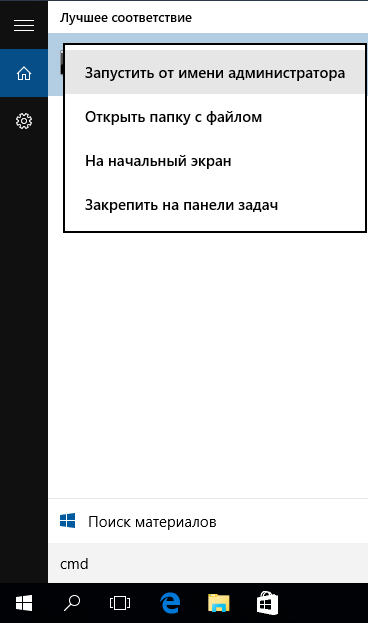
După conectarea ca administrator, vă veți regăsi în echipă Linia Windowsfamiliar utilizatorilor sistemelor de operare înainte de Windows NT. Introduceți comanda „chkdsk”, apăsați bara de spațiu, apoi litera unității pe care doriți să o verificați sau să o reparați. În cazul nostru, aceasta unitate externă "L".
Rularea comenzii CHKDSK fără argumente va afișa doar starea discului și nu va repara erorile prezente în partiție. Pentru a solicita CHKDSK să remedieze erorile pe disc, trebuie să specificați parametrii. După introducerea scrisorii de unitate, introduceți următorii parametri, fiecare dintre ei fiind separat de un spațiu: „/ f / r / x”.
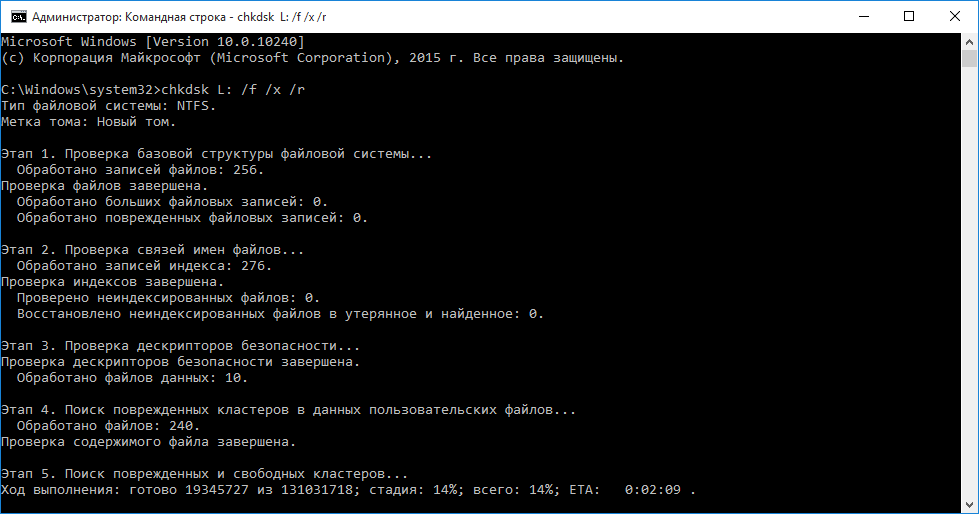
Parametrul „/ f” îi indică CHKDSK să corecteze erorile găsite; „/ R” spune programului să detecteze sectoarele rele pe disc și să restaureze informațiile care pot fi citite; „/ X” face ca discul să se demonteze înainte de a începe procesul. Opțiuni suplimentare sunt disponibile pentru sarcini mai specializate și sunt detaliate în site-ul Microsoft.
Drept urmare, comanda completă necesară prin introducerea liniei de comandă arată astfel:
chkdsk [Drive:] [opțiuni]
În cazul nostru:
chkdsk L: / f / r / x
Este demn de remarcat faptul că CHKDSK trebuie să blocheze unitatea, deci nu va fi posibilă verificarea sistemului discul de porniredacă computerul rulează. În cazul nostru, discul țintă este extern, deci procesul va începe imediat după introducerea comenzii. Dacă discul țintă este inițial, sistemul vă va întreba dacă doriți să rulați comanda înainte de următoarea pornire. Introduceți „da”, reporniți computerul și comanda va începe înainte de pornirea sistemului de operare, obținând acces complet la disc.
Rularea comenzii CHKDSK poate dura mult timp, în special pe discurile mari. După finalizare, programul va rezuma rezultatele, cum ar fi cantitatea totală de spațiu pe disc, alocarea octeților și cel mai important - informații despre erorile găsite și corectate.
Comanda CHKDSK este disponibilă în toate versiunile de Windows, astfel încât utilizatorii de Windows 7 și Windows XP pot urma pașii de mai sus pentru a iniția o verificare a hard disk-ului. În cazul utilizării vechi versiuni Windows, puteți face următoarele:
- Faceți clic pe „Start - Run ...”
- Introduceți cmd
- Introduceți chkdsk [Drive:] [opțiuni]
![]()
Etapele CHKDSK
Cele 5 etape principale sunt descrise mai jos:
Etapa 1. Verificare structura bazei sistem de fișiere ...
În prima etapă, sunt comparate și verificate fișierele cu intrări în MFT (tabelul principal de fișiere).
Etapa 2. Verificarea relațiilor de nume de fișier ...
În această etapă, directoarele și structura sunt verificate. Acestea sunt verificate pentru a respecta dimensiunea fișierului și informațiile de marcă de timp.
Pasul 3: Verificați descriptorii de securitate ...
În etapa de verificare finală (3), fișierele și folderele sunt verificate pentru descriptori de securitate, inclusiv informații despre titularul drepturilor NTFS.
A patra și a cincea etapă sunt efectuate numai dacă argumentul / r!
Pasul 4. Căutați clustere deteriorate în datele fișierului utilizator ...
Sectoarele de cluster, inclusiv datele, sunt verificate pentru utilizare.
Etapa 5. Căutați grupuri deteriorate și gratuite ...
La a cincea etapă, sectoarele de cluster sunt verificate pentru lipsa datelor.
Dacă este imposibil să rezolvi probleme cu hard diskCând folosiți „CHKDSK”, se recomandă să utilizați producătorii corespunzători.
De asemenea, pe Windows, puteți accesa GUI CHKDSK
Pentru a efectua o verificare folosind interfața grafică, efectuați următoarele:
Faceți clic dreapta pe unitatea pe care doriți să o verificați. Selectați Proprietăți - Instrumente - Executați scanarea.

Aceasta este interfața grafică „CHKDSK”. Două opțiuni corespund parametrilor „/ f” și „/ r”.
CHKDSK este o prescurtare a discului de verificare, care poate fi tradusă aproximativ ca „verificare disc”. Aceasta este o aplicație standard pentru sistemul de operare. sisteme Windows, care verifică hard disk-ul dacă există erori în sistemul de fișiere. Mai mult, aplicația poate corecta erorile sistemului de fișiere.
Utilitate încorporată sistem de operaredeci nu trebuie să-l căutați mult timp. Deci, atenție.
Deschideți „Computer” și selectați hard disk-ul care ne interesează. Faceți clic dreapta pe ea, după care apare un meniu. În meniu, selectați elementul „Proprietăți”.
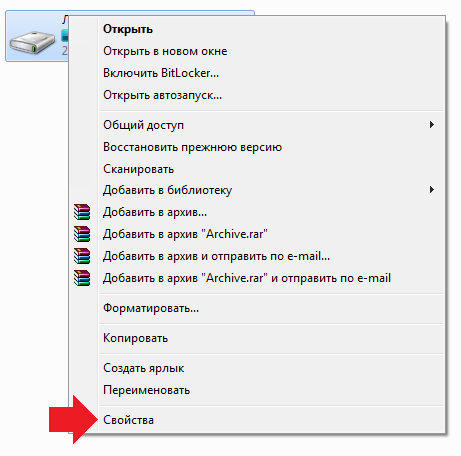
Veți vedea fereastra de proprietăți ale discului. Selectați fila „Service” și faceți clic pe „Executați testul”.
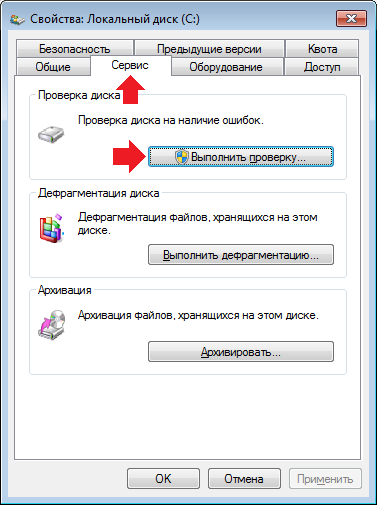
Va apărea o fereastră mică. Trebuie să introduceți marcaje (sau să le puneți după cum doriți) lângă elementele „Remediați automat erorile de sistem” și „Verificați și reparați sectoarele defecte”. Apoi, faceți clic pe butonul „Run”.
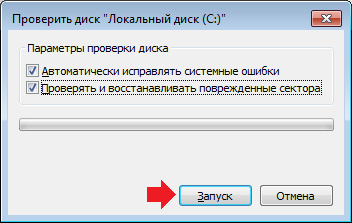
Dacă nu este discul de sistem, se va lansa cecul, pe care îl veți vedea.
Dacă unitatea este sistemică, adică este în prezent în funcțiune, vi se va cere să o verificați la următoarea pornire a computerului. Faceți clic pe OK sau, ca în cazul meu, „Planificați verificarea discului”. În acest caz, verificarea va fi efectuată la următoarea repornire a computerului.

Cum să pornești chkdsk de la linia de comandă?
Nu este nimic complicat. Faceți clic pe „Start”, în linia „Găsiți programe și fișiere” scrieți cuvântul cmd. O scurtătură va apărea în partea de sus a ferestrei. Faceți clic dreapta pe ea și selectați „Execută ca administrator”.
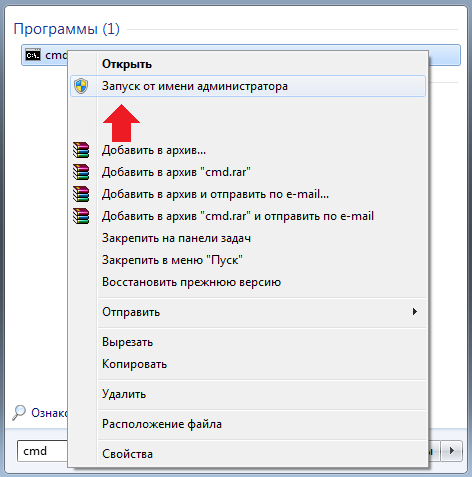
După ce executați linia de comandă ca administrator, introduceți comanda chkdsk c: / f, unde litera c este litera discului care are nevoie de verificare și / f este parametrul care stabilește corectarea erorilor pe disc. Apăsați Enter.
Dacă unitatea este sistemică, veți primi o eroare că unitatea nu poate fi blocată și comanda CHKDSK nu poate fi executată. Vi se va solicita să verificați volumul la repornire. Tastați Y și apăsați Enter dacă sunteți de acord, sau N și apăsați Enter dacă nu doriți să efectuați o verificare de repornire.

Dacă unitatea nu este o unitate de sistem, aplicația va verifica și toate rezultatele scanării vor fi afișate pe linia de comandă. Apropo, procesul de căutare a erorilor și corectarea acestora poate dura de la câteva minute la câteva ore, în funcție de configurația discului și a sistemului.
În zilele noastre, un computer este perceput ca aparate electrocasnice obișnuite, a căror prezență în fiecare casă nu mai surprinde pe nimeni. Dar acest lucru nu a fost întotdeauna așa. Cu siguranță, majoritatea cititorilor își vor aminti cât de miraculos a fost recent un computer propriu, care costă ca o mașină.
Și nu contează că uneori puterea sa a fost suficientă doar pentru cele mai primitive jucării, dar puteți petrece ore întregi studiind „jaluzele” sale și familiarizați cu principiile de funcționare a echipamentului. Drept urmare, în acei ani erau puțini proprietari de computere care nu ar cunoaște cel puțin cele mai de bază principii de îngrijire a acestuia.
Din păcate, generația actuală de utilizatori nu este adesea atât de „pricepută” în aceste aspecte și, prin urmare, chiar și problemele de bază le provoacă panică. Știți ce fereastră apare uneori la pornirea sistemului? Dacă înțelegeți ceva în dialectul englez, probabil ați observat că puteți apăsa butonul „C” pentru a anula unele
Acesta este programul CHKDSK. Pentru ce este și pentru ce se folosește?
Informații de bază
Începeți de departe. În cazul în care aveți cel puțin concepte de bază despre organizarea stocării datelor pe hard disk-uri, atunci știți și despre posibilitatea diferitelor tipuri de erori. Ele apar din diverse motive, dar rezultatul este unul singur - corupția datelor și nevoia de a formata media.
Desigur, nu ajunge întotdeauna la consecințe atât de grave, dar se întâmplă orice. Este de a preveni astfel de cazuri că este nevoie de utilitatea CHKDSK. Ce fel de program este acesta? Mai simplu spus, această aplicație este responsabilă de verificare hard disk pentru prezența erorilor logice și fizice, precum și pentru corectarea acestora.
Programul face parte din toate versiunile de Windows, deci nu este necesar să îl instalați separat.
Ce se face cu sectoare rele fizic?
Dacă ați citit cu atenție, ați fost probabil surprins să găsiți informații despre corectarea erorilor fizice chiar și la suprafață hard disk-uri. Nu, programul nu trimite nanoroboturi acolo, dar poate marca secțiuni „rele” cu un marker special.
 Drept urmare, sistemul de operare nu mai scrie nicio informație pentru aceste celule. Vă reamintim că utilitatea SCANDISK a fost responsabilă pentru efectuarea acestei lucrări în versiunile timpurii ale sistemului de operare Microsoft.
Drept urmare, sistemul de operare nu mai scrie nicio informație pentru aceste celule. Vă reamintim că utilitatea SCANDISK a fost responsabilă pentru efectuarea acestei lucrări în versiunile timpurii ale sistemului de operare Microsoft.
În general, dacă rulați utilitarul cu caseta de selectare selectată pentru detectarea și corectarea erorilor fizice, pregătiți-vă să așteptați mult timp. Cel mai bine este să lăsați această operație peste noapte, fără a atinge computerul în timpul executării sale.
Rulați testul pe Windows XP / 7
În primul rând, preferăm calea cea mai simplă. Lansarea unui program în acest fel este absolut ușoară. Pentru a face acest lucru, accesați „Computerul meu”, faceți clic dreapta pe discul care trebuie verificat și selectați „Proprietăți” din meniul contextual.
Se va deschide în care aveți nevoie de fila „Serviciu”. Există un articol „Verificarea erorilor pe disc”. Faceți clic pe butonul corespunzător, după care este lansat utilitarul de care avem nevoie. Verificați casetele de care aveți nevoie, apoi faceți clic pe butonul „Executare”.
Probleme posibile
Atenție! Tot felul de dificultăți nu sunt atât de rare. Particularitatea Windows este că atunci când este utilizată de o anumită aplicație, unitatea nu poate fi verificată. În acest caz, apare o casetă de dialog în care utilizatorul va fi solicitat să amâne verificarea discului până la următoarea repornire a computerului.
Vă amintiți cum de la începutul articolului am vorbit despre asta? În momentul în care porniți computerul, apare interfața text CHKDSK. Ce este, deja ne-am dat seama. Dacă unitatea pe care ai ales-o nu este una de sistem, atunci verificarea se va efectua de sub Windows.
Câteva nuanțe de Windows XP
În țara noastră, până în zilele noastre, se întâmplă adesea ca în mijlocul unei zile de lucru, energia electrică să dispară brusc în rețea. Calculatoarele închise în caz de urgență, sistemul de fișiere este în stare proastă ...
Desigur, la următoarea repornire, programul de verificare a discurilor ar trebui să fie lansat, dar cu vechiul XP acest lucru nu funcționează întotdeauna fără probleme. Chiar dacă la începutul sistemului CHKDSK (ceea ce am învățat deja) nu a început automat, este mai bine să îl porniți în mod forțat.
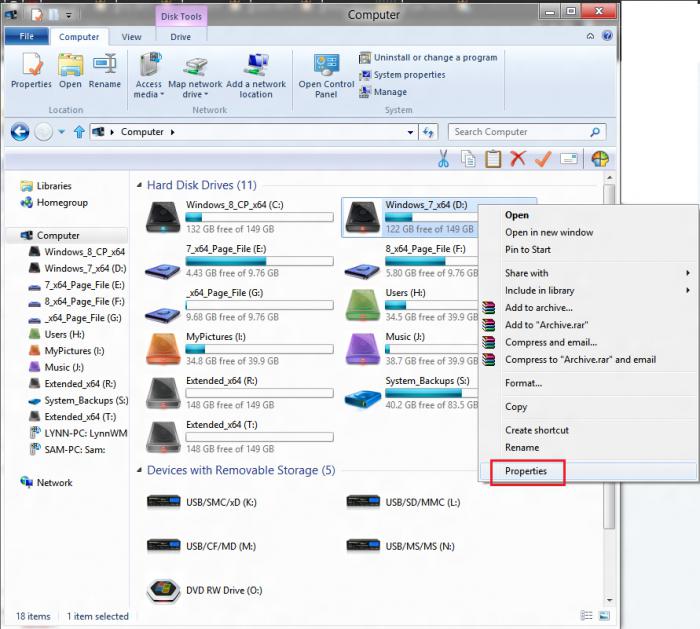 Cert este că erorile din sistem de fișiere (și apar aproape întotdeauna în timpul unei opriri de urgență) se pot manifesta brusc și complet pe neașteptate. Acest lucru poate fi exprimat prin comportamentul necorespunzător al sistemului de operare, în blocarea și funcționarea necorespunzătoare a aplicațiilor.
Cert este că erorile din sistem de fișiere (și apar aproape întotdeauna în timpul unei opriri de urgență) se pot manifesta brusc și complet pe neașteptate. Acest lucru poate fi exprimat prin comportamentul necorespunzător al sistemului de operare, în blocarea și funcționarea necorespunzătoare a aplicațiilor.
Rulați de pe linia de comandă
Am descris deja modul cel mai simplu, cu care puteți rula o astfel de utilitate utilă. Dar recomandăm să faceți acest lucru în modul de emulare.
Cert este că, de sub shell-ul grafic, un program poate începe doar cu doi parametri principali: remedierea problemelor logice sau fizice ale hard disk-ului. Și în modul linie de comandă, puteți ajusta aproape zeci de parametri.
Desigur, pentru începători, acest lucru este inutil, însă, în timp, veți ajunge totuși la nevoia de a utiliza setări avansate.
Cuvinte suficiente, timp pentru afaceri. Cum să pornești linia de comandă? Pentru a face acest lucru, faceți clic pe butonul „Start”, găsiți elementul „Run” acolo. Faceți clic pe el, după care va apărea în fața dvs. un câmp pentru introducerea comenzilor. Trebuie să introduceți așa ceva în ea: chkdsk cu: / f.
Detalii despre opțiunile de lansare
Cum se va derula programul CHKDSK în acest caz? Parametrii în acest caz sunt setați de litera "F". Înseamnă că utilitarul va detecta și corecta doar erorile logice de pe hard disk. Dacă introduceți parametrul / v acolo (chkdsk cu: / v), utilitarul va afișa mai întâi toate directoarele care vor fi verificate.
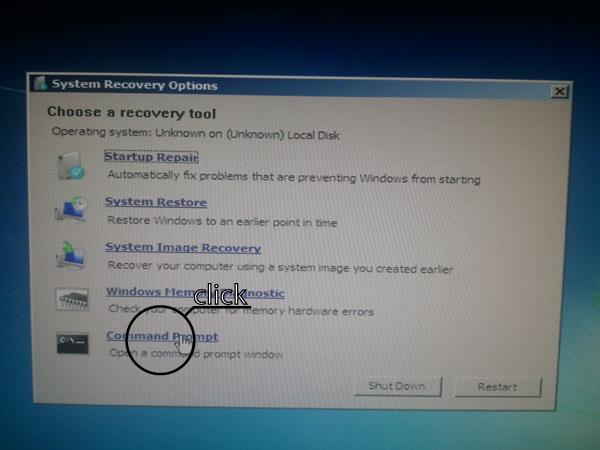 În cazul în care sunteți interesat să găsiți și să reparați sectoarele deteriorate ale hard disk-ului, puneți / r la sfârșitul comenzii. Valoarea acestui parametru este că utilitarul începe nu numai să caute astfel de probleme, dar încearcă să salveze datele care sunt încă posibile de citit din secțiunile proaste.
În cazul în care sunteți interesat să găsiți și să reparați sectoarele deteriorate ale hard disk-ului, puneți / r la sfârșitul comenzii. Valoarea acestui parametru este că utilitarul începe nu numai să caute astfel de probleme, dar încearcă să salveze datele care sunt încă posibile de citit din secțiunile proaste.
Important!
Ultima operație este posibilă doar (!) Cu o unitate blocată. În consecință, în condiții normale, această comandă nu poate fi executată chiar de sub Windows. Pentru a remedia această omisiune, scrieți comanda astfel: chkdsk cu: / x / r.
Puteți utiliza această tehnică (!) Pe discuri cu sistemul de fișiere NTFS. Parametrul / x în acest caz blochează hard disk-ul, după care programul poate continua să funcționeze. Apropo, aceeași comandă folosește pe deplin funcționalitatea / f, așa că dacă trebuie să repari aceleași erori logice, nu ar trebui să o scrii din nou.
Se întâmplă adesea că nu există suficient timp pentru operațiunile tehnologice. Există vreo modalitate de a reduce timpul de execuție al utilității CHKDSK? Opțiunile permit acest lucru. Este suficient să introduceți acest lucru în linia de comandă: chkdsk cu: / i. În acest caz, verificarea va fi efectuată cu o verificare mai puțin amănunțită a intrărilor din index.
Atenție! Această opțiune ar trebui să fie utilizată numai cu unități de pe un fișier. sistem NTFS. Așadar, înainte de a începe utilitatea CHKDSK, vă recomandăm să verificați din nou totul din nou.
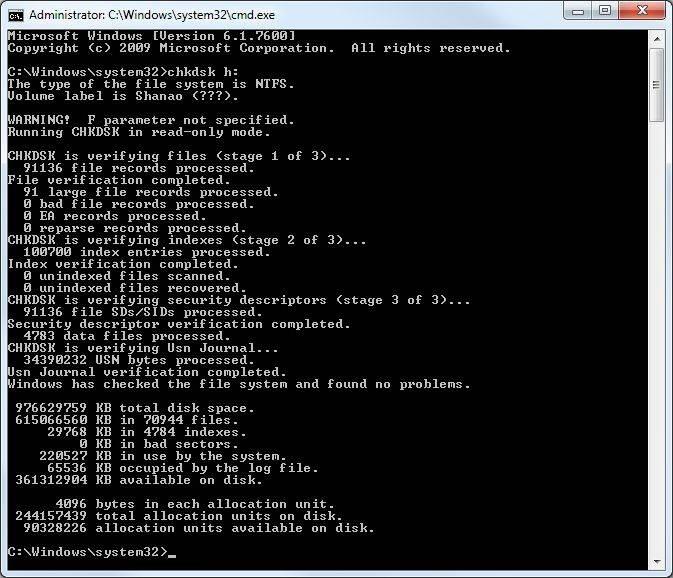 Trebuie amintit că există multe comenzi și condiții pentru utilizarea lor. Pentru a le caracteriza pe toate, volumul acestui articol este clar, nu este suficient. Dacă doriți să aflați mai multe despre unii parametri, atunci utilizați următoarea comandă: chkdsk cu: / ?. În acest caz, pe linia de comandă va apărea un ajutor complet detaliat.
Trebuie amintit că există multe comenzi și condiții pentru utilizarea lor. Pentru a le caracteriza pe toate, volumul acestui articol este clar, nu este suficient. Dacă doriți să aflați mai multe despre unii parametri, atunci utilizați următoarea comandă: chkdsk cu: / ?. În acest caz, pe linia de comandă va apărea un ajutor complet detaliat.
Notificare importantă
Citind acest articol, ați dat peste câteva comentarii de mai multe ori. Într-un cuvânt, încă o moralizare nu va strica! Cert este că noii veniți adesea nu folosesc o singură comandă, deoarece sistemul de operare afișează mesaje de genul: „Accesul este refuzat”.
Ce s-a întâmplat Este simplu - contul dvs. nu are drepturile necesare. Da, marea majoritate a utilizatorilor casnici lucrează în mod constant sub „Administrator”, dar pe Windows cea mai recentă versiune (începând cu Vista), există o bună „protecție împotriva prostului”.
Toate acțiunile care pot chiar dăuna sistemului în viitor trebuie să fie executate cu drepturi administrative încorporate. Pentru a avea la dispoziție o linie de comandă „admin”, trebuie să efectuați mai multe operații simple.
Înainte de a începe programul CHKDSK cu privilegii avansate, trebuie să faceți clic pe butonul „Start”, iar în câmpul „Căutare”, scrieți CMD. O listă de fișiere găsite cu același nume se va deschide în partea dreaptă a ferestrei. Faceți clic pe primul (de regulă, nu va mai exista) faceți clic dreapta, în meniul contextual care se deschide, selectați elementul „Rulați ca administrator”.
Totul este! După aceea, puteți verifica discul cu tastele care sunt necesare pentru a efectua tipul de verificare de care aveți nevoie.
Dacă problemele sunt mai grave ...
Toate acestea sunt bune, dar cum să porniți programul CHKDSK, dacă Windows în sine refuză să pornească deloc? Din păcate, în acest caz, nu veți putea face fără discul de pornire original de pe care ați instalat sistemul de operare.
Introduceți-l în unitate, reporniți în BIOS, setați startul de pe CD. După aceea, reporniți din nou, așteptați să apară primele inscripții. În Windows XP, pentru a ieși în consolă, apăsați tasta „R”, iar în Vista / 7/8 ar trebui să selectați elementul cu același nume în meniul grafic.
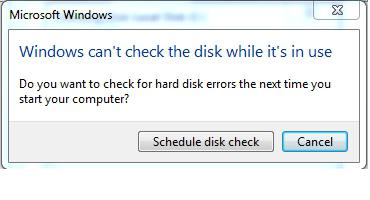 Când accesați consola, vi se va solicita să indicați numărul Windows pentru care doriți să îl utilizați utilitatea CHKDSK. Cum să executați cerințele necesare? Pentru a face acest lucru, introduceți numărul sub care apare în lista de mai sus, apoi apăsați Enter.
Când accesați consola, vi se va solicita să indicați numărul Windows pentru care doriți să îl utilizați utilitatea CHKDSK. Cum să executați cerințele necesare? Pentru a face acest lucru, introduceți numărul sub care apare în lista de mai sus, apoi apăsați Enter.
Dacă dumneavoastră cont parolă protejată, va trebui să o introduceți. Totul este. După aceea, puteți utiliza comanda CHKDSK. Cum să-l executați cu parametrii de care aveți nevoie? Totul este simplu. Pentru a face acest lucru, utilizați tastele, despre care am scris deja mai sus.
Un alt punct important
Totul ar fi bine, dar proprietarii de sisteme de operare 2003, XP și Vista ar trebui să fie în gardă: Microsoft spune că utilitatea de verificare a discurilor pe aceste sisteme conține eroare critică. În unele cazuri, apare, după care apare un mesaj care afirmă că „descriptorii nu sunt suportați” sau „CHKDSK este corupt”.
Până relativ recent, nu a existat nicio soluție a problemei și, prin urmare, a trebuit adesea să reinstalați complet sistemul. În prezent, serviciul de asistență recomandă utilizarea unui mic utilitar numit secedit, care, chiar și după terminarea suportului XP, este disponibil pe site-ul oficial Microsoft.
Din păcate, chiar și utilizarea sa nu garantează nimic. În special, există deseori probleme cu lansarea serviciilor, iar programul în sine se poate prăbuși fără un motiv. Uneori ajută la executarea acestuia de sub administrator (așa cum am scris deja mai sus). Cel mai adesea eroare chkdsk continuați „vă rog” până la reinstalarea „Windows”.
Rămâneți la curent cu programele instalate!
Nu trebuie să uităm că nu numai în viață, ci și în computer, totul este interconectat. Despre toate resursele tematice, s-a spus deja de multe ori utilizatorilor că în niciun caz nu trebuie să instalați aplicații din surse discutabile, dar puțini oameni acordă atenție acestor avertismente.
Dacă după instalarea unor utilitare când pornirea Windows Dacă începe verificarea discului (CHKDSK), acest lucru indică clar că ceva nu este în regulă cu acest program. Este posibil ca instalatorul ei să fie scris strâmb. Este, de asemenea, probabil că pur și simplu nu este configurat prea bine.
În acest caz, puteți recomanda reinstalarea programului, iar pentru eliminarea acestuia este mai bine să folosiți utilități specializate (de exemplu, Revo Uninstaller Pro), care poate elimina complet toate urmele unei instalări nereușite.
Cum să eliminați verificarea discului de la pornire?
Se întâmplă ca pe un sistem complet stabil, care nu este instalat de mult timp, la fiecare pornire începe să apară o fereastră destul de obosită a acestui utilitar. După cum am spus, pot fi multe motive. Este posibil ca odată cu ajutor Windows CHKDSK vă oferă semnale disperate un hard disk, care este pe punctul de moarte dureroasă.
În orice caz, acest program poate fi eliminat de la pornire. Atenție! Faceți acest lucru numai în propriul dvs. pericol și risc!
Mai întâi, faceți clic pe butonul „Start”, căutați „Run” acolo, apoi introduceți comanda Regedit. Se deschide caseta de dialog editor de registru, în care trebuie să găsiți secțiunea HKEY_LOCAL_MACHINE \\ SYSTEM \\ CurrentControlSet \\ Control \\ Session Manager. Accesați-l, căutați elementul BootExecute și apoi suprascrieți complet întregul conținut. Faceți clic pe butonul „OK”, ieșiți din repornire. De regulă, ferestrele externe nu mai apar la boot.
Iată CHKDSK. Cum să porniți Windows 7 fără el, știți deja.