Adesea, utilizatorii se confruntă cu situații în care Windows începe să funcționeze incorect. Încărcarea lentă, sunt emise mesaje ciudate. Reacționează lent la acțiuni. Fișierele dispar pe neașteptate. Toate acestea se pot datora erorilor din sistemul de fișiere disc și daune fizice de suprafață. Apariția unor blocuri de sectoare prost citite și proaste. Se numesc blocuri rele (necitibile) rău blocuri. Pentru a elimina astfel de manifestări, trebuie să faceți o verificare a discurilor pentru erori. În arsenalul de facilități Microsoft Windows există o utilitate Verificațidisc, conceput doar pentru verificarea și remedierea erorilor de pe discuri. Uneori, Windows când detectează probleme pe o unitate sau când este conectată o unitate nouă (de exemplu, o unitate flash), se lansează când se deschide Verificarea discului. Unii utilizatori neinformați se sperie când văd un ecran albastru cu utilitatea de verificare a discului care rulează Verificațidisc. Unii oameni confundă rularea Check Disk cu ecran albastru de moarte BSOD. Dacă Discul de verificare a început, trebuie să îl lăsați să funcționeze, dacă nu doriți să funcționeze

a început la fiecare bootarea ferestrelor. Dacă doriți să verificați unitățile, în primul rând trebuie să verificați discul de sistem, de obicei, este unitatea „C”, dar nu este necesar. Pentru a verifica unitatea de sistem, utilitatea de corectare a erorilor pentru Windows nu poate fi pornită. Puteți atribui doar o sarcină pentru a verifica discul, care va fi executat la următorul boot în modul DOS. Dacă nu este setată corectarea erorilor în timpul scanării, discul de sistem va fi verificat, iar rezultatele pot fi vizualizate accesând panoul de control, administrarea, vizualizarea evenimentelor, aplicația. Alte discuri pot fi verificate în timpul încărcării sistemului de operare. sistem Windows. Puteți seta o verificare sau rula Verificarea discului în mai multe moduri.
moduri.
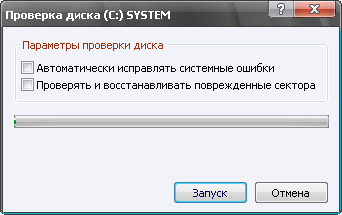 Prima metodă (normală, cu o interfață grafică):
Prima metodă (normală, cu o interfață grafică):

După verificarea discului de sistem în modul DOS, este afișat un raport. Dacă nu există erori, vizualizarea va fi ca în fotografia prezentată. Dacă sunt detectate erori, se vor adăuga intrări despre acestea și corectarea acestora. Uneori sunt destul de multe intrări. Aceasta indică faptul că starea unității dvs. nu este bună. Poate că, după cum spun inginerii de sistem, „a început să se prăbușească”, iar verificarea mai amănunțită ar trebui făcută folosind programe speciale.
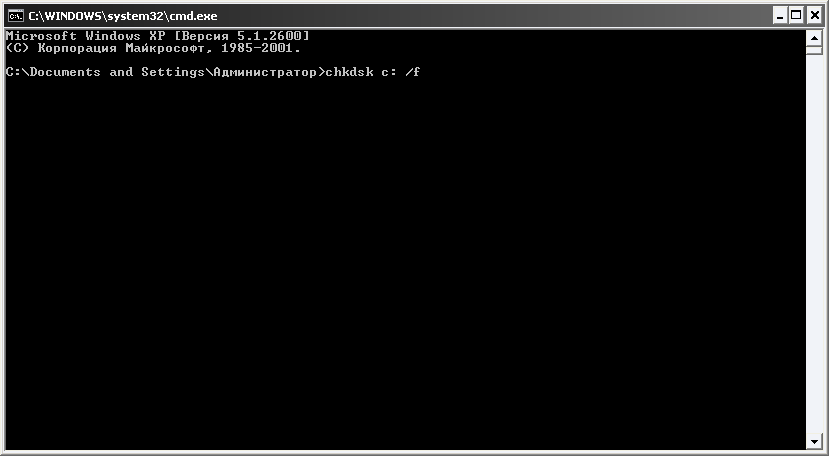
A doua metodă (în modul DOS):
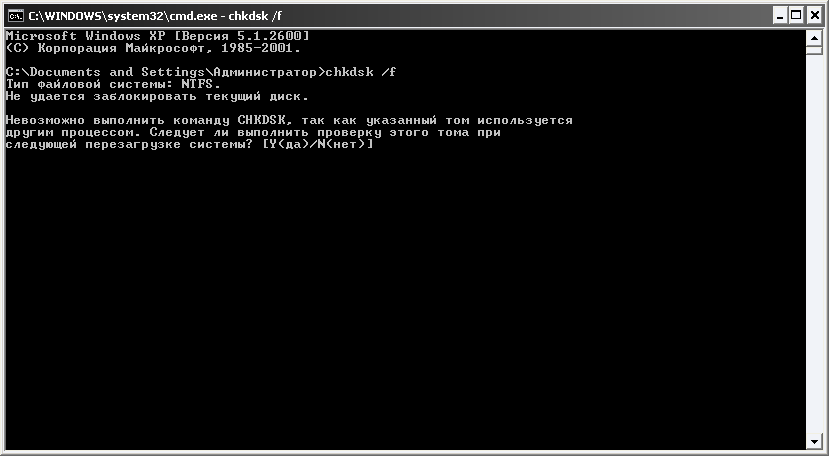
A treia metodă (în modul linie de comandă)
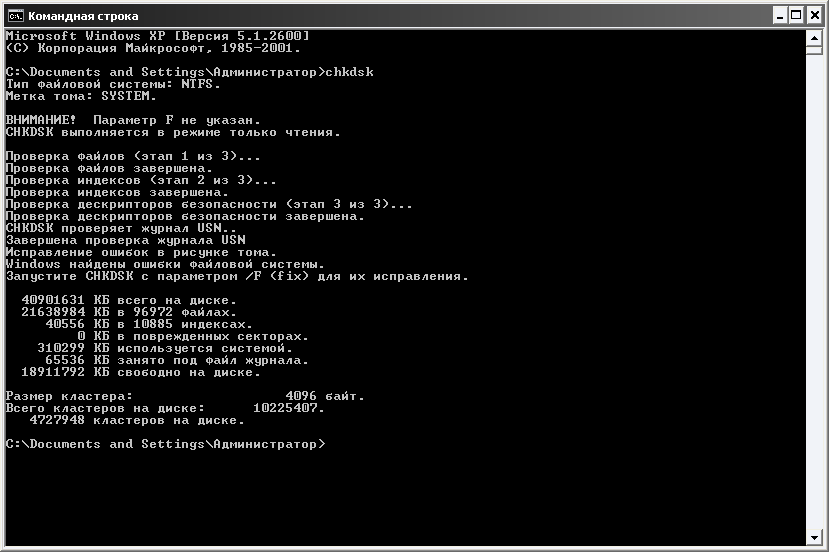
Dacă în echipa chkdsk adăugați opțiunea / f, ca în metoda anterioară, un avertisment despre imposibilitatea verificării și se va emite o sugestie, setați verificarea la următorul boot Windows.
Verificați lista de setări pentru utilitatea discului:
Mulți experți nu recomandă folosirea utilității Check Disk prea des din cauza riscului de deteriorare a sistemului și a datelor. Eu personal pentru utilitatea unor astfel de păcate atunci când lucrez cu fișier sistem NTFS nu urmărit. S-a întâmplat doar pe FAT32, iar negativul vine mai devreme de aici. În general, nu sunt necesare verificări frecvente. O dată la șase luni și în caz de defecțiuni va fi destul.
Notă: Pe sistemele de operare Vista și Windows 7, meniul Start nu are în mod implicit o comandă Run. Pentru a face să apară, trebuie să faceți următoarele:
- Faceți clic dreapta pe butonul „Start” de pe desktop și selectați „Properties” din listă.
- În fereastra care se deschide, din fila Start Menu, faceți clic pe Configure.
- În lista ferestrei următoare, găsiți comanda „Run” și bifați caseta opusă.
- Faceți clic pe „OK” pentru a închide fereastra.
Crashes in funcționare Windows, oprire de urgență a computerului, experimente cu software pentru management spațiu pe disc, consecințele virușilor - acestea și alte probleme pot duce la lansarea automată a standardului utilitare Windows Chkdsk proiectat pentru a remedia erorile sistem de fișiere hard disk-uri. O funcționare incorectă a sistemului de operare cu fișiere duce la apariția unor erori ale sistemului de fișiere și uneori la deteriorarea acestuia. În cazuri de urgență, utilitatea Chkdsk se activează înainte lansare Windowsscanează partițiile de disc și remediază erorile. Cu toate acestea, faptul că există probleme cu sistemul de fișiere este posibil să nu fie resimțit deloc în timpul utilizării normale a unui computer și va fi dezvăluit doar atunci când încercați să gestionați spațiul pe disc. Deci, de exemplu, încercați să reduceți partiția pe disc în mod regulat instrumente Windows, putem primi următoarea notificare: „Este posibil ca volumul selectat pentru compresie să fie deteriorat. Folosiți Chkdsk pentru a rezolva problemele și apoi încercați să comprimați volumul din nou. "
În acest caz, verificarea discului nu începe automat. Cum să pornești manual Chkdsk în Windows 7, 8.1 și 10? Ca și în cazul folosind chkdsk pentru a remedia erorile pe disc, dacă exact această problemă a determinat incapacitatea de a porni sistemul de operare?
În Windows, utilitarul Chkdsk poate fi lansat în mai multe moduri.
1. Pornirea Chkdsk folosind GUI-ul Windows
Pentru a porni Chkdsk, în exploratorul de sistem de pe unitatea C, faceți clic dreapta și deschideți „Proprietăți”.
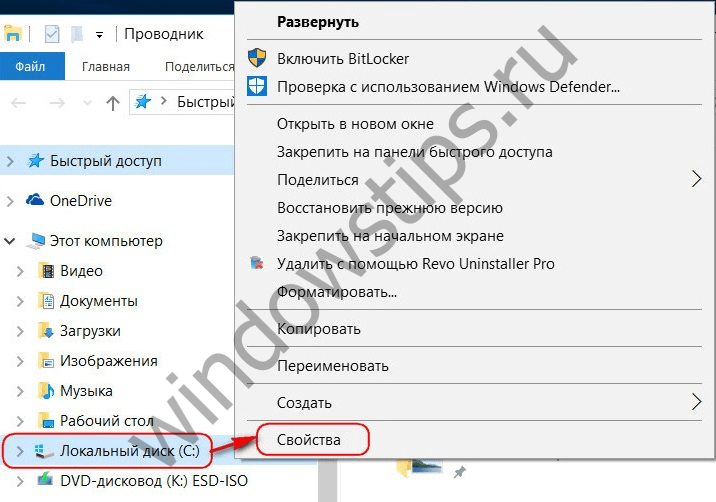
În fereastra proprietăților deschise ale partiției de disc, accesați fila „Service”, iar în ea faceți clic pe butonul „Verificare” (sau „Executați scanarea” pentru Windows 7).

În versiunile Windows 8.1 și 10, dacă totul este în regulă cu sistemul de fișiere pe disc, vom vedea o fereastră în care apare o notificare în care apare că nu este necesară verificarea. Dar dacă doriți să verificați discul utilitate chkdsk poate fi pornit făcând clic pe „Verificați discul”.
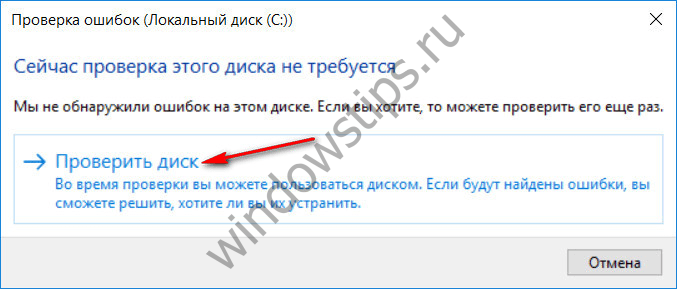
Dacă sistemul suspectează prezența erorilor sistemului de fișiere, în această fereastră va apărea un buton pentru a începe verificarea și restaurarea discului.
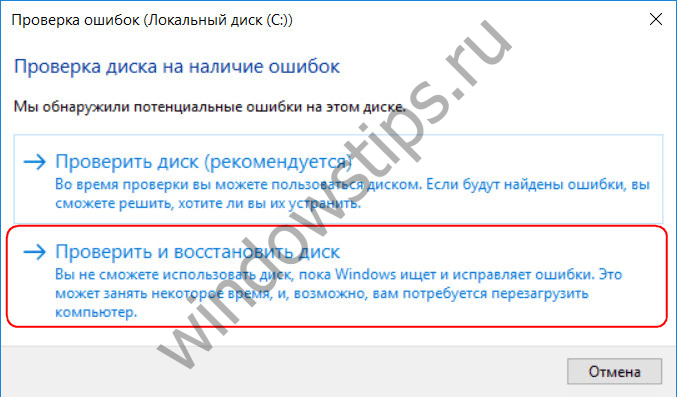
Pentru ca Chkdsk să funcționeze pe unitatea C, trebuie să reporniți computerul. Puteți face acest lucru imediat sau întârzia începerea testului până la următoarea repornire.
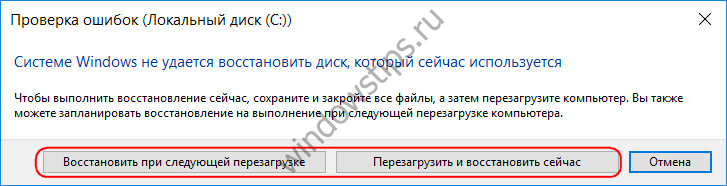
După repornirea computerului, putem observa funcționarea Chkdsk.
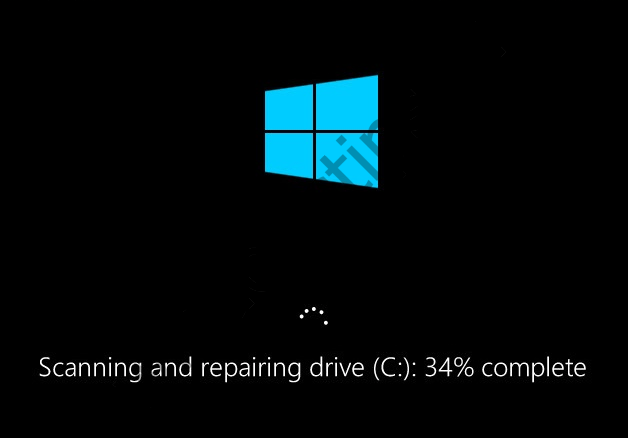
În Windows 7, începerea Chkdsk este puțin diferită: puteți adăuga o altă opțiune posibilă la opțiunea de corectare automată a erorilor preinstalate - verificarea și repararea avariatului sectoare dure conduce. La activarea acestei opțiuni, merită luat în considerare că, în acest caz, Chkdsk poate dura mai mult timp pentru a funcționa.
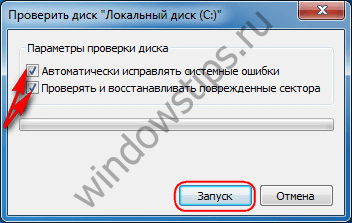
La fel ca în cazul Windows 8.1 și 10, în versiunea 7, unitatea de sistem C nu poate fi verificată într-un sistem de operare care rulează. Pentru a începe testul, trebuie să reporniți computerul. Faceți clic pe „Planificare verificare disc”.

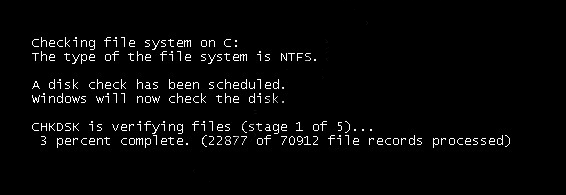
Când verificați o partiție non-sistem a unui disc, dacă este folosită de unele programe, situația este mai simplă decât cu o partiție de sistem. În fereastra cu o notificare cu privire la utilizarea discului în prezent, trebuie doar să faceți clic pe butonul „Deconectați” pentru a dezactiva în consecință această secțiune în timpul scanării.
2. Pornirea Chkdsk folosind linia de comandă
Pentru a porni Chkdsk folosind linia de comandă, mai întâi, executați ultima.
În linia de comandă introducem comanda după tipul:
În această comandă, în loc de unitatea C, de fiecare dată înlocuim litera din partiția dorită pe care este necesară verificarea. Dacă Chkdsk trebuie să verifice partiția C a sistemului, la fel ca în GUI, va trebui să reporniți computerul. După ce apare mesajul în linie de comandă despre imposibilitatea de a bloca unitatea specificată, trebuie să introduceți „Y”, apoi să reporniți computerul.
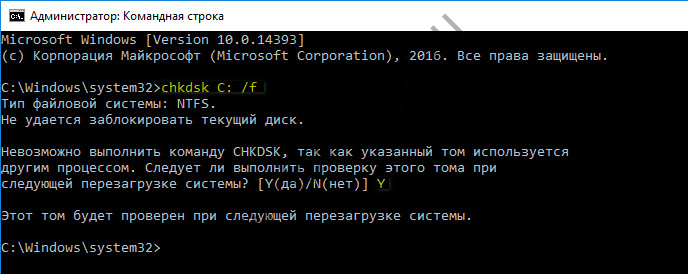
Pe lângă comutatorul / f, care este responsabil pentru remedierea erorilor de disc, Chkdsk poate fi lansat cu comutatorul / r, care este utilizat pentru a căuta sectoare proaste și pentru a recupera date. Ca urmare a lucrării Chkdsk cu acest parametru, grupuri hard disk cu sectoarele care nu pot fi citite vor fi listate drept rele (blocuri rele) odată cu transferul funcțiilor lor în noul cluster. Prin urmare, se recomandă pornirea Chkdsk cu parametrul / r numai atunci când corectarea obișnuită a erorilor - lansarea utilității cu parametrul / f - nu a adus rezultatele necesare. Folosind exemplul aceleiași unități C, comanda va arăta astfel:
3. Rularea Chkdsk pe Windows care nu poate fi pornit
Dacă Windows îngheață la un anumit stadiu de pornire, unul dintre motive posibile această problemă este eroarea sistemului de fișiere. În acest caz, trebuie să porniți Chkdsk pornind de pe suportul de salvare. Ca atare, puteți utiliza obișnuitul suport de instalare cu versiuni Windows 7, 8.1 sau 10. Folosind aceasta, vom rula utilitatea Chkdsk în interiorul liniei de comandă. În prima etapă a începerii procesului de instalare a sistemului, apăsați tasta de lansare a liniei de comandă - Shift + F10.
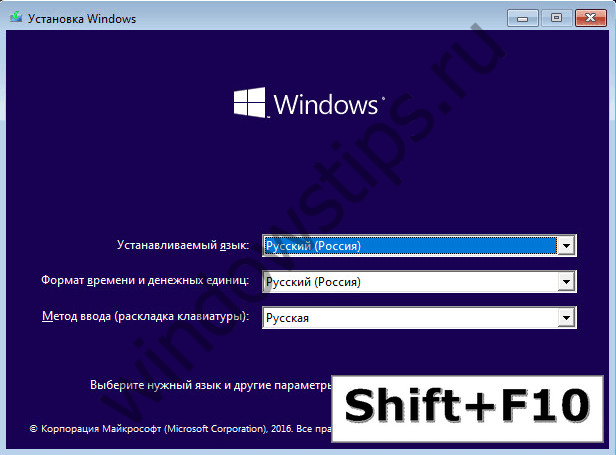
În linia de comandă care se deschide, înainte de a rula comanda Chkdsk, trebuie să specificați ce litere sunt definite partițiile de disc. Acest lucru este ușor de făcut cu blocul de notițe. Lansează echipa sa:
Apăsați meniul notebook-ului „File”, apoi - „Open”.
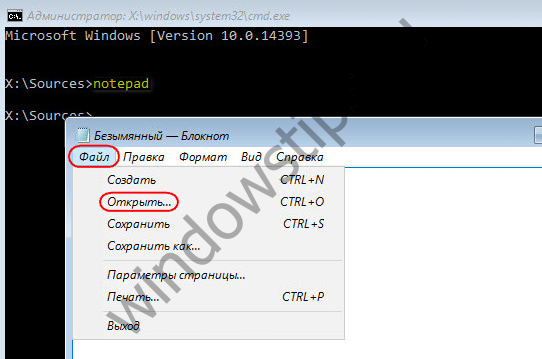
În exploratorul care se deschide, amintiți-vă de noile denumiri ale unității. De regulă, în Windows 8.1 și 10, partiția C (întrucât se află în interiorul unui sistem de operare funcțional) este listată ca D, deoarece litera C este dată primei secțiuni tehnice a sistemului. Și toate celelalte secțiuni vin cu o compensare a unei litere a alfabetului.
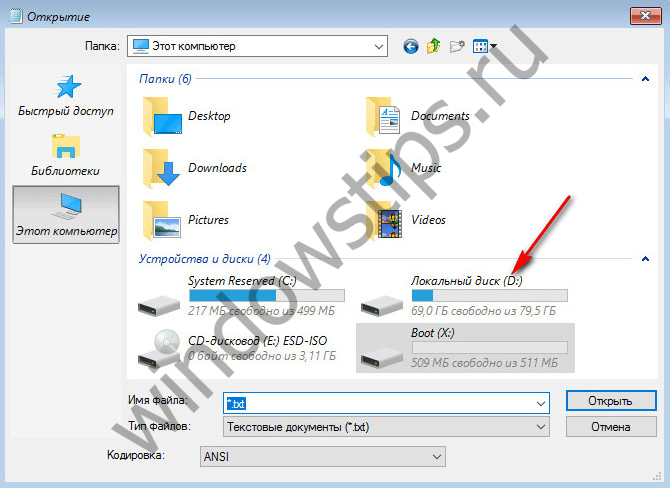
După ce a decis literele partițiilor de disc, închideți notebook-ul, apoi, revenind la linia de comandă, introduceți comanda de acest tip:

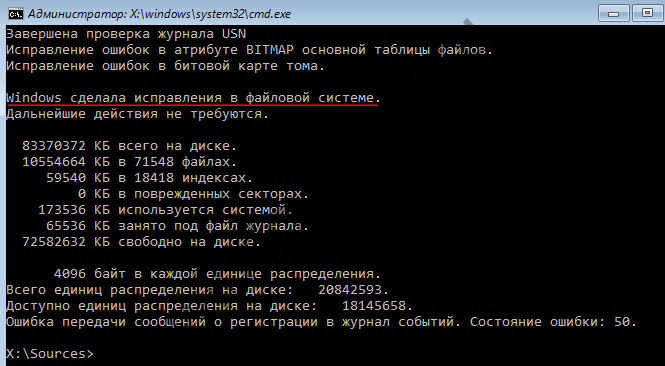
Ca și în cazul Chkdsk din Windows, trebuie să încercați mai întâi să remediați erorile pe disc rulând utilitarul cu opțiunea / f. Și numai dacă problema nu este rezolvată, atunci executați comanda cu opțiunea / r, așa cum este indicat în paragraful anterior al articolului.
Pentru cazurile de incapacitate de a porni Windows, puteți înregistra în prealabil discul Live de urgență cu o selecție de diferite instrumente pentru a restabili sistemul de operare. Printre acestea, de exemplu, AdminPE bazat pe WinPE. Imaginea sa pentru înregistrarea pe disc sau unitate flash poate fi descărcată pe site-ul oficial al proiectului Adminpe.Ru. Folosind AdminPE, puteți rula linia de comandă și introduceți comenzile discutate mai sus lansează chkdsk. Dar în această utilitate cu discuri live Chkdsk are propria interfață și este lansat folosind un script. Comanda rapidă pentru lansarea utilitarului este dusă direct pe desktop.
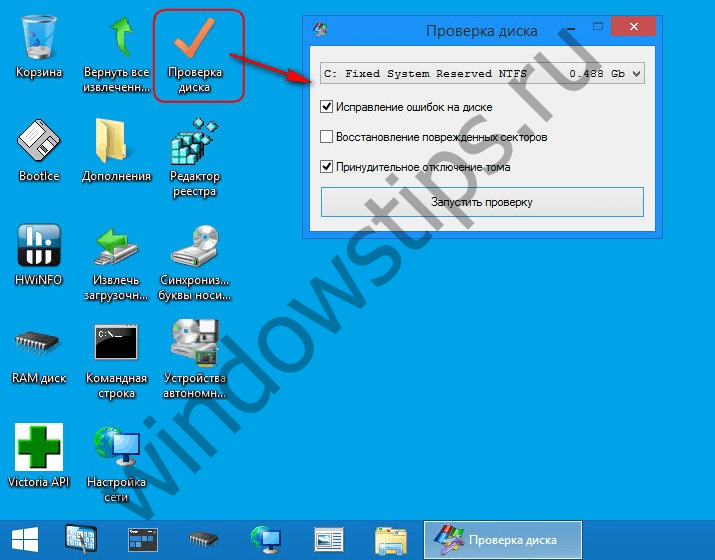
În lista derulantă pentru a verifica discul, selectați partiția de disc dorită. Apoi, activați casetele de selectare pentru recuperarea sectoarelor deteriorate și deconectarea forțată a unei partiții (volum). Verificarea pornirilor.
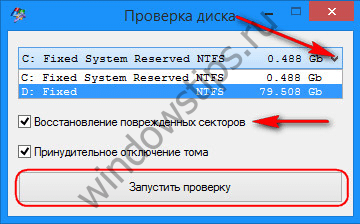

Printre instrumentele AdminPE se numără o serie de alte utilități pentru lucrul cu hard disk-urile, precum și bine-cunoscutele programe Sentinel Hard and Sentinel Victoria.
Să aveți o zi minunată!
Alo Este necesar să monitorizați echipamentul computerului în mod constant, astfel încât să nu eșueze din diverse motive. Acest lucru este valabil mai ales în cazul adaptorului video. Dar astăzi nu va fi vorba despre ei. Voi spune cum să verificați hard disk stare bună, eliminați erori de hard disk în sistem de operare Windows 10 și alte versiuni.
Memoria fizică conține sute de mii de fișiere și foldere care sunt procesate de sistemul de operare și utilizatori. Nimeni nu vrea să piardă informații importante. Și dacă computerul dvs. este protejat în mod sigur de viruși și atacuri de spyware, atunci acest lucru nu înseamnă că vă puteți relaxa.
În timp, discul este „inundat” sectoare releamenințând integritatea datelor Ele trebuie identificate și eliminate la timp. Acum voi împărtăși cu voi câteva secrete care vă vor ajuta să mențineți HDD-ul în condiții optime. Veți învăța cum să utilizați instrumentele încorporate ale Windows - sunt destul de multe pentru a elimina majoritatea problemelor. Instalarea software-ului suplimentar nu este necesară.
Dacă hard disk-ul dvs. sună ciudat, atunci situația este destul de neplăcută și vă sfătuiesc să luați măsuri mai drastice pentru a remedia situația. Voi povesti despre ele într-una din publicațiile viitoare.
Linia de comandă
Cum să verificați funcționalitatea hard disk-ului în acest fel - acum veți afla:
- selectând elementul corespunzător din meniul contextual al butonului Start sau doar apăsați combinația Win + X:
- Dacă utilizați Windows 7, atunci este mai bine să utilizați bara de căutare, în care introduceți „CMD” și în rezultate vedeți elementul dorit. Nu uitați să faceți clic dreapta pe ea, alegând „Rulați ca administrator ...”:
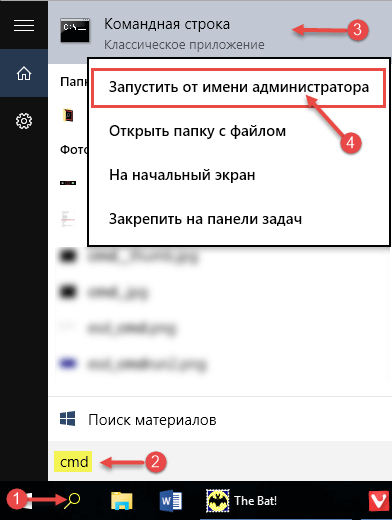
- Când apare o fereastră neagră, scriem comanda:
Simbolul „C:” indică litera unității care trebuie verificată. Dacă doriți să scanați un alt suport, specificați litera corespunzătoare acestuia.
Alți parametri înseamnă că programul va încerca să remedieze automat toate erorile, iar informațiile din sectoarele deteriorate vor fi restabilite.
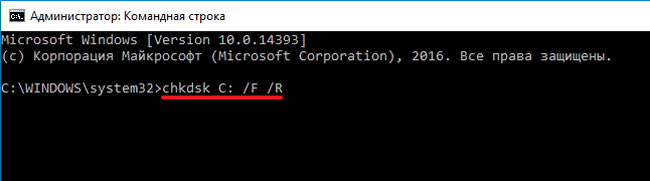
Cel mai probabil, veți primi o eroare după activarea comenzii, deoarece discul va fi blocat de sistem. Vi se va solicita scanarea la următoarea repornire. Pentru a face acest lucru, apăsați Y pe tastatură (pentru eșec, apăsați N), apoi apăsați Enter:
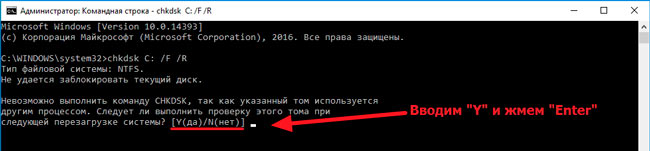
Astfel, veți amâna procesul, dar dacă nu există un mesaj de blocare, procedura va începe imediat:
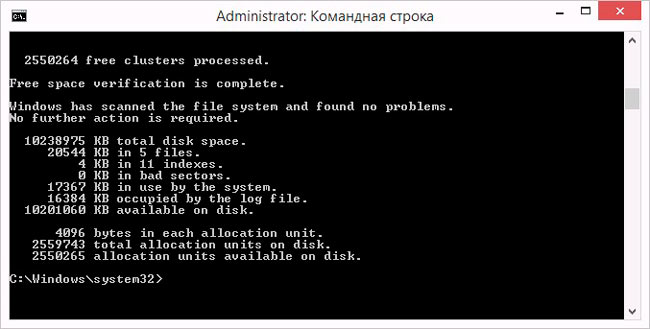
Folosim parametrii de serviciu ai unui disc
Despre această metodă să vă verificați hard disk-ul erori de Windows 10 și rezolvați-le deja. Este necesar să deschideți proprietățile discului dorit în meniul contextual al ferestrei „My (this) computer”, apoi accesați fila „Instrumente” și faceți clic pe butonul „Verificați” acolo:

Procedura este destul de lungă dacă, înainte de a începe, este menționat articolul „Repararea sectoarelor deteriorate ...” (pentru Windows 7, nu există o astfel de opțiune în versiunile mai noi).
Moduri suplimentare
- deschideți „Panoul de control” folosind meniul care apare după apăsarea Win + X:
sau prin bara de căutare:
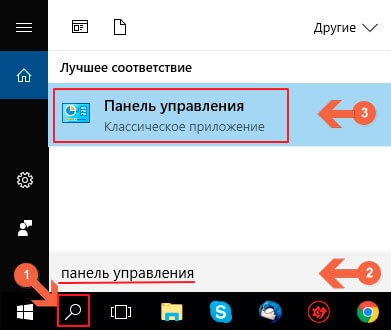
- Acum selectați modul de vizualizare „Icoane mici” și faceți clic pe linkul „Security Center ...”:
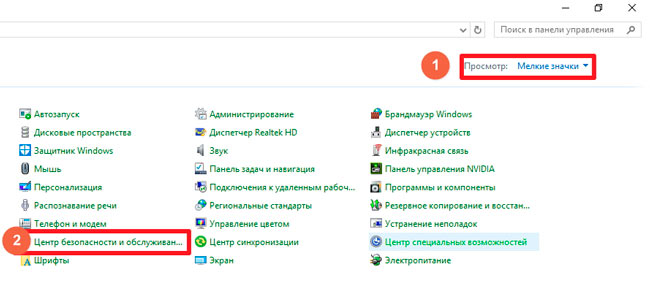
- Deschidem lista „Service” pentru a vedea datele necesare:
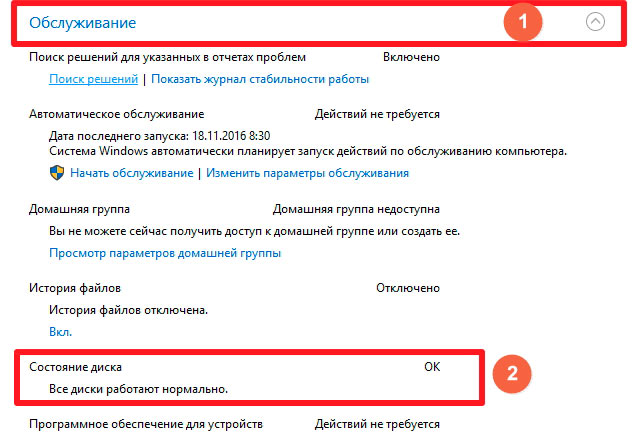
Atât de simplu!
Există însă un alt utilitar de diagnosticare care răspunde la întrebarea: „cum să verificați erorile de pe hard disk”. Se numește Instrumentul de diagnosticare pentru stocare și este disponibil numai în „top ten”. Pentru a utiliza instrumentul, rulați consola (așa cum s-a făcut la începutul articolului) și introduceți comanda:
stordiag.exe -collectEtw -checkfsconsistency -out C: \\ scanlog
„C: \\ scanlog” este folderul în care raportul va fi salvat la sfârșitul procedurii. Puteți specifica calea către orice alt director.
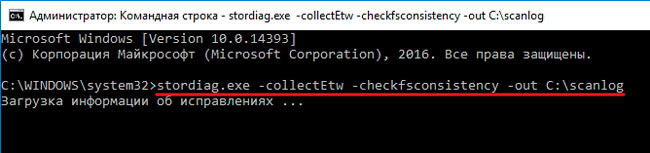
Verificarea va lua un anumit timp, uneori, se va părea că sistemul este înghețat. Nu vă grăbiți să reporniți și nu luați alte măsuri drastice. Abia așteaptă, ia ceva ceai.
Când s-a terminat, deschideți locația cu rezultatele și răsfoiți fișiere text (cu extensia "txt"). Erorile găsite vor fi indicate acolo.
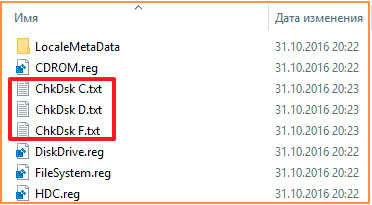
sincer, această utilitate oferă o mulțime de informații care nu sunt întotdeauna clare pentru începători. Dar pentru profesioniștii cu experiență, această metodă este foarte utilă. Acum cunoașteți mai multe metode cum să verificați un serviciu de hard disk.
Salutari, Victor!
Sănătatea hard disk-ului, ca orice altă componentă a unui computer sau laptop, trebuie monitorizată, astfel încât să nu eșueze prematur. În acest articol vom face cunoștință cu sistemul de operare încorporat Utilitarul Windows verificare grea disc chkdsk. Cu ajutorul său, vom diagnostica HDD și vom remedia erorile existente.
Hard disk-ul este o parte integrantă a computerului și atitudinea neglijentă față de acesta îl poate dezactiva, în acest caz, tot ce a fost pe tot timpul său de lucru va dispărea și este puțin probabil să ajute singur. Și pentru a nu aduce un astfel de caz, trebuie să verificați erori cel puțin ocazional pe hard disk. Astăzi nu voi vorbi despre utilități puternice, cum ar fi Victoria sau MHDD, despre ele încă o dată. În articolul de astăzi, avem în vedere utilitatea încorporată în sistemul de operare Windows - chkdsk, care este conceput pentru a verifica hard disk-ul și pentru a remedia problemele de pe acesta.
Și deci, trebuie să deschideți linia de comandă. Puteți face prin Start - în căutarea cmd sau puteți folosi „Win + R”, se va deschide caseta de dialog „Run”, introduceți - cmd în linie și faceți clic pe OK. Se va deschide un prompt de comandă Windows.
Acolo, introduceți comanda: chkdsk c: / f / r
Unde chkdsk este o comandă de verificare a hard disk-ului
c: - scrisoarea hard disk-ului, dacă pe computer există mai multe discuri sau partiții și trebuie să verificați alta, trebuie doar să introduceți litera dorită, de exemplu d: sau e:
/ f - stabilește corectarea erorilor pe HDD.
/ r - rezolvă erorile de pe disc și restabilește o parte din datele care pot fi încă citite.
Există alte comenzi, pentru a face cunoștință cu ele trebuie să introduceți comanda: chkdsk /? Unde va fi afișat lista completă comenzi chkdsk.
După introducerea comenzii, utilitarul ar trebui să înceapă scanarea. Când scanarea se termină, ea își va afișa rezultatele. Dacă doriți să scanați unitatea de sistem sau partiția (C), atunci pe linia de comandă apare următorul mesaj:
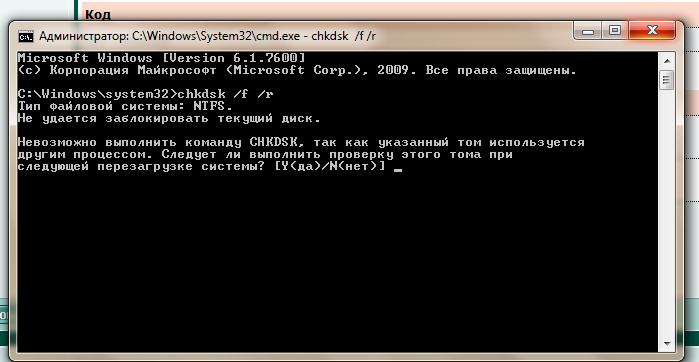
Programul nu va putea scana discul de sistem în timpul funcționării sale, prin urmare, este necesar să reporniți computerul. Pentru ca scanarea să înceapă imediat înainte de a încărca sistemul de operare, trebuie să introduceți în partea de jos a acestui mesaj pe linia de comandă Y și apăsați Enter. Calculatorul va reporni și scanarea discului va începe.
Utilitarul încorporat în Windows pentru verificarea HDD poate fi rulat fără linie de comandă, are un mod grafic. Pentru a începe scanarea în modul grafic, trebuie să introduceți computerul Meu, să selectați unitate dorită, de exemplu C: / faceți clic dreapta pe ea, selectați „Proprietăți” din lista derulantă din meniul contextual. Apoi, în fila „Instrumente”, sub „Verificați disc”, faceți clic pe „Rulați scanarea”.
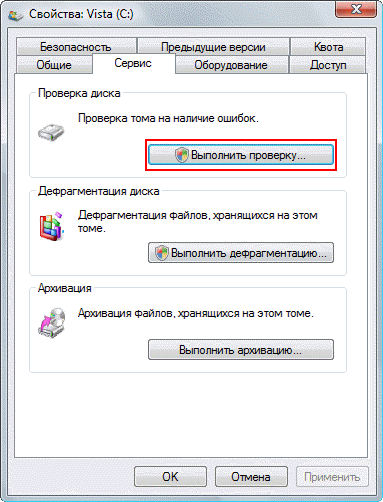
În fereastra care se deschide, faceți clic pe „Executare”.
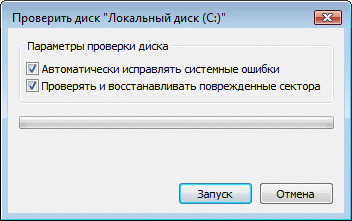
Dacă verificați unitatea de sistem (C), computerul vă va cere să reporniți (Programați o verificare a discului) și abia apoi începeți testul înainte de a încărca sistemul de operare, dacă trebuie să verificați orice alt disc sau partiție, scanarea va începe imediat.

Cum dezactivați scanarea chkdsk la pornire?
Uneori, utilizatorii întâmpină o astfel de problemă atunci când utilitate chkdsk începe automat scanarea HDD-ului atunci când computerul pornește. Acest lucru se întâmplă deoarece se găsesc erori pe hard disk și sistemul încearcă automat să-l remedieze. Nu este recomandat să dezactivați scanarea automată chkdsk, acest lucru poate deteriora hard disk-ul. Dacă totuși decideți să îl dezactivați, atunci puteți face acest lucru: introduceți pe linia de comandă - chkntfs / x c: d: și apăsați Enter.
Unde "c" și "d" scrisori de unitate (partiții). Și după aceea, scanarea automată a chkdsk la pornire va fi dezactivată.
Aceasta este o imagine de ansamblu asupra Windows-ului încorporat programe CHKDSK pentru verificarea și remedierea erorilor de pe hard disk se încheie, dacă aveți întrebări despre acest subiect, contactați.
Mulțumesc foarte mult pentru răspuns, pentru răspuns!
Aștept verificarea până la sfârșit (verifică unitatea C, unde este Windows), apropo, scanarea trece destul de repede, nu mai mult de 3-5 minute, iar după aceea computerul repornește și se pornește normal.
„Bineînțeles, ar fi frumos să formatați întregul hard disk” în sensul întregii unități, chiar și acele partiții în care Windows nu este instalat?
În general, există încă o problemă. Computerul se pornește, dar nu pornește, se blochează pe ecranul splash placa de baza. În același timp, acesta poate atârna pe ecranul splash al plăcii de bază timp de o jumătate de oră (și nu se întâmplă nimic altceva, opriți computerul cu butonul), sau poate 5-10 minute, iar după aceea afișează defectarea boot-ului pe disc, introduceți discul de sistem și apăsați Enter. Am intrat în BIOS de mai multe ori, când a început să apară, așa că am descoperit că BIOS-ul nu îmi vede uneori hard disk-ul. Sau situația, un astfel de computer încă se pornește, Windows se pornește, dar după ce porniți după puțin timp de 10-20 minute, apare un ecran albastru, erori 0x0000007A, 0x00000077.
Am observat că totul a început după ce am instalat o nouă placă video (acum 1 lună). Desigur, au urcat și mai devreme ecrane albastre cumva, cumva, a existat și o verificare a discului la pornire, dar au fost atât de rare cazuri izolate, ca să zic așa, și aici se întâmplă o lună întreagă. În acest caz, nu există siguranță, bine, un lucru sau altfel de fiecare dată într-un mod diferit, toate situațiile descrise mai sus alternează, apoi una, apoi cealaltă. Am presupus că acest lucru s-a datorat noii plăci video, pentru că am citit că există un conflict hardware, incompatibilitate, de asemenea, ei scriu că după instalarea plăcii video trebuie să reinstalați Windows (mai ales dacă schimbați producătorul, dar îl am, a fost nvidia, acum Radeon), dar nu am reinstalat Windows.
(text continuat)
Informatii despre computer:
Procesor QuadCore Intel Core 2 Quad Q6600, 2400 MHz (9 x 267)
Placă de bază Gigabyte GA-EP43-DS3 (4 PCI, 1 PCI-E x1, 2 PCI-E x16, 4 DDR2 DIMM, Audio, Gigabit LAN, IEEE-1394)
DDR2 4096 Mb Corsair 2 * 2 GB modul de memorie
Placă video Gigabyte AMD Radeon HD 7700 (1024 MB). A existat o placă grafică GeForce 8800 GTS.
Unitate de disc WDC WD6400AAKS-00A7B0 (640 GB, 7200 RPM, SATA-II)
BP 550W
Sistem de operare Microsoft Windows XP Professional SP3 (32 biți) (instalat acum aproximativ 1,5 ani)
Întregul computer, adică tot interiorul computerului, are aproximativ 5,5 ani, cu excepția plăcii video noi.
(text continuat)
Discul a fost deja verificat de Victoria. Drept urmare, el a emis 14 sectoare rupte (pătrate albastre cu „x”), 1 portocaliu și 94 verzi, restul sunt gri. Nu am întreprins nicio acțiune în legătură cu sectoarele rele, am testat hard disk-ul. HDD SMART în HDDScan: toți indicatorii sunt marcați în verde și doar 197 Numărul erorilor curente în așteptare sunt marcate în galben cu un semn de exclamație.
Am uitat să scriu că, pe fundalul tuturor situațiilor descrise mai sus, care apar cu computerul în ultima lună, poate o zi să se pornească, să pornească complet bine și să funcționeze toată ziua normal,
chiar și pentru câteva zile se poate întâmpla




