Crashes in funcționare Windows, oprire de urgență a computerului, experimente cu software pentru management spațiu pe disc, consecințele virușilor - acestea și alte probleme pot duce la lansarea automată a standardului utilitare Windows Chkdsk proiectat pentru a remedia erorile sistem de fișiere hard disk-uri. O funcționare incorectă a sistemului de operare cu fișiere duce la apariția unor erori ale sistemului de fișiere și uneori la deteriorarea acestuia.
În cazuri de urgență, utilitatea Chkdsk se activează înainte lansare Windows, scanează partițiile de disc și rezolvă erorile. Cu toate acestea, faptul că există probleme cu sistemul de fișiere este posibil să nu fie resimțit deloc în timpul utilizării normale a unui computer și va fi dezvăluit doar atunci când încercați să gestionați spațiul pe disc. Deci, de exemplu, încercați să reduceți partiția pe disc în mod regulat instrumente Windows, putem primi următoarea notificare: „Este posibil ca volumul selectat pentru compresie să fie deteriorat. utilizare programul Chkdsk pentru a rezolva probleme, apoi încercați să comprimați volumul din nou. "
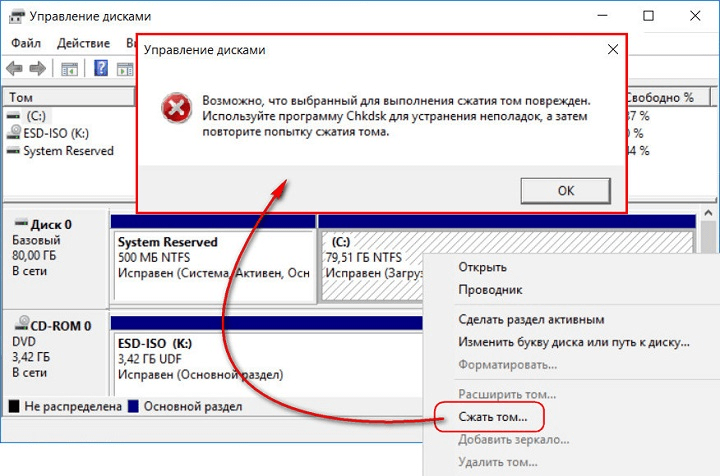
În acest caz, verificarea discului nu începe automat. Cum să pornești manual Chkdsk în Windows 7, 8.1 și 10? Ca și în cazul folosind chkdsk pentru a remedia erorile pe disc, dacă exact această problemă a determinat incapacitatea de a porni sistemul de operare?
În Windows, utilitarul Chkdsk poate fi lansat în mai multe moduri.
1. Pornirea Chkdsk folosind GUI-ul Windows
Pentru a porni Chkdsk, în exploratorul de sistem de pe unitatea C, faceți clic dreapta și deschideți „Proprietăți”.
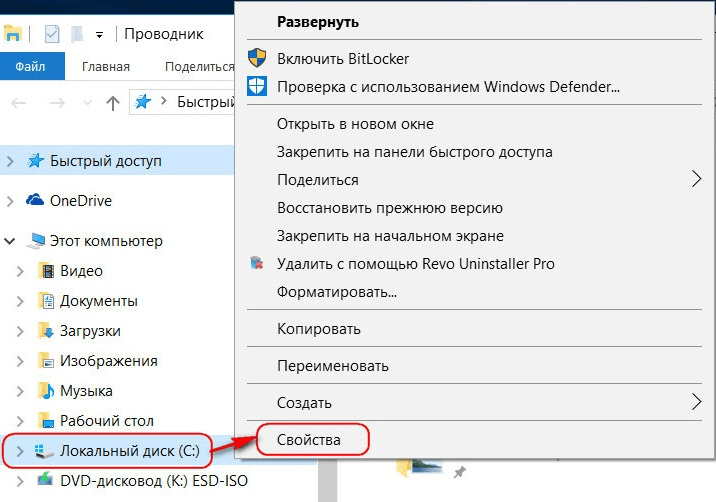
În fereastra proprietăților deschise ale partiției de disc, accesați fila „Service”, iar în ea faceți clic pe butonul „Verificare” (sau „Executați scanarea” pentru Windows 7).
![]()
În versiunile Windows 8.1 și 10, dacă totul este în regulă cu sistemul de fișiere pe disc, vom vedea o fereastră în care apare o notificare în care apare că nu este necesară verificarea. Dar dacă doriți să verificați discul utilitate chkdsk poate fi pornit făcând clic pe „Verificați discul”.
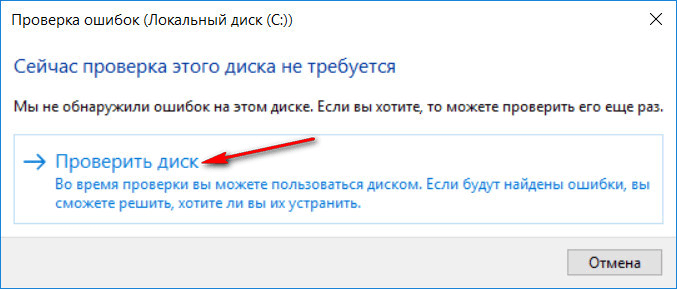
Dacă sistemul suspectează prezența erorilor sistemului de fișiere, în această fereastră va fi afișat un buton pentru a începe verificarea și restaurarea discului.
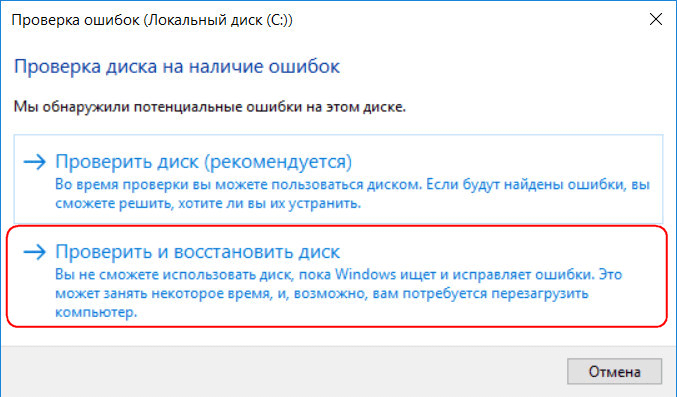
Pentru ca Chkdsk să funcționeze pe unitatea C, trebuie să reporniți computerul. Puteți face acest lucru imediat sau întârzia începerea testului până la următoarea repornire.
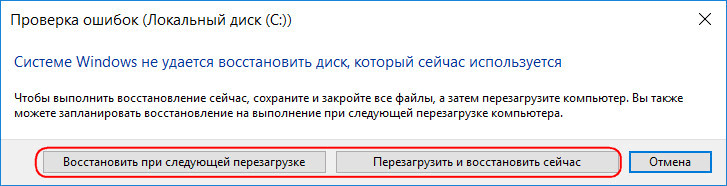
După repornirea computerului, putem observa funcționarea Chkdsk.
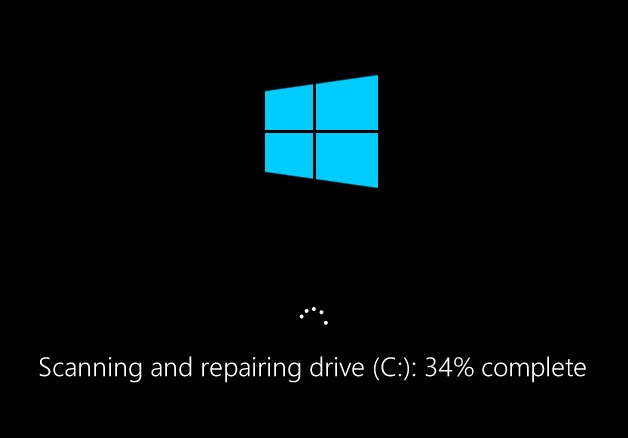
În Windows 7, pornirea Chkdsk este ușor diferită: puteți adăuga o altă opțiune posibilă la opțiunea de corectare automată a erorilor preinstalate - verificați și restabiliți sectoare rele hard disk. La activarea acestei opțiuni, merită luat în considerare că, în acest caz, Chkdsk poate dura mai mult timp pentru a funcționa.
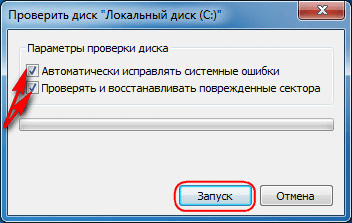
Ca și în cazul Windows 8.1 și 10, în versiunea 7 discul de sistem C nu poate fi verificat în cadrul unui sistem de operare funcțional. Pentru a începe testul, trebuie să reporniți computerul. Faceți clic pe „Planificare verificare disc”.


Când verificați o partiție non-sistem a unui disc, dacă este folosită de unele programe, situația este mai simplă decât cu o partiție de sistem. În fereastra cu o notificare cu privire la utilizarea discului în prezent, trebuie doar să faceți clic pe butonul „Deconectați” pentru a dezactiva în consecință această secțiune în timpul scanării.
2. Pornirea Chkdsk folosind linia de comandă
Pentru a porni Chkdsk folosind linia de comandă, mai întâi, executați ultima.
linie de comandă introduceți comanda după tip:
În această comandă, în loc de unitatea C, de fiecare dată înlocuim litera partiției dorite pe care este necesară verificarea. Dacă Chkdsk trebuie să verifice partiția C a sistemului, la fel ca GUI, va trebui să reporniți computerul. După ce apare un mesaj pe linia de comandă despre imposibilitatea de a bloca unitatea specificată, trebuie să introduceți „Y”, apoi să reporniți computerul.

Pe lângă comutatorul / f, care este responsabil de remedierea erorilor de pe disc, Chkdsk poate fi lansat cu comutatorul / r, care este utilizat pentru a căuta sectoare proaste și pentru a recupera date. Ca urmare a activității Chkdsk cu acest parametru, clusterele de pe hard disk cu sectoarele care nu se pot citi sunt blocate (blocuri rele) odată cu transferul funcțiilor lor în noul cluster. Prin urmare, se recomandă rularea Chkdsk cu parametrul / r numai atunci când corectarea obișnuită a erorilor - lansarea utilității cu parametrul / f - nu a adus rezultatele necesare. Folosind exemplul aceleiași unități C, comanda va arăta astfel:
3. Rularea Chkdsk pe Windows care nu poate fi pornit
Dacă Windows îngheață la o anumită etapă de pornire, unul dintre motive posibile această problemă sunt erorile de sistem de fișiere. În acest caz, trebuie să porniți Chkdsk pornind de pe suportul de salvare. Ca atare, puteți utiliza obișnuitul suport de instalare cu versiuni Windows 7, 8.1 sau 10. Folosind aceasta, vom rula utilitatea Chkdsk în interiorul liniei de comandă. În prima etapă a începerii procesului de instalare a sistemului, apăsați tasta de lansare a liniei de comandă - Shift + F10.
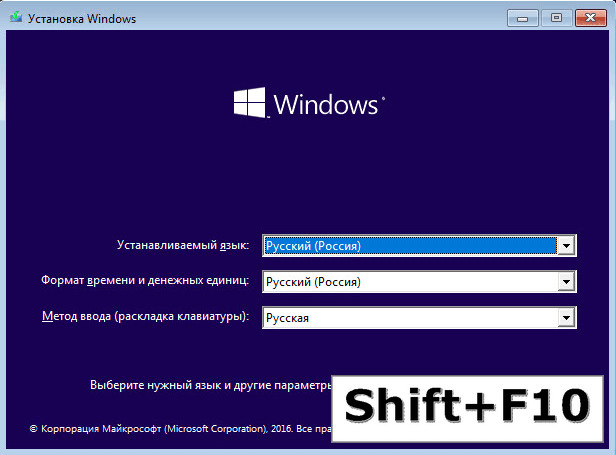
În linia de comandă care se deschide, înainte de a rula comanda Chkdsk, trebuie să specificați ce litere sunt definite partițiile de disc. Acest lucru este ușor de făcut cu blocul de notițe. Lansează echipa sa:
Apăsați meniul notebook-ului „File”, apoi - „Open”.
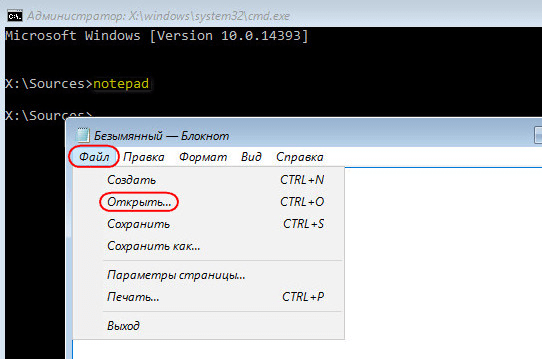
În exploratorul care se deschide, amintiți-vă de noile denumiri ale unității. De regulă, în Windows 8.1 și 10, partiția C (întrucât se află în interiorul unui sistem de operare funcțional) este listată ca D, deoarece litera C este dată primei secțiuni tehnice a sistemului. Și toate celelalte secțiuni vin cu o compensare a unei litere a alfabetului.
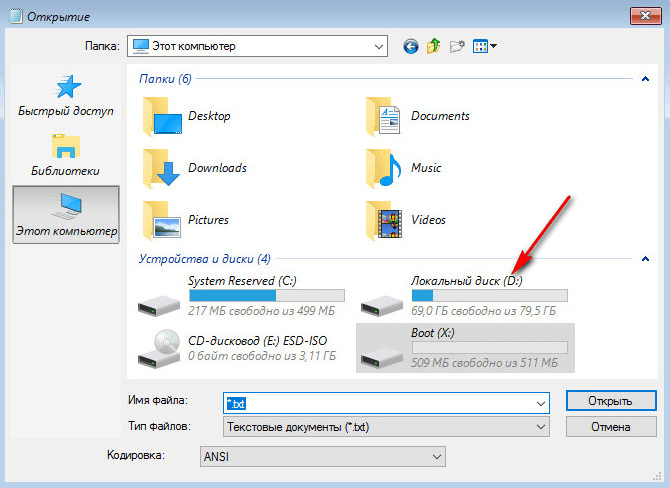
După ce a decis literele partițiilor de disc, închideți notebook-ul, apoi, revenind la linia de comandă, introduceți comanda de acest tip:
![]()
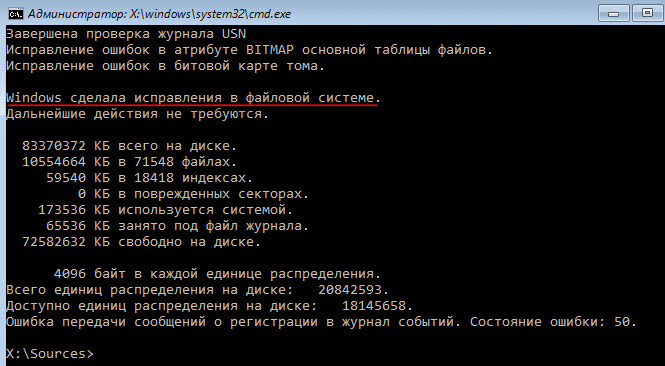
Ca și în cazul Chkdsk din Windows, trebuie să încercați mai întâi să remediați erorile pe disc rulând utilitarul cu opțiunea / f. Și numai dacă problema nu este rezolvată, abia apoi executați comanda cu opțiunea / r, așa cum este indicat în paragraful anterior al articolului.
Pentru cazurile de incapacitate de a porni Windows, puteți înregistra în prealabil discul Live de urgență cu o selecție de diferite instrumente pentru a restabili sistemul de operare. Printre acestea, de exemplu, AdminPE bazat pe WinPE. Imaginea sa pentru înregistrarea pe disc sau unitate flash poate fi descărcată pe site-ul oficial al proiectului Adminpe.Ru. Folosind AdminPE, puteți rula linia de comandă și introduceți comenzile discutate mai sus lansează chkdsk. Dar în această utilitate cu discuri live Chkdsk are propria interfață și este lansat folosind un script. Comanda rapidă pentru lansarea utilitarului este dusă direct pe desktop.
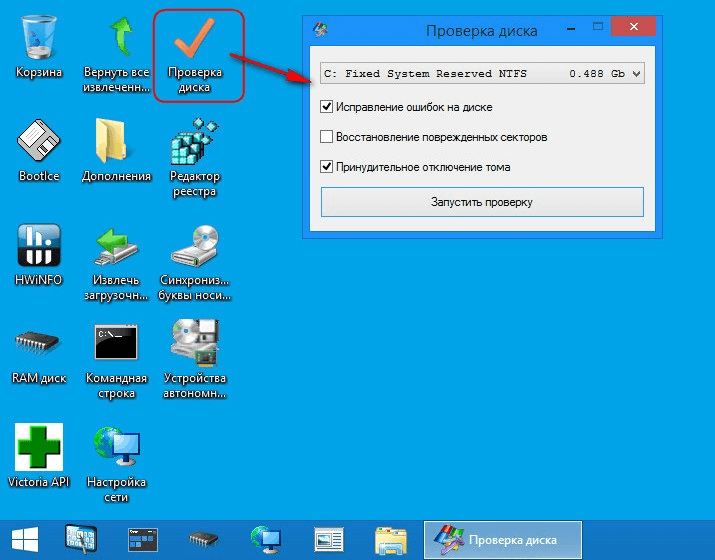
În lista derulantă pentru a verifica discul, selectați partiția de disc dorită. Apoi, activați casetele de selectare pentru recuperarea sectoarelor deteriorate și deconectarea forțată a unei partiții (volum). Verificarea pornirilor.


Printre instrumentele AdminPE se numără și alte utilități pentru lucrul cu hard disk-uri, precum și bine-cunoscutele programe Hard Disk Sentinel și Victoria.
Se crede în mod obișnuit că viteza unui computer depinde de ce echipament este instalat pe acesta. Vorbind despre puterea sau cantitatea procesorului memorie RAM, este ușor de trecut cu vederea modul în care hard disk-ul în sine afectează performanțele.
Verificarea stării hard disk-ului
Viteza procesării operațiilor fișierelor și chiar performanța programelor depind de cât de bine funcționează hard disk-ul. Este important să efectuați o verificare regulată a hard disk-ului, de asemenea, pentru siguranța tuturor informațiilor necesare: după ce a aflat despre probleme în sistem, puteți face imediat backup-uri fișierele în timp ce unitatea este încă în funcțiune.
Problemele de suprafață pot fi detectate cu Windows sau folosind programe terțe.
Verificarea stării discului prin „Explorer”
Cea mai rapidă și ușoară modalitate de a verifica discul este prin intermediul funcției verificări Windows. Pentru a face acest lucru, urmați următorii pași:
În mod alternativ, puteți rula verificarea prin linia de comandă:
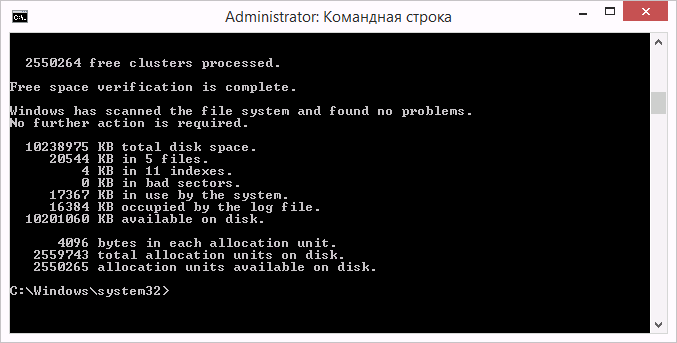
O astfel de diagnostic nu numai că va raporta starea hard disk-ului dvs., dar, în caz de detectare a problemelor, încercați imediat să le remediați.
Dacă procedura nu începe sub pretextul că hard disk-ul este ocupat, puteți selecta opțiunea de testare la următorul restart al computerului.
 Setați testul să funcționeze atunci când sistemul repornește apăsând Y
Setați testul să funcționeze atunci când sistemul repornește apăsând Y
De ce hard disk-ul poate fi lent
Dacă verificarea nu a evidențiat nicio deteriorare, iar hard disk-ul funcționează încet, problema poate fi că nu ați defragmentat de mult timp. Defragmentarea discului este următoarea:
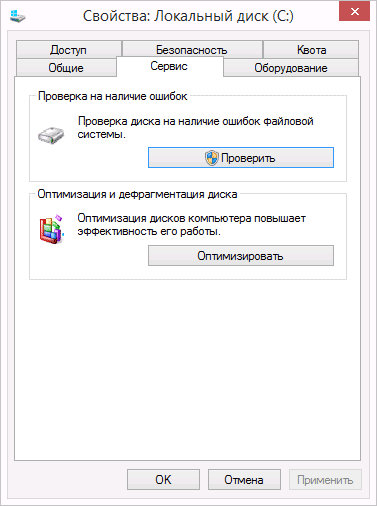
Aceste acțiuni pot accelera în mod semnificativ răspunsul pe hard disk, mai ales dacă există o mulțime de fișiere pe el.
În plus, în Windows 10, indexarea fișierelor poate încetini viteza unui disc.
Fișierele de indexare sunt necesare pentru utilizarea căutării, dar încetinesc semnificativ viteza hard disk-ului și a sistemului în ansamblu, deoarece pentru fiecare fișier existent se adaugă o cale separată la baza de date de indexare. Prin urmare, este indicat să dezactivați indexarea. Căutarea va funcționa, este nevoie de mai mult timp pentru a găsi fișierul solicitat.
Pentru a dezactiva indexarea:
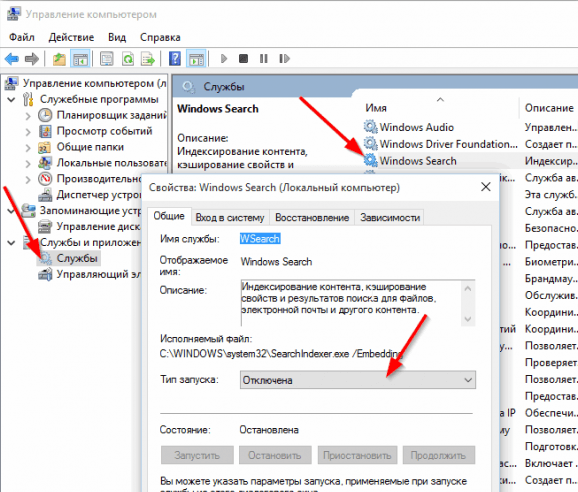
Cum dezactivați scanarea automată a hard disk-ului
Dacă hard disk-ul este verificat automat la pornirea computerului, atunci îl puteți dezactiva cu ușurință. Pentru a face acest lucru, trebuie doar să activați o comandă specifică.
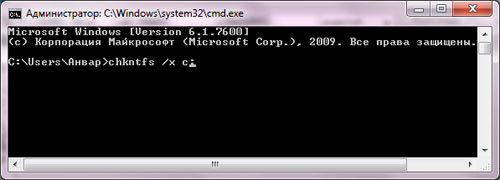
Video: verificarea stării hard disk-ului dvs. Windows 10
Verificator de hard disk
Există multe programe concepute pentru a verifica hard disk-ul. Luați în considerare mai multe aplicații populare.
Seagate SeaTools
aceasta program gratuit face față în mod optim sarcinii sale. Ea poate efectua o verificare completă a hard disk-ului, dacă există erori, detectează și depanează. O caracteristică distinctivă a Seagate SeaTools este capacitatea de a-l utiliza înainte de a încărca Windows utilizând un sistem special creat discul de pornire. Datorită acestui fapt, puteți readuce la viață un sistem care s-a prăbușit din cauza unei defecțiuni a hard disk-ului. Programul este universal și funcționează cu multe modele de echipamente.
 Seagate SeaTools - un program convenabil pentru verificarea hard disk-ului și remedierea erorilor
Seagate SeaTools - un program convenabil pentru verificarea hard disk-ului și remedierea erorilor
Regenerator HDD
Acest program plătit este potrivit pentru verificarea erorilor de pe hard disk și corectarea ulterioară a acestora.
 Versiune gratuită programul este potrivit pentru o simplă verificare
Versiune gratuită programul este potrivit pentru o simplă verificare
HDD Regenerator nu numai că realizează o analiză calitativă a majorității hard disk-urilor, dar este, de asemenea, capabil să izoleze și apoi să încerce să repare părțile deteriorate ale unității. Funcția de analiză este disponibilă și în versiunea de încercare gratuită.
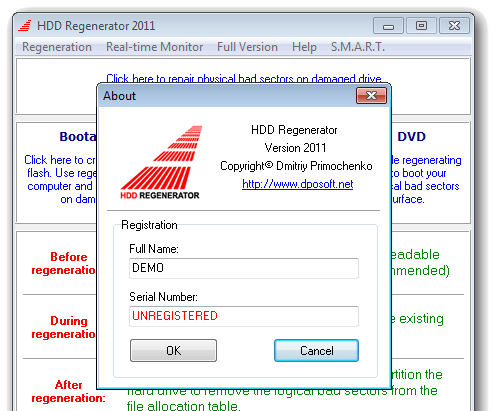 După achiziționarea versiunii plătite, veți avea acces complet la funcțiile utile ale programului
După achiziționarea versiunii plătite, veți avea acces complet la funcțiile utile ale programului
Diagnosticul de salvare a datelor digitale occidentale
Acest program acceptă doar hard disk-uriemis de Western Digital. Pe lângă analiza gratuită și de înaltă calitate, aceasta are și capacitatea de a izola sectoarele deteriorate.
 Diagnosticul Western Digital Data Lifeguard este potrivit pentru hard disk-urile Western Digital
Diagnosticul Western Digital Data Lifeguard este potrivit pentru hard disk-urile Western Digital
Acest lucru evită rescrierea suplimentară a fișierelor în aceste sectoare. Diagnosticul Western Digital Data Lifeguard are o funcție de format complet, după care nu poate fi restabilit fișiere șterse, așa că aveți grijă când lucrați cu acest program.
CrystalDiskInfo
Unul dintre programe de top pentru a verifica starea hard disk-ului. Indiferent dacă utilizați un hard disk extern sau este conectat la un computer metode standard, - Acest program vă poate fi util. Realizează o analiză detaliată a tuturor unităților mapate și oferă rezultatul sub forma unui rezumat informativ detaliat. Deci, puteți afla întregul informații necesare: de la versiunea de firmware pe disc erori de sistemîntâlnit în timpul diagnosticului.
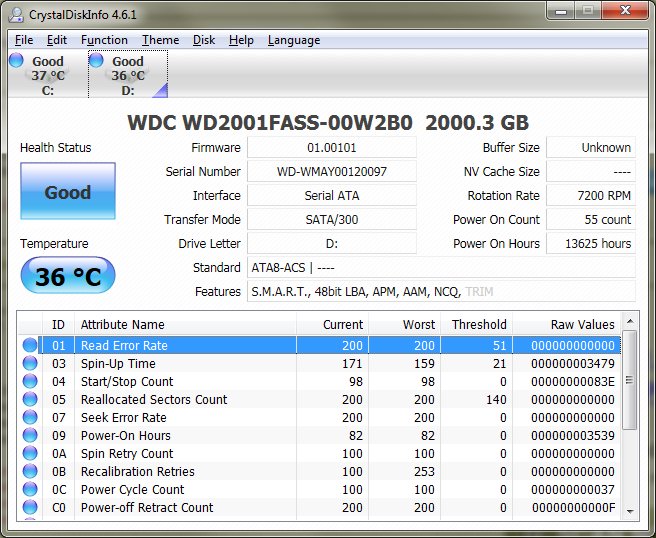 Programul CrystalDiskInfo produce informații complete despre hard disk
Programul CrystalDiskInfo produce informații complete despre hard disk
În plus, acest program are următoarele funcții utile:
- ieșire de temperatură - posibilitatea de a monitoriza temperatura discului în timp real (datele sunt afișate în colțul din dreapta jos al ecranului);
- gestionarea setărilor hard disk-ului, reglarea volumului de lucru și viteza de interacțiune cu discul;
- resetarea contoarelor de segmente de disc deteriorate;
- afișează durata serviciului pe disc și numărul de computer pornit.
CrystalDiskInfo nu rezolvă erorile pe disc, dar este potrivit pentru diagnosticare detaliate.
Diagnosticul stării hard disk-ului poate fi efectuat atât prin metode de sistem, cât și cu programe speciale. Urmăriți erorile de pe discuri și nu veți pierde fișierele importante din cauza defecțiunilor tehnice.
Sănătatea hard disk-ului, ca orice altă componentă a unui computer sau laptop, trebuie monitorizată astfel încât să nu eșueze prematur. În acest articol vom face cunoștință cu sistemul de operare încorporat Utilitarul Windows verificare grea disc chkdsk. Cu ajutorul său, vom diagnostica HDD și vom remedia erorile existente.
Un hard disk este o parte integrantă a computerului și o atitudine nepăsătoare față de acesta îl poate dezactiva, caz în care tot ceea ce a fost pe tot timpul său de lucru va dispărea și este puțin probabil să ajute singur. Și pentru a nu aduce un astfel de caz, trebuie să verificați cel puțin ocazional hard disk pentru erori. Astăzi nu voi vorbi despre utilități puternice, cum ar fi Victoria sau MHDD, despre ele încă o dată. În articolul de astăzi, vom lua în considerare utilitatea încorporată în sistemul de operare Windows - chkdsk, care este proiectat pentru a verifica hard disk-ul și pentru a remedia problemele de pe acesta.
Și deci, trebuie să deschideți linia de comandă. Puteți parcurge Start - în căutarea cmd sau puteți folosi „Win + R”, se va deschide caseta de dialog „Run”, introduceți cmd în linie și faceți clic pe OK. Se va deschide un prompt de comandă Windows.
Acolo, introduceți comanda: chkdsk c: / f / r
Unde chkdsk este o comandă de verificare a hard disk-ului
c: - scrisoarea hard disk-ului, dacă pe computer există mai multe discuri sau partiții și trebuie să verificați alta, trebuie doar să introduceți litera dorită, de exemplu d: sau e:
/ f - stabilește corectarea erorilor pe HDD.
/ r - rezolvă erorile de pe disc și restabilește o parte din datele care pot fi încă citite.
Există alte comenzi, pentru a vă familiariza cu acestea, trebuie să introduceți comanda: chkdsk /? Unde va fi afișat lista completă comenzi chkdsk.
După introducerea comenzii, utilitarul ar trebui să înceapă scanarea. Când scanarea se termină, ea își va afișa rezultatele. Dacă doriți să scanați unitatea de sistem sau partiția (C), atunci pe linia de comandă apare următorul mesaj:
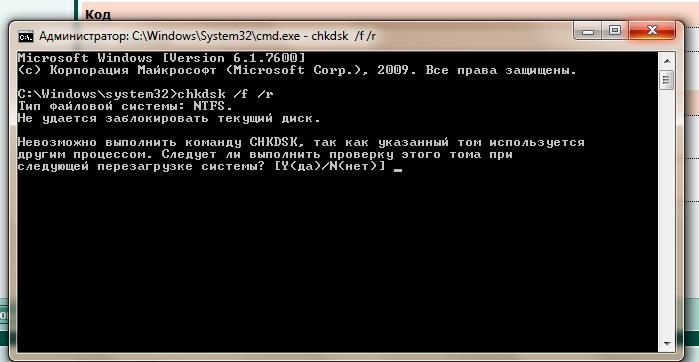
Programul nu va putea scana discul de sistem în timpul funcționării sale, prin urmare, este necesar să reporniți computerul. Pentru ca scanarea să înceapă imediat înainte de a încărca sistemul de operare, trebuie să introduceți în partea de jos a acestui mesaj pe linia de comandă Y și apăsați Enter. Calculatorul va reporni și scanarea discului va începe.
Utilitarul încorporat în Windows pentru verificarea HDD poate fi rulat fără linie de comandă, are un mod grafic. Pentru a începe scanarea în modul grafic, trebuie să introduceți computerul Meu, să selectați unitate dorită, de exemplu C: / faceți clic dreapta pe ea, selectați „Proprietăți” din lista derulantă din meniul contextual. Apoi, în fila „Instrumente”, sub „Verificați disc”, faceți clic pe „Rulați scanarea”.
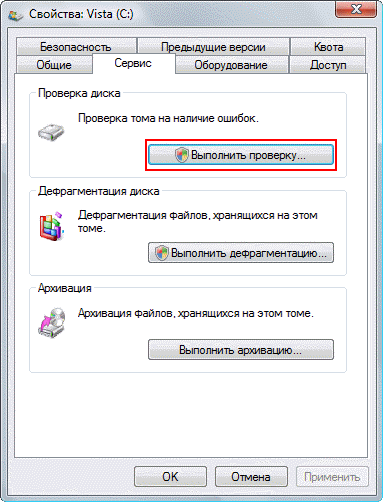
În fereastra care se deschide, faceți clic pe „Executare”.
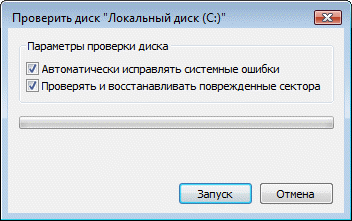
Dacă verificați unitatea de sistem (C), computerul vă va cere să reporniți (Programați o verificare a discului) și abia apoi începeți testul înainte de a încărca sistemul de operare, dacă trebuie să verificați orice alt disc sau partiție, scanarea va începe imediat.

Cum dezactivați scanarea chkdsk la pornire?
Uneori, utilizatorii întâmpină o astfel de problemă atunci când utilitate chkdsk începe automat scanarea HDD-ului atunci când computerul pornește. Acest lucru se întâmplă deoarece se găsesc erori pe hard disk și sistemul încearcă automat să-l remedieze. Nu este recomandat să dezactivați scanarea automată chkdsk, acest lucru poate deteriora hard disk-ul. Dacă totuși decideți să îl dezactivați, atunci puteți face acest lucru: introduceți pe linia de comandă - chkntfs / x c: d: și apăsați Enter.
Unde "c" și "d" scrisori de unitate (partiții). Și după aceea, scanarea automată a chkdsk la pornire va fi dezactivată.
La această recenzie încorporată Programe Windows CHKDSK pentru verificarea și remedierea erorilor de pe hard disk se încheie, dacă aveți întrebări despre acest subiect, contactați.
Blocările Windows, oprirea de urgență a computerului, experimente cu software pentru gestionarea spațiului pe disc, efectele virușilor - acestea și alte probleme pot duce la lansarea automată a unui utilitar standard Windows chkdskproiectat pentru a remedia erorile de sistem de fișiere ale hard disk-urilor. O funcționare incorectă a sistemului de operare cu fișiere duce la apariția unor erori ale sistemului de fișiere și uneori la deteriorarea acestuia. În cazuri de urgență, utilitatea Chkdsk se activează înainte de pornirea Windows, scanează partițiile de disc și remediează erorile. Cu toate acestea, faptul că există probleme cu sistemul de fișiere este posibil să nu fie resimțit deloc în timpul utilizării normale a unui computer și va fi dezvăluit doar atunci când încercați să gestionați spațiul pe disc. Astfel, de exemplu, încercând să reducem partiția pe disc folosind instrumente Windows obișnuite, putem primi următoarea notificare: „Este posibil ca volumul selectat pentru compresie să fie deteriorat. Folosiți Chkdsk pentru a rezolva problemele și apoi încercați să comprimați volumul din nou. "
În acest caz, verificarea discului nu începe automat. Cum să pornești manual Chkdsk în Windows 7, 8.1 și 10? Cum să folosiți Chkdsk pentru a remedia erorile pe disc, dacă această problemă a cauzat incapacitatea de a porni sistemul de operare?
În Windows, utilitarul Chkdsk poate fi lansat în mai multe moduri.
1. Pornirea Chkdsk folosind GUI-ul Windows
Pentru a porni Chkdsk, în exploratorul de sistem de pe unitatea C, faceți clic dreapta și deschideți „Proprietăți”.
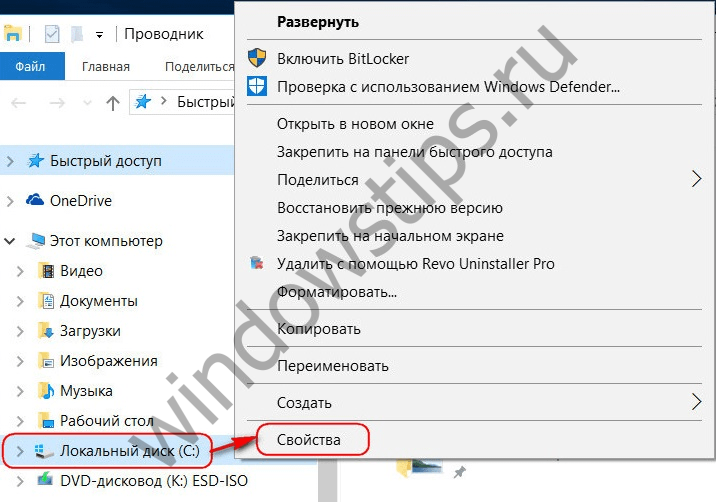
În fereastra proprietăților deschise ale partiției de disc, accesați fila „Service”, iar în ea faceți clic pe butonul „Verificare” (sau „Executați scanarea” pentru Windows 7).

În versiunile Windows 8.1 și 10, dacă totul este în regulă cu sistemul de fișiere pe disc, vom vedea o fereastră în care apare o notificare în care apare că nu este necesară verificarea. Dar dacă doriți, puteți începe verificarea discului cu utilitarul Chkdsk, făcând clic pe „Verificare disc”.
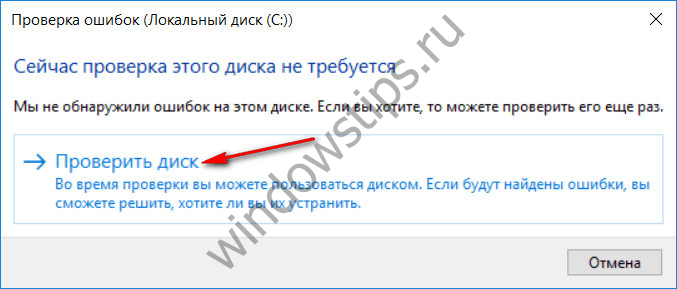
Dacă sistemul suspectează prezența erorilor sistemului de fișiere, în această fereastră va fi afișat un buton pentru a începe verificarea și restaurarea discului.
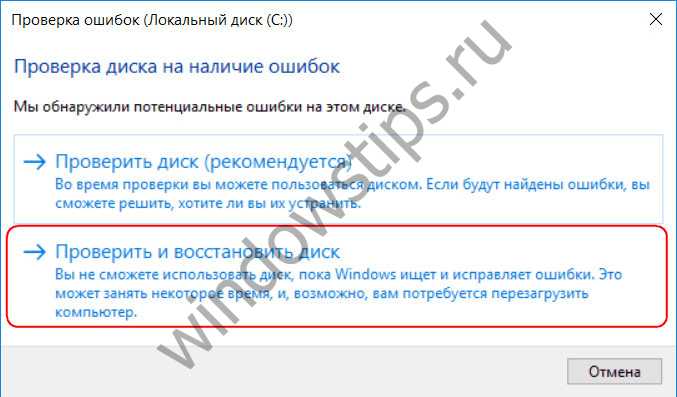
Pentru ca Chkdsk să funcționeze pe unitatea C, trebuie să reporniți computerul. Puteți face acest lucru imediat sau întârzia începerea testului până la următoarea repornire.
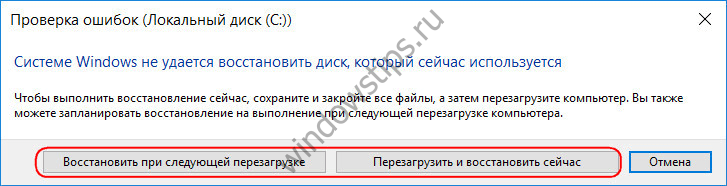
După repornirea computerului, putem observa funcționarea Chkdsk.

În Windows 7, pornirea Chkdsk este puțin diferită: puteți adăuga o altă opțiune posibilă opțiunii de pre-instalare a corectării automate a erorilor - verificarea și repararea avariatului sectoare dure conduce. La activarea acestei opțiuni, merită luat în considerare că, în acest caz, Chkdsk poate dura mai mult timp pentru a funcționa.

La fel ca în cazul Windows 8.1 și 10, în versiunea 7, unitatea de sistem C nu poate fi verificată într-un sistem de operare care rulează. Pentru a începe testul, trebuie să reporniți computerul. Faceți clic pe „Planificare verificare disc”.

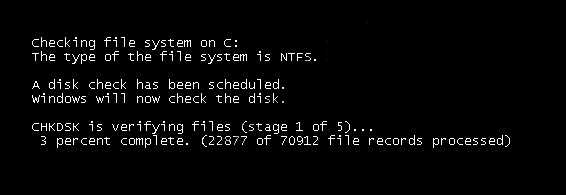
Când verificați o partiție non-sistem a unui disc, dacă este folosită de unele programe, situația este mai simplă decât cu o partiție de sistem. În fereastra cu o notificare cu privire la utilizarea discului în prezent, trebuie doar să faceți clic pe butonul „Deconectați” pentru a dezactiva în consecință această secțiune în timpul scanării.
2. Pornirea Chkdsk folosind linia de comandă
Pentru a porni Chkdsk folosind linia de comandă, mai întâi, executați ultima.
În linia de comandă introducem comanda după tipul:
În această comandă, în loc de unitatea C, de fiecare dată înlocuim litera partiției dorite pe care este necesară verificarea. Dacă Chkdsk trebuie să verifice partiția C a sistemului, la fel ca GUI, va trebui să reporniți computerul. După ce apare un mesaj pe linia de comandă despre imposibilitatea de a bloca unitatea specificată, trebuie să introduceți „Y”, apoi să reporniți computerul.
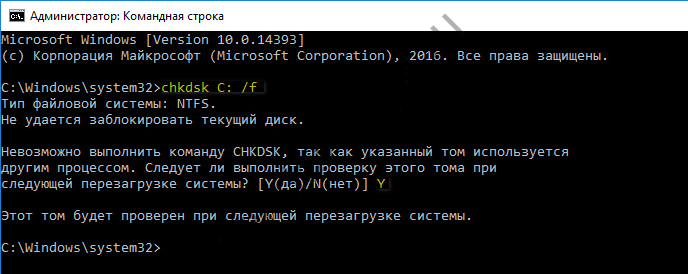
Pe lângă comutatorul / f, care este responsabil de remedierea erorilor de pe disc, Chkdsk poate fi lansat cu comutatorul / r, care este utilizat pentru a căuta sectoare proaste și pentru a recupera date. Ca urmare a activității Chkdsk cu acest parametru, clusterele de pe hard disk cu sectoarele care nu se pot citi sunt blocate (blocuri rele) odată cu transferul funcțiilor lor în noul cluster. Prin urmare, se recomandă rularea Chkdsk cu parametrul / r numai atunci când corectarea obișnuită a erorilor - lansarea utilității cu parametrul / f - nu a adus rezultatele necesare. Folosind exemplul aceleiași unități C, comanda va arăta astfel:
3. Rularea Chkdsk pe Windows care nu poate fi pornit
Dacă Windows îngheață într-o anumită etapă de pornire, una dintre cauzele posibile ale acestei probleme este o eroare de sistem de fișiere. În acest caz, trebuie să porniți Chkdsk pornind de pe suportul de salvare. Ca atare, puteți utiliza suportul de instalare obișnuit cu versiuni de Windows 7, 8.1 sau 10. Folosind acesta, vom rula utilitatea Chkdsk în interiorul liniei de comandă. În prima etapă a începerii procesului de instalare a sistemului, apăsați tasta de lansare a liniei de comandă - Shift + F10.

În linia de comandă care se deschide, înainte de a rula comanda Chkdsk, trebuie să specificați ce litere sunt definite partițiile de disc. Acest lucru este ușor de făcut cu blocul de notițe. Lansează echipa sa:
Apăsați meniul notebook-ului „File”, apoi - „Open”.

În exploratorul care se deschide, amintiți-vă de noile denumiri ale unității. De regulă, în Windows 8.1 și 10, partiția C (întrucât se află în interiorul unui sistem de operare funcțional) este listată ca D, deoarece litera C este dată primei secțiuni tehnice a sistemului. Și toate celelalte secțiuni vin cu o compensare a unei litere a alfabetului.
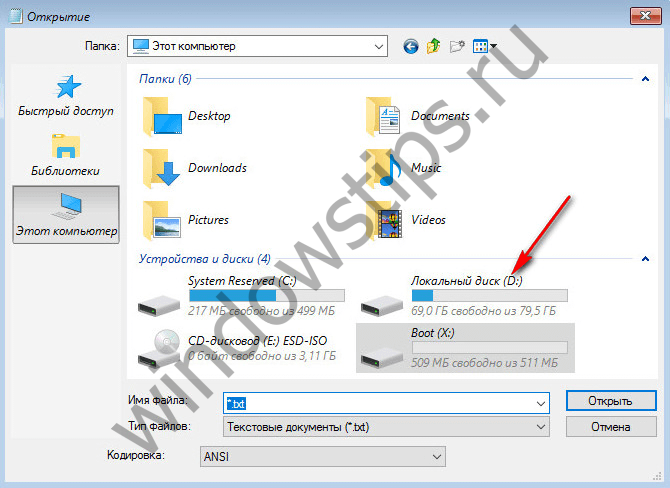
După ce a decis literele partițiilor de disc, închideți notebook-ul, apoi, revenind la linia de comandă, introduceți comanda de acest tip:


Ca și în cazul Chkdsk din Windows, trebuie să încercați mai întâi să remediați erorile pe disc rulând utilitarul cu opțiunea / f. Și numai dacă problema nu este rezolvată, abia apoi executați comanda cu opțiunea / r, așa cum este indicat în paragraful anterior al articolului.
Pentru cazurile de incapacitate de a porni Windows, puteți înregistra în prealabil discul Live de urgență cu o selecție de diferite instrumente pentru a restabili sistemul de operare. Printre acestea, de exemplu, AdminPE bazat pe WinPE. Imaginea sa pentru înregistrarea pe disc sau unitate flash poate fi descărcată pe site-ul oficial al proiectului Adminpe.Ru. Utilizând AdminPE, puteți rula linia de comandă și introduceți comenzile de pornire Chkdsk de mai sus. Dar în această utilitate cu discuri live Chkdsk are propria interfață și este lansat folosind un script. Comanda rapidă pentru lansarea utilitarului este dusă direct pe desktop.
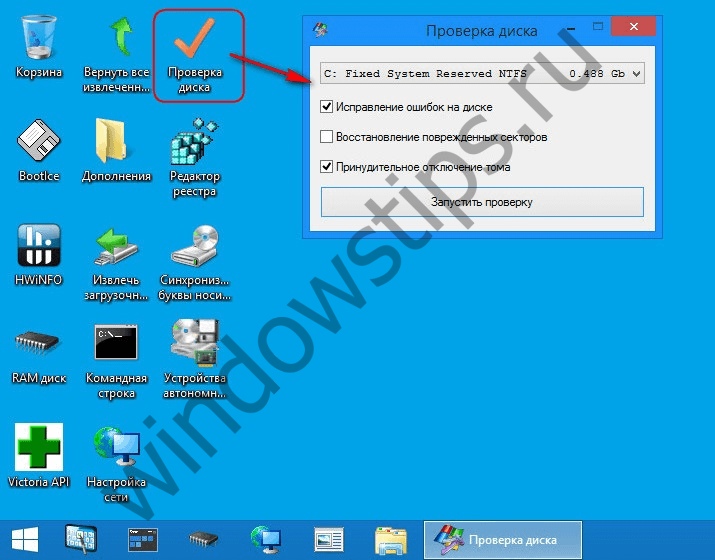
În lista derulantă pentru a verifica discul, selectați partiția de disc dorită. Apoi, activați casetele de selectare pentru recuperarea sectoarelor deteriorate și deconectarea forțată a unei partiții (volum). Verificarea pornirilor.
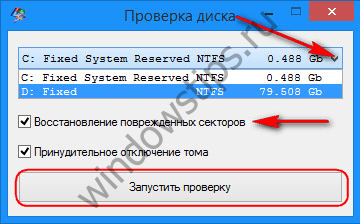

Printre instrumentele AdminPE se numără și alte utilități pentru lucrul cu hard disk-uri, precum și bine-cunoscutele programe Hard Disk Sentinel și Victoria.
Să aveți o zi minunată!
Am ridicat deja subiectul service dur unități, și anume a scris. Astăzi vom vorbi despre un alt instrument pentru a asigura funcționarea stabilă a computerului dvs. și securitatea datelor valoroase.
Acesta este un instrument pentru remedierea erorilor de sistem de fișiere de pe disc și. După cum mulți au ghicit deja din titlu, vom vorbi despre utilitate Chkdsk.
Descrierea generală a caracteristicilor programului
După prăbușiri, oprirea computerului, probleme cu electricitatea etc., înainte de încărcare ferestre, uneori, puteți observa următoarea imagine:

Se întâmplă ca unii utilizatori să confunde acest fenomen, dar nu este el (chiar dacă designul este aici și albastru). Această fereastră înseamnă că încorporată ferestre utilitate numită Chkdsk (Verificați discul), care este angajat în căutarea și (sau un dischetă) erori ale sistemului de fișiere care ar putea apărea în timpul defecțiunilor neprevăzute ale computerului sau ale discului în sine. Doar această mică utilitate va fi discutată în acest articol.
Pe lângă proprietățile de mai sus, această bucurie (în sisteme de operare Windows NT, Windows 2000 și Windows XP) pot verifica, de asemenea, suprafața unui hard disk pentru prezența sectoarelor deteriorate fizic (așa-numitele sectoare proaste). Sectoarele găsite sunt marcate ca fiind deteriorate, iar sistemul nu mai încearcă să citească din aceste sectoare sau să scrie nicio informație despre ele.
De fapt, prezența acestui program este infinit de utilă, deoarece fără el, după prăbușiri, hard disk-ul și sistemul de fișiere ar fi fost extrem de strânse. De regulă, o lansare automată a acestuia poate indica eșecuri nu doar în sistemul de fișiere, ci și pe hard disk în sine, ceea ce ar trebui să vă ofere ideea de informații valoroase și pregătire pentru înlocuirea dispozitivului menționat mai sus.
Cum să începeți și să utilizați Chkdsk pentru a verifica
Se întâmplă să aveți suspiciuni cu privire la funcționarea instabilă a hard disk-ului (poate fi o suspiciune bine întemeiată) și utilitatea Chkdsk nu a început automat. Apoi, puteți rula discul să vă verificați singur. Există două modalități de a face acest lucru.
Primul (grafic):
Deschis " Calculatorul meu", faceți clic dreapta pe discul pe care dorim să îl verificăm, apoi selectați" proprietăţi" - "serviciu" - "Verificați".
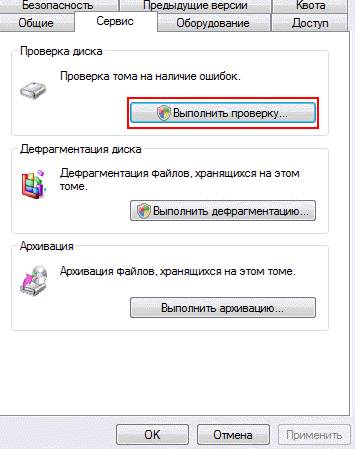
În următoarea fereastră, marcați ambele casete de selectare și apăsați butonul " lansa".

Și așteptăm să se finalizeze verificarea.
În cazul în care verificați secțiunea cu ferestre, puteți primi un mesaj despre imposibilitatea verificării. Acest lucru este normal și o verificare va fi programată pentru următoarea execuție, adică. se va face când computerul repornește.
Opțiunea a doua (prin consolă):
Alegeți „ start" - "alerga" - "cmd" - "ca.".
Vom vedea o consolă unde introducem comanda:
chkdsk cu: / f
În cazul în care chkdsk este comanda în sine, cu: este litera unității pe care dorim să o verificăm și / f este parametrul care stabilește corectarea erorilor pe unitate. În consecință, dacă trebuie să verificați un alt disc, de exemplu D, atunci specificați:
chkdsk d: / f.
Ca și în cazul soluției grafice, dacă verificați partiția de sistem, este posibil să primiți o eroare: „Imposibil de executat echipa chkdskca volum indicat folosit de un alt proces. Ar trebui să verific acest volum la următoarea repornire a sistemului? În acest caz, faceți clic pe tastatura latină Y(nu uitați să schimbați limba) și apăsați butonul introduce și apoi, în timpul următoarei porniri a computerului, utilitatea chkdsk va verifica erorile discului specificat și le va corecta.
postfață
Chkdsk, în ciuda tuturor utilităților, nu ar trebui să-l rulați prea des sau, mai degrabă, este recomandat să îl atingeți în caz de defecțiuni grave pentru a restabili sistemul de fișiere și a restabili normalitatea munca grea disc pentru securitatea informațiilor. Dacă doriți cu adevărat să rulați doar „pentru prevenire”, atunci este mai bine nu mai mult de o dată la șase luni.
Ca de obicei, dacă aveți întrebări, sunt gata să le răspund în comentarii sau.




