În orice sistem de operare, inclusiv Windows 10, apar erori în timpul funcționării. Motivele apariției lor sunt diferite: erori din partea utilizatorului (închiderea forțată a computerului în timpul procesului de actualizare), erori legate de funcționare programe instalateerori datorate defecțiunii hard diskactivitate virală etc. În echitate, trebuie remarcat faptul că, începând cu Windows 7, sistemele de operare Microsoft au devenit mai stabile și mai ușor de recuperat din crash-uri. Tot mai mulți utilizatori instalează partiția de sistem pe SSD, comparativ cu hard disk (HDD) crește fiabilitatea și viteza ferestre de lucru. Cum să verificați erorile Windows 10 - acest lucru va fi discutat în acest articol.
Cum să verificați în mod independent Windows 10 pentru erori și remedierea acestora
Utilizați metoda de mai jos pentru a verifica erorile Windows 10. Nu vom folosi utilități terțe, dar vom folosi instrumentele pe care Microsoft ni le oferă pentru a verifica. Avem încredere în dezvoltatorii de sistem - ei știu mai bine cum funcționează Windows, ce probleme poate avea și cum să rezolve cel mai bine problemele apărute.
Cum de a găsi erori de utilitate SFC în Windows 10
Utilitatea SFC este o comandă cunoscută specialiștilor în computer care verifică fișierele de sistem, detectează fișierele deteriorate și le restabilește, dacă este necesar. Pentru a rula, alerga linie de comandă (ca administrator) și introduceți comanda sfc / scannow  . Asigurați-vă că așteptați până la finalizarea lucrărilor.
. Asigurați-vă că așteptați până la finalizarea lucrărilor.
Dacă totul este în regulă, verificarea se va încheia fără erori sau cu un mesaj despre remedierea acestora; în caz contrar, dacă apare un mesaj despre erorile detectate în fișierele de sistem (de exemplu, Windows Resource Protection Program a detectat fișiere deteriorate, dar nu poate restaura unele dintre ele), va trebui să utilizați o altă utilitate.
DISM ajută testarea utilizatorului Windows 10
Windows 10 include un utilitar de recuperare util, DISM. Înainte de a-l folosi, reporniți computerul, opriți-l unități externe date (unități flash, unități externe, carduri de memorie), opriți programe care au autorun (inclusiv Anti-Virus). Puteți verifica programele care încă funcționează, de exemplu, prin „Task Manager” și, dacă este detectat, să-și încheie activitatea acolo. Asigurați-vă că sunteți conectat la Internet și computerul nu intră în modul de repaus atunci când utilizatorul este inactiv hard disk-uri Nu opriți pentru a economisi energie electrică.
Rulați din nou linia de comandă ca administrator și introduceți comanda: DISM.exe / Online / Cleanup-image / ScanHealth. Începeți aplicația: 
Aveți răbdare și așteptați rezultatele verificării programului. La sfârșit, este posibil să primiți un mesaj potrivit căruia „stocarea componentelor urmează să fie restaurată” 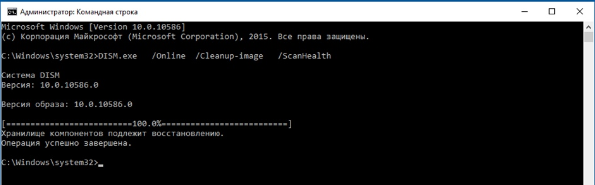
în acest caz, introduceți comanda: DISM.exe / Online / Cleanup-image / RestoreHealth
Din denumiri puteți înțelege că în primul caz am verificat sistemul instalat pe disc, iar acum îl restabilim.
La finalul lucrării, veți primi mesajul „Recuperarea a avut succes”.
Dacă activitatea DISM în prima etapă a fost dezvăluită erori criticecare nu poate fi rezolvată, cea mai bună soluție ar fi reinstalarea ferestrelor. Înainte de a face acest lucru, asigurați-vă că dvs. hard disk în ordine, de exemplu, folosind programul CristalDiskInfo sau Victoria - scanează SMART - informații de serviciu pe care discul le stochează despre activitatea sa și comanda chkdsk alergând din linia de comandă (în numele administratorului) se vor verifica și repara erori posibile conduce.
În ciuda faptului că există multe programe pentru determinarea erorilor în sistemul de operare Windows, puteți verifica defecțiunile din primele zece moduri simple fără a folosi software.
Moduri de a verifica erorile Windows 10
Există mai multe utilități standard în sistemul de operare Windows 10, datorită căruia nu numai că puteți determina eroarea, ci o puteți remedia. Să luăm în considerare fiecare.
Primul este chkdsk. Este conceput pentru a scana discul și sectoarele sale pentru erori. Utilitarul funcționează numai cu hard disk-uri formatate în format FAT32 și NTFS. nou sisteme de fișiere încă nu este disponibil pentru acest firmware. pentru lansează chkdsk facem următoarele:
- Faceți clic pe „Start”, „Prompt Command (Administrator)”.
- Introduceți comanda "chkdsk C: / F / R", unde C este litera discul de sistem. Cu toate acestea, dacă rulați o unitate de testare care este folosită în prezent de sistem, utilitatea va eșua. Prin urmare, această comandă poate verifica unitatea D.

- Dar, dacă trebuie să efectuați o verificare a sistemului, apăsați „Y”. După repornirea sistemului, începe o verificare a computerului.
- Pentru a vedea rezultatele scanării, apăsați „Win + R” și introduceți „msc”.

- Se va deschide o fereastră de eveniment. Accesați secțiunea „Aplicație” și introduceți „chkdsk” în căutare.

- Analizăm rezultatele scanării.
Puteți verifica unitatea în Windows 10 folosind Explorer. Pentru a face acest lucru, faceți următoarele:
- Deschideți Explorer. Selectați discul și faceți clic pe el cu butonul din dreapta al mouse-ului. Selectați „Proprietăți”. Se va deschide o fereastră nouă.
- Accesați fila „Service” și faceți clic pe „Verificați”.

Pentru a verifica fișiere de sistem pentru erorile din Windows 10, comanda sfc / scannow este destinată. Verifică și repară fișierele sistemului care au fost deteriorate în diverse circumstanțe.
Pentru a rula utilitarul, trebuie să deschideți un prompt de comandă cu drepturi de administrator, să introduceți „sfc / scannow” și să așteptați rezultatele scanării.
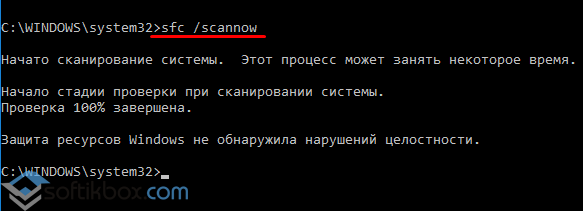
Dacă această comandă nu poate fi executată, ea poate fi rulată modul sigur sau cu discul de instalare. Pentru a face acest lucru, faceți următoarele:
- Reporniți computerul în modul sigur;
- Selectați secțiunea „Diagnosticare”.
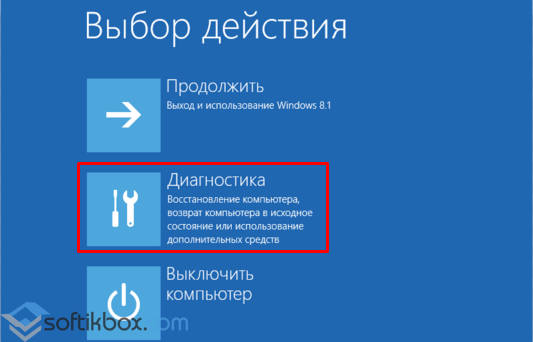
- În fereastra următoare, faceți clic pe secțiunea „Setări avansate”.

- În „Opțiuni avansate” selectați „Prompt comandă”.

- Consola se va deschide. În ordinea priorității, introducem următoarele comenzi: „discpart” și „volumul listei”.
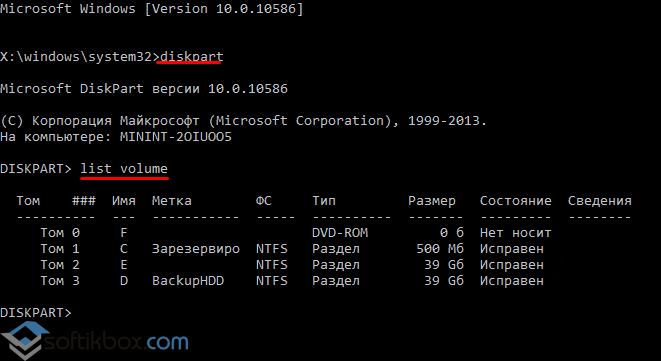
- Aici trebuie să selectați și să vă amintiți partiția de sistem și rezervată de sistem.
- Intrați la ieșire.
- Am stabilit comanda de scanare: "sfc / scannow / offbootdir \u003d C: \\ / offwindir \u003d E: \\ Windows", unde C este partiția de sistem și E este adresa folderului cu Windows 10.
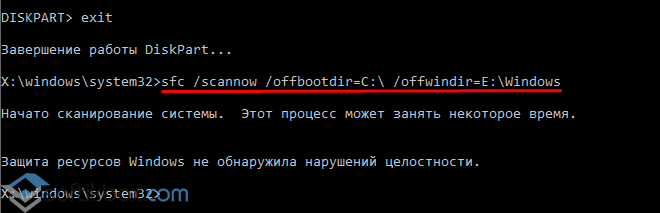
Dacă folosiți comanda „sfc / scannow” nu a fost posibilă remedierea erorilor în Windows 10, merită să folosiți utilitatea „DISM.exe”.
- Rulați linia de comandă cu drepturi de administrator și introduceți „dism / Online / Cleanup-Image / CheckHealth” pentru a verifica erorile pe disc.
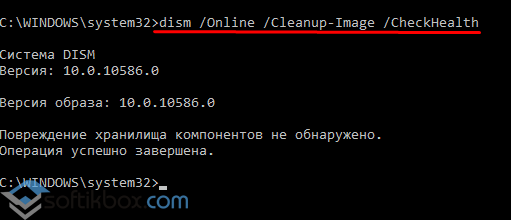
- Pentru a verifica integritatea fișierelor de stocare, am setat comanda „dism / Online / Cleanup-Image / ScanHealth”.
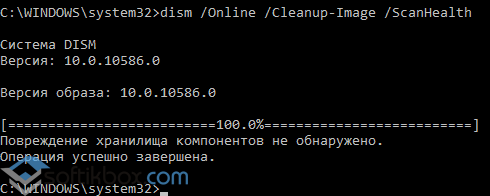
- Dacă au fost găsite erori, introduceți „dism / Online / Cleanup-Image / RestoreHealth”.
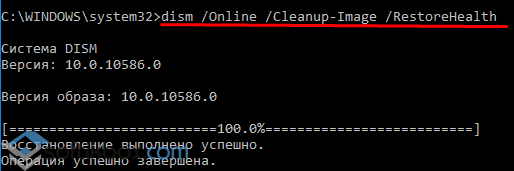
- Puteți găsi jurnalul de raport la adresele „Windows”, „Jurnalele”, „DISM”, „jurnal”.
Aceleași comenzi pot fi utilizate pentru a edita registrul. Erorile vor fi corectate corect.
Nu un singur utilizator nu este ferit de erorile din sistemul de operare Windows 10. Acestea pot apărea din cauza interferenței sale deliberate sau accidentale în sistemul de operare, precum și din vina aplicațiilor terților. Dacă sistemul de operare începe să se plângă de lipsa fișierelor, erorile de registru sau incapacitatea de a citi elemente din folderul Windows, va trebui să verificați integritatea componentelor sale.
Sistemul de operare Windows 10 oferă 2 metode pentru analiza integrității fișierului - prin instrumentele SFC.exe și DISM.exe. Comenzile nu se înlocuiesc reciproc, ci se completează, verificând diferite biblioteci de sistem pentru integritatea fișierului. De aceea, se recomandă efectuarea nu a unuia dintre ei, ci a ambelor. Instrumentele vor verifica integritatea fișiere Windows 10 și înlocuiți deteriorate sau modificate cu elemente originale.
Este important să: Dacă anterior un utilizator de computer a făcut modificări corespunzătoare fișierelor de sistem sistem de operareacestea vor fi anulate. Instrumente Windows înlocuiți elementele schimbate cu cele originale, chiar dacă problema din computer sau aplicație nu este cauzată de acțiunile lor.
Cum să verificați integritatea fișierului în Windows 10 folosind SFC
Se recomandă să începeți verificarea integrității fișierelor sistemului de operare cu comanda SFC. Vă permite să găsiți erori în fișiere cheie și reparați-le. Puteți efectua o verificare folosind SFC atât în \u200b\u200binterfața familiară cu Windows 10 prin linia de comandă, cât și prin mediul de recuperare, ambele metode sunt descrise mai jos.
Prin linia de comandă din interfața Windows
Este mai bine să începeți verificarea cu SFC prin interfața Windows standard folosind linia de comandă. Cel mai adesea acest lucru este suficient. Pentru a verifica integritatea fișierelor, faceți următoarele:

Dacă nu există probleme cu fișierele sistemului Windows, după verificarea utilizatorului, va apărea un mesaj potrivit căruia „Windows Resource Protection nu a detectat o încălcare a integrității”. În această situație, puteți continua scanarea fișierelor folosind DISM.
Cu toate acestea, în unele situații, fișierele care sunt responsabile pentru afișarea GUI-ului Windows pot să nu funcționeze corect, iar sistemul lor nu va putea să-l remedieze, deoarece sunt active. În astfel de cazuri, este necesar să verificați SFC prin mediul de recuperare, care nu necesită încărcarea unei interfețe grafice și este capabil să lucreze cu aceste fișiere, precum și să le modificați dacă este necesar.
Vă rugăm să rețineți că, dacă suspectați că o defecțiune a sistemului este asociată cu un fișier specific, este posibil să nu fie nevoie să efectuați o verificare completă SFC. Introduceți doar comanda sfc / scanfile \u003d ”adresa de dosar”, iar acesta va fi înlocuit instantaneu cu versiunea inițială dacă s-au făcut modificări anterioare sau dacă funcționează cu o eroare.
Prin mediu de recuperare
Pentru a verifica integritatea fișierului folosind comanda SFC prin mediul de recuperare, va trebui să efectuați următorii pași:
Faceți clic pe butonul „Start” din colțul din stânga jos și mergeți la „Setări”:
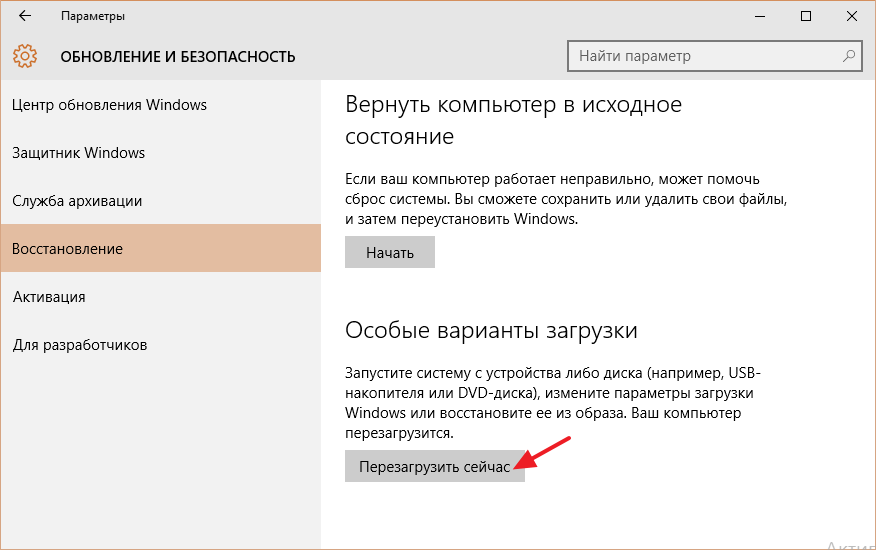 volumul listei de discuri
volumul listei de discuri După executarea celei de-a doua comenzi, va fi afișată o listă de volume disponibile. Aici trebuie să acordați atenție discului rezervat de sistem și partiției de sistem cu sistemul de operare. Mai departe, vor trebui manipulate. 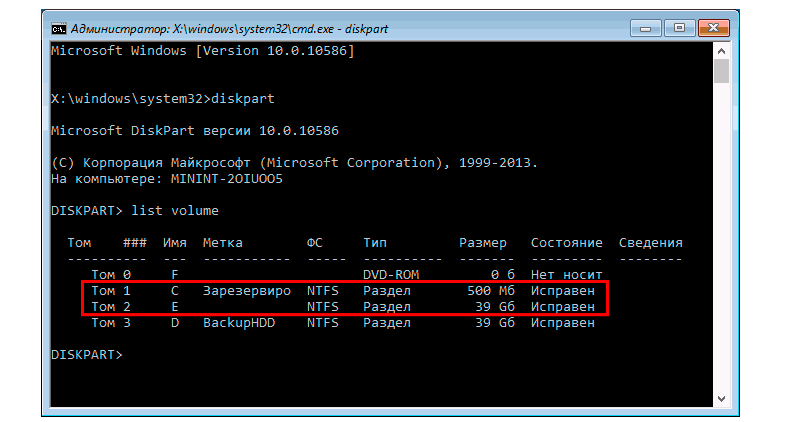
Continuați să introduceți comenzile:
Ieșiți din sfc / scannow / offbootdir \u003d C: \\ / offwindir \u003d E: \\ Windows
Ultima comandă necesită să specificați unitățile marcate mai sus. Adică, în exemplul de comandă de exemplu, unitatea C este partiția cu bootloader-ul, iar unitatea E este locul unde funcționează sistem Windows 10.
Atenție: Este foarte probabil ca literele unității să difere de cele din exemplu, deci comanda va varia.
- După introducerea ultimelor patru comenzi, scanarea integrității fișierelor sistemului de operare va începe.
Avantajul de a lucra prin mediul de recuperare este capacitatea instrumentului SFC de a înlocui fișierele care sunt necesare pentru încărcarea GUI Windows. Verificarea în acest caz va dura puțin mai mult decât atunci când lucrați prin linia de comandă din interfața sistemului de operare. În acest grafic, linia de comandă a utilizatorului din mediul de recuperare nu va notifica viteza procesului. Puteți determina dacă computerul funcționează corect și verificarea integrității fișierelor nu este atârnată de pictograma intermitentă intermitentă.
La sfârșitul verificării, utilizatorul va vedea informații conform cărora încălcările de integritate nu au fost detectate sau au fost rezolvate cu succes. După aceea, puteți trece la a doua metodă de verificare - folosind instrumentul DISM.
Cum să verificați integritatea fișierului în Windows 10 folosind DISM
După cum sa menționat mai sus, după verificarea cu SFC, se recomandă să începeți analiza sistemului cu instrumentul DISM. În timpul scanării, el examinează alte directoare (și din nou „parcurge” fișierele verificate de SFC).
Testarea cu instrumentul DISM este ușor diferită de analiza sistemului datorită SFC. Utilizatorul are posibilitatea de a alege una dintre cele trei echipe pentru a efectua o verificare a sistemului. Fiecare dintre ele are un nivel diferit de expunere.
Dism / online / Cleanup-Image / CheckHealth
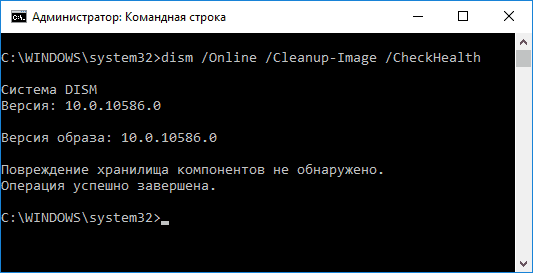
Când această comandă este executată, sistemul verifică intrările făcute de utilitățile de diagnostic pentru a detecta modificări sau fișiere cu probleme din sistem. Comanda este executată rapid, dar nu se efectuează nicio verificare și toate datele se bazează pe informații înregistrate anterior.
Dism / online / Cleanup-Image / ScanHealth

Această comandă are scopul de a analiza toate componentele sistemului pentru a identifica erorile și elementele deteriorate din ele. În acest caz, se efectuează doar o verificare, iar utilizatorul este notificat de prezența sau absența fișierelor cu probleme. O astfel de verificare poate dura de la câteva minute la câteva ore, în funcție de viteză munca grea discul, încărcarea sa și gradul de interferență în fișierele sistemului de operare.
Dism / online / Cleanup-Image / RestoreHealth
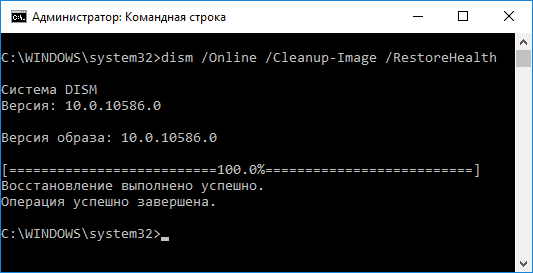
Această comandă, spre deosebire de cea anterioară, nu numai că verifică fișierele, dar le înlocuiește imediat cu cele integrale. De asemenea, va dura de la câteva minute până la câteva ore până la finalizare.
Este important să: Vă rugăm să rețineți că ultimele două comenzi care execută verificarea integrității fișierului Windows 10 se pot bloca în timpul executării la un anumit procent (cel mai adesea în jurul valorii de 20). În niciun caz nu trebuie să reporniți sistemul în acest moment, deoarece această situație este tipică, iar procentele vor continua să „scadă” după un timp.
inspecție integritatea Windows 10 (sau mai bine zis, fișierele sale de sistem) pot fi utile dacă aveți motive să credeți că astfel de fișiere au fost deteriorate sau dacă există suspiciuni că orice program poate modifica fișierele de sistem ale sistemului de operare.
Windows 10 are două instrumente pentru verificarea integrității fișierelor de sistem protejate și a acestora recuperare automată la detectarea daunelor - SFC.exe și DISM.exe, precum și comanda Repair-WindowsImage pentru Windows PowerShell (folosind DISM pentru muncă). De obicei, se recomandă utilizarea ambelor în ordine, ceea ce se datorează faptului că lista de fișiere pentru care este verificată integritatea este diferită pentru fiecare dintre ele.
Notă: acțiunile descrise în instrucțiuni sunt sigure, însă, dacă înainte de asta, ați efectuat operațiuni legate de înlocuirea sau schimbarea fișierelor de sistem (de exemplu, pentru posibilitatea de a instala teme terțe, etc.), ca urmare a restabilirii sistemului fișiere, aceste modificări vor fi anulate.
Utilizarea SFC pentru a verifica integritatea și repararea fișierelor de sistem Windows 10
Mulți utilizatori sunt familiarizați cu comanda pentru a verifica integritatea fișierelor de sistem sfc / scanare care verifică și remediază automat fișierele de sistem Windows 10 protejate.
Pentru a rula o comandă, se folosește în mod standard linia de comandă lansată ca administrator (puteți porni linia de comandă ca administrator în Windows 10 prin meniul clic dreapta pe butonul „Start”), introduceți sfc / scanare și apăsați Enter.
După introducerea comenzii, va începe o verificare a sistemului, pe baza căreia erorile de integritate găsite care pot fi remediate (care nu pot fi suplimentare) vor fi reparate automat, iar dacă acestea lipsesc, veți primi un mesaj conform căruia „Protecția resurselor Windows nu a detectat încălcări integritatea. "

De asemenea, este posibil să verificați integritatea unui fișier de sistem specific, pentru aceasta puteți utiliza comanda sfc / scanfile \u003d „calea către fișier”.
Cu toate acestea, atunci când utilizați comanda, există o soluție de avertizare: SFC nu poate repara erorile de integritate pentru acele fișiere de sistem care sunt în prezent utilizate. Pentru a rezolva problema, puteți porni SFC prin linia de comandă din mediu ferestre de recuperare 10.
Executați Windows 10 integritate Verificare cu SFC într-un mediu de recuperare
Pentru a porni în mediul de recuperare al Windows 10, puteți utiliza următoarele metode:
- Accesați Setări - Actualizare și securitate - Recuperare - Opțiuni speciale de pornire - Reporniți acum. (Dacă elementul lipsește, puteți utiliza și această metodă: pe ecranul de conectare, faceți clic pe pictograma „on” din partea dreaptă jos, apoi, în timp ce țineți Shift, apăsați „Reboot”).
- Porniți din timp.
- Porniți de pe discul de instalare sau din unitatea flash de pornire din distribuție Windows 10, iar în programul de instalare, pe ecran după selectarea limbii, selectați „Restaurare sistem” în partea stângă jos.

După aceea, accesați „Depanarea” - „Setări avansate” - „Prompt de comandă” (dacă ați utilizat prima dintre metodele de mai sus, va trebui să introduceți și o parolă administrator Windows 10). Utilizați următoarele comenzi în ordine pe linia de comandă:
- diskpart
- volumul listei
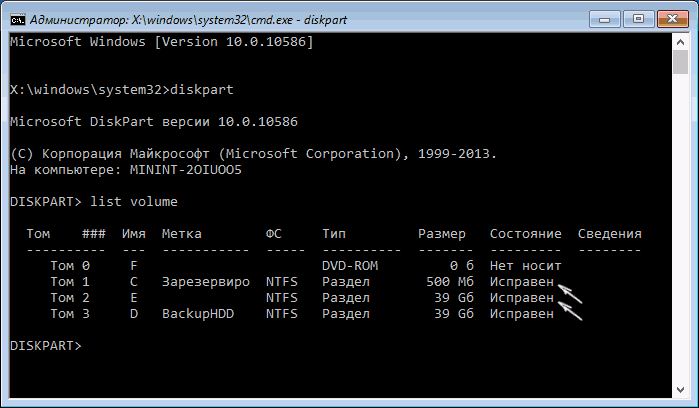
În urma celei de-a doua comenzi, veți vedea o listă de volume. Amintiți-vă literele de volume corespunzătoare unității „Rezervate de sistem” (cu bootloader) și partiția de sistem cu Windows 10 (deoarece, cel mai probabil, aceste litere vor diferi de cele pe care le vedeți în Explorer). Continuați să introduceți comenzi:
- ieșire
- sfc / scannow / offbootdir \u003d C: \\ / offwindir \u003d E: \\ Windows (în cazul în care C - o secțiune cu un bootloader și E: \\ Windows - cale de a folderul Windows 10, literele dvs. pot varia).
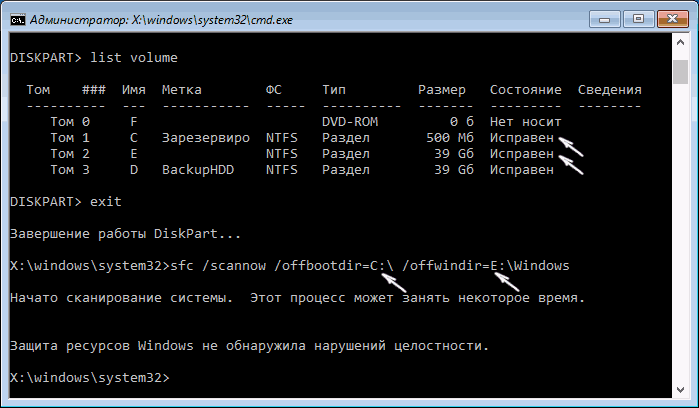
Va începe o scanare a integrității fișierelor de sistem ale sistemului de operare, iar de această dată comanda SFC va recupera toate fișierele. Scanarea poate continua o perioadă de timp considerabilă - în timp ce indicatorul subliniat clipește, computerul sau laptopul nu sunt înghețate. După ce ați terminat, închideți promptul de comandă și reporniți computerul ca de obicei.
Verificarea și restaurarea fișierelor de sistem cu DISM.exe
Utilitatea pentru implementarea și repararea imaginilor Windows DISM.exe vă permite să identificați și să remediați problemele cu acele fișiere de sistem deteriorate pe care echipa SFC nu le-a putut gestiona. De asemenea, are sens să utilizați acest instrument dacă SFC nu detectează încălcări ale integrității fișierului Windows 10, dar aveți motive întemeiate să credeți că există astfel de încălcări.
Pentru a utiliza DISM.exe, rulați linia de comandă ca administrator (prin clic dreapta pe butonul "Start"). Apoi puteți utiliza următoarele comenzi:
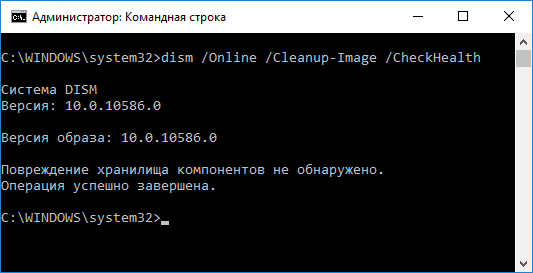
Notă: în cazul în care comanda de recuperare a magazinului de componente nu funcționează dintr-un motiv sau altul, puteți utiliza fișierul install.wim (sau esd) din imaginea ISO () Windows 10 montată ca sursă de fișiere care trebuie restaurate. Puteți face acest lucru folosind comanda:
- dism / Online / Cleanup-Image / RestoreHealth / Sursa: wim: wim_file_path: 1 / limitaccess
În loc de .wim, puteți utiliza fișierul .esd în același mod, înlocuind toate wim cu esd în comandă.
Când utilizați echipe specificate, jurnalul acțiunilor finalizate este salvat în Windows \\ Logs \\ CBS \\ CBS.log și Windows \\ Jurnaluri \\ DISM \\ dism.log.
DISM.exe poate fi utilizat și în Windows PowerShell, rulat ca administrator cu comanda Repair-WindowsImage. Exemple de comenzi:
- Reparatii-WindowsImage -Online -ScanHealth - Verificați dacă sunt deteriorate fișierele de sistem.
- Reparatii-WindowsImage -Online -RestoreHealth - verificați și reparați daunele.
După cum vedeți, verificarea integrității fișierelor din Windows 10 nu este o sarcină atât de dificilă, care uneori poate ajuta la remedierea unei varietăți de probleme cu sistemul de operare. Dacă nu puteți, poate vă va ajuta una dintre opțiunile din instrucțiuni.
Cum să verificați integritatea fișierelor de sistem Windows 10 - video
De asemenea, îmi propun să vă familiarizați cu videoclipul, în care utilizarea comenzilor de verificare a integrității de bază este afișată vizual cu unele explicații.
Informații suplimentare
Conform unor recenzii, verificarea integrității folosind SFC în Windows 10 poate detecta daune imediat după instalarea actualizării cu un nou sistem de asamblare (fără posibilitatea de a le repara fără a instala noul ansamblu „curat”), precum și pentru unele versiuni de drivere de carduri video (în acest caz, o eroare este localizat pentru fișierul opencl.dll, dacă s-a întâmplat oricare dintre aceste opțiuni și probabil nu ar trebui să întreprindeți nicio măsură.




