Chkdsk este program de utilitateproiectat pentru verificarea greu disc pentru erori și remedieri. Programul este utilizat în cazurile în care sistemul afișează mesaje despre diverse erori legate de hard disk, fișiere, drivere etc.
Pentru a rula acest utilitar în Windows 8, trebuie să faceți următoarele:
Video pentru a vă ajuta
Una este versiunea de bază pe care o folosim majoritatea dintre noi, iar cealaltă este versiunea de linie de comandă care are mai multe funcții. Aici aveți opțiuni de a remedia automat erorile de sistem de fișiere și de a scana și de a încerca să repar sectoarele rele.
Pentru a utiliza versiunea de validare a liniei de comandă, deschideți opțiunea. De asemenea, puteți utiliza următorii parametri la sfârșitul comenzii pentru a vă personaliza operațiunile. De asemenea, anulează toate descriptorii de fișiere deschise. Această documentație este arhivată și nu este acceptată.
Pasul 1... Dacă lucrați cu consola dintr-un cont de utilizator, atunci când introduceți comanda CHKDSK, va apărea următoarea fereastră:
Cea mai ușoară cale de ieșire este să mergi cont administrator și rulați consola ca administrator. Accesăm meniul „Start” și selectăm un utilizator cu drepturi de administrator:
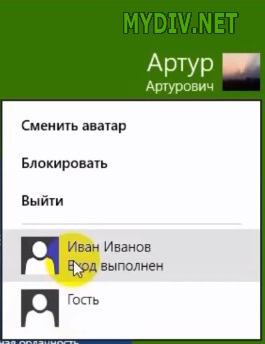
Vreau să vă avertizez imediat - dezactivarea CHKDSK autorun vă privește de controlul asupra integrității sistemului dvs. de fișiere, ceea ce poate duce la consecințe!
Verifică metadatele sistemului de fișiere și ale sistemului de fișiere ale volumului pentru erori logice și fizice. Raportul de stare afișează erorile găsite în sistemul de fișiere. Acest lucru se poate întâmpla dacă deschide fișiere neînregistrate încă în tabelul alocării fișierelor. Doriți să programați acest volum pentru a verifica data viitoare când sistemul va porni? ... Vă rugăm să rețineți că mulți parametri implică alți parametri. Apropo, acest parametru trebuie să fie precedat de o linie primă, nu de o liniuță.
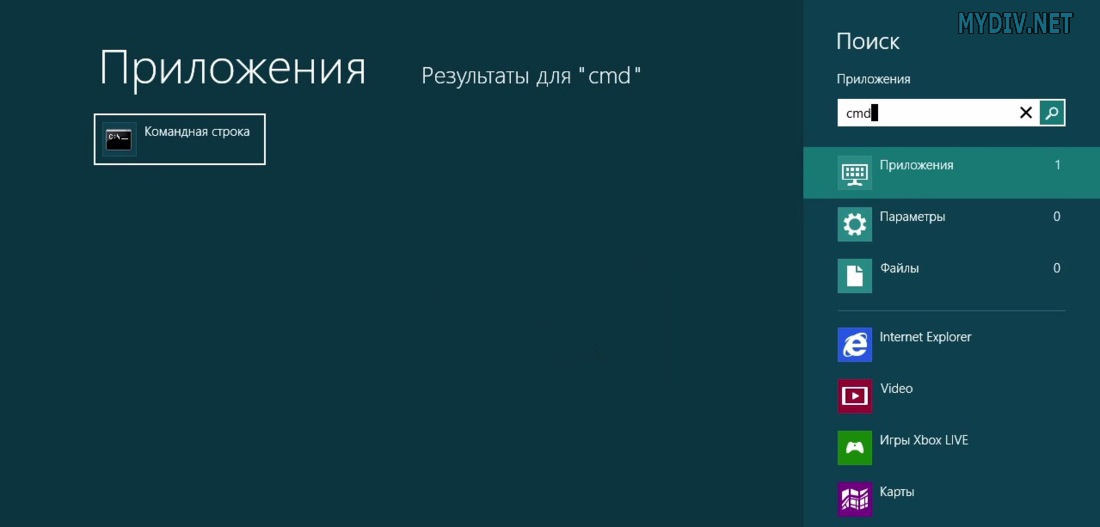
Facem clic pe această aplicație cu butonul dreapta al mouse-ului. Panoul de acțiune va apărea mai jos: selectați „Execută ca administrator”:
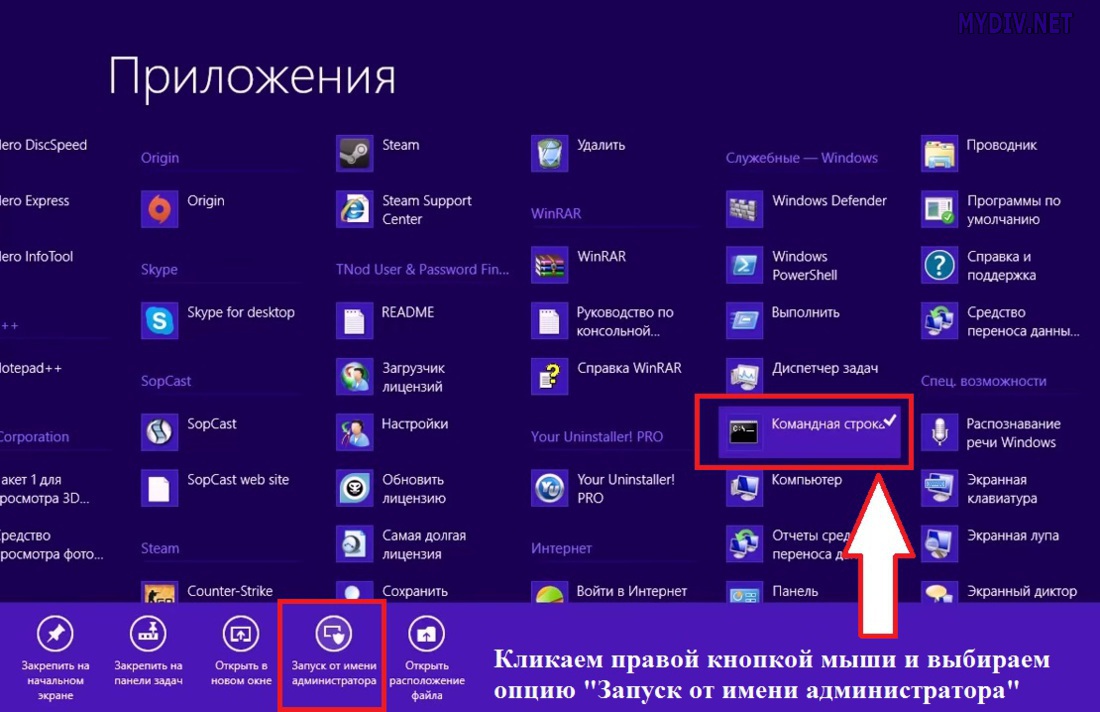
Vom lansa consola ca administrator:

Numai după utilizare hard disk-uri timp de 5 ani mi s-a părut că stocarea pe disc ar putea cauza probleme. Și nu m-ar lăsa să pornesc modul sigur... Din meniul Power Users, selectați opțiunea Prompt Command. Dacă există date disponibile, datele pot fi pierdute. Generează și afișează un raport de sănătate pe disc pe bază de sistem de fișiere.
Puteți utiliza wildcards pentru a specifica mai multe fișiere. Împinge volumul la nevoie, dacă este nevoie. Redimensionează fișierul jurnal la dimensiunea specificată. În acest articol, vom vorbi despre Chkdsk și utilizarea acesteia. Puteți rula o verificare a discului dacă credeți că sistemul de fișiere este corupt în timpul actualizării sistemului. Iată câteva dintre comutatoarele importante.
Aici trebuie să introducem comanda chkdsk și să apăsăm tasta Enter, după care va începe verificarea discului.
Dacă nu aveți capacitatea de a face acest lucru sau nu cunoașteți parolele din înregistrările altor persoane, va trebui să verificați fiecare unitate logică separat. Pentru a face acest lucru, accesați „Computerul meu” și selectați unitatea dorită:
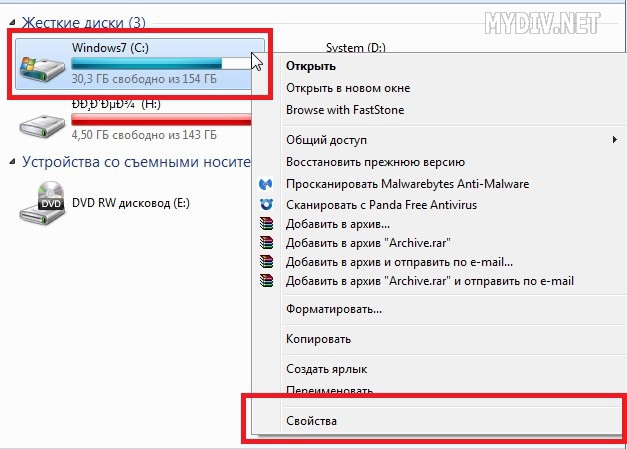
Cum se execută Chkdsk cum se execută pentru a remedia erorile de disc
Selectați „Proprietăți” din meniul derulant. Dacă fișierele sunt deschise, apare următorul mesaj de eroare. Dacă nu este specificată nicio dimensiune, este afișată dimensiunea curentă. Atunci toate descriptorii de volum deschis vor fi nevalide. Afișează ajutorul liniei de comandă.
Literele majuscule sunt utilizate mai jos pentru accent, dar nu sunt necesare. informatii suplimentare este disponibil pentru instalarea și utilizarea consolei de recuperare a liniei de comandă. Și abia atunci poți defraiga. Apoi sunt detectate și sectoare proaste și datele din el sunt recuperate cât mai mult posibil.
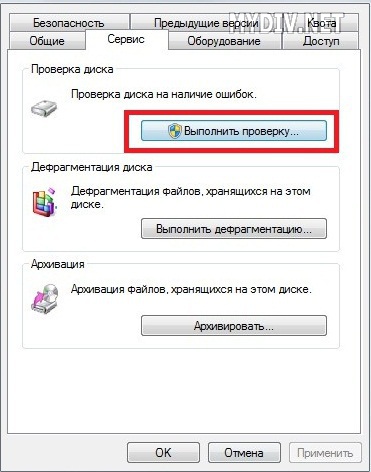
Punem toate casetele de selectare și facem clic pe „Start”:

Ni se va cere să repornim sistemul, după care acest disc va fi verificat.
Pasul 2... Dacă știți sigur că lucrați sub un cont de administrator, atunci apăsați doar combinația de taste Win + R de pe tastatură. În fereastra care apare, introduceți comanda „cmd” fără ghilimele. 
Pasul 2. Acum scrieți „chkdsk” fără ghilimele, așa cum se arată în captură de ecran. Programul va căuta erori (fără a le repara). Modul de remediere a erorilor găsite este descris mai jos. 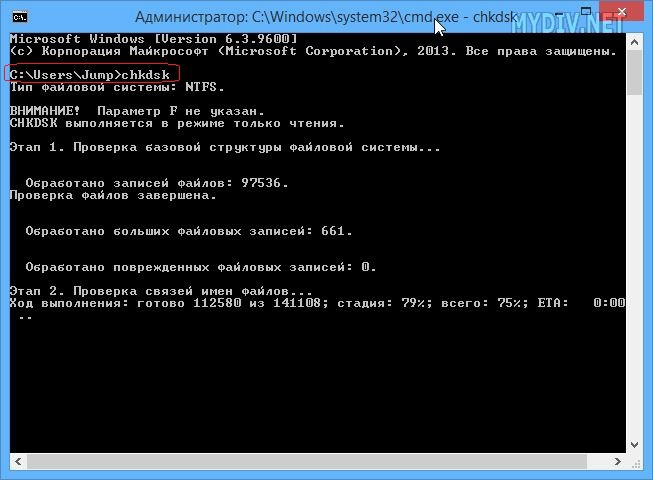
Pasul 3. Adăugați indicatorul /? La comanda, așa cum se arată în captură de ecran. Toți parametrii vor fi afișați. utilități chkdsk... Selectați opțiunea dorită. În special, utilizați opțiunea / F pentru a remedia erorile.
Din motive de securitate, trebuie să verificați și hard disk-ul folosind instrumentul de service al producătorului hard disk... Majoritatea producătorilor oferă astfel de instrumente în mod gratuit pagina principala... Vă rugăm să ne spuneți cum vă place contribuția noastră. Pentru a face acest lucru, faceți clic pe stelele prezentate mai jos.
De asemenea, sunteți interesat de următoarele materiale
Acesta este mai mic decât prețul de achiziție decât valoarea datelor stocate pe acesta. Un accident de sistem nu apare întotdeauna brusc. Multe anulări pot fi anulate prin diferite blocaje sau mesaje de eroare. Dar este necesară defragmentarea în timpul progresului tehnic?
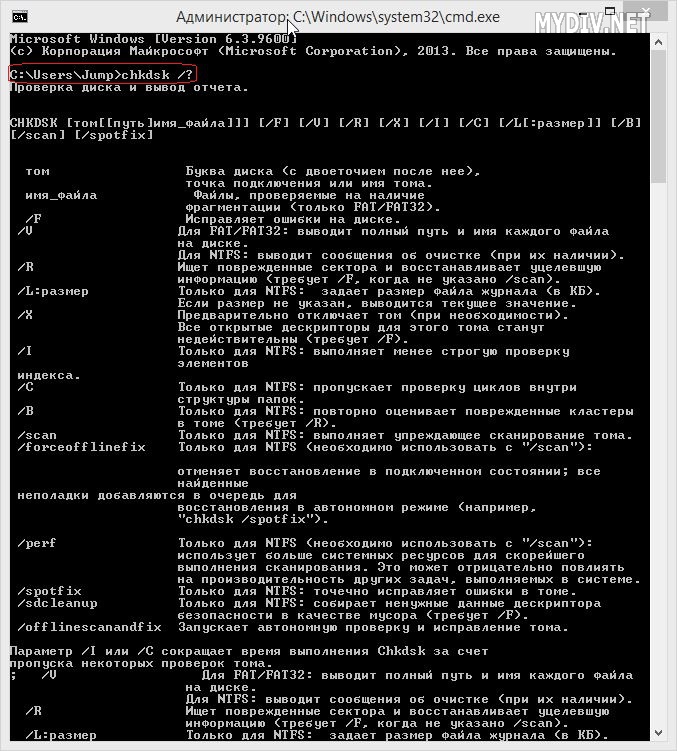
Cât durează pentru a porni Windows? Uneori pare că durează pentru totdeauna. Există mai multe metode pentru a accelera pornirea sistemului, dar problema poate fi că computerul dvs. îndeplinește funcția CHKDSK la fiecare pornire.
Unitatea de hard disk nu poate funcționa normal din diverse motive. De asemenea, instrumente și tehnici versatile pentru reconstruirea greu discuri. După cum am menționat mai sus, este un instrument de sistem pentru a verifica structura fișierelor și directoarelor pentru a asigura coerența și repararea structurilor de date deteriorate, dacă este necesar.
Sectoare nevalide. Unități de atribuire pierdute. Referințe încrucișate. Erori de catalog. Faceți dublu clic pe pictograma Computer de pe desktop. ... În fereastra „Computer”, faceți clic dreapta pe orice suport de stocare și selectați „Proprietăți” din meniul contextual. În fereastra Proprietăți a suportului de stocare selectat, selectați fila Instrumente. Fereastra de verificare a suportului se deschide cu două setări posibile.
Ați observat o bandă de umplere în așteptare? Apare des? V-ați întrebat vreodată despre ce este vorba, care este cauza asta și dacă Windows chiar trebuie să o facă? Citiți acest articol și vom răspunde la toate aceste întrebări împreună.
Dacă nu sunteți sigur ce unitate ați instalat, verificați dacă este o unitate în stare solidă ( SSD) sau hard disk (HDD). Dacă computerul dvs. are un SSD, puteți utiliza în continuare Verificare disc, dar nu este necesar să executați verificarea cu steagul / r... Există unele diferențe între SSD și HDD, în special, SSD nu are părți mobile.
Chkdsk verifică erorile de pe disc
Valoarea implicită este afișată în captură de ecran. Dacă doriți să vă verificați hard disk-ul sectoare rele, trebuie să bifați și a doua casetă. Este posibil să fie nevoie să porniți computerul în modul linie de comandă. Iată un exemplu de apel. Nota următoare se aplică tuturor instrumentelor de analiză de hard disk. Asigurați-vă că hard disk-ul nu trebuie să fie pus în funcțiune. Orice operațiune ulterioară ar putea însemna un anumit capăt al hard disk-ului, precum și pierderea suplimentară a datelor.

SSD-ul nu include un disc fizic, deci nu trebuie testat comanda chkdsk c: / r. Cu toate acestea, Windows folosește același sistem de fișiere atât pe SSD cât și pe HDD, astfel încât să puteți remedia erorile de sistem de fișiere când ajutor chkdsk c: / f. În afară de asta, Verificarea discului nu este necesară.
În plus, instrumentul de analiză pune o povară suplimentară pe hard disk, ceea ce ar trebui evitat cu orice preț. În acest caz, ar trebui să aveți unul. Chiar și astăzi, este un instrument eficient. Pentru a vă oferi tot conținutul în limba germană, multe articole nu sunt traduse de oameni, ci de programe de traducere care sunt în permanență optimizate. Cu toate acestea, textele care pot fi citite de mașini nu sunt de obicei ideale, mai ales în ceea ce privește gramatica și utilizarea cuvintelor străine, precum și copertile speciale.
Microsoft nu oferă nicio garanție, implicită sau altfel, cu privire la corectitudinea, corectitudinea sau completitatea traducerii. Nu este responsabil pentru problemele care pot apărea direct sau indirect din erorile de traducere sau din utilizarea conținutului tradus de către clienți. Este posibil să anulați verificarea volumului, dar este recomandat să continuați procesul. Apăsați timp de 10 secunde pentru a omite testul. ... Următoarele sunt câteva dintre cauzele comune ale mesajelor. Selectați scenariul care se aplică cazului dumneavoastră.
Pe Windows 7 și versiuni anterioare, verificarea poate dura ceva timp. Poate o oră, uneori o zi întreagă sau mai mult, așa că asigură-te că ai timp liber. Nu întrerupeți verificarea discului după ce a pornit.
Pentru a rula utilitarul, faceți clic pe butonul Start. În bara de căutare introduceți „ linie de comanda“. Ar trebui să apară în rezultatele căutării. Faceți clic dreapta pe linia de comandă și selectați "".
Deoarece conținutul dispozitivului de stocare s-a schimbat de când computerul a adormit, informațiile de la respectivul computer se vor potrivi cu volumele din volum. Prin urmare, date corupte sau neconcordanțe apar după pornirea computerului. Eroare la citirea selectată discul de pornire... Verificați calea de pornire și hardware-ul de pe disc.
Reinstalați instanța fișierului de mai sus. De asemenea, puteți observa unul sau mai multe dintre următoarele comportamente. Acest lucru se poate întâmpla dacă una sau mai multe dintre următoarele condiții sunt îndeplinite. Pentru a rezolva această problemă, utilizați una dintre următoarele metode.
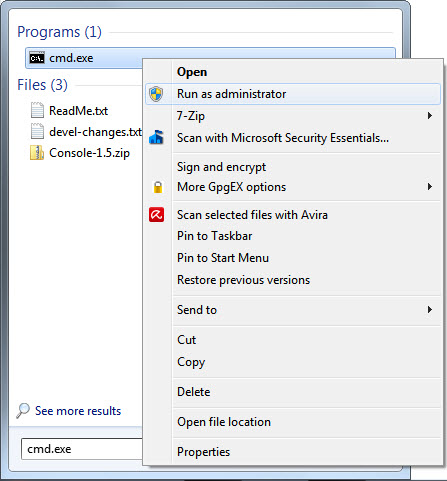
După ce apare pe ecran fereastra de comandă a comenzii, introduceți comanda
și apăsați butonul introduce... Datorită steagului / r, programul va încerca să recupereze informații din sectoarele proaste, precum și să remedieze toate erorile de pe disc, astfel încât să nu aveți nevoie de indicatorul / f.
Recuperarea liniei de comandă
Reporniți computerul și selectați primul element din meniul Start după parcurgerea etapelor anterioare. Am raportat despre diverse îmbunătățiri ale sistemului de operare al kernelului, rețelelor și fișierelor. O privire asupra utilizării efective a Chkdsk a arătat că daunele au fost extrem de rare, dar utilizarea Chkdsk nu a fost. Lucrăm pentru a reduce execuția manuală a instrumentelor de transfer de date. Cu toate acestea, știm că multe persoane preferă să ruleze aceste instrumente manual.
Cum să eliminați / să restaurați cu forță CHKDSK de la pornire?
Astăzi, pe măsură ce lățimea de bandă a discului crește și sistemele devin mai frecvente pentru mai multe volume, am dorit să îmbunătățim programul de asistență. Kieran Bangalore, manager de program în echipa noastră pentru sistemul principal, a scris acest post. - Ștefan. Astăzi, există o serie de motive pentru corupția datelor, chiar dacă acestea sunt extrem de rare.
Linia de comandă vă va spune că nu se poate executa această acțiune, la fel de volumul specificat în prezent în uz. Apoi vă întreabă dacă doriți să programați o verificare a volumului pentru următorul boot. introduce Y și apăsați introducepentru a programa Check Disk pentru a rula cu opțiunea de remediere a erorilor.
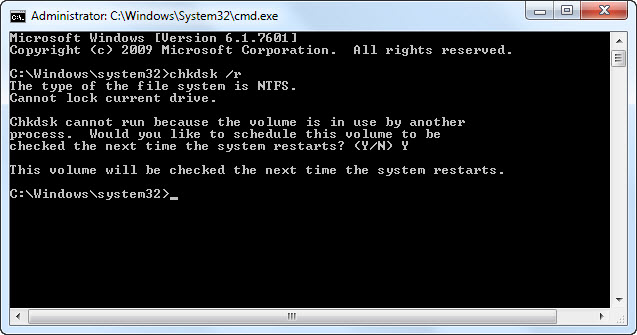
Redesignarea stării de sistem de fișiere
În acest model, volumul a fost oprit în perioada în care corupția sistemului de fișiere a fost reparată și sistemul a revenit la o stare fără erori. Durata de oprire a fost direct legată de numărul de fișiere din volum. DIN servere mari stocarea durează și mai mult. Clienții noștri au stabilit trei cerințe importante pentru starea sistemului de fișiere.
Verificați dacă v-a ajutat
Timpul de oprire cauzat de corupția sistemului de fișiere poate să nu apară în configurațiile disponibile persistent și ar trebui să fie zero pentru toate celelalte configurații. Utilizatorul sau administratorul trebuie să fie mereu informat despre starea sistemului de fișiere. Utilizatorul sau administratorul ar trebui în mod regulat să-și poată repara sistemul de fișiere în caz de deteriorare. Noul proiect împarte procesul în următorii pași pentru a oferi o soluție coordonată, rapidă și automată a problemei daunelor.
Reporniți computerul și așteptați ca utilitatea să își facă treaba. După ce verificarea este finalizată, toate erorile ar trebui să fie rezolvate și Discul de verificare nu va mai începe la pornire decât dacă, desigur, există alte probleme.
Windows 8 tratează aceste probleme într-un mod mai eficient. Sistemul de fișiere verifică constant erorile. Erorile care nu necesită deconectarea discului sunt rezolvate imediat. Fixarea altor erori, care pot fi efectuate numai la momentul de pornire, este programată pentru următoarea pornire a sistemului.
Modificări importante ale proiectării pentru a îmbunătăți accesibilitatea
De asemenea, puteți introduce noi definiții verbale pentru a diagnostica problemele viitoare. Verificare online: Unele pagube sunt temporare din cauza problemelor de memorie și nu trebuie să fie rezultatul corupției efective pe suportul de stocare. Acesta este declanșat de driverul sistemului de fișiere și verifică dacă există o corupție reală pe disc înainte de a trece sistemul de fișiere la modelul de sănătate pentru testare. Acest nou serviciu rulează în fundal și nu afectează funcționarea normală a sistemului. Rămâne pasiv până când este condus de un driver de sistem de fișiere pentru a verifica corupția. Autentificare și logare online: Când este găsită o problemă, o scanare a sistemului de fișiere online este lansată și efectuată ca o sarcină de întreținere în sistemul de fișiere. Această scanare poate rula ca o lucrare de fundal în timp ce alte programe continuă să ruleze în prim plan. Pe măsură ce sistemul de fișiere este scanat, toate problemele detectate sunt înregistrate pentru corectarea ulterioară. Corecție precisă și rapidă. La cererea utilizatorului sau a administratorului, volumul poate fi dezactivat deconectatși pierderile înregistrate din etapa anterioară pot fi eliminate.
Noul model de sănătate pentru sistemele de fișiere
- Această reparație se poate face în timp ce este online.
- Management mai bun.
- Centru de servicii.
- Starea unității este afișată ca Status Drive în Centrul de service.
- Acest lucru poate fi util atunci când telecomandă starea sistemului de fișiere.
Deoarece sistemul trebuie să remedieze doar acele erori pentru care trebuie să deconectați discul, Check Disk își face treaba în câteva secunde sau minute. Pentru a face acest lucru, faceți clic pe buton start... Introduce " cmd"În bara de căutare pentru programe și fișiere. Cel mai înalt rezultat al căutării va fi cmd.exe... Faceți clic dreapta pe linie și selectați „ Rulat ca administrator».

Pentru a vă asigura că toate celelalte probleme sunt găsite și rezolvate, executați mai întâi o verificare a discului rulând comanda
chkdsk C: / scanare
și apăsând tasta introduce... În timpul scanării, utilitarul va repara tot ceea ce nu necesită deconectarea discului. După finalizarea verificării, introduceți comanda
chkdsk C: / spotfix
și apăsați introduce... Veți vedea text informând că acest volum este ocupat de un alt proces. Apoi, promptul de comandă vă va întreba dacă doriți să programați o verificare a discului pentru următorul boot de sistem. introduce Y și apăsați introducepentru a programa Verificarea discului pentru a rula. Acum reporniți computerul.
De data aceasta Check Disk va lansa și va remedia eventualele erori găsite în timpul scanării. Și având în vedere că utilitarul trebuie să remedieze doar erori care necesită deconectarea discului, vor dura doar câteva secunde sau minute.
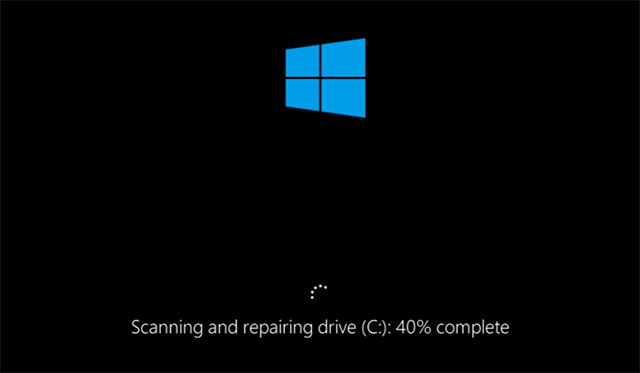
Acum cu al tău sistemul de fișiere ar trebui să fie bine. Verificați Discul nu va mai rula când porniți computerul decât dacă există alte probleme.
Verificați dacă v-a ajutat
După terminarea Verificării discului, există o singură modalitate de a verifica dacă utilitarul și-a încheiat sarcina - să reporniți computerul. Sperăm că programul nu va mai începe și vă puteți continua afacerea. Dacă Verificați discul continuă să ruleze, este posibil să aveți probleme mai grave cu sistemul de fișiere sau erori legate de registru sau de el însuși sistem de operare... Ar trebui să luați în considerare opțiunea de restaurare a sistemului sau completă reinstalați Windows... Poate că este timpul să se schimbe hDD... Desigur, aceasta este o ultimă soluție, dar cu siguranță v-a rezolvat problemele.
Acest articol v-a ajutat să vă rezolvați problemele? Ați găsit alte modalități de a opri verificarea discului pe fiecare pornire? Aveti vreo intrebare? Împărtășește-le în comentarii și ne putem ajuta reciproc.




