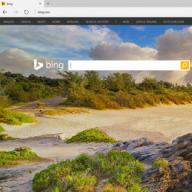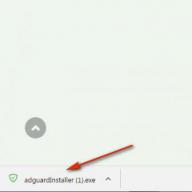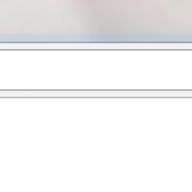Hai să vedem cum se rupe hDD sub ubuntu. După ce am încercat diverse metode, am ajuns la concluzia că această metodă este cea mai bună în opinia mea. Nu voi lua în considerare întregul proces de instalare, totul este clar acolo, dar vom lua în considerare doar procesul de defalcare hard disk.
Cum se creează o unitate flash de pornire
O secțiune poate fi primară sau extinsă. În primul sector al fiecărei secții primare se află sectorul cizmeiresponsabil pentru bootarea sistemului de operare.
În MBR, 64 de octeți sunt alocați pentru tabelul de partiție. Fiecare înregistrare durează 16 octeți. Se dovedește că pe hard disk nu pot fi create mai mult de 4 partiții. În dezvoltarea structurii MBR, aceasta a fost considerată suficientă. Ulterior, a fost introdusă o partiție extinsă, în care puteți înregistra mai multe partiții logice.
Conform regulilor, nu poate exista decât o singură secțiune extinsă. Astfel, în configurația maximă, pe hard disk pot fi formate trei partiții primare și una extinsă care conține mai multe partiții logice. Sau doar patru secțiuni primare.
Instalarea Ubuntu necesită cel puțin două partiții: una pentru sistemul de operare în sine - indicată prin " / "și a sunat" rădăcină"(partiție rădăcină), iar a doua pentru memorie virtuală (pentru fișierele swap) se numește" schimb"Există o a treia secțiune -" / Acasă", creat după bunul plac, va stoca setările de bază ale aplicației și fișierele utilizatorului.
Se crede că locația fizică a partiției (la începutul sau la sfârșitul discului, respectiv mai aproape sau mai departe de \\ din axul discului) determină viteza de acces la partiție. Poate că așa este, dar pe computerele moderne, diferența nu este aproape sesizabilă. Dacă totuși doriți să împărțiți hard disk-ul aranjând corect partițiile, atunci mai aproape de axul de disc (mai întâi) trebuie să creați un swap, deoarece informațiile îi vor fi scrise cel mai adesea, iar capul de disc se va referi adesea la acest lucru, atunci secțiunea este pentru rădăcina sistemului și la final este secțiunea pentru / acasă.
Merge!
După ce dispozitivul de instalare începe, selectați Instalați Ubuntu

Sărbătorim instalarea de codecuri și diverse actualizări
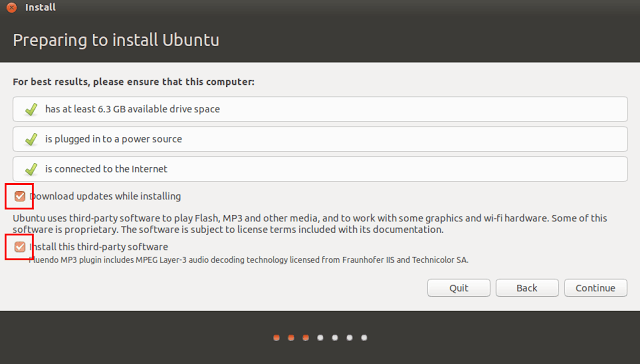
Alege Altcevadeoarece vrem să ne zdrobim manual



Primar O partiție (primară), partiția primară trebuie să fie pe discul fizic. Această secțiune conține întotdeauna un sistem de fișiere sau mai multe.
Ext4 este în prezent cel mai potrivit sistem de fișiere. Ext4 se bazează pe sistemul de fișiere Ext3, dar diferă prin faptul că introduce un mecanism de scriere a fișierelor spațiale care reduce fragmentarea și îmbunătățește performanța.

1 gb de memorie \u003d schimb de 2 gb
2 gb de memorie \u003d schimb de 4 gb
4 gb de memorie \u003d schimb de 4 gb
mai mult de 4 gb de memorie \u003d schimb de îndoieli (cel mai probabil nu mai este nevoie)
Secțiunea „swap” este folosită de sistem pentru lipsa RAM și pentru modul de repaus, prin urmare, necesitatea acesteia este determinată de doi factori: dimensiunea RAM și intenția de a folosi modul de repaus. Spre deosebire de alte sisteme de fișiere, acesta nu are nevoie de un punct de montare.
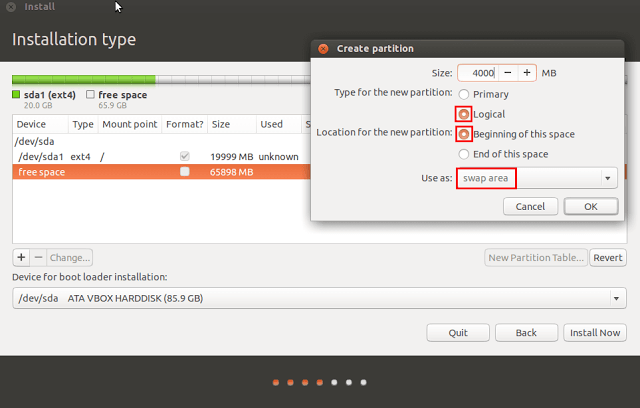
Un fel Logic (Logic), acordați tot spațiul rămas.
O descriere a următoarei partiții logice este stocată în primul sector al partiției logice.
Plasând / acasă într-o secțiune separată, puteți proteja documentele, muzica, videoclipurile, fotografiile, jocurile salvate de probleme care se pot întâmpla cu fișierele de sistem din secțiunea rădăcină. Prin urmare, dacă introduceți toate fișierele pe care le faceți de rezervă în directorul / acasă, nu trebuie să vă faceți griji înapoi atunci când reinstalați, actualizați sau chiar schimbați kitul de distribuție.


Mai mult, atunci când schimbăm versiunile Ubuntu, bifăm doar partiția formatare / rădăcină. Nu verificăm secțiunea / home, în acest caz, toate datele dvs. vor rămâne intacte.
Peste 10 ani de experiență în sisteme de operare Linux, m-am decis, știu să instalez Linux corect. În acest articol, vă voi spune cea mai optimă opțiune pentru partiționarea unui hard disk pentru instalare Linux-sisteme, fie una, fie pentru a adăuga altele ulterioare.
Acest articol va fi foarte relevant pentru cei care utilizează HDD (hard disk tradițional cu elemente mecanice). Pe computerele în care se folosesc SSD-urile, articolul va fi de asemenea util, numai cu precizarea că secvența de secțiuni, directoare (swap, root, acasă) nu este relevantă, deoarece folosește memorie Flash și nu orice piese mobile datorită cărora tradițional hard disk-ul pierde viteza de scriere și citire, nr.
Voi presupune instalarea distribuției GNU / Linux pe hard disk de la zero, folosind ca exemplu Ubuntu 14.04.
Pentru instalare adecvată Mai întâi trebuie să aibă Linux, puțin scufundat în teorie.
Doar 4 partiții marcate drept „primare” pot exista pe hard disk. După diverse experimente, mi-am dat seama că Windows poate exista doar pe o astfel de „partiție principală”, ea nu poate fi instalată pe altele. Prin urmare, există o părere că cei care doresc să utilizeze Linux împreună cu Windows, trebuie mai întâi să instaleze Windows, care va împărți discul, așa cum trebuie, lăsând spațiu liber pentru Linux, apoi instalează un fel de distribuție Linux.
Ne pare rău, puțin distras. Dar dacă ar trebui să folosim mai mult de 4 secțiuni. Aici vine secțiunea de salvare a hard disk-ului dvs., marcată drept „avansat”. O partiție extinsă poate avea multe partiții logice.

Acest lucru este util când experimentați diverse distribuții. Din când în când pe computer, existau vreo zece sisteme de operare diferite. Ca sa zicem asa, încărcător de încărcare doar amețit de înregistrări de pornire.
Distribuțiile Linux sunt păstrate cel mai convenabil pe trei secțiuni.
- Prima secțiune: Swap - swap, necesar pentru acele cazuri în care sistemul nu are suficientă memorie RAM pe computer. Acesta este cel mai adesea accesat de sistemul de operare GNU / Linux și, prin urmare, trebuie să fie plasat mai întâi, mai aproape de fusul de disc. Swap-ul ar trebui să fie de două ori mai mare decât memoria RAM (computer), dar nu trebuie să o facă mai mult de 4 GB. Dacă aveți egal sau mai mult de 8 GB RAM, atunci puteți renunța la această partiție swap cu totul.
- A doua secțiune ar trebui să fie rădăcina.
- Și al treilea spațiu rămas, oferim directorului de acasă, secțiunea (acasă - unde locuiesc toate setările desktop-ului și fișierele personale)
Acum să trecem la instalarea directă a Ubuntu.
Sper că ați decis deja despre distribuție, l-ați descărcat și l-ați înregistrat pe niște media sau. Am setat BIOS-ul pentru a porni de pe suportul media unde este înregistrată distribuția Linux a sistemului live Linux.
- Aveți deja o imagine în care este selectată limba și faceți clic pe Instalare Ubuntu (instalați Ubuntu). Fig. 1

Astfel, rulăm instalatorul sistemului de operare Ubuntu.

Cei care au lăsat spațiu pe hard disk în viitor, în timpul instalării altor sisteme GNU / Linux, vor trebui să creeze o nouă partiție logică rădăcină în spațiul liber. Indicați directorul de acasă existent pe hard disk fără formatare.
Important!!! În același timp, la pasul de creare a unui utilizator nou, specificați un nume diferit de cel existent deja într-unul dintre sistemele Linux. Acest lucru va preveni conflictele desktop între diferite sisteme Linux pe același hard disk. Așadar, puteți utiliza mai multe distribuții Linux pe același computer, pe același hard disk, cu o partiție comună pentru directorii de acasă, dar secțiuni separate pentru directoarele rădăcină (unde sunt fișierele sistemului Linux).
Îți explic dacă nu este clar cum să lași spațiul liber pentru alte distribuții Linux.
Când creăm ultima secțiune, în funcție de conținutul articolului - directorul de acasă, nu îi oferim tot spațiul rămas, de exemplu nu 70 GB, ci 70 GB. Deci 30 GB vor rămâne neatinse. În viitor, în acest spațiu liber, va fi posibilă crearea unei alte partiții, sau poate nu una, pentru alte sisteme GNU / Linux.
Secțiunea de schimb existentă va fi preluată de tine, fără intervenția ta.
Utilizarea cu succes a sistemelor Gnu / Linux.
P.S .: Pentru manipulări ulterioare, utilizați instrumentul Gparted, care poate fi găsit pe orice distribuție Linux și pe sisteme live.
Deci, este timpul să găsiți un loc pentru Ubuntu pe computer. Desigur, nu puteți fi în mod special nedumerit de acest lucru, dar puneți Ubuntu de sub Windows în Windows, utilizând Wubi. Cu toate acestea, această metodă este foarte descurajată, deoarece nu este „nativă” pentru Ubuntu și duce la probleme complet de neînțeles în care nimeni nu te poate ajuta.
În general, programul de instalare Ubuntu face o treabă bună de a marca discul mod auto, pentru a putea săriți în siguranță acest articol și puteți merge direct la instalare. Dar, dacă sunteți interesat să aflați cum funcționează Ubuntu cu partiții de disc și să pregătiți singur site-ul de instalare, petreceți puțin timp citind și marcând manual discul.
Ubuntu proaspăt instalat va ocupa aproximativ 5 GB spatiu pe discdar pentru o funcționare normală are nevoie de un loc pentru creștere. Se consideră optim să se aloce 20 GB pentru sistem. Dacă nu se creează o partiție separată pentru datele utilizatorului (/ home), trebuie să adăugați spațiu pentru documentele dvs. la aceste 20 GB.
Dacă aveți o secțiune întreagă pe care sunteți complet gata să o oferiți Ubuntu - foarte bine. În caz contrar, se pare că trebuie să tăiați o bucată de pe un disc de date. Nu vă speriați, aceasta nu este o afacere mare, dar vreau să vă avertizez imediat: schimbarea machetei unui hard disk este o operație periculoasă, plină de pierderea a tot ceea ce a dobândit prin suprasolicitare. Prin urmare, este recomandat să salvați toate datele importante într-un loc retras înainte de a face modificări la marcaj.
Trebuie menționat imediat că Ubuntu acceptă fără probleme unități Windowsprin urmare, dacă decideți să lăsați Windows pe computer, atunci puteți accesa în siguranță fișierele stocate pe partițiile Windows din Ubuntu. Dar, din păcate, nu este adevărat. Windows nu știe să funcționeze cu niciunul dintre sistemele de fișiere Linux (deși toate sunt complet deschise), astfel încât Windows nu va vedea nicio partiție Linux - Windows pur și simplu le ignoră și consideră că nu există.
Despre partiționarea hard disk-ului
În primul rând, o teorie puțin plictisitoare despre aspectul discului. Din păcate, fără ea în niciun fel. Dar mai întâi, hai să ne întoarcem puțin și să vorbim despre ... placi de bază!
Deci, există două tipuri de plăci de bază: placi de baza cu BIOS și placi de bază mai noi și moderne cu UEFI. Dacă ați cumpărat un computer în 2010 sau ulterior, atunci cel mai probabil aveți UEFI.
Există trei tipuri de partiții de hard disk pe plăci BIOS: basic (primar), adițional (avansat) și logic. Acestea sunt conectate astfel: hard disk-ul în sine este împărțit în secțiuni principale, dintre care una poate fi atribuită ca extins, dar este deja divizată în mai multe partiții logice. În acest caz, secțiunile principale pot fi maxim patru (ținând cont de extins), iar cel extins, dacă este cazul, este întotdeauna unul, dar pot exista la fel de multe dintre cele logice. Adică dacă este în limba rusă: puteți tăia hard disk-ul în maximum 4 părți, dar una dintre aceste patru părți poate fi împărțită cu ușurință în orice număr de piese. Luați în considerare cele de mai sus atunci când marcați. Unele programe, de exemplu, vă permit cu ușurință să creați nu doar o partiție extinsă, ci mai multe. Cu toate acestea, nici Ubuntu, nici măcar Windows nu vor vedea unități logice pe astfel de secțiuni. În plus, de obicei, programele limitează numărul de partiții logice create, deoarece în majoritatea cazurilor este chiar dificil să vă imaginați de ce computer de acasă poate avea nevoie de cincizeci de unități.
În ceea ce privește plăcile cu UEFI, pentru hard disk-uri pe astfel de plăci totul este mult mai simplu - aici toate secțiunile sunt de bază, dar nu există restricții cu privire la numărul lor. Astfel, organizarea unei partiții extinse care conține cât mai multe partiții logice posibil pierde tot sensul. Este adevărat, merită să spunem că, în unele cazuri, este posibilă pornirea normală de pe hard disk pe astfel de plăci dacă există o partiție specială de serviciu pe disc cu un bootloader UEFI, dar mai multe despre asta mai târziu. În plus, pentru o completitudine, trebuie menționat că plăcile cu UEFI pot funcționa și cu hard disk-uri, în care marcajul este compatibil cu BIOS. Totuși, unele versiuni BIOS știu, de asemenea, să pornești sistemul din partiția UEFI.
Despre atitudinea Linux față de partițiile de hard disk
Linux este foarte distractiv cu diverse dispozitive și surse de date. Pentru fiecare astfel de obiect, este creat un fișier special prin care acest obiect comunică cu sistemul. În special, există fișiere similare pentru hard disk-uri și partiții pe acestea. Și, de obicei, atunci când se descrie lucrări cu hard disk-uri și partiții, numele acestor fișiere sunt utilizate ca nume.
Fizic hard disk-uri (adică considerate dispozitive hardware, precum „bucăți de fier”) se numesc sda, sdb, sdc etc. (sda este primul hard disk, sdb este al doilea și apoi prin analogie). Apropo, unitățile flash plug-in și alte dispozitive USB sunt, de asemenea, identificate ca hard disk-uri și obțin, de asemenea, nume ale formei sd *.
Dar partițiile de pe hard disk-uri sunt numite astfel: sda1, sda2, sda3, etc. Adică numele partiției constă din numele hard disk-ului fizic și numărul - numărul partiției pe acesta. Există însă o caracteristică complicată. Primele patru cifre sunt rezervate secțiunilor principale, iar numerotarea logică începe întotdeauna cu cinci. De exemplu, luați în considerare o partiție de disc astfel:
sda5 - logic
sda6 - logic
sda7 - logic
sda1 - principal
sda2 - avansat
sda3 - principal
După cum puteți vedea, avem 2 partiții principale și 3 logice, adică în sistemul de operare vom avea 5 partiții disponibile pe acest disc. În acest caz, nu există o a patra secțiune principală, respectiv, nu există un fișier sda4 special în sistem.
Vă rugăm să rețineți că secțiunea extinsă este doar un container pentru cele logice, prin urmare nu este disponibilă din sistemul de operare și nu i se pot scrie date.
Aici se termină temporar teoria, este momentul să începeți să vă marcați direct discul.
Începerea unui program de interacțiune
De fapt, puteți utiliza orice program de partiționare, de exemplu PartitionMagic sau Acronis Disk Director Suite, dar cel mai simplu mod de a vorbi despre utilitatea GParted inclusă cu Ubuntu este.
Mai rulați Ubuntu cu LiveCD? Dacă nu este cazul, atunci porniți din nou sistemul din LiveCD. Amintiți-vă butonul de sus de pe pad-ul de lansare, este timpul să îl utilizați. Faceți clic pe ea și începeți să tastați gparted în bara de căutare. Pe măsură ce tastați, sub inscripția „Aplicații” (sau „Aplicații”), vor apărea programe adecvate. Căutarea începe să funcționeze imediat, chiar și cu un set parțial al numelui programului sau fișierului. Desigur, cu cât scrii mai puține litere, cu atât este mai mare alegerea. opțiuni posibile. A apărut „Editorul de partiții GParted” în meniul principal? Faceți clic pe el cu mouse-ul sau doar apăsați Enter.
După pornire, veți fi dus la fereastra principală a programului - configurația curentă a hard disk-ului dvs. este afișată acolo:

Dacă ați cumpărat un computer cu Windows preinstalat, se poate întâmpla ca toate cele 4 partiții să fie deja luate. Situația cea mai frecventă este atunci când primele două partiții sunt rezervate pentru partiția de recuperare și partiția de pornire, a treia este partiția de sistem, iar a patra este partiția de date. Nu aveți de ales decât să vă salvați datele undeva de la ultima partiție, ștergeți această partiție și creați una extinsă cu patru logice în ea: o partiție de date și 3 partiții sub Ubuntu (vom vorbi puțin mai târziu despre cum se face acest lucru).
Dacă intenționați să utilizați o partiție NTFS comună (accesibilă din două sisteme) pentru date, rețineți că în Windows nu este permisă utilizarea unor caractere (de exemplu, coloane) și a unor cuvinte (de exemplu, COM, LPT, AUX, NUL) în nume de fișiere și folder (consultați specificația Windows pentru mai multe detalii). Ubuntu vă va permite să creați astfel de fișiere și foldere și va funcționa de minune cu ele, dar pot apărea probleme în Windows.
Deci, este timpul să începeți marcarea.
Partitionarea unui disc de instalare Ubuntu
În primul rând, unele cunoștințe mai utile. Poate că știți că de multe ori cantitatea existentă de RAM pentru funcționarea normală a tuturor aplicațiilor nu este suficientă. În acest caz, este activat așa-numitul mecanism de swap, care folosește spațiu liber pe hard disk pentru a crește cantitatea de RAM disponibilă. Windows folosește fișiere obișnuite în aceste scopuri, pe care le plasează pe partițiile disponibile. De asemenea, Linux știe să facă acest lucru, dar Linux utilizează de obicei o secțiune separată cu un sistem de fișiere special numit swap pentru scopuri swap (swap în engleză).
Nu veți putea scrie nimic în această secțiune, de fapt, nici măcar nu o vedeți din sistem - Linux în sine îl gestionează. De obicei, dimensiunea swap-ului este aleasă egală cu cantitatea de RAM sau puțin mai mare, deoarece swap-ul poate fi folosit și pentru a păstra starea computerului (adică conținutul RAM) atunci când computerul intră în modul de repaus (în engleză acest mod se numește „hibernare”). Puteți citi mai multe despre dimensiunea partiției swap în articolul SWAP de pe portalul nostru.
În principiu, dacă aveți multă memorie RAM și nu aveți nevoie să folosiți modul de repaus, puteți refuza complet să utilizați un swap, dar este recomandat să nu economisiți cele două sau trei gigabyte suplimentare de pe hard disk și să creați o partiție swap. Adevărat, nici nu trebuie să te lăsați dus, alocarea unui spațiu prea mare pentru o schimbare este absolut inutilă.
Deci, înțelegeți deja care ar trebui să fie prima partiție necesară pentru a instala Ubuntu. Dar, pe lângă swap, veți avea nevoie de cel puțin încă o secțiune - de fapt pentru fișierele sistemului în sine. Cu toate acestea, dacă sunteți gata să alocați cel puțin 15 GB de spațiu pentru Ubuntu, atunci în plus față de partiția de sistem, vă recomandăm să creați și o secțiune pentru documente și setări pentru utilizatori. Cert este că Ubuntu este proiectat astfel încât toate datele utilizatorilor, inclusiv toate setările, să fie complet separate de fișiere de sistem și poate fi trimis la o secțiune separată. Înțelesul de a face acest lucru este destul de simplu: dacă distrugeți ceva, puteți reinstala Ubuntu pur și simplu formatând partiția sistemului și reinstalând sistemul acolo și nu va trebui să vă preocupați mai ales de salvarea setărilor și a datelor, deoarece toate vor rămâne pe o partiție separată.
Acest ghid va descrie marcajul standard, adică o secțiune va fi rezervată pentru sistem, una pentru datele utilizatorului și una pentru schimb. În același timp, pentru partiția de sistem, veți avea nevoie de 15 gigabyte, pentru schimbul puțin mai mult decât memoria RAM, iar pentru ultima secțiune, veți aloca tot spațiul liber rămas pentru datele utilizatorului.
De fapt, Ubuntu ocupă ceva mai puțin de 6 gigabyte pe hard disk, astfel încât să nu existe probleme cu discul complet după instalare programe suplimentare, se recomandă alocarea a aproximativ 15 GB pentru partiția de sistem. Mai mult, dacă intenționați să utilizați sistemul pentru jocuri etc., dimensiunea atât a partiției de sistem, cât și a partiției de date ar trebui să crească semnificativ.
Ei bine, se pare că teoria s-a terminat, atunci totul depinde de configurația dvs. actuală a hard disk-ului și de planurile dvs. Acum, să încercăm să aplicăm toate cunoștințele pe care le-am obținut în practică folosind un exemplu de situație destul de tipic și va fi posibil să procedăm la instalarea Ubuntu pe computer.
Partitionarea unui disc folosind Gparted
Ca iepure experimental, vom folosi această configurație:

Să presupunem că Windows este pe primul disc, iar unele date sunt pe al doilea, deci doriți să reduceți al doilea disc și să puneți Ubuntu în spațiul liber. Un cuvânt de avertizare: înainte de a redimensiona sau muta o partiție Windows cu date, este foarte recomandat să defragmentați acea partiție de sub Windows, mai ales dacă există o mulțime de fișiere stocate în această partiție. După cum puteți vedea, nu există practic nimic în această secțiune, dar dacă ar exista ceva, atunci defragmentarea preliminară nu ar strica deloc.
Nu puteți face nimic cu partiția în timp ce este conectată la sistem (în termeni Linux se numește „partiția este montată”, dar mai mult pe aceea mai târziu), adică oricând puteți redimensiona partiția, sau vizualiza conținutul și cum apoi lucrează cu fișierele de pe acesta. Secțiunile conectate sunt marcate cu o cheie din listă:
Pentru a dezactiva o secțiune și a o pune la dispoziție pentru modificare, trebuie doar să faceți clic dreapta pe ea în listă sau pe imaginea sa grafică și selectați „Dezmembrați” în meniul care apare:

După aceea, puteți face orice cu această secțiune. Aproape toate operațiunile necesare sunt disponibile din meniul contextual pe care l-ați folosit deja:

Ați putea fi interesat de următoarele puncte:
Șterge - scoateți complet partiția de pe hard disk.
Redimensionați / mutați - redimensionați sau mutați secțiunea.
Formatează la - formatați partiția la FS specificat, distrugând astfel conținutul acesteia.
Eticheta - Alocați o etichetă text la unitate.
Să spunem că trebuie să reducem secțiunea acum, deci selectați Redimensionați / mutați. Când selectați acest articol, apare această fereastră:

În ea, puteți utiliza mouse-ul pentru a redimensiona și muta secțiunea sau pentru a introduce valorile dorite folosind câmpuri de text. Să încercăm să eliberam aproximativ 40 de gigabyte pentru Ubuntu:

Apasa butonul Redimensionați / mutați, revenim la fereastra principală și vedem modificările:

Toate modificările făcute cu GParted nu se aplică imediat, ci pur și simplu se pun în coadă pentru execuție. Pentru a începe operațiunile reale de schimbare a partițiilor de hard disk, trebuie să selectați „Aplicați toate operațiunile” din meniul „Edit” sau să faceți clic pe marcajul verde din bara de instrumente:

După alegerea acestui articol, nu puteți anula nimic, trebuie doar să așteptați până la sfârșitul tuturor operațiunilor, care poate dura, în funcție de complexitate, mai mult de o oră. Cele mai multe operații care consumă timp sunt mișcarea și redimensionarea partițiilor, în special cele puternic fragmentate. Întreruperea procesului la mijloc este garantată să conducă la pierderea a cel puțin tuturor datelor din partiții mutabile.
Deci, de fapt, nu ați făcut încă nicio modificare în aspectul discului, GParted arată doar ce se va întâmpla după finalizarea tuturor operațiunilor. Ei bine, ai eliberat un loc sub Ubuntu, rămâne să-l spargi în modul în care avem nevoie. Pentru aceasta, creați o partiție extinsă și împărțiți-o în trei logice. Acest lucru se face foarte simplu. Faceți clic dreapta pe un spațiu liber, selectați „Nou” în meniul care apare, în fereastra care se deschide, asigurați-vă că partiția pe care o creați ocupă întreaga zonă disponibilă și selectați „Partiție extinsă” în câmpul tip:
Dacă aveți un disc cu marcaj GPT, atunci crearea unei partiții extinse nu va funcționa - la urma urmei, astfel de discuri au toate partițiile primare („Partiție primară”) și le puteți crea atât cât doriți.

Din nou, faceți clic dreapta pe partiția extinsă recent creată, selectați din nou „Nou”, dar de această dată creați o partiție pentru sistem cu o dimensiune de aproximativ 7 Gb (în general, 7168 MB, nu uitați, într-un singur gigabyte 1024 megabyte și dacă destul de precis, atunci trebuie să utilizați gibibytes și mebibytes) și să specificați sistemul de fișiere ext4 pentru acesta:

După aceea, pe spațiul liber rămas pe partiția extinsă, creați un disc swap. Dacă aveți 2 GB RAM, atunci aceeași dimensiune trebuie aleasă pentru schimb:

Ei bine, în sfârșit, oferim tot spațiul rămas în secțiunea pentru datele utilizatorului. Sistemul de fișiere este din nou ext4. Drept urmare, obținem următoarea imagine:

Ei bine, aveți ultima șansă de a schimba sau anula ceva. Acum rămâne doar să finalizăm toate operațiunile planificate, pentru aceasta mergem în meniul „Editare” și selectăm „Aplicați toate operațiunile” sau pur și simplu facem clic pe marcajul verde din bara de instrumente. Va apărea o fereastră care arată progresul actual al execuției și puteți merge pentru o perioadă în timp ce beți ceai:

Dacă așteptați cu succes finalizarea procesului, veți vedea un mesaj despre finalizarea tuturor operațiunilor:
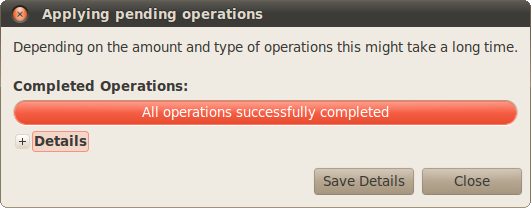
Închizându-l, veți vedea rezultatul aplicării întregului șamanism. Vă amintiți numele și numerotarea partițiilor de hard disk în Linux? Iată ce avem:

Partajarea discului Linux - În această postare voi vorbi despre sisteme de fișiere și voi împărtăși opinia mea despre cum să participezi mai bine un disc. În prezent în Linux Există multe sisteme de fișiere și opțiuni pentru partiționarea unui disc. Dar nu toate sunt utilizate în mod activ.
Sisteme de fișiere Linux.
ext2 - Dezavantajul principal, care este un plus, este lipsa de jurnalizare, prin care înalt performanţă. Ideal pentru partiția de pornire / cizme.
ext4 - Aceasta jurnalizate sistemul de fișiere, sistemul principal de fișiere, este utilizat în toate celelalte secțiuni, cu excepția / cizme.
În afară de acești doi frați, sunt și mai puțin populari, nu are sens să vorbim despre toate sistemele de fișiere. Mai jos sunt cele care sunt adesea utilizate:
Reiserfs - sistem de fișiere de jurnalizare, în unele cazuri mai repede ext4 dar mai puțin este stabil. Funcționează rapid cu fișiere mici, potrivite pentru stocarea și lucrul cu multimedia, torrent-uri. Folosit în principal pentru partiții / acasă, / var, / tmp.
Reiser4 - a 4-a versiune Reiserfs, de asemenea, un sistem de fișiere rapid, funcționează bine cantitate mare fișiere micidar acolo minus — lipsa unui sistem de fișiere în ramura principală a nucleului.
tmpfs - Stocare temporară / tmp de fișiere, plasată în RAM și nu pe un disc fizic. Acest lucru este, de asemenea, numit „Unitatea de ram”. Multe distribuții * nix o folosesc implicit. tmpfs - in mod deosebit e folositor pentru cei, care folosește SSDExtinde durata de viață prin stocarea fișierului temporar în memoria RAM. tmpfs - variază ca mărime și, dacă este necesar, este extins prin schimb. Recomand tuturor proprietarilor o cantitate mare de memorie RAM.
schimb - stând separat de sistemele de fișiere, aceasta este partiția swap (fișier). Folosit în cazuri de lipsă de memorie RAM.
Deci, cu sistemele de fișiere, ne-am dat seama mai mult sau mai puțin de cine are nevoie de informații mai detaliate - există Wikipedia.
Acum voi împărtăși opinia mea subiectivă cu privire la modul de partitionare mai bună a discului. Pentru început, care sunt secțiunile principale și de ce sunt necesare:
/ - Aceasta este partiția rădăcină, este rădăcină. Cel mai important, toate secțiunile ulterioare sunt montate pe acesta și cele mai importante fișiere de sistem de operare sunt stocate în el. / boot - Conține miez OC și fișiere de descărcat. / usr - Toate programe importanteși bibliotecile utilizatorilor. / tmp - Secțiunea conține fișiere temporare. / var - Magazin buturuga, cEH-file de asemenea poștăuneori web. / opt - Există programe suplimentare - terțe părți. / home - Toate directoarele home user sunt plasate aici.Aceasta este toate secțiunile principale, există, de asemenea, cum ar fi: / etc, / bin, / llib, / mnt și multe altele, dar acesta este un alt subiect ...
Există multe opțiuni pentru partiționarea unei unități Linux și printre ele nu există 100% corect. Pentru a alege opțiunea cea mai potrivită, trebuie să determinați obiectivul. Se trezește un server web, server de e-mail, ftp, desktop sau altceva.
Trebuie menționat că discul nu poate fi divizat la nesfârșit.
Există doar 4 secțiuni principale ( Partiție primară) Dacă este necesar, una dintre secțiunile primare poate fi declarată extinsă ( Partiție extinsă) și în extins , poate crea logică ( Partiție logică) secțiuni până la 15buc (daca nu gresesc).
distribuire Linux, nu joacă rolul de alegere, ca și cum ar fi Ubuntu, Fedora, Opensus sau altceva. Chiar și în mare, aspectul discului, puteți avea încredere în instalatorul kitului de distribuție sau puteți utiliza întregul spațiu pe disc. Unitate de partiție mâinile necesare pentru a putea, cu eșec o partiție, salvați informațiile despre alte partiții și sistemul în ansamblu (/ acasă este suficient pentru stocarea informațiilor).
(Partiționare Linux) Permiteți-mi să vă arăt exemplul meu de lucru, pe un laptop, desktop (desktop). Winchester la 250 gb, sistem de operare - ArchLinux.
Primar / boot ( ext2 ) - 100mb Acesta este tavanul, mai mult de 50mb nu l-am încărcat niciodată. Primar / swap - recomand RAM x 2, dar dacă aveți 6 și multe altele gb puteți ram x 1 sau RAM x 0,5. Primar / usr ( ext4 ) 50 gb - Aceasta este secțiunea principală unde vor fi sistemul de operare și programele, pe care le am atunci când sunt instalate kde + O mulțime de programe, mai mult de 15 GB nu au depășit. Logic / tmp ( ext4 ) 7 gb - De asemenea, suficient pentru moment. Logic / var ( ext4 ) 5 gb - Prins în ochi, dacă nu este depozitat mail la domiciliu. Logic / var / log ( ext4 ) 2 gb - La fel s-a procedat la limitarea spațiului sub jurnalele (jurnalul de evenimente). Logic / opțiune ( ext4 ) 20 gb - instalat pe el xAMPP și există site-uri. Logic / Acasă ( ext4 ) ~ 150 gb (spațiu rămas) din directorul de acasă.Multa lume prefera sa separe partitia / usr de / (rădăcină)presupus mai sigur și creează mai mult / mass-media pentru stocarea bibliotecii. De asemenea, multe formate / tmp și/ var in Reiserfs, deci se presupune mai repede, dar în opinia mea, încă mai bine ext4.
Dacă aveți 6 GB sau mai mult RAM și aveți un SSD , Aș recomanda plasarea secțiunii / tmp în tmpfs Va fi mai rapid și SSD-ul va dura mai mult.
De exemplu, dacă o faceți sub un server de e-mail , apoi secțiune / var ar trebui să ia cel mai mare loc .
Despre cum și cu ce discul de partiție pentru linux, Nu voi vorbi despre acest subiect. Fiecare distribuție Linux este programul de instalare și programele dvs., deși există unele generale, cum ar fi: fdisk sfdisk cfdisk.
Partitionarea unui disc sau într-un alt mod - creați partiții, a provocat întotdeauna o mulțime de întrebări utilizatorilor Linux începători. În acest articol voi descrie pe scurt cum se face Ubuntu creează partiție Voi acoperi momentele asociate acestei etape dificile de instalare a distribuției Linux pe disc.
Dacă aveți deja cunoștințe de calculator, probabil știți că un hard disk poate fi împărțit în mai multe părți - secțiuni. Utilizatorii Windows pot vedea secțiuni marcate cu litera C: \\ , D: \\ etc., în folderul My Computer.
Pentru a instala Ubuntu Linux partiții Windows nu vor funcționa, deoarece au un sistem de fișiere complet diferit - NTFS, așa că îl vom instala pe o partiție separată.
Înainte de a efectua operații pe partiții, recomand să salvez toate datele importante, de exemplu, în „cloud”, folosind instrucțiunile mele de pe.
Sistem de fișiere Unix / Linux
FHS (din standardul engleză de fișiere sistem Ierarhie) este standardul de structură a fișierelor pentru toate sistemele similare Unix. Este construit pe principiul unui arbore: există un trunchi - rădăcina (/) și toate celelalte directoare (de exemplu, / home, / boot, etc) „ramură” din acesta. Din acest standard respectați toate distribuțiile Linux, astfel încât va fi util să vă familiarizați cu acesta dacă decideți să partitați mai târziu unitatea în conformitate cu preferințele dvs.
- / Este rădăcina întregului sistem de fișiere.
- / home - datele tuturor utilizatorilor înregistrați în sistem sunt stocate aici, similar cu folderul Utilizatori din Windows.
- / boot - încărcătorul de boot al sistemului de operare este stocat în acest director.
- swap - „swap”, este de asemenea o partiție swap, nu are un punct de montare. Un dump de memorie este descărcat aici, salvarea datelor dvs. în această secțiune ascunsă nu va reuși.
- / var - un director cu date de dimensiuni variabile. De regulă, aici sunt salvate diferite jurnalele de programe.
- / tmp - corespunde numelui său, adică stochează informații temporare care se acumulează în timpul funcționării sistemului.
- / usr - programele instalate de utilizator sunt stocate în acest folder.
Puteți plasa oricare dintre aceste directoare pe o partiție separată pe hard disk. În principiu, pentru ca sistemul să funcționeze, doar o secțiune pe care se va afla rădăcina este „/”. Însă ar trebui să furnizați și o secțiune separată pentru fișierul swap - secțiunea swap, în cazul dvs. rularea aplicațiilor nu există suficient spațiu în RAM.
Ce secțiuni să creeze
Este foarte convenabil să creăm trei secțiuni:
- sub rădăcina "/" (de la 15 la 30 GB);
- sub „hamster” / acasă (maximul posibil);
- sub partiție swap (egală cu cantitatea de RAM);
Care sunt tipurile de partiții
Partițiile, atât în \u200b\u200bWindows cât și în Linux, au trei forme:
- primar sau principal (maxim - 3 bucăți + 1 avansat);
- extins (poate fi doar unul);
- joc de inteligență (inclus în extins - oricât doriți).
Cum sunt denumite partițiile Linux
Fizic greu sau Unități SSD pe Linux sunt numiți astfel: sda, sdb, sdc etc. Partițiile deja pe discul propriu-zis se numesc sda1, sda2, sda3 etc. Mai mult, primelor 4 cifre li se atribuie discuri primare (principale). Iar cele logice încep cu numărul 5. Uitați-vă la modul în care acest lucru poate fi reprezentat schematic:
- sda1 - partiție Windows, aka C: \\
- sda2 - o secțiune cu diferite fișiere (videoclipuri, fotografii, documente), de exemplu, D: \\
- sda3 - avansat, puteți instala Ubuntu aici
- sda5 - partiție logică /
- sda6 - partiție / casă logică
- sda7 - schimbare partiție logică
Fiecare partiție trebuie formatată conform unui sistem de fișiere specific. Pentru Windows, NTFS și FAT32 sunt considerate standard, de exemplu. Există aproximativ zeci dintre ele pe Linux, dar Ext4 este considerat principalul.
Instalați Ubuntu Linux pe un disc liber
Instalarea Ubuntu pe un disc curat, complet gol, este foarte simplă, deoarece nu există riscul de a lovi accidental partiții existente pe care sunt stocate datele. Când pornești de la suport de instalare, sunteți întâmpinat de următoarea fereastră:
Selectați O altă opțiune.
Pentru a partiționa manual un disc, selectați „O altă opțiune” și faceți clic pe „Continuare”.
Următoarea fereastră afișează întreaga listă de partiții și discuri în computer:

După cum puteți vedea, deși nu au fost create partiții, există o singură unitate de disc sda, cu dimensiunea de 50 GB.
Creați un tabel de partiții
În primul rând, avem nevoie de un nou tabel de partiții. Apasa butonul " Nou tabel de partiții“. În fereastra de avertisment despre crearea unui nou tabel de partiție gol pe acest dispozitiv, faceți clic pe Continuare.

Să creăm trei secțiuni: sub rădăcina (/), folderul utilizatorilor (/ acasă) și partiția swap (swap). Pentru a face acest lucru, faceți clic pe zona etichetată „ Loc liber ", Și apoi pe buton cu un semn plus în colțul din stânga jos.

Ordinea secțiunilor va fi următoarea:
- partiție root (/) - dimensiune 15 GB;
- partiție pentru casă (/ acasă) - 30 GB;
- partiție swap (swap) - 4 GB.
Toate secțiunile vor fi logice. Astfel, instalatorul Ubuntu le va combina automat într-unul extins (Extins).
Înaintea noastră este o fereastră cu adăugarea unei noi secțiuni:

Voi explica puțin despre setările din această fereastră:
- Marimea. În funcție de dimensiunea discului dvs., indicați sub fiecare partiție cât de mult spațiu considerați potrivit. Cu toate acestea, se recomandă alocarea a cel puțin 15 GB sub rădăcină.
- Tip de secțiune nouă. Primar sau Logic. În toate secțiunile, am indicat „Logic”.
- Locație. Aici fie secțiunea este plasată la început, fie la sfârșit.
- Foloșește ca. Tipul sistemului de fișiere. Implicit este Ext4. Am plecat implicit.
- punctul de montare. Ce director să monteze pe această secțiune. Alegeți directorul necesar din lista derulantă. Decideți singur care directoare suplimentare se pot monta pe partiții în timpul instalării.
Când toate setările sunt finalizate, faceți clic pe butonul „Ok”. Folosind același principiu, creăm secțiunile rămase și în final ar trebui să obțineți așa ceva:
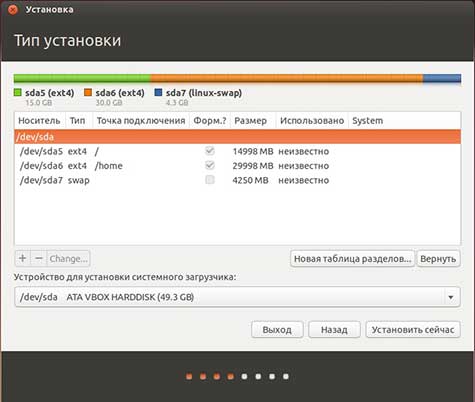
De fapt, tabelul de partiție nu a fost încă creat și nu este prea târziu pentru a returna toate modificările aduse condiția inițială. Dacă sunteți sigur că totul este în regulă, faceți clic pe „ Instaleaza acum„Și va începe instalarea Ubuntu pe computer.