Îmi amintesc câți ani în urmă, pentru prima dată, am dat peste un astfel de concept precum „Internetul” și Internetul în sine.
Colegii mei avansați au instalat pe computer un program - un browser " Navigator Netscape»(Navigatorul Netscape), care la acea vreme era lider printre programele de browser de internet.
Scored pare să fie înăuntru bara de adrese www.rambler.ru, a arătat cum să folosesc căutarea de informații pe Internet și ... mi-a permis să înot liber pe mările și oceanele nelimitate ale Internetului.
Mai multe documente web și vizualizări de mesaje sunt disponibile ca file în bara de file. Există multe moduri de a deschide o nouă filă. Și deschideți linkul într-o nouă filă. Pentru a restabili o filă închisă, deschideți coșul de gunoi din partea dreaptă a barei de file și selectați fila.
Tabele pot fi reorganizate în bara de file glisându-le. Această opțiune vă permite să alegeți în ce ordine trebuie introduse filele și dacă doriți să vedeți o listă de file deschise în timp ce le parcurg. Un ciclu într-o comandă utilizată recent. În mod implicit, filele utilizate recent sunt setate în partea de sus a listei. Bucla este în ordine în filă. Această opțiune afișează filele în ordinea în care apar în bara de file. Buclă fără a afișa o listă.
Toate acestea, am prins, „tastând”, destul de repede - cum și unde să săpar. Dar atunci pentru mine a apărut o problemă, sau mai bine zis, inconvenientul care m-a otrăvit „săpând” pe Internet.
Mi-au plăcut site-urile și paginile de pe Internet, sau mai degrabă adresele lor, am notat într-un caiet, ca să pot apoi să tastez în bara de adrese și să mă întorc pe site-ul sau pagina de care am nevoie. Și a fost o perioadă lungă, incomodă și foarte enervantă.
Această setare utilizează ordinea filelor, dar nu afișează lista. Bifați caseta de selectare „Afișați miniaturile într-o buclă de filă” pentru a afișa o miniatură a filei selectate în bucla de filă. Când deschideți un element din panouri, cum ar fi un marcaj, acțiunea implicită este să deschideți documentul în fila curentă. Dacă preferați ca aceste elemente să se deschidă într-o nouă filă, debifați „Reutilizați fila curentă”.
Afișați miniaturile când treceți
În mod implicit, noi file sunt adăugate la sfârșitul barei de file. Selectați caseta de selectare „Deschideți o filă nouă lângă cea activă” dacă doriți să apară filele noi lângă fila activă din bara de file. În mod implicit, este afișată o miniatură a paginii când treceți peste o filă. Pentru a dezactiva acest comportament, debifați caseta de selectare „Afișați miniaturile când înghețează filele”.
După următorul meu matyuk, colegii mei au avut milă de mine și mi-au arătat un instrument de automatizare pentru această navigare pe Internet - bara de marcaje.
Bara de marcaje este prezentă în toate programele - browsere sub o formă sau alta. Diferențele sunt minore, dar principiul funcționării este același pentru toată lumea.
Vreau să vă spun și să vă arăt lucrul cu bara de marcaje a browserului (Google Chrome). De ce exact browserul Google Chrome? În primul rând, pentru că îmi place cel mai mult de el. În al doilea rând, este foarte browser popular. Și în al treilea rând, acest browser continuă să câștige popularitate.
Opțiunea Noi file vă permite să determinați cât de mare va fi noua filă atunci când o deschideți. Dacă doriți întotdeauna să utilizați întregul spațiu de lucru pentru a vizualiza filele, lăsați opțiunea „Întotdeauna maximizarea”. Selectați Permite fereastră fără file pentru a activa fereastra cu file zero. În mod implicit, pe fiecare filă este afișat un buton de închidere. Debifează „Afișează butonul de închidere de pe fiecare filă” pentru a elimina butoanele de închidere.
Selectați „Deschide ferestre în loc de file” pentru a deschide file noi într-o fereastră separată. Cu toții avem nevoie de o extensie pentru a elimina filele browserului fără prea mult efort. Mai ales tu, tu, contribuitorul. Nu credeți că gestionarea filelor este stresantă și necesită mult timp? Trebuie să împiedicați numărul de file de la control, să știți ce filă ascunde ceea ce căutați, să controlați utilizarea memoriei, să evitați să închideți imediat fila greșită și să acordați atenție diferenței mult mai mari din vizualizarea reală.
Cu siguranță voi face o recenzie rapidă. despre panourile de marcaje browsere diferite, dar vreau să arăt în detaliu exact Google Chrome.
Totul este. Destul de versuri. Deci, panou marcaje Google Chrome.
Deschidem browserul. Faceți clic dreapta pe „Google Chrome”. Apoi mutăm indicatorul mouse-ului pe elementul de meniu „Deschide” și faceți clic dreapta pe el.
Dacă nu puteți decide ce site web va fi configurat ca pagina dvs. de pornire, nu. Aceasta este o configurație simplă pe care o puteți face chiar acum. Mai întâi, deschideți paginile web pe care doriți să le rulați ca parte a configurației pagina principală. Când faceți acest lucru, veți vedea că linkurile din filele deschise curent sunt afișate în câmp Pagina principală: asta înseamnă că ești pregătit. Încercați și pe alții.
Restaurați filele din sesiunea anterioară
Puteți configura pentru a încărca filele deschise anterior. Mutați fila în aceeași fereastră sau într-o altă fereastră trăgând-o până unde aveți nevoie. Dacă doriți să deschideți o filă într-o fereastră separată, trageți-o din fereastra curentă. Veți găsi alte opțiuni utile pentru filă, cum ar fi fila Mute și filele Închidere în fila din dreapta, în același meniu contextual cu fila. Vrei să te întorci la o grămadă de file mai târziu?
Vom deschide o fereastră a browserului. Mutați indicatorul mouse-ului pe „cheie”, care în rusă înseamnă „Setări” și faceți clic pe el cu butonul stânga al mouse-ului. În meniul care se deschide, mutați indicatorul mouse-ului la elementul de meniu "Marcaje". Un alt meniu ar trebui să se deschidă (dacă nu s-a deschis, apoi faceți clic dreapta pe elementul de meniu „Marcaje”).
Filele de grup pentru o mai bună organizare cu file
Puteți chiar numi grupuri de file pentru identificarea ușoară și glisarea filelor între diferite grupuri pentru a le schimba după bunul plac. Puteți instala extensia grupului de file ca înlocuitor. Mai bine, instalați extensia imediat, astfel încât să nu pierdeți funcția nativă când aceasta în cele din urmă dispare. Chiar și comanda rapidă de la tastatură pentru gruparea filelor rămâne neschimbată! Acest lucru va transfera automat grupurile de file în extensie. Închiderea filelor eliberează memoria, dar închiderea și redeschiderea acelorași pagini din file este o durere din când în când.
În meniul care se deschide, mutați indicatorul mouse-ului pe elementul de meniu „Afișați bara de marcaje” și faceți clic stânga pe acesta.
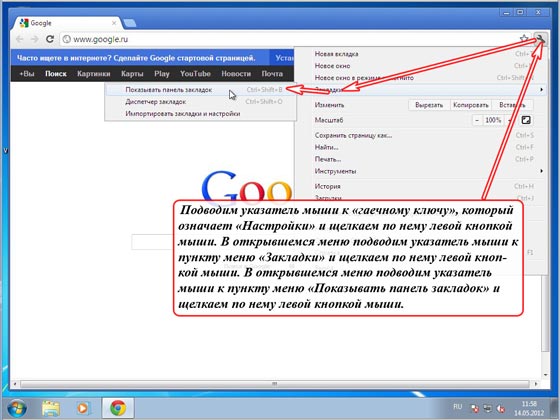
Deasupra câmpului barei de adrese, va apărea o bară gri, care, de fapt, este o bara de marcaje. Dacă tocmai ați instalat, atunci această bandă va arăta la fel cum vedeți în captură de ecran.
Puteți restabili cu ușurință oricare dintre toate filele din kit. Nu uitați că fiecare set recuperat de file este afișat într-o fereastră evidențiată. Nu puteți doar să restaurați grupuri de file, ci și să le sunați, să le blocați, să le porniți și chiar să le partajați ca pagină web. Trageți legăturile între grupurile de file pentru a le reorganiza.
Întoarceți filele închise recent cu butonul „Anulați filele închise”
Precizia acestei cifre poate varia, dar veți vedea cu siguranță o diferență semnificativă în orice caz. Din fericire, puteți face disponibilă întreaga listă de file închise folosind butonul bara de instrumente folosind butonul Anulare file închise“. Iată o imagine a extensiei în acțiune.
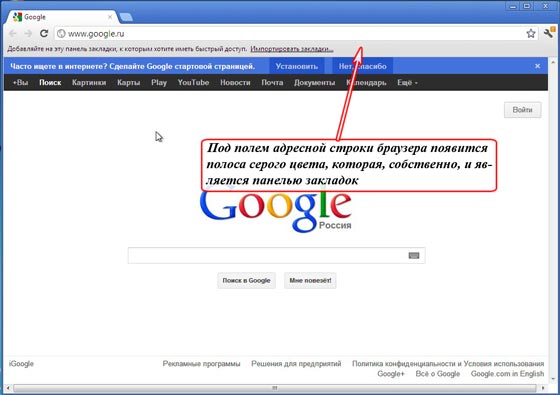
Acum putem adăuga marcaje la acest panou, lucru pe care îl vom face acum. Să adăugăm un marcaj la site-ul pe care suntem în prezent, adică http://www.google.ru
Pentru a face acest lucru, mutați indicatorul mouse-ului pe „stea” și faceți clic pe el cu butonul stânga al mouse-ului. Apare un meniu în care suntem informați că marcajul a fost adăugat cu numele „Google” și salvat în folderul „Bara de marcaje”. Dacă doriți, putem schimba numele marcajului și folderului, dar până acum acest lucru nu este necesar (acest lucru se poate face oricând).
Afișați mai multe file cu filele Tile de mai multe ori
Vă permite să vă aranjați filele într-o grilă pentru a le vizualiza pe mai multe dintre ele simultan. Vă puteți simți dezamăgit în diferitele moduri prin care puteți manipula file utilizând această extensie. Petreceți ceva timp creând machete de mozaic și lucrurile în mișcare. În curând vei simți.
Duplicați filele, restaurați filele și ferestrele închise, controlați comportamentul legăturilor - acestea sunt câteva dintre caracteristicile de suprafață pe care le obțineți atunci când instalați extensia. Puteți face multe lucruri în acest sens, așa că decidem să fim sinceri!
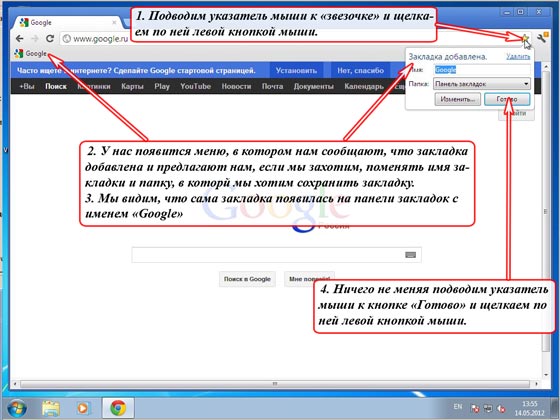
Acum să introducem un alt site în bara de adrese, de exemplu http://www.yandex.ru și adăugăm acest site în bara de marcaje exact în același mod.
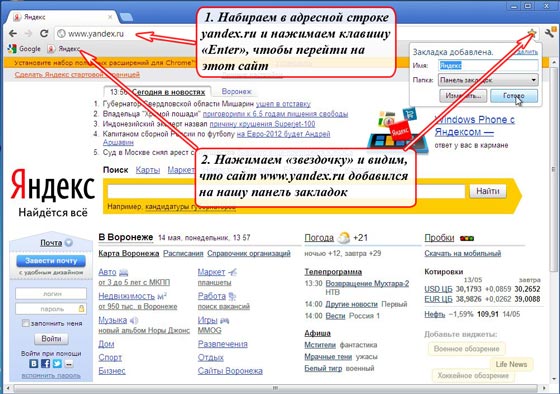
Câte carduri de browser ai acum? Dacă acest lucru pare inutil pentru obiceiurile dvs. de navigare, încercați un instrument cu mai multe file. Adăugă opțiuni utile în meniul contextual al filei și este mult mai ușor să-ți dai seama. Mai multe manevre au mai multe setări în secțiunea de setări, dar nu trebuie să le privești dacă nu vrei. Puteți salva conținut folosind opțiuni simple din meniul contextual, cum ar fi fila Duplicate, salvarea tuturor filelor, selectarea filelor similare și închiderea altor file conexe.
Astfel, de exemplu, am plasat 10 marcaje pentru diferite site-uri în bara de marcaje pentru a vă arăta ce se întâmplă.
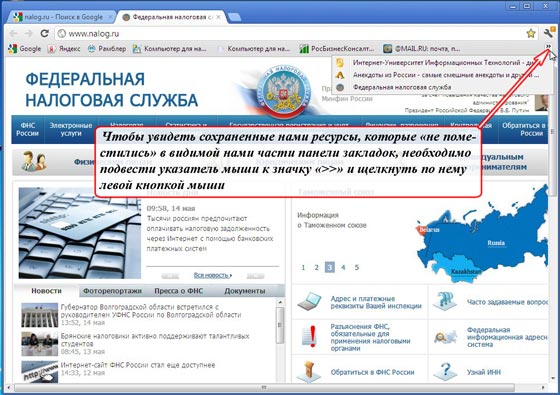
Fii atent. În partea vizibilă bara de marcaje Potrivesc doar 7 marcaje, restul nu este vizibil. Pentru a vedea restul marcajelor, trebuie să mutați indicatorul mouse-ului pe pictograma „\u003e\u003e” așa cum se arată în figură și faceți clic pe ea cu butonul stânga al mouse-ului. În lista derulantă vom vedea celelalte marcaje pe care le-am făcut navigând pe Internet (în exemplul meu există 3 site-uri).
Faceți mai ușoară bara de taburi cu blocarea preaplinului de file
Un mod de a amâna acest dezordine al barei de file este de a optimiza modul în care sunt afișate filele. De asemenea, ușurează identificarea file care nu sunt deja încărcate făcând clic pe ele. Combinați această extensie cu următoarele și puteți identifica mai bine filele, în ciuda lățimii mai mici a filei.
Vă permite să vizualizați o filă într-o fereastră pop-up când treceți peste o filă. Previzualizarea poate dura câteva secunde dacă aveți o conexiune lentă la Internet, dar imediat ce se întâmplă acest lucru, apare instantaneu pentru restul sesiunii de browser. Puteți redimensiona fereastra din setările de extensie dacă doriți să creșteți previzualizarea.
Deci, aici. Acum, pot oricând să ajung pe acel site sau resursă de pe Internet care este stocat în bara mea de semne. Este suficient să aduci indicatorul mouse-ului în inscripția dorită și să dai clic pe ea cu butonul stânga al mouse-ului.
De exemplu, dacă mut indicatorul mouse-ului pe inscripția „@ MAIL.RU: mail, p ...” și dau clic pe el cu butonul stâng al mouse-ului, atunci voi merge imediat pe site-ul http://www.mail.ru. Și dacă mut indicatorul mouse-ului pe inscripția „Google” și dau clic pe el cu butonul stâng al mouse-ului, atunci voi merge imediat pe site-ul http://www.google.ru.
Vizualizați filele din structura arborelui cu fila Stil arbore
Un mod simplu de a face față unui exces de file și de a le găsi pe cele corecte este să rearanjați filele din structura arborelui. Aceasta este una dintre aceste extensii, care este întotdeauna acceptată în toate browserele. După setarea filei „Style Tree”, filele tale sunt afișate în bara laterală din fereastra browserului tău. Puteți selecta bara laterală din stânga sau din dreapta, schimba pielea, setați lățimea acesteia și puteți face alte câteva setări din setările extensiei.
Mai presus de toate marcajele salvate, puteți efectua plus orice altceva și diverse acțiuni. Și acest lucru este făcut în bookmark manager.
Pentru a ajunge la managerul de marcaje, urmați acești pași:
Mutați indicatorul mouse-ului pe "cheie" și faceți clic pe el cu butonul din stânga al mouse-ului. În meniul care se deschide, mutați indicatorul mouse-ului pe elementul de meniu „Marcaje” și faceți clic dreapta pe acesta. În meniul care se deschide, mutați indicatorul mouse-ului pe elementul de meniu "Manager de marcaje" și faceți clic pe acesta cu butonul din stânga al mouse-ului.
De asemenea, puteți vedea imediat cum se raportează filele între ele. Orice legături pe care le deschideți de la o anumită pagină web au o relație între părinți și copii cu acesta din urmă. Imobilul cu ecran este important în special pentru lucrul cu cerințe de înaltă performanță. Uită pentru totdeauna. Dacă ești multitasker, îți plac filele. Unele sarcini online, cum ar fi proiectarea web, cercetarea online, traducerea, gestionarea rețelelor de socializare și teleoperarea în colaborare necesită acest lucru.
Recuperați filele închise Firefox
Am cerut recent cititorilor noștri că săptămâna aceasta ne concentrăm pe browserul dvs. Crezi că 20 este un număr redus! Procesoarele puternice pot procesa procesele individuale ale fiecărei file deschise ușor, fără a încetini calculatorul. Însă utilizarea înțeleaptă a filelor deschise nu este cât de mult ai deschis, ci cât poți să vizualizezi în același timp și să-ți maximizezi proprietatea pe ecran. Încercat să lucreze cu setări de monitorizare duală, nu te vei mai întoarce niciodată.
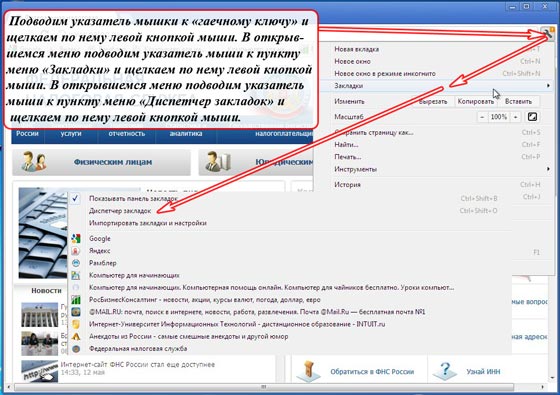
Vom deschide fereastra „Bookmark Manager”, în care vedem toate marcajele salvate în folderul „Bara de marcaje” cu descrierea lor relativ completă.
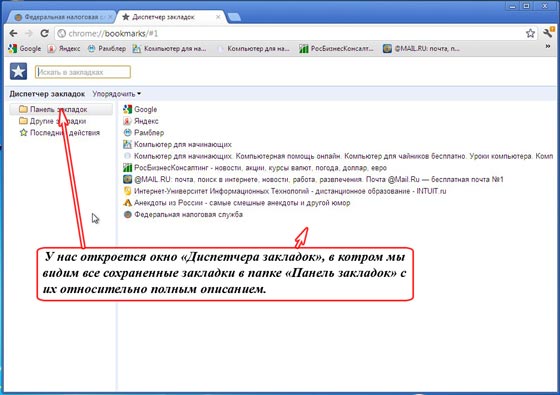
Puteți face multe aici. Dar în această parte a articolului vreau să vă arăt cum puteți „sorta” marcajele în funcție de gradul nevoii lor pentru noi în acest moment.
Se pare că fiecare sarcină necesită atât de mult maparea imobiliară. Funcție: Împărțește ecranul și organizează deschide filele în machete personalizate. Extensia vă permite să trageți și să fixați manual ferestrele browserului sau filele individuale și să le combinați pe ecran pentru a vă compara între ele. Fila Redimensionare va analiza filele disponibile - dacă numărul de file nu este suficient, acestea vor fi disponibile. Rețineți, de asemenea, că extensia selectează fila selectată și filele sora din dreapta acesteia pentru a se potrivi cu aspectul. „Modul filă unică” selectează doar fila curentă și o redimensionează în funcție de aspect.
Explic. De exemplu, vreau ca mail.ru să fie pe primul loc în marcaje.
Ce fac? Mută \u200b\u200bindicatorul mouse-ului pe linia „@ MAIL.RU: mail, căutare pe Internet, știri, lucru, divertisment. Mail @ Mail.Ru - numărul gratuit de mail 1 ", apăs butonul stâng al mouse-ului și, în timp ce țineți apăsat butonul stâng al mouse-ului," glisez "această inscripție în sus, chiar deasupra inscripției" Google ".
Toate celelalte file din dreapta vor fi ignorate. Puteți utiliza butonul de anulare pentru a reseta browserul până la ultima modificare a aspectului. Dacă aveți mai multe file, toate filele din partea stângă a filei selectate vor rămâne în fereastra din stânga, iar restul va fi organizat în fereastra din dreapta. Ferestrele despărțite nu sunt lipite între ele, de aceea trebuie să le minimalizați, să le maximizați și să le mutați separat.
Pentru a returna toate filele individuale într-o fereastră, trebuie să le trageți într-o fereastră, ca de obicei, sau să folosiți o altă extensie, de exemplu, pentru a face treaba pentru dvs. Reglați dimensiunea ecranului divizat în setări. După cum puteți vedea parțial în ecranul de ecran, puteți schimba atât comportamentul ferestrelor primare, cât și al celor secundare.
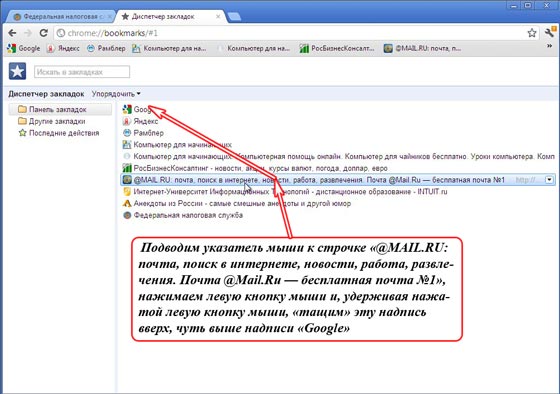
Eliberați butonul stâng al mouse-ului. Acum, pe primul loc în listă și pe primul loc în panoul de marcaje al nostru, în primul rând este marcajul mail.ru.
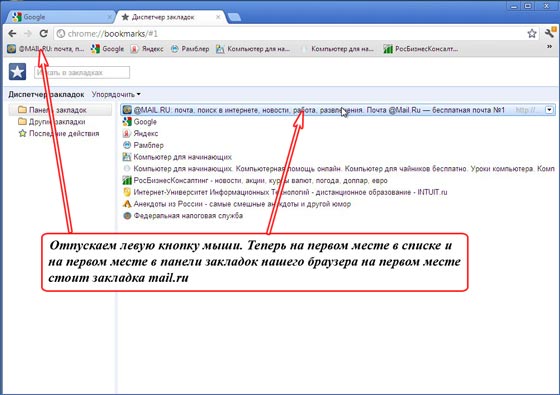
Astfel, puteți „re-sorta” comanda marcajelor, în funcție de marcajele care vă sunt relevante pentru o anumită perioadă de timp.
În principiu, acest lucru ar fi putut pune capăt articolului bara de marcaje Google Chrome, deoarece acest mod de a lucra cu marcaje poate dura un an și jumătate până la doi, dacă aveți între 20 și 50 de semne de carte.
Dacă există mai multe marcaje, este destul de incomod să căutăm site-ul de care avem nevoie în această listă.
Pentru a face acest lucru, puteți sorta marcajele după subiecte. Apoi, navigarea pe aceste marcaje va deveni foarte convenabilă.
Pentru majoritatea dintre noi, un browser este cel mai popular și cel mai des lansat program de pe computer. O folosim pentru a asculta muzică, a viziona filme, a verifica poștă și așa mai departe. Și deși browserele sunt actualizate aproape în fiecare săptămână, au suficiente probleme. Una dintre ele nu este cea mai convenabilă lucrare cu un număr mare de file.
De fapt, lucrul cu file este ca în gluma respectivă despre pisici. Nu-ți plac pisicile? Nu știi cum să le gătești. Trebuie doar să înveți cum să lucrezi cu file și să folosești funcțiile de browser corespunzătoare pentru aceasta. Și nu puteți înțelege cum ați trăit înainte.
Comenzile rapide de la tastatură (tastele rapide)
Comenzile rapide sunt o modalitate foarte convenabilă de a gestiona filele. Mai ales când filele devin atât de mici încât este chiar incomod să faceți clic pe ele.
- Ctrl + Tab- Comutați între filele din dreapta.
- Ctrl + Shift + Tab- Comutați între filele din stânga.
- Ctrl + W / Cmd + W pe Mac- închideți fila activă.
Acestea sunt doar câteva combinații care vă permit să comutați rapid între file. Comenzile rapide de la tastatură există. Iar unele dintre ele te pot face să folosești tastatura în loc de mouse pentru a controla filele.
Amintind filele deschise
Când comutați în mod constant între browser și un alt program, există posibilitatea să închideți din greșeală browserul, iar apoi va trebui să deschideți totul din nou. Și este bine dacă îți amintești ce ai avut în mod deschis. Funcția browserului, care vă permite să vă amintiți ce file au fost deschise înainte de a o închide, vă poate salva de toate aceste dureri de cap.
Activați această caracteristică și, astfel, eliberați-vă de munca inutilă pe viitor:
- Google Chrome: Setări → Start grup → Continuați munca din același loc.
- firefox: Setări → General → Când porniți Firefox → Afișați ferestrele și filele deschise ultima dată.
- Safari Apple: Setări → General → Safari se deschide la pornire → Toate ferestrele din ultima sesiune.
Adăugați filele la favorite
Încă unul cale rapidă salvați filele deschise, pentru a lucra cu ele mai târziu, este să le adăugați într-un folder separat în marcaje. Pentru a face acest lucru, faceți clic dreapta pe filă și selectați „Adaugă filele la favorite”. Numele articolului poate varia în diferite browsere, dar este ușor de înțeles că acesta este exact elementul de care aveți nevoie. Drept urmare, în marcajele dvs. va apărea un folder cu adresele site-urilor de care aveți nevoie. Apoi, faceți clic dreapta pe acest folder, selectați „Deschideți toate marcajele” - toate filele sunt din nou în fața noastră.
Sortează filele după ferestrele browserului individual
Cine a spus că toate filele ar trebui să fie într-o fereastră a browserului? Puteți sorta filele pe diferite ferestre. De exemplu, puteți transfera toate filele care se referă la un proiect într-o fereastră a browserului și tot ceea ce se referă la divertisment la altul, etc. Trebuie doar să trageți fila într-o zonă goală a desktop-ului și se va deschide o fereastră nouă. O altă modalitate este să faceți clic dreapta pe link sau marcaj și să selectați „Deschideți într-o fereastră nouă” din listă.
Selectați mai multe file simultan
Puteți efectua diverse acțiuni nu cu o singură filă, ci cu mai multe simultan. Dar pentru aceasta, mai întâi trebuie să selectați aceleași file. Țineți apăsată tasta Ctrl (sau Cmd pe Mac) și selectați filele de care aveți nevoie în prezent. Totul, acum le puteți închide, reîncărca, adăuga la marcaje și așa mai departe.
Tab-uri Pin
În browserele moderne de la dezvoltatorii buni, există o caracteristică minunată „fila Blocare”. Acest lucru este foarte convenabil dacă mențineți fila deschisă sau continuă. De exemplu, ar putea fi o filă cu Gmail sau un serviciu de muzică. După ce fixați o filă, va fi mai greu de închis și va ocupa mai puțin spațiu pe bara de file. Doar faceți clic dreapta pe filă și selectați elementul dorit din listă.
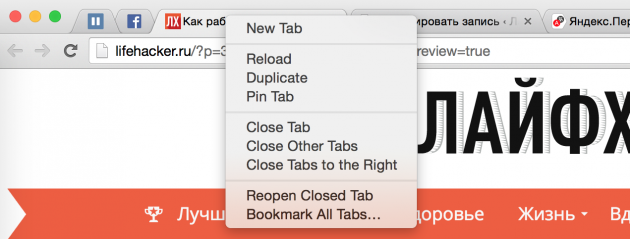
Restaurați fila închisă
Uneori se dovedește că închideți din greșeală o filă pe care nu voiați să o închideți deloc. Mâna s-a răsucit sau s-a răzgândit în momentul închiderii - orice se întâmplă. Pentru a deschide din nou această filă, puteți, desigur, să accesați istoricul browserului dvs. și să găsiți acest site. Și puteți utiliza comanda rapidă de la tastatură Ctrl + Shift + T (sau Cmd + Shift + T pe Mac în Chrome și Firefox și Cmd + Z în Safari) pentru a returna această filă. De asemenea, faceți clic dreapta pe orice filă a browserului dvs. vă poate ajuta.
Grupuri de file în Firefox
În urmă cu aproape cinci ani, dezvoltatorii au adăugat browserul Firefox caracteristică foarte mișto numită „Tab grupuri” sau „Panoramă”. Practic realizează trucul descris mai sus. Este vorba despre utilizarea diferitelor ferestre ale browserului pentru file. Doar aici toate acestea se fac mai frumos și nu este necesar să produceți multe ferestre. Câteva clicuri și deja ai trecut la lucrul cu un alt proiect sau, invers, te distrezi după muncă. Pentru a lansa grupuri de file, utilizați comanda rapidă de la tastatură Ctrl + Shift + E sau Cmd + Shift + E pe un Mac.
Sper ca acum munca ta cu un număr mare de file de browser să devină ceva mai ușoară.




