Cum să recuperați marcajele lipsă în browserul Mozilla Firefox?
Marcajele vizuale din browsere ajută utilizatorul să găsească și să navigheze rapid pe site-urile de care are nevoie. Sistemul de site-uri selectate în Mozilla firefox a fost creat pentru o sistematizare convenabilă a datelor. Dar fiecare persoană poate face o greșeală și poate lua o decizie pripită, datorită căreia poate dispărea marcaje vizuale. Pentru astfel de cazuri, „depozite” speciale au fost furnizate în browserele din care puteți obține filele de care aveți nevoie. Prin urmare, în cazul unei situații neprevăzute, puteți fi sigur că ultimele 15 marcaje au fost salvate în arhivă acest browser. Ce să faceți dacă marcajele au rămas în creier, cum să recuperați fișierele șterse sau lipsă?
Din logica lucrurilor, este necesar să se calculeze și să aloce suficient spațiu pentru împărțire hard disk la secțiuni folosind fișierul swap. Acest lucru este uneori și mai adecvat, poate datorită vitezei mai rapide sau mai mult spațiu pe un alt hard disk al computerului. Nu se poate determina dimensiunea corectă a fișierului de paginare. Se recomandă cel puțin o dimensiune a memoriei, dar se pot seta și dimensiuni mari.
În vizualizarea clasică, selectați pictograma Sistem și selectați Setări avansate de sistem din meniul de navigare din stânga. Accesați fila „Advanced” și faceți dublu clic pe butonul „Opțiuni” din secțiunea „Performanță”. Aici, pentru a treia oară, accesați fila „Advanced” și în secțiunea „Memorie virtuală”, faceți clic pe butonul „Schimbare”. Apoi puteți determina cu ușurință dimensiunea minimă și maximă a swap-ului, precum și blocul pe care va fi amplasat. După aceste modificări, trebuie să reporniți computerul din logica lucrurilor.
Restaurați o bara marcată dispărută
Browserul Mozilla nu are propriul panou expres în mod implicit. Dacă, din anumite motive, ați pierdut bara de marcaje din Mozilla, o puteți restaura astfel:
- Găsiți și faceți clic pe butonul meniu. Această secțiune este indicată de.
- În timp ce există, selectați funcția „schimbare”.
- În continuare, funcția „Afișare / Ascundere panouri” va renunța la meniu.
- Apoi faceți clic pe „Bara de marcaje”.
- Acum puteți ieși, „Exit Settings”.

Acesta este un fel de rezervă software-ulcare rulează înainte de instalarea de drivere sau actualizări, astfel încât să putem recupera stare inițială sistem în cazul instalării nereușite. Utilizează spațiu ascuns pentru hard disk-uri pentru puncte de recuperare pentru așa-numitele copii ale umbrelor documentelor tale. Aceasta înseamnă că, pentru fiecare document, puteți obține versiuni mai vechi, dacă este necesar. Figura arată că această dimensiune este de aproximativ zece la sută pe întregul disc.
Mărimea spațiului specificat trebuie determinată separat pentru fiecare disc. Doar istoricul punctelor de recuperare va fi mai scurt. În primul rând, datorită accelerării și faptului că unele dintre efectele tale nu sunt potrivite pentru tine. Este ascuns în caseta de dialog cu setările culorilor ferestrei.
Astfel, veți avea acces la panoul expres.
Sfat: Pentru utilizarea convenabilă a panoului cu file, puteți crea un folder separat pentru ei. Pentru a face acest lucru, faceți clic pe butonul „Vizualizare”, apoi pe „Bara de instrumente”, apoi pe „Bara de marcaje”. În acest meniu, puteți salva și sorta linkurile necesare.
Restaurați marcajele în bara de activități
Marcajele din browser pot dispărea din bara de activități din mai multe motive.
Faceți clic dreapta pe desktop și selectați „Personalizați” din meniul pop-up. În ea, faceți dublu clic pe prima vizualizare din „Culori și Windows”. Un pic inconfortabil, dar funcționează. În vizualizarea clasică, faceți dublu clic pe pictograma Sistem și selectați Setări avansate de sistem din meniul din stânga. Accesați fila „Advanced” și în secțiunea „Performance”, faceți clic pe „Setări”. În fila Efecte vizuale, selectați-le pe cele pe care doriți să le utilizați și lăsați restul. În mare parte, există multe promisiuni și întârzieri din partea creatorului lor.
- Marcajele vizuale au dispărut după instalarea suplimentului. În acest caz, browserul ar putea să nu se închidă corect înainte de a începe. Puteți returna filele după repornirea computerului.
- Marcajele au dispărut după ce au fost importate dintr-un alt browser. De obicei, după import, filele sunt salvate în meniul de marcare. Ar trebui să găsiți butonul de marcaj. Apoi faceți clic pe „Afișați toate marcajele”.
- Tabele au dispărut la reinstalarea sistemului. Pentru a remedia acest lucru, puteți copia singur toate linkurile. Accesați meniul principal din articolul „Marcaje”. Deschide Afișați toate marcajele. Apoi, găsiți fereastra „Biblioteca”. Această fereastră va prezenta „Import și backup”. Butonul Restore va apărea în lista de meniuri. Aici veți vedea totul moduri posibile pentru a restabili legăturile de care aveți nevoie.
În ultimul caz, ar trebui să fii atent, deoarece după întoarcerea legăturilor din arhivă, setul actual de marcaje va fi suprascris.

Utilizatorii, din păcate, au avut o atmosferă neîmplinită. Cu toate acestea, este un sistem relativ stabil care contribuie la funcția descrisă aici, care nu afectează viteza, ci aparține câmpului de optimizare, încadrându-se în setul nostru actual. Acest lucru poate preveni executarea neintenționată a codului și acest lucru se întâmplă adesea. Cu toate acestea, în unele cazuri, acest lucru duce la un blocaj al aplicației, care altfel nu face nimic rău. După fiecare blocare a aplicației, aveți ocazia să aflați de ce se produce accidentul pe butonul „Informații”.
Sunteți confuz în mod constant în marcaje în căutarea resursei web potrivite? Puneți cele mai vizitate site-uri pagina de pornire browser - acest lucru va facilita foarte mult navigarea. Puteți face acest lucru folosind suplimentul pentru marcaje vizuale de la Yandex.

Accesați meniul Start și lansați panoul de control. Faceți dublu clic pe pictograma Sistem. În meniul din stânga, selectați sarcina „Setări avansate de sistem”, iar în secțiunea „Performanță”, faceți dublu clic pe butonul „Setări”. Accesați ultima filă „Prevenirea datelor”.
După configurare, reporniți întregul sistem și încercați să rulați din nou programul obraznic. La începutul lucrărilor de astăzi, am arătat cum să vizualizați și să gestionați procesele rulante. Și majoritatea sunt doar un proces stupid care controlează cel mai mult computerul tău. Dar de ce sunt bune? Fiecare grup de servicii, proprietăți, biblioteci vor folosi acest proces pentru lansarea dvs. și îl puteți vedea în multe cazuri din lista proceselor. Dar de unde știți care dintre procesele gestionează aceste servicii și înlătură cele inutile sau defecte?
Aceste „plăci” arată mai mult decât atractive.
Marcaje vizuale - ce este
Marcajele vizuale sunt o listă a marcajelor dvs. în browser, afișate ca pictograme ordonate, în pagina de pornire și într-o nouă filă browser. Numărul maxim de linkuri care pot fi plasate este de 25 de bucăți, pentru un acces confortabil la cele mai vizitate resurse, este suficient.
Acest lucru este destul de bun, dar cu o intervenție stângace aici puteți „ucide” foarte rapid procesul și, în plus, în conformitate cu numele banale ale serviciilor, este puțin probabil să vă puteți evalua datoria. Este mult mai bine să accesați managerul dovedit de sarcini grafice. Din meniul pop-up, selectați „Mergi la serviciu” pentru a accesa fila „Servicii de etichetă”, care controlează procesul în cauză. Dacă marcajele dvs. au dispărut brusc, nu vă faceți griji - restaurarea lor ar trebui să fie posibilă.
După instalarea suplimentului, nu veți vedea marcaje
Următoarele informații vă vor permite să vă restabiliți marcajele dacă acestea dispar pe neașteptate. Faceți clic dreapta pe spațiul gol din bara de navigare și selectați „Bara de marcaje” în meniul contextual. În bara de meniu, selectați „Vizualizare”, apoi „Bare de instrumente” și selectați „Bara de marcaje”. Marcajele nu sunt salvate. . Pentru a restabili marcajele, opriți și reporniți computerul.
Nu pot găsi marcaje după importarea lor
Dacă marcajele noi au fost importate dintr-un alt browser, acestea sunt localizate în meniul Marcaje dintr-un folder special.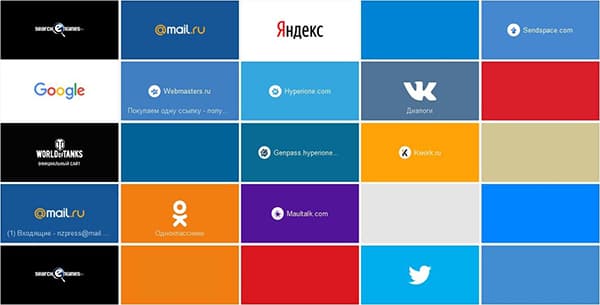
Marcajele vizuale de la Yandex, comparați favorabil cu concurenții, datorită:
- Ușor de instalat și configurat;
- Nu încărcați browserul cu publicitate suplimentară;
- Designul este gândit până la cele mai mici detalii;
- Posibilitatea de a importa / exporta marcajele dvs. direct pe panou.
Metode de instalare
Setați Marcaje vizuale la browsere Chrome, Mozilla, Opera în două moduri:
Pentru a găsi marcaje importate. În funcție de browserul din care au fost importate, marcajele sunt localizate într-un folder cu un nume special. Marcajele importate din alte browsere sunt localizate în foldere numite în același mod. Dacă doriți, puteți muta și marcajele importate în alte dosare. A primi informații suplimentare vizitati site-ul nostru
Hărțile vă permit să deschideți și să organizați mai multe pagini într-o singură fereastră. Acest lucru ajută la menținerea ecranului pe ecran și facilitează navigarea între pagini. Următoarele informații prezintă elementele de bază ale utilizării cardurilor. Pentru a deschide o nouă filă, faceți clic pe butonul din dreapta ultimei file deschise.
- Descărcați o extensie specială din magazin, de exemplu, chrome.google.com/webstore sau addons.mozilla.org/en/firefox.
- Instalați elemente Yandex din pagina element.yandex.ru.
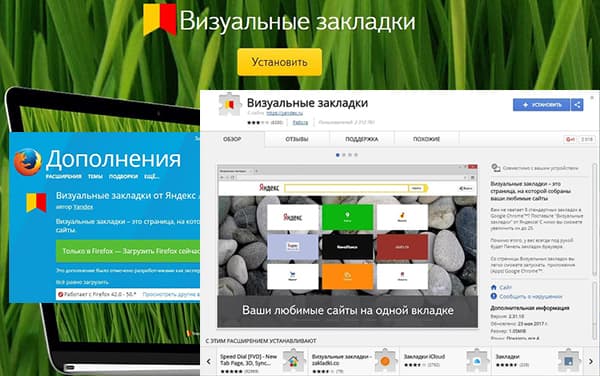
În browserul Yandex, marcajele, precum și o parte a acestuia, trebuie doar să le activați în setări.
Deschideți linkurile într-o nouă filă
De obicei, dacă faceți clic pe un link, acesta se va deschide în fila curentă. Pentru a muta harta într-o altă poziție din bara de file, trageți-o cu mouse-ul.
Mutați harta pe o fereastră nouă
Pentru a muta harta într-o nouă fereastră separată, faceți clic pe ea și trageți-o sub bara de file. Vezi toate deschide filele. Aceasta va deschide o fereastră nouă cu această filă. . Dacă mai multe cărți sunt deschise pe o bandă, butoanele de defilare vor apărea la ambele capete ale cardului. Dacă faceți clic pe ele, veți muta bara de tabel la stânga sau la dreaptaActivați marcajele în browserul Yandex
1. În mod implicit, marcajele sunt deja activate și afișate într-o nouă filă. Dacă nu există, atunci accesați setările.
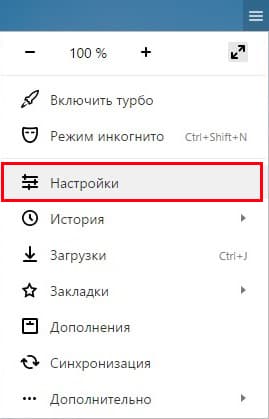
2. Porniți elementele afișate în captură de ecran și reporniți browserul.

De asemenea, puteți face clic pe Afișare toate filele și selectați fila din care doriți să mergeți. Atașarea hărților vă permite să salvați paginile preferate într-o hartă ușor accesibilă. Sub Ce sunt hărțile aplicațiilor? Utilizatorii pot trimite mesaje, ține conferințe video cu prietenii și familia, să salveze rapid notele necesare, să joace jocuri atrăgătoare vizual, să înregistreze videoclipuri grozave, fotografii și multe altele.
Cu toate acestea, rețineți că, odată cu dezvoltarea funcțiilor disponibile, veți crește și numărul de malware, erori de sistemactualizări de software și erori umane comune care ar putea duce la pierderea de date importante. Pentru mulți utilizatori, fotografiile lor personale sunt aurii, deoarece vă permit să stocați în siguranță amintiri valoroase. Asigurați-vă că telefonul dvs. are nivelul corect al bateriei; Se recomandă ca telefonul conectat să fie încărcat cu cel puțin 20%. Deși programul necesită o taxă mică pentru utilizarea tuturor funcțiilor sale, merită încercat chiar și cu versiunea sa gratuită.
3. Treceți la secțiunea „Tablou de bord” și „plăcile” dorite vor apărea în fața dvs.

Setări utilizator
Adăugați site-ul dorit sau organizați lista făcând clic pe inscripție - „Personalizați ecranul”.
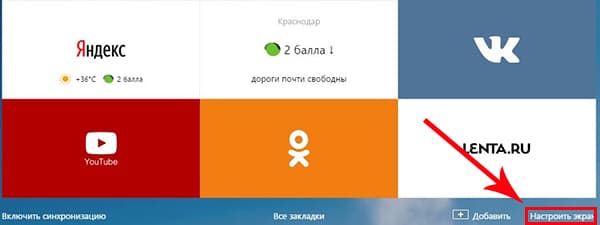
Ați încurcat sistemul și nu puteți porni computerul pentru copie de rezervă Informații? Cum să restaurați marcajele din browsere? Enumerați site-urile preferate la fel de importante ca alte date. Cu toate acestea, nu toate browserele. Să vedem cum, în cazul unei defecțiuni de sistem, restabiliți fila browserului de pe disc.
Desigur, mai întâi trebuie să accesăm conținutul discului. Le putem copia pe o altă unitate sau unitate flash USB, apoi le vom putea restaura după reinstalarea sistemului. Dosarul Preferințe poate apărea și ca Favorite. Trebuie să găsim profilul și să-l copiem. Dacă nu creăm niciun profil suplimentar, toate setările și marcajele vor fi în folderul „Implicit”.
Pentru a face modificări, utilizați butoanele indicate în figură și la final, confirmați făcând clic pe „Finalizare”.

Marcaje vizuale pentru Firefox și Chrome
Așa cum am menționat mai sus, există două opțiuni pentru instalarea Visual Bookmarks în browserele terțe.
Sistemul funcționează bine și nu am nicio problemă cu asta. Ce este " Navigator de virusi„? Am nevoie de mai multe informații pentru a vă ajuta cumva. A șters toate marcajele, istoricul, istoricul descărcărilor etc. există șansa de a restabili aceste marcaje? În orice caz, copiind fișierele de mai sus, veți restabili datele care sunt responsabile pentru afișarea marcajelor în browserul selectat. Restaurați un director cu toate modificările din sistemul anterior, fișiere temporare, adware, viruși etc.
O situație de criză, poate fi dificilă. Deci, da - puteți recupera dacă fișierele asociate profilului dvs. au fost pe disc. Profilurile sunt stocate în directorul utilizatorilor locali. Salvați aceste fișiere în loc sigurdeoarece conțin o listă de marcaje. Puteți obține fișier la distanță "Marcaje" din folderul utilizator vechi. Poate se poate restaura de acolo?
Instalarea și configurația vor fi efectuate în Mozilla, credeți că diferențele față de Google Chrome - sunt minime și puteți repeta cu ușurință toți pașii.
Extensie specială
1. Prima metodă va fi instalarea unei extensii speciale pentru Mozilla. Descărcați și activați-l pe link - addons.mozilla.org/en/firefox/addon/yandex-visual-bookmarks/, din magazinul de suplimente oficiale.
Pasul întâi - Optimizarea automată
Toate marcajele cu favorite au dispărut. Există vreo cale de a recupera aceste date? Acest ghid vă va prezenta câteva trucuri care pot face sistemul chiar și cu zeci de procente mai rapid! Unele dintre programele noastre încep cu pornirea sistemului, ceea ce poate încetini semnificativ pornirea sistemului. Trebuie doar să porniți managerul de sarcini, accesați fila „Pornire și oprire”, care nu trebuie să pornească de la sistem. Am dezactivat programul autorunând făcând clic dreapta și selectând „Dezactivare”.
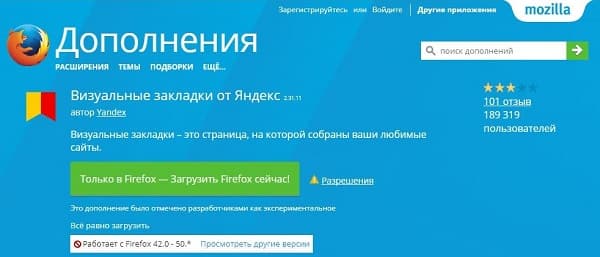
2. Deschideți o nouă filă - marcajele ar trebui să apară deja. Accesați setările și reglați numărul adreselor afișate și aspectul acestora.

Pasul doi - dezactivați efectele grafice inutile
Nu dezactivați software sau programe antivirus care acceptă dispozitive precum imprimante. O zecime a fost lipsită de majoritatea filigranelor grafice, există doar câteva efecte de bază, cum ar fi netezirea fonturilor. Dar îl putem opri, ceea ce va reduce sarcina pe procesor și placă video în timp ce lucrează cu sistemul. Faceți clic dreapta pe această pictogramă a computerului și selectați Proprietăți. De acolo, accesați fila „Setări avansate de sistem”. În secțiunea „Performanță”, faceți clic pe butonul „Setări”.
3. Sortează „plăcile” după bunul plac, le poți trage pur și simplu pe ecran. Pentru a schimba sau șterge o adresă, treceți-o peste ea și așteptați până când apar pictogramele setărilor.

Element.yandex.ru
1. Site-ul element.yandex.ru a fost creat astfel încât utilizatorii să nu se deranjeze căutări lungi extensia dorită în magazine - apăsați doar un buton.
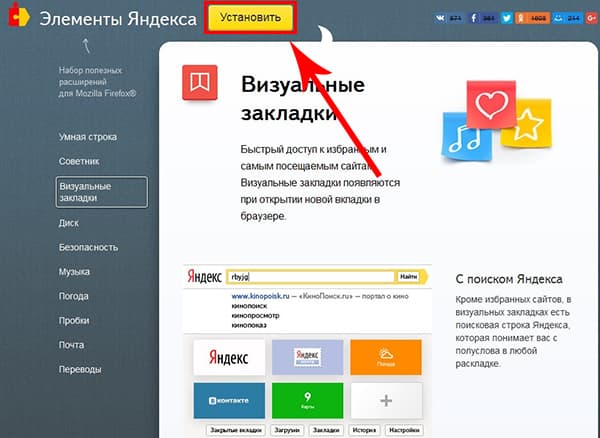
2. Yandex, el va selecta adăugarea necesară pentru browserul dvs. și se va oferi să o instaleze.
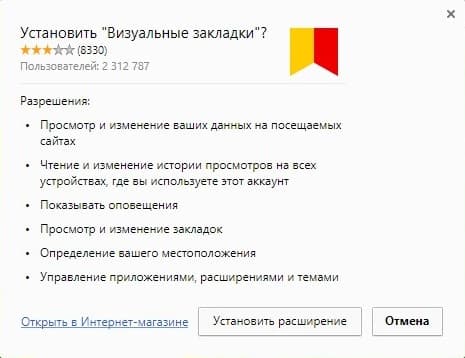
Setarea nu diferă de procedura de mai sus.
Cum să eliminați marcajele vizuale
După cum puteți înțelege deja, ștergerea marcajelor din eșecuri - le puteți ascunde doar făcând toate acțiunile în ordine inversă.
Pentru a dezinstala de la Chrome și FireFox, accesați secțiunea suplimente și ștergeți extensia „Marcaje vizuale”.
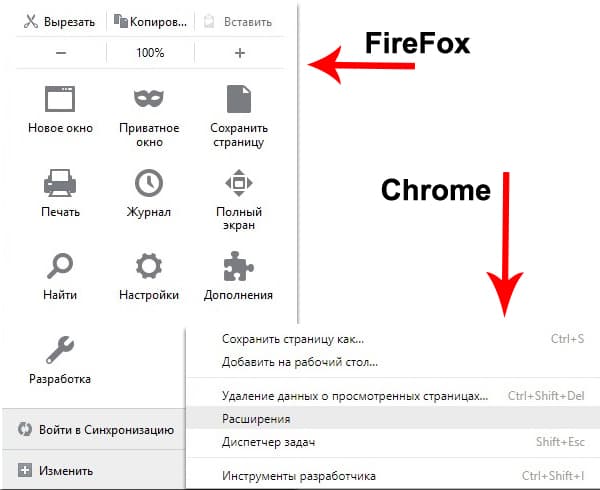
Cum să restaurați marcajele
Când schimbați browserul sau vă deplasați la computer nou, este necesar să transferați și să restabiliți marcajele adăugate anterior.
Puteți să le restaurați doar având un fișier de date salvat anterior. Modul în care este recepționat depinde de browserul folosit, despre care vom vorbi mai jos.
Browserul Yandex
1. Pentru a salva toate datele din browserul Yandex, accesați managerul de marcaje.
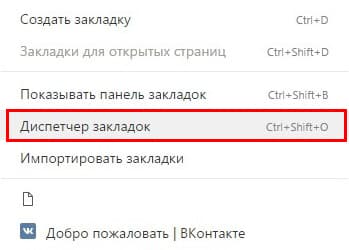
2. Făcând clic pe eticheta „Organizează”, selectați „Exportați toate marcajele în fișierul HTML”.
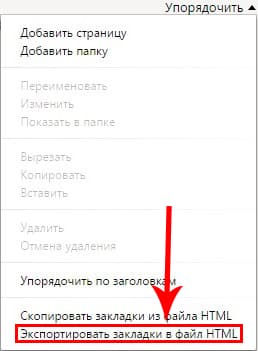
3. Salvați fișierul într-un loc sigur și, dacă este necesar, pentru a restaura, faceți același lucru selectând „Copiați marcaje din fișier HTML” la final.
Marcaje vizuale
Salvarea marcajelor cu adăugarea de „Marcaje vizuale” în alte browsere nu este deosebit de diferită.
1. Accesând setările suplimentare, selectați „Salvați în fișier”.

2. Pentru recuperare - „Descărcați din fișier”.
Rezumând, la analiza de astăzi, trebuie subliniat faptul că adăugarea în cauză facilitează foarte mult navigarea pe Internet. Instalarea și configurația nu provoacă probleme speciale utilizatorilor, se pare că experiența angajaților Yandex a afectat.
Și cel mai important - marcajele vizuale sunt absolut gratuite și nu reprezintă o amenințare pentru computer.




