Dacă sistemul de operare este instalat computer de acasă, din anumite motive, defecțiune, vă va fi util să știți cum să resetați Windows 10 la setările implicite din fabrică. Uneori, o modalitate atât de radicală de a rezolva problemele de performanță este singura cale de ieșire.
Dacă doriți să resetați Windows 10 la setările implicite din fabrică, atunci trebuie să știți clar cum să faceți acest lucru, pentru a nu face greșeli enervante. În primul rând, pentru a reseta parametrii fără a pierde informațiile necesare, înainte de a efectua o astfel de operație, merită salvat copie de rezervă toate datele importante de pe computer.
Este posibil să nu fie necesar să știți cum să reveniți Windows 10 la setările implicite din fabrică și să resetați parametrii folosiți anterior ca alte opțiuni. O astfel de operație se efectuează în cazuri excepționale, când problema de performanță nu poate fi rezolvată prin alte metode care sunt mai puțin radicale.
Resetați la setările din fabrică Windows 10
Cum poate un utilizator obișnuit să redea Windows 10 la setările implicite din fabrică? Pentru a reseta parametrii, trebuie doar să urmați instrucțiunile simple. Prin meniul „Start” din setările sistemului, găsiți secțiunea „Actualizare și securitate”. După ce ați deschis acest articol pe Windows 10, ar trebui să găsiți fila „Recuperare” pentru a reseta setările anterioare. Va exista o opțiune pentru a vă reveni la computer stare inițială.
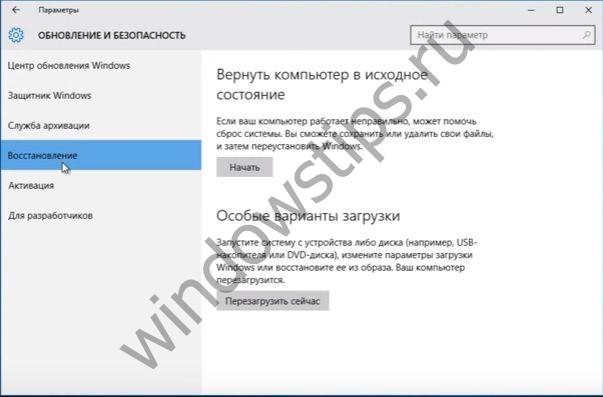
Cum să restaurați Windows 10 la setările sale originale din fabrică? Doar faceți clic pe butonul „Start” din secțiunea indicată pentru a reseta parametrii folosiți. Recuperarea sistemului este necesară dacă computerul dvs. nu funcționează corect din orice motiv. Într-un caz extrem, pentru a returna funcționarea normală pe dispozitivul dvs., ar trebui să ștergeți complet întregul conținut stocat pe acesta și să resetați setările anterioare.
Dacă faceți clic pe butonul „Start” din secțiunea „Recuperare”, computerul vă va oferi să salvați fișierele personale, ștergând doar aplicațiile utilizate și resetând setările. Dacă ignorați acest articol făcând clic pe butonul „Șterge tot”, computerul va fi complet curățat, iar fișierele dvs. nu vor mai fi restaurate decât dacă, desigur, le-ați salvat pe un alt suport în avans.
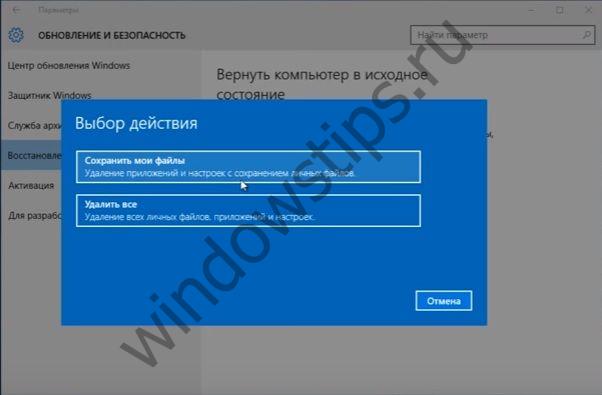
Înainte de a renunța la Windows 10 la setările din fabrică și de a reseta setările utilizate anterior, încercați alte modalități de a corecta situația. În unele cazuri, pentru a restabili performanțele necesare, vă va fi suficient să faceți o simplă repornire sau conducerea dispozitivului prin antivirus.
După alegerea opțiunii de care aveți nevoie, sistemul vă va anunța ce acțiuni vor fi efectuate în viitor. Veți vedea un mesaj că dispozitivul este gata pentru recuperare. La revenirea la standardele din fabrică, se vor efectua următoarele acțiuni:
- fișiere și aplicații personale șterse;
- setările implicite au fost returnate
- s-a reinstalat Windows 10.
Opțiuni de resetare a computerului
Dacă este necesar, puteți reinstala Windows 10 fără a utiliza o funcție care vă permite să resetați la setările din fabrică. În acest caz, utilizați discul de instalare și urmați instrucțiunile acestuia. Pentru a intra în mediul bios, pur și simplu apăsați tasta Ștergere de pe tastatură. Apoi, veți fi dus într-un meniu în care vi se va solicita efectuarea depanării.

Sistemul în sine va determina dacă merită să vă întoarceți complet la parametrii originali sau dacă alte metode pot fi dispensate. După diagnosticare, dacă este necesar, vi se va solicita să reveniți la computer în starea inițială. Următorii pași atunci când utilizați discul de instalare va fi similară cu cele pe care trebuie să le efectuați la restaurarea sistemului prin panoul de control.
Înainte de a demola sistemul la setările din fabrică, vă recomandăm să efectuați un diagnostic detaliat al stării dispozitivului. Poate că există modalități mai puțin radicale de a rezolva problema. După recuperare, numai sistemul de operare va rămâne pe computer sistem Windows 10. Din acest punct de vedere, dispozitivul dvs. va arăta ca și cum nu a mai fost folosit până acum.
În același timp, sistemul de operare Windows 10 va fi reinstalat, ceea ce ar trebui să contribuie la refacerea funcționalității dispozitivului pe care îl utilizați. În continuare, va trebui să reinstalați toate programele de care aveți nevoie. În ajutorul standard de pe site-ul de asistență Microsoft, puteți citi instrucțiuni detaliatecum să începeți cel mai bine să utilizați din nou dispozitivul dvs. cu un sistem de operare Windows 10 curat.
Să aveți o zi minunată!
La fel cu alte sisteme de operare, 10 se prăbușesc uneori. Dacă numărul de erori se derulează, în timp ce computerul începe să funcționeze lent, are sens să reveniți la setările originale. Nu este deloc necesar să reinstalați sistemul în acest scop, este necesar să apelați doar la o metodă specială de recuperare.
Cum să resetați Windows 10 la setările din fabrică
Resetați laptopul la setările din fabrică
Se dovedește că are un plus. funcție care vă permite să returnați totul la starea inițială.
Pe baza producătorului laptopului, metodele vor varia.:
a) ASUS. Recurgem la F9 în momentul pornirii computerului până când apare ecranul de recuperare.
b) HP. F11 înainte de Recovery Manager.
c) Acer. Alt + F10. Parola este de 6 zerouri.
d) Samsung. F4 la pornire.
Datorită faptului că în modul auto pornește " Pornire rapidă", Utilizatorul trebuie să-l dezactiveze în BIOS înainte de a utiliza tastele de mai sus. Fila "Boot", parametrul "Boot Booster", selectați valoarea "Dezactivat", salvați.
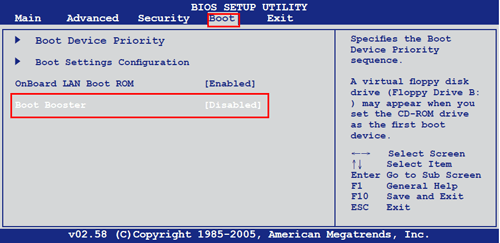
Sau o altă opțiune este să o porniți, apoi să reporniți laptopul. Apoi, începeți să apăsați tasta dorită, în timp ce programul de resetare ar trebui să înceapă.
Sistemul de operare Windows 10 a fost îmbunătățit de Microsoft, comparativ cu Windows 8 și versiunile anterioare, conform mai multor indicatori. Unul dintre ei este procesul resetați ferestrele la starea inițială, care a fost modificată semnificativ. Mai mult de la un utilizator care dorește să reseteze sistemul de operare la starea sa de bază, nu necesită un disc sau unitate flash cu imaginea sa - toate fișierele necesare sunt stocate pe computer, iar recuperarea se poate face direct de la acestea.
Este necesar să recurgem la o inversare a sistemului la starea inițială în cazuri extreme, atunci când nu este posibilă rezolvarea problemelor apărute. Ca parte a acestui material, vă sugerăm să vă familiarizați cu instrucțiunile despre modul de resetare a Windows 10 la starea inițială, în cazul unor defecțiuni ale sistemului de operare. Materialul conține, de asemenea, informații despre ce trebuie să faceți dacă apar probleme atunci când reveniți la computer în starea inițială.
Cum resetați Windows 10 din interfața de sistem
Dacă sistemul de operare Windows 10 rulează pe un computer, dar, dintr-un anumit motiv, a fost necesară rularea acestuia la starea inițială, acest lucru se realizează destul de ușor. Puteți porni reinstalarea automată a Windows 10 după cum urmează:
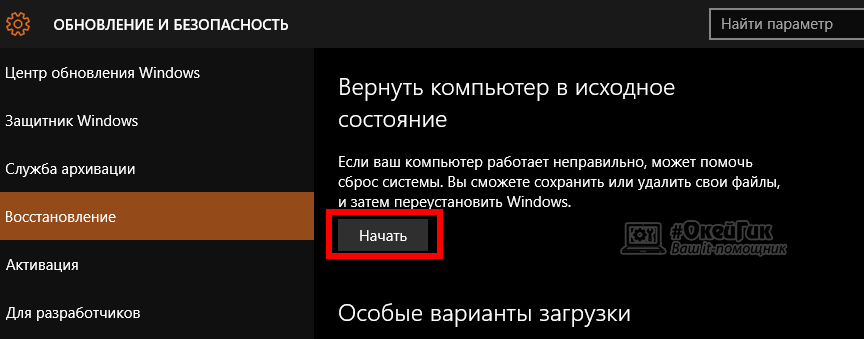
După ceva timp (în funcție de volum hard disk pe computer), sistemul va șterge toate fișierele sau le va muta pe unele (dacă ați selectat opțiunea de salvare a fișierelor). După aceea, computerul va reporni și Windows 10 se va reinstala. După ceva timp, computerul va porni de la „clean” sistem de operare.
Dacă sistemul de calculator nu se pornește, resetarea acestuia este destul de simplă, dar numai dacă aveți o unitate flash USB bootabilă pre-creată sau. Dacă sunteți preocupați de crearea lor, pentru a returna sistemul de operare la starea inițială, este suficient să faceți următoarele:
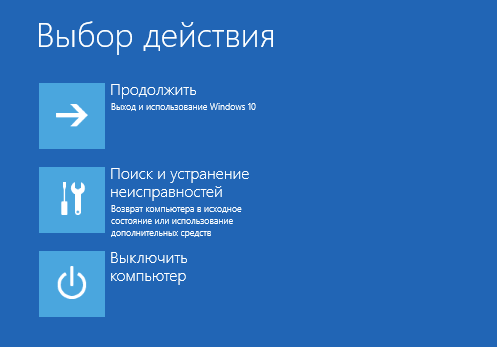
În timpul rulării sistemului, computerul va reporni de mai multe ori și va trebui să configurați parametrii de bază.
 Când încercați să resetați computerul de pe Windows 10 la starea inițială, poate apărea o eroare care nu vă va permite să faceți acest lucru. Această problemă apare deoarece fișierele necesare pentru recuperarea sistemului nu au fost găsite pe computer. Resetați Windows 10 la starea inițială utilizând fișierele din care se află. Dacă au fost eliminate sau parțial eliminate, poate apărea o eroare care vă informează că a existat o problemă când computerul a fost returnat la starea inițială.
Când încercați să resetați computerul de pe Windows 10 la starea inițială, poate apărea o eroare care nu vă va permite să faceți acest lucru. Această problemă apare deoarece fișierele necesare pentru recuperarea sistemului nu au fost găsite pe computer. Resetați Windows 10 la starea inițială utilizând fișierele din care se află. Dacă au fost eliminate sau parțial eliminate, poate apărea o eroare care vă informează că a existat o problemă când computerul a fost returnat la starea inițială.
În acest caz, trebuie să rulați, apoi să scrieți o comandă în ea sfc / scanare și apăsați Enter. Calculatorul va începe să efectueze verificări de integritate. fișiere Windows și încărcarea lipsei, dacă este cazul.
Dacă „Verificarea problemei la întoarcerea computerului în starea inițială” nu a fost rezolvată după verificare integritatea Windows, va trebui să instalați folosind un disc de sistem de operare sau o altă unitate de pornire.
A trecut mult timp de la lansarea celor „zeci” și acum ați decis să actualizați sau să reinstalați Windows 10. Și totul pare să funcționeze bine, actualizările sistemului sunt instalate și fără probleme. Dar, după ceva timp, ați observat că sistemul a început să încetinească, să dea diverse erori și, în general, a devenit imposibil să lucrați cu acesta.
Motivele pentru funcționarea defectuoasă a sistemului, în cazul găsit de Windows 10, pot fi foarte multe. Pot spune cu siguranță că cel mai adesea sistemul de operare începe să încetinească datorită diverselor programe software care au fost instalate de mai multe ori în timpul funcționării sistemului de operare.
Nu spun că toate programele sunt proaste și, prin urmare, nu le instalăm, nu, există doar o mulțime de aplicații care astăzi se pot dovedi inutile și pur și simplu înfundați sistemul folosind o parte din resursele calculatorului. De asemenea, motivul nu este corect ferestre de lucru pot exista aceiași viruși, bine, și mulți alți factori.
În general, dacă observați că Windows 10 a început să funcționeze incorect sau există anumite probleme pe care nu le puteți gestiona de unul singur, înainte de a merge, vă recomand să încercați mai întâi să utilizați funcția de resetare a sistemului la forma inițială.
Ei bine, acest ghid vă va arăta cum să resetați Windows 10 la setările din fabrică, fără a pierde fișiere.
Resetați Windows 10 dintr-un mediu de operare care rulează
Există mai multe modalități de a reseta Windows 10 la starea inițială, dar probabil cel mai simplu mod de a face acest lucru este dintr-un sistem de funcționare încă funcțional.
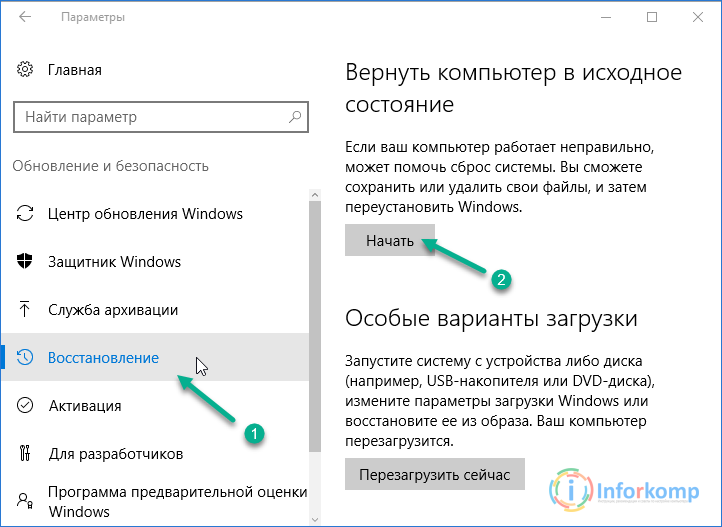
Imediat, Windows 10 se va reseta la starea inițială, adică mai întâi va fi șters sistemul vechi, iar noul va fi instalat automat din nou. Procesul în sine va dura aproximativ o oră ( în unele cazuri, se poate trage mai multe ore) și computerul dvs. poate reporni de mai multe ori.
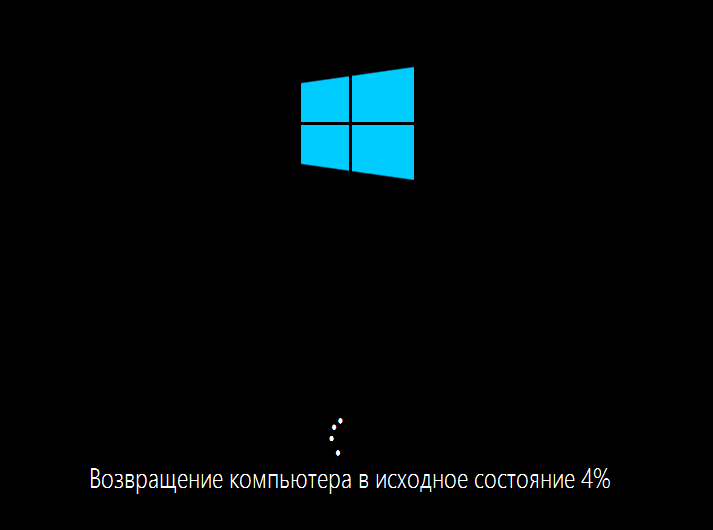
Vreau să notez că atunci când alegeți o opțiune cu salvarea datelor, după o resetare, pe unitate de sistem folderul Windows.Old va fi salvat, care conține fișiere cu vechi sistem. Cine își amintește un folder similar a apărut după trecerea de la Windows 7 la 10.
În general, voi prezenta faptul că după un timp poți scăpa de el pur și simplu.
Reinstalați Windows 10 în modul automat dacă sistemul de operare nu se pornește
Astfel de situații se întâlnesc foarte des atunci când problema sistemului este că nu începe și, în consecință, nu poate fi restabilită folosind parametrii „Actualizare și restaurare”.
În astfel de cazuri, cele mai potrivite două soluții pentru această problemă:
- Recuperare folosind instrumentele producătorului laptopului sau computerului;
- Faceți o resetare a sistemului folosind o unitate flash USB bootabilă cu Windows 10;
Desigur, prima metodă va fi mai simplă, tot ceea ce este necesar este să pur și simplu să rulați " Meniu de recuperare»Folosiți o anumită combinație de taste și parcurgeți mai mulți pași similari pe care i-ați putea vedea în prima versiune de resetare a Windows 10 la starea inițială. Dar, întregul truc este că acest lucru poate fi făcut numai cu condiția de a cumpăra un laptop cu un sistem deja preinstalat, și anume Windows 10;
Prin urmare, dacă nu ați fost atât de norocos cu sistemul preinstalat, va trebui să utilizați fie un disc de recuperare, fie unul obișnuit.
Permiteți-mi să vă reamintesc că pentru a crea un disc de recuperare cu Windows 10, va trebui să găsiți computerul pe care este instalat acest sistem și să îl creați acolo. În ceea ce privește unitatea flash de pornire, este mai ușor, o puteți face pe orice mașină, principalul lucru este kitul de distribuție descărcat de pe Windows 10 și unitatea în sine.
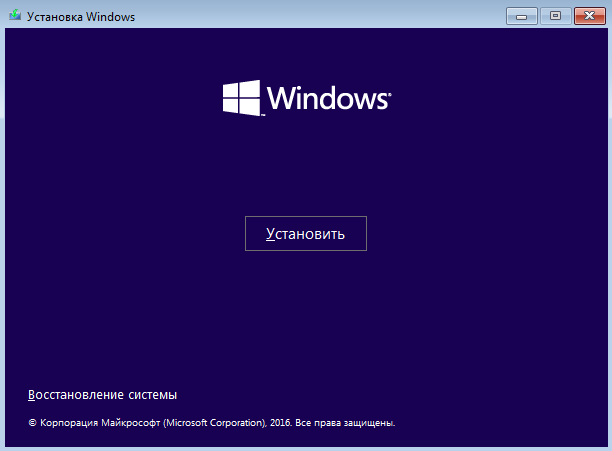
După repornire și resetarea va începe și recuperare Windows 10. În timp, procesul în sine va dura aproximativ una sau mai multe ore, va depinde de mulți factori diferiți, de exemplu, specificații tehnice computer sau cantitatea de date pe care Windows trebuie să o păstreze.
Actualizați instrumentul Windows - utilitar pentru resetarea Windows 10 la starea inițială
Nu cu mult timp în urmă, a apărut un alt mod destul de simplu și convenabil reinstalarea ferestrelor 10 la starea inițială folosind o utilitate terță parte.
Actualizați instrumentul Windows - un utilitar lansat de dezvoltatorii Microsoft, direct pentru instalarea curatului copii de ferestre 10. Când lucrați cu acest instrument, principalele condiții sunt abilitatea de a porni sistemul curent și o conexiune la Internet cu care vor fi descărcate fișierele necesare.
https://www.microsoft.com/ru-ru/software-download/windows10startfresh
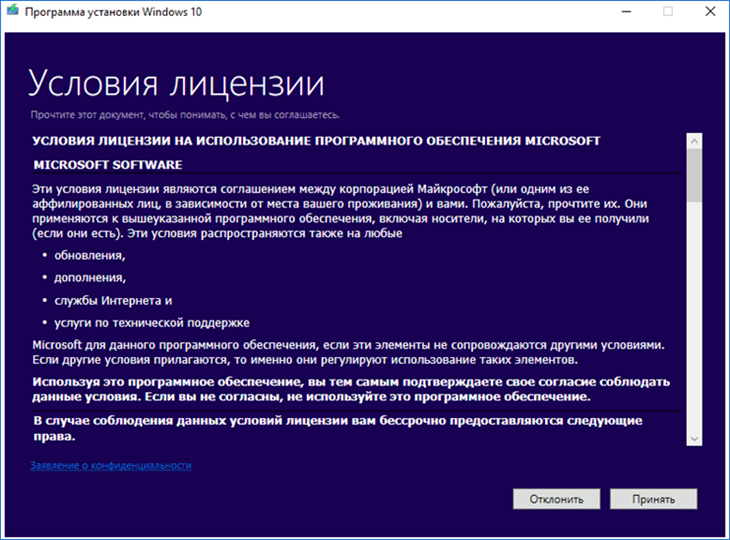
Apropo, dacă procesul durează foarte mult, nu recomand întreruperea acestuia, uneori se întâmplă ca durata sa să dureze câteva ore. Dacă totuși reporniți computerul manual, cred că, după aceasta, va trebui să reinstalați manual și sistemul pe computer.




