Cum să recuperați marcajele lipsă în browserul Mozilla Firefox?
Marcajele vizuale din browsere ajută utilizatorul să găsească și să navigheze rapid pe site-urile de care are nevoie. Sistemul de site-uri selectate în Mozilla firefox a fost creat pentru o sistematizare convenabilă a datelor. Dar fiecare persoană poate face o greșeală și poate lua o decizie pripită, datorită căreia poate dispărea marcaje vizuale. Pentru astfel de cazuri, „depozite” speciale au fost furnizate în browserele din care puteți obține filele de care aveți nevoie. Prin urmare, în cazul unei situații neprevăzute, puteți fi sigur că ultimele 15 marcaje au fost salvate în arhivă acest browser. Ce să faceți dacă marcajele au rămas în creier, cum să recuperați fișierele șterse sau lipsă?
Restaurați o bara marcată dispărută
Browserul Mozilla nu are propriul panou expres în mod implicit. Dacă, din anumite motive, ați pierdut bara de marcaje din Mozilla, o puteți restaura astfel:
- Găsiți și faceți clic pe butonul meniu. Această secțiune este indicată de.
- În timp ce există, selectați funcția „schimbare”.
- În continuare, funcția „Afișare / Ascundere panouri” va renunța la meniu.
- Apoi faceți clic pe „Bara de marcaje”.
- Acum puteți ieși, „Exit Settings”.
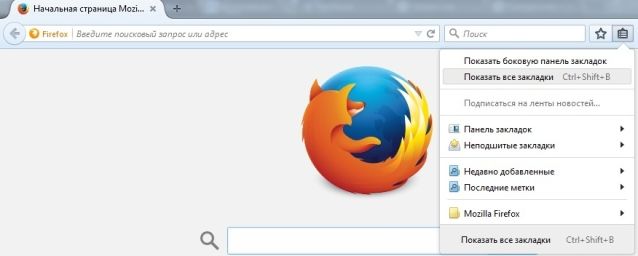
Astfel, veți avea acces la panoul expres.
Sfat: Pentru utilizarea convenabilă a panoului cu file, puteți crea un folder separat pentru ei. Pentru a face acest lucru, faceți clic pe butonul „Vizualizare”, apoi pe „Bara de instrumente”, apoi pe „Bara de marcaje”. În acest meniu, puteți salva și sorta linkurile necesare.
Restaurați marcajele în bara de activități
Marcajele din browser pot dispărea din bara de activități din mai multe motive.
- Marcajele vizuale au dispărut după instalarea suplimentului. În acest caz, browserul ar putea să nu se închidă corect înainte de a începe. Puteți returna filele după repornirea computerului.
- Marcajele au dispărut după ce au fost importate dintr-un alt browser. De obicei, după import, filele sunt salvate în meniul de marcare. Ar trebui să găsiți butonul de marcaj. Apoi faceți clic pe „Afișați toate marcajele”.
- Tabele au dispărut la reinstalarea sistemului. Pentru a remedia acest lucru, puteți copia singur toate linkurile. Accesați meniul principal din articolul „Marcaje”. Deschide Afișați toate marcajele. Apoi, găsiți fereastra „Biblioteca”. Această fereastră va prezenta „Import și backup”. Butonul Restore va apărea în lista de meniuri. Aici veți vedea totul moduri posibile pentru a restabili legăturile de care aveți nevoie.
În ultimul caz, ar trebui să fii atent, deoarece după întoarcerea legăturilor din arhivă, setul actual de marcaje va fi suprascris.

Dacă marcajele din motorul de căutare au dispărut brusc, atunci nu vă faceți griji, deoarece acestea pot fi restabilite rapid. Mai jos în articol vom lua în considerare modalitățile de a returna marcaje vechi în Mozilla.
Principalele motive pentru a pierde filele vechi
Cel mai adesea, pierderea apare din următoarele motive:
- Când treceți la versiune nouă Mozilla Firefox, toate setările sunt resetate complet, ceea ce poate duce la o anumită pierdere de date.
- dacă computer personal se prăbușește sau este puternic infectat cu viruși. În acest caz, după repornirea computerului, toate datele din motorul de căutare pot dispărea.
Indiferent de motivul pierderii, filele dispărute pot fi returnate destul de ușor folosind mai multe metode.
Puteți returna filele vechi pe browserul Mozilla folosind următoarele metode:
Prima metodă (dacă este șters din greșeală):
- Găsiți în colțul din dreapta sus al paginii motorului de căutare o pictogramă sub forma unei liste.
- În fereastra pop-up LMB faceți clic pe inscripția „Afișați toate marcajele”.
- atunci se va deschide meniul „Biblioteca”, selectați și faceți clic pe „Management” în el.
- Apoi selectați elementul „Anulare” și faceți clic pe LMB.
După aceea, filele vor fi restabilite.
Al doilea mod:
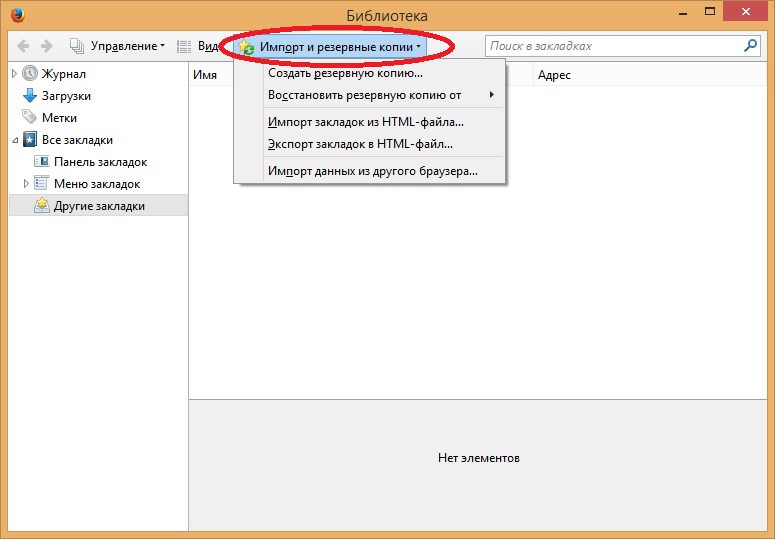
Această metodă vă permite să întoarceți filele vechi, cu toate acestea, în acest caz, cele existente, adică cele nou create, vor dispărea. Dar și cu această metodă Puteți restabili browserul în funcțiune normală dacă a început să se prăbușească recent.
Restaurați și salvați marcajele în Mozilla
Pentru a facilita recuperarea filelor în viitor, puteți salva și copie de rezervă de mână. Se efectuează după cum urmează:
- LMB faceți clic pe „Bibliotecă”.
- Apoi selectați „Import și backup” în fereastră.
- În fereastra care apare, faceți clic pe „Creare copie de rezervă”.
- Faceți clic pe butonul „OK”.
După aceea, fișierul va fi copiat și salvat într-un format precum JSON. Acest fișier va permite în cazul pierderii de date, va permite literalmente câteva clicuri să le restaureze.
Dar, de asemenea, dacă se dorește, clientul se poate plasa fișier dat atât pe „cloud” (stocare de date pe Internet) cât și pe stocare externă, adică o carte flash. Aceasta permite chiar o reinstalare completă. sistem de operare pe computer, restabiliți la browser Mozilla Date proprii Firefox.
Dacă cumva site-urile dvs. favorite au dispărut, atunci utilizând metodele de mai sus, utilizatorul browserului Mozilla Firefox le poate restabili cu ușurință din nou.
Sunteți confuz în mod constant în marcaje în căutarea resursei web potrivite? Puneți cele mai vizitate site-uri pagina de pornire browser - acest lucru va facilita foarte mult navigarea. Puteți face acest lucru folosind suplimentul pentru marcaje vizuale de la Yandex.

Aceste „plăci” arată mai mult decât atractive.
Marcaje vizuale - ce este
Marcajele vizuale sunt o listă a marcajelor dvs. în browser, afișate ca pictograme ordonate, în pagina de pornire și într-o nouă filă browser. Numărul maxim de linkuri care pot fi plasate este de 25 de bucăți, pentru un acces confortabil la cele mai vizitate resurse, este suficient.
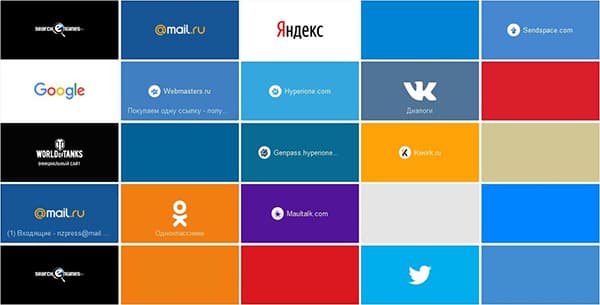
Marcajele vizuale de la Yandex, comparați favorabil cu concurenții, datorită:
- Ușor de instalat și configurat;
- Nu încărcați browserul cu publicitate suplimentară;
- Designul este gândit până la cele mai mici detalii;
- Posibilitatea de a importa / exporta marcajele dvs. direct pe panou.
Metode de instalare
Setați Marcaje vizuale la browsere Chrome, Mozilla, Opera în două moduri:
- Descărcați o extensie specială din magazin, de exemplu, chrome.google.com/webstore sau addons.mozilla.org/en/firefox.
- Instalați elemente Yandex din pagina element.yandex.ru.
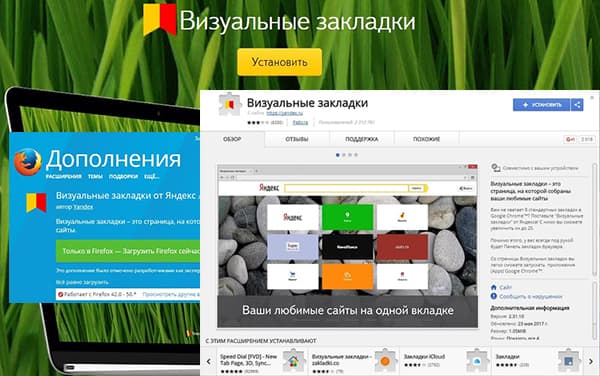
În browserul Yandex, marcajele, precum și o parte a acestuia, trebuie doar să le activați în setări.
Activați marcajele în browserul Yandex
1. În mod implicit, marcajele sunt deja activate și afișate într-o nouă filă. Dacă nu există, atunci accesați setările.
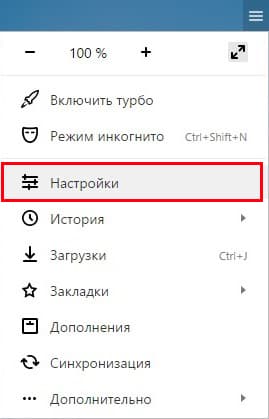
2. Porniți elementele afișate în captură de ecran și reporniți browserul.
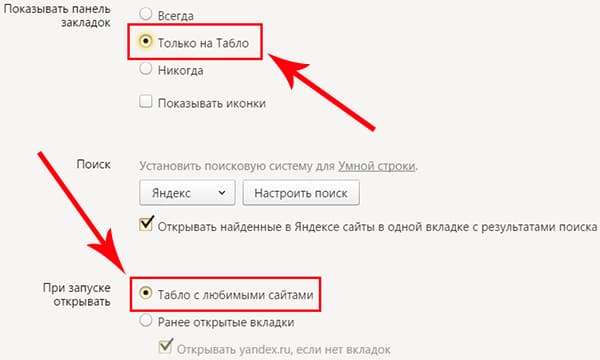
3. Treceți la secțiunea „Tablou de bord” și „plăcile” dorite vor apărea în fața dvs.
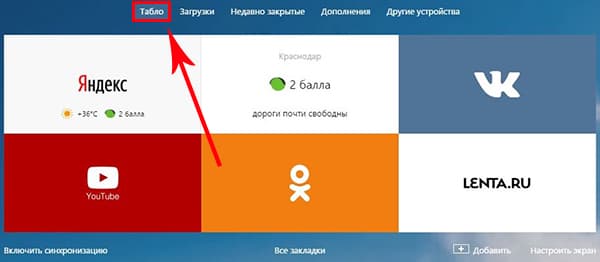
Setări utilizator
Adăugați site-ul dorit sau organizați lista făcând clic pe inscripție - „Personalizați ecranul”.
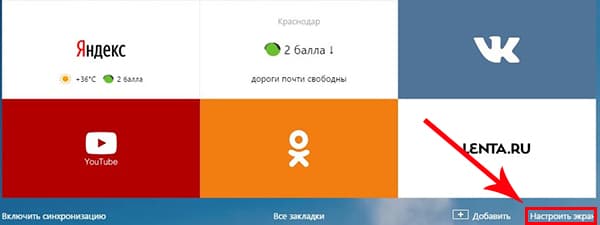
Pentru a face modificări, utilizați butoanele indicate în figură și la final, confirmați făcând clic pe „Finalizare”.
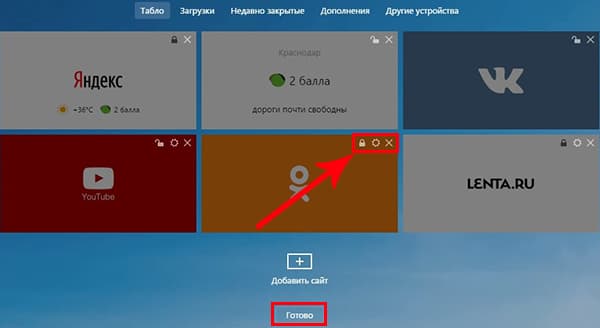
Marcaje vizuale pentru Firefox și Chrome
Așa cum am menționat mai sus, există două opțiuni pentru instalarea Visual Bookmarks în browserele terțe.
Instalarea și configurația vor fi efectuate în Mozilla, credeți că diferențele față de Google Chrome - sunt minime și puteți repeta cu ușurință toți pașii.
Extensie specială
1. Prima metodă va fi instalarea unei extensii speciale pentru Mozilla. Descărcați și activați-l pe link - addons.mozilla.org/en/firefox/addon/yandex-visual-bookmarks/, din magazinul oficial de suplimente.
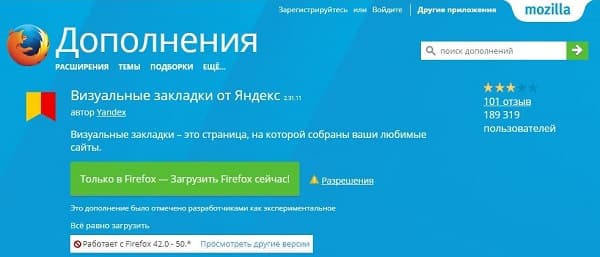
2. Deschideți o nouă filă - marcajele ar trebui să apară deja. Accesați setările și reglați numărul adreselor afișate și aspectul acestora.
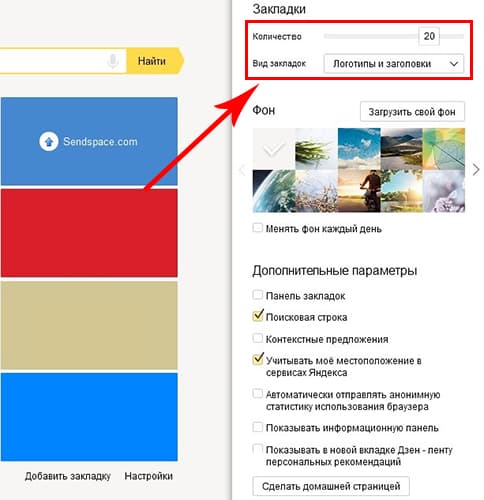
3. Sortează „plăcile” după bunul plac, le poți trage pur și simplu pe ecran. Pentru a schimba sau șterge o adresă, treceți-o peste ea și așteptați până când apar pictogramele setărilor.

Element.yandex.ru
1. Site-ul element.yandex.ru a fost creat astfel încât utilizatorii să nu se deranjeze căutări lungi extensia dorită în magazine - apăsați doar un buton.
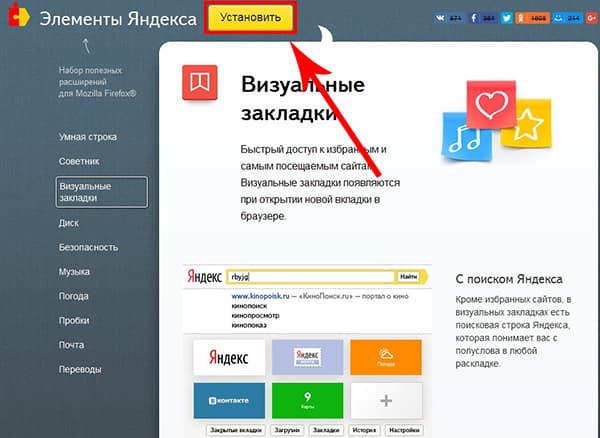
2. Yandex, el va selecta adăugarea necesară pentru browserul dvs. și se va oferi să o instaleze.
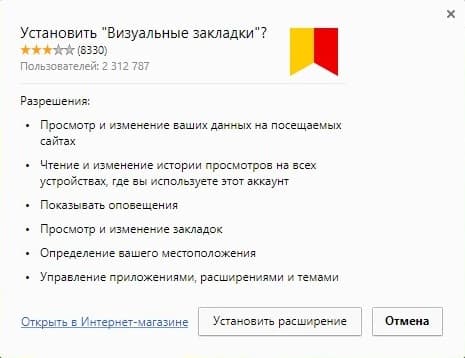
Setarea nu diferă de procedura de mai sus.
Cum să eliminați marcajele vizuale
După cum puteți înțelege deja, ștergerea marcajelor din eșecuri - le puteți ascunde doar făcând toate acțiunile în ordine inversă.
Pentru a elimina din Chrome și FireFox - accesați secțiunea suplimente și ștergeți extensia „Marcaje vizuale”.
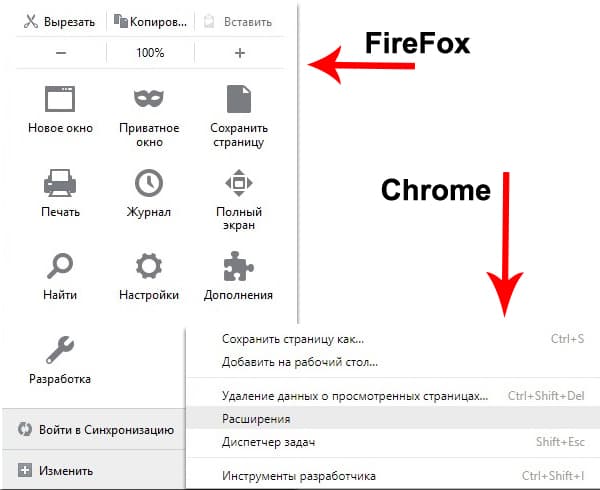
Cum să restaurați marcajele
Când schimbați browserul sau vă deplasați la computer nou, este necesar să transferați și să restabiliți marcajele adăugate anterior.
Puteți să le restaurați doar având un fișier de date salvat anterior. Modul în care este recepționat depinde de browserul folosit, despre care vom vorbi mai jos.
Browserul Yandex
1. Pentru a salva toate datele din browserul Yandex, accesați managerul de marcaje.
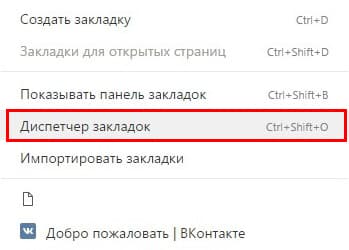
2. Făcând clic pe eticheta „Organizează”, selectați „Exportați toate marcajele în fișierul HTML”.
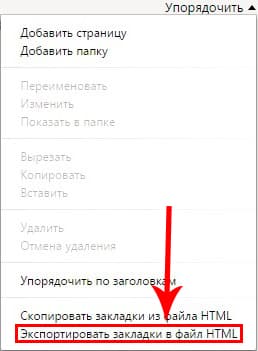
3. Salvați fișierul într-un loc sigur și, dacă este necesar, pentru a restaura, faceți același lucru selectând „Copiați marcaje din fișier HTML” la sfârșit.
Marcaje vizuale
Salvarea marcajelor cu adăugarea de „Marcaje vizuale” în alte browsere nu este deosebit de diferită.
1. Accesând setările suplimentare, selectați „Salvați în fișier”.
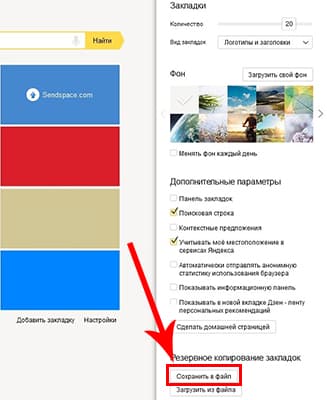
2. Pentru recuperare - „Descărcați din fișier”.
Rezumând, la analiza de astăzi, trebuie subliniat faptul că adăugarea în cauză facilitează foarte mult navigarea pe Internet. Instalarea și configurația nu provoacă probleme speciale utilizatorilor, se pare că experiența angajaților Yandex a afectat.
Și cel mai important - marcajele vizuale sunt absolut gratuite și nu reprezintă o amenințare pentru computer.
Dacă marcajele dvs. au dispărut brusc, nu vă faceți griji - puteți să le restaurați. Acest articol descrie cum să restaurați marcajele dacă dispar brusc.
- Dacă puteți adăuga, șterge și modifica marcaje, dar modificările nu sunt salvate atunci când reporniți Firefox, citiți articolul Nu pot adăuga, modifica sau salva marcajele - Cum să-l repar.
Bara mea de marcaje nu se afișează
Dacă ați folosit bara Bookmarks pentru acces rapid la marcajele preferate, iar panoul lipsește acum, este posibil să fi oprit opțiunea de a afișa panoul Marcaje. Pentru al porni din nou:
- Faceți clic dreapta pe o secțiune goală a barei de navigare și selectați Bara de semne din meniul derulant.
- În bara de meniu, faceți clic pe View, selectați Bara de instrumente apoi selectați Bara de semne.
Marcajele mele au dispărut
Marcajele mele Google lipsesc
Marcajele nu apar după instalarea suplimentelor
Dacă ați repornit Firefox după instalarea suplimentului și marcajele dvs. au dispărut, atunci Firefox s-ar fi putut închide incorect înainte de a reporni. Restaurați computerul pentru a restabili marcajele.
Nu pot găsi marcajele mele după import
Dacă ați importat marcaje dintr-un alt browser, acestea pot apărea într-un folder separat din meniul Marcaje. Pentru a găsi marcaje pe care le-ați importat, faceți următoarele:
- În funcție de tipul de browser din care a fost făcută importul, marcajele dvs. pot apărea în folderul numit în numele browserului din lista marcajelor.
- Internet Explorer - folderul se numește Din Internet Explorer.
- Opera - folderul se numește De la Opera.
- Marcajele importate din alte browsere vor fi localizate în folderele denumite prin analogie.
- Dacă marcajele originale au fost sortate după ierarhia folderului, atunci structura acestui arbore va fi salvată în acest nou folder numit după numele browserului.
Nu pot vedea setul standard de marcaje în folderul Marcaje
Marcajele dvs. sunt legate de profilul dvs. Firefox. Majoritatea utilizatorilor Firefox utilizează un singur profil creat în mod implicit. În unele cazuri, poate doriți să creați un profil nou în Firefox. Când este activat, conține un set standard de marcaje, care poate da impresia că marcajele dvs. personale au dispărut. Următorii pași vă oferă posibilitatea de a determina dacă a fost creat un profil nou și cum să restaurați marcajele din profilul vechi.
Determinarea dacă Firefox a creat un profil nou
- Accesați folderul profilului Firefox.
- Pentru a determina locația profiluri Firefox citiți articolul Profiluri - Unde Firefox vă stochează marcajele, parolele și alte date ale utilizatorilor.
- Dacă există un singur folder de profil, opriți-vă.
Notă: Fiecare director de profil se numește așa ceva:
xXXXXXXX.<ИмяПрофиля>
unde xxxxxxxx este un șir aleatoriu format din 8 caractere și<ИмяПрофиля> este numele profilului. De exemplu, un folder care conține un profil standard se numește xxxxxxxx.default. - Dacă aveți mai multe foldere cu profiluri în acest folder, atunci aveți mai multe profiluri. Dacă aveți mai multe folderuri de profil, atunci noul profil a fost creat în Firefox. În acest caz, trebuie să schimbați profilul Firefox utilizat în prezent la un profil care conține marcaje salvate. Puteți deschide Managerul de profil Firefox și selectați profilul dorit. Pentru mai multe informații, citiți articolul.




