Internetul și browserul sunt legate inextricabil. Citind acest articol, probabil aveți o idee generală despre subiect și într-o oarecare măsură sunteți deja familiarizați cu el, dar cu toate acestea, haideți să înțelegem mai detaliat ...
Ce este un browser? Și de ce un cuvânt atât de ciudat?
Totul este simplu. Un browser este un program cu care puteți vizualiza și multe alte acțiuni. De exemplu, expediere prin poștă, comunicare în rețelele de socializarevizionarea videoclipurilor și descărcarea fișierelor. Acum citiți acest articol și site-ul este deschis cu ajutorul browser instalat pe computer. Își ia numele de la cuvântul englez «Browse», care tradus în limba noastră maternă înseamnă „Navigați, defilați”foarte practic, nu? Există o mulțime de browsere, în funcție de dvs., aveți deja una dintre ele. Deci, de exemplu, cu Windows vine Internet Explorerși pe MAC OS puteți vedea de obicei Safari. Cel mai popular în acest moment Google Chrome, Firefox, Internet Explorer, Opera, Safari:
Dezbaterea despre faptul că nu se reduce.
Ce este bara de adrese a browserului?
În ciuda acestui fapt un număr mare soiuri, esența tuturor browserelor este aceeași - pentru site-uri deschise. Pentru aceasta, fiecare browser are câmpul unde puteți tipări numele site-ului pentru al deschide. Bara de adrese arată astfel:
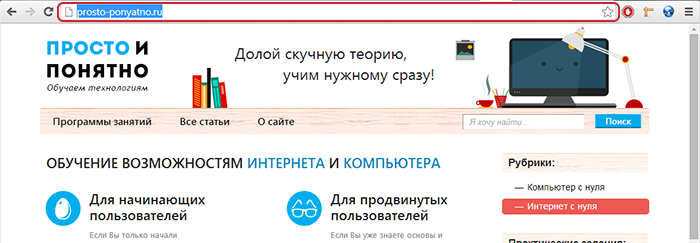
Pentru ce este un browser?
Pagini web, așa cum am examinat în ultima lecție, pot consta din diverse elemente: text, imagini, videoclipuri etc. De obicei, o poză este într-un loc, textul este într-un altul, video este încă în altă parte și sarcina browserului este de a pune totul laolaltă. După ce trimiteți o solicitare pentru a deschide un site (intrați în bara de adrese numele site-ului), browserul lucrează din greu, concentrându-se asupra locației elementelor și a modului în care acestea vor arăta. Această sarcină este centrală pentru toate browserele - deschiderea corectă a elementelor paginii web. Un număr mare de tipuri de browsere se datorează, în primul rând, sistem de operare, după cum am menționat mai sus, în al doilea rând, prin diverse tehnologii și funcționalități.
Ce este o filă browser?
Fiecare site deschis în browser apare într-o filă, la fel ca fiecare program deschis apare pe computer. De obicei, această filă este atașată la bara superioară a browserului, la fel ca ferestrele programului deschise. Pot exista multe ferestre deschise, totul depinde de performanța computerului și de dimensiunea monitorului. Puteți schimba fila activă dând clic pe LMB fila dorită.
Cum să deschideți o nouă filă browser?
În ciuda diferențelor dintre diferite browsere, deschiderea unei noi file ar trebui să fie intuitivă. De obicei, butonul pentru deschiderea unei noi file apare deja deschide filele. browser Opera Puteți deschide o nouă filă dând clic pe acest buton:
browserul Google Chrome în același mod, cu excepția faptului că butonul nu are „+”
Cum să trageți un site în bara de activități?
Vedem că toate filele apar în fereastra browserului propriu-zis, iar browserul în acest moment se află pe bara de activități (adică pe bara orizontală de jos). Uneori este convenabil să selectați un singur site dintre toate celelalte și să-l transferați, de asemenea, în bara de activități într-o fereastră separată. Pentru a face acest lucru, mutați cursorul în fila necesară și, făcând clic pe LMB, trageți-l în jos, va apărea imediat animația de separare a filei de browser, după care fila va apărea în bara de activități astfel:
De asemenea, filele pot fi schimbate prin glisare și picătură.
Cum să închideți o filă într-un browser?
Utilizator familiarizat cu structura ferestrele ferestrelor știe deja că făcând clic pe crucea din colțul programului îl închide. Aici, crucea din colțul fiecărei file vă permite să o închideți, în timp ce crucea roșie din colțul din dreapta sus închide browserul în sine.
Am aflat că este nevoie de un browser pentru a deschide site-uri care se deschid în file speciale, am învățat cum să deschidem file noi și am aflat care este bara de adrese a browserului.
Microsoft Office Access 2007 oferă un nou mod de a lucra cu tabele, formulare, rapoarte și alte obiecte din baza de date. În loc să deschidă fiecare obiect într-o fereastră separată, Access plasează acum obiectele într-o singură zonă și le separă cu file. Tabs este modul de operare implicit pentru toate bazele de date create utilizând Office Access 2007.
În acest articol
Tabele de înțelegere
Când se creează o bază de date nouă utilizând Office Access 2007, în mod implicit, Access afișează obiectele acestei baze de date - formulare, rapoarte, tabele și interogări - într-o singură fereastră și filează fiecare obiect deschis. Pentru a naviga prin obiecte deschise, trebuie să deschideți file.
Figura prezintă un set tip de file. Nu uitați că culorile pot varia.
Tabele oferă vizibilitate și accesibilitate pentru obiecte deschise. În versiunile anterioare de Access, obiectele au fost afișate în ferestre suprapuse separate. Aceste ferestre s-au blocat reciproc, așa că unele obiecte erau greu de găsit. Filașii ajută la rezolvarea acestei probleme, fiind mereu vizibili.
De ce ascundeți filele?
De obicei, filele obiect sunt ascunse din două motive.
Trebuie să personalizați aspectul bazei de date. De exemplu, să presupunem că doriți să creați un set de butoane pentru a naviga în baza de date. Cu filele, baza de date poate arăta înfundată, filele pot interfera cu intenția de proiectare, prin urmare, trebuie să fie ascunse.
Dacă vă place aspectul și senzația versiuni anterioare Accesul. Office Access 2007 nu oferă un aspect „clasic”, dar suprapunerea ferestrelor oferă același aspect și senzație ca ferestrele versiunilor anterioare de Access.
Notă: Puteți ascunde file, iar ferestrele suprapuse nu sunt afișate. Cu toate acestea, dacă faceți acest lucru, Access nu acceptă închide butoane care apar în colțurile obiectelor deschise. Dacă ascundeți filele fără a lăsa prezentarea unui document, trebuie să oferiți o altă modalitate utilizatorilor de a închide toate ferestrele deschise. De exemplu, puteți oferi propriile butoane sau puteți îndruma utilizatorii să apese CTRL + F4.
Pentru a ascunde file și pentru a lucra cu ferestre suprapuse, schimbați setările bazei de date în caseta de dialog Opțiuni de acces . Nu uitați că modificarea acestor setări afectează doar o bază de date deschisă.
Următoarele secțiuni arată cum să ascundeți filele documentelor și cum să utilizați ferestre care se suprapun.
Afișează și ascunde filele obiectului fără a se suprapune ferestrele
Nu uitați că executarea acestei proceduri ascunde butonul. închide, care apare de obicei în colțul unei ferestre deschise a unui obiect. Când selectați această opțiune, ar trebui să oferiți alte modalități de a închide fereastra.
Trecerea de la file la ferestre suprapuse
Notă:
Comentarii:
Renunțare la traducere automată. Acest articol a fost tradus folosind un sistem informatic fără intervenție umană. Microsoft oferă aceste traduceri automate pentru a ajuta utilizatorii care nu vorbesc limba engleză să afle despre produsele, serviciile și tehnologiile Microsoft. Întrucât articolul a fost tradus folosind traducerea automată, acesta poate conține erori lexicale, sintactice și gramaticale.
Utilizați versiunea în limba engleză a acestui articol, care se află ca referință. Împreună cu alți membri ai comunității Microsoft, puteți îmbunătăți acest articol cu \u200b\u200bajutorul Cadrului de traducere comunitară (CTF). Doar treceți peste propoziția din articol și selectați comanda „Îmbunătățirea TRADUCERII” din widgetul CTF. Pentru mai multe informații despre CTF, faceți clic pe Folosind CTF, sunteți de acord cu nostru
file
Folosiți pagina jos și pagina sus pentru a comuta între diapozitive
Setări tab
Tab-uri noi
În lista derulantă „Filele noi”, puteți alege cum se vor comporta toate filele deschise recent. Dacă doriți ca toate filele create să fie extinse pe întreaga zonă de lucru, lăsați opțiunea în modul „Extinde”.
Deschide fereastra fără file
În mod implicit, fereastra Opera ar trebui să aibă cel puțin o filă. Pentru a permite Opera să deschidă ferestre fără file, trebuie să activați opțiunea „Deschide fereastră fără file” în setările filei
Reduceți clic făcând clic pe filă
În mod implicit, când faceți clic pe o filă, nu se întâmplă nimic. Puteți activa opțiunea „Colaps făcând clic pe o filă”, astfel încât atunci când faceți clic pe o filă, aceasta se prăbușește.
Afișați butoanele de închidere de pe file
În mod implicit, butonul de închidere este pe fiecare filă. Pentru a elimina butonul de închidere din file, trebuie să dezactivați opțiunea „Afișați butoanele de închidere din file”.
Deschideți în ferestre separate în loc de file
În mod implicit, toate filele se deschid în aceeași fereastră a programului. Pentru ca fiecare filă să se deschidă într-o fereastră nouă, trebuie să activați opțiunea „Deschideți în ferestre separate în loc de file”.
Interfață multi-document
Opera este un browser cu file ușor de utilizat. Cu toate acestea, este o aplicație MDI cu caracteristici complete (interfață multi-document), care îi permite redimensionarea separată a fiecărei ferestre, organizarea lor în cascade, coloane sau rânduri.
Pentru a porni clasic apariție Interfața MDI, trebuie să efectuați următorii pași:
- Activați opțiunea „Deschide fereastră fără file”.
- Dezactivați opțiunea „Afișare butoane de închidere pe file”, astfel încât butoanele Minimize / Maximize, restaurare și închidere să fie afișate în dreapta meniului principal.
- Activați opțiunea „Restrângeți făcând clic pe fila”.
- În meniu browser- activați opțiunea „Afișați meniul”.
Copyright 1995 - 2010 Opera Software ASA. Toate drepturile rezervate.
Chrome face navigarea ușoară și rapidă. În acest tutorial, vom vorbi despre navigarea între site-urile din Chrome. Veți învăța, de asemenea, cum să utilizați file, să accesați istoricul de navigare și cum să vizualizați descărcările.
Dacă nu aveți experiență cu browserul, atunci vă recomandăm să studiați.
caseta polivalentă
Unele browsere folosesc bara de adrese pentru a naviga între site-uri și bara de căutare pentru a căuta pe Internet. Google Chrome combină aceste două elemente într-un singur element numit Omnibox. Prin integrarea tehnologiei de căutare Google, Omnibox oferă sfaturi în timp ce tastați o adresă sau o interogare, ceea ce face navigarea pe Internet mai rapidă și mai ușoară.
Pentru a utiliza Omnibox:
Pictograme cu instrumente Omnibox
În stânga fiecărei sugestii de instrumente din Omnibox se află o pictogramă gri care identifică tipul de instrument.
Navigare prin Chrome
Chrome folosește trei butoane pentru navigare în partea de sus a barei de navigare: butoanele Înapoi, Înainte și Reîmprospătare.
- Butoanele Înapoi și Înapoi vă permit să navigați între paginile vizualizate recent. Dacă faceți clic pe unul dintre aceste butoane și îl mențineți apăsat, puteți vedea istoricul recent.
![]()
- Butonul Actualizare reîncarcă pagina curentă. Dacă site-ul nu mai funcționează, încercați să utilizați acest buton. Dacă site-ul nu se încarcă normal, atunci butonul Stop apare temporar în locul butonului Actualizare. Faceți clic pe ea pentru a opri încărcarea paginii.
Windows și file
Ca toate browserele, Chrome vă permite să deschideți ferestre noi pentru a vizualiza site-uri diferite. Mai mult, cu filele Chrome vă permite să deschideți mai multe site-uri într-o fereastră. Utilizarea filelor este de obicei mai convenabilă decât deschiderea mai multor ferestre simultan.
Pentru a deschide o fereastră nouă:
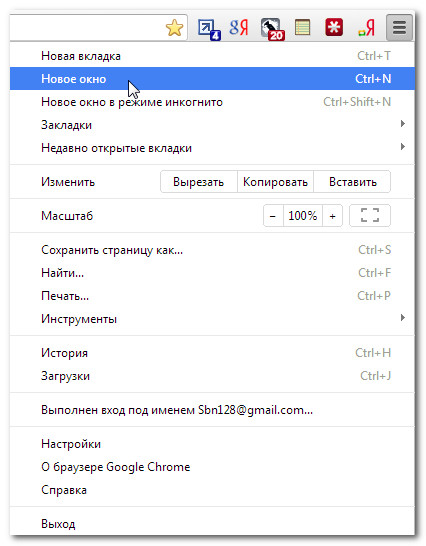
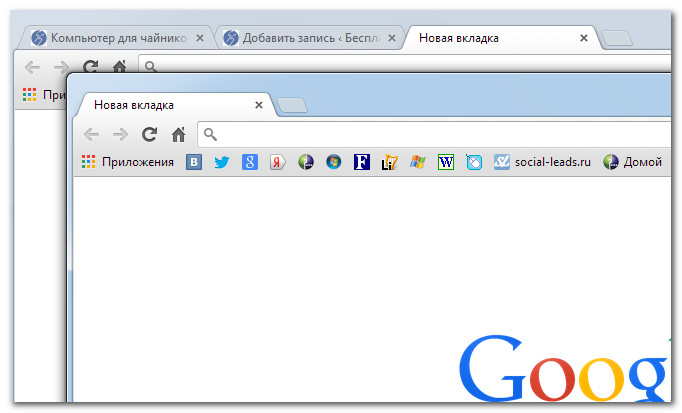
Pentru a deschide o nouă filă:
Pentru a comuta între file:
- Faceți clic pe orice filă care nu este selectată în prezent.
- Această filă va deveni selectată.
Puteți utiliza, de asemenea, combinația Ctrl + Tab pentru a comuta între file.
Pentru a închide o filă:
- Pentru a închide o filă, treceți peste filă și faceți clic pe butonul Închidere filă sau utilizați combinația Ctrl + W pentru a închide fila curentă.
Pentru a deschide un link într-o nouă filă:
Tab-urile pot ușura site-urile de navigare. La urma urmei, dacă găsiți un link către un site, îl puteți deschide într-o nouă filă fără a părăsi pagina curentă.

Gestionarea filei
Tabele pot fi mutate, trase pe o fereastră separată și așezate înapoi și chiar fixate într-un singur loc.
Pentru a muta o filă:
- Faceți clic pe filă și fără a elibera butonul mouse-ului, trageți-l în locația dorită.
- Eliberați butonul mouse-ului.
Pentru a trage o filă dintr-o fereastră:
Dacă doriți să vizualizați două file în același timp, cel mai simplu este să trageți fila într-o fereastră separată.
- Faceți clic pe filă și, fără a elibera butonul mouse-ului, trageți-l în jos. Va apărea o fereastră de previzualizare transparentă.
- Eliberați butonul mouse-ului. Fila va apărea într-o fereastră nouă.
- Pentru a readuce fila în fereastră, faceți clic pe filă și, ținând apăsat butonul mouse-ului, trageți fila în fereastra dorită. Eliberați butonul mouse-ului când apare fila în bara de file.
Pentru a fixa o filă:
Dacă aveți site-uri pe care le deschideți constant, de exemplu, poștă electronicăcalendar, apoi puteți să fixați file cu ele. Tabele fixate se vor deschide automat cu Chrome.
- Faceți clic dreapta pe fila dorită și selectați Blocare tab.
- O filă andocată va apărea ca o filă mai mică în colțul din stânga sus al browserului.
- Pentru a debloca o filă, faceți clic dreapta pe ea și selectați fila Desfacere.
Pagina de filă nouă
Când deschideți o filă nouă, pe ea apare afișată Noua filă. Această pagină conține comenzi rapide către site-uri vizitate frecvent. aplicații instalate iar recent file închise. După ce ai înțeles interfața acestei pagini, vei putea lucra pe Internet mult mai rapid.

Vizualizați istoricul
La fel ca toate browserele, Chrome stochează informații și cookie-uri de pe toate site-urile vizitate. Puteți vedea toate acestea în fila Istoric. Chrome folosește o parte din aceste informații pentru a reduce timpul de încărcare a site-urilor pe care le vizitați în mod regulat. Chrome vă permite, de asemenea, să căutați în istoricul dvs. și să ștergeți istoricul pentru a menține confidențialitatea.
Pentru a vedea povestea ta:
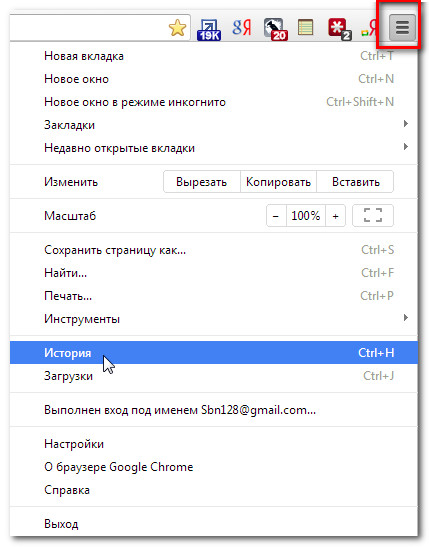
Consultați tutorialul nostru pentru a afla cum să ștergeți istoricul de navigare.
Încărcați fișiere
Chrome poate afișa mai multe tipuri diferite de fișiere, cum ar fi fișiere PDF și MP3. Dar uneori este nevoie de acces la fișiere în afara browserului. Pentru a obține, trebuie să descărcați fișierul pe computer.
De exemplu, trebuie să completați și să imprimați un formular găsit pe Internet. Puteți descărca acest formular, îl puteți deschide într-un program adecvat (de exemplu, Microsoft Word), completați și apoi imprimați.
Pentru a descărca un fișier folosind Save Link As:
Dacă faceți clic pe linkul care duce la fișier, descărcarea poate începe automat. Cu toate acestea, în funcție de tipul de fișier, fișierul se poate deschide într-un browser. Pentru a împiedica deschiderea fișierului în Chrome, puteți utiliza funcția Salvați linkul caapoi fișierul va fi descărcat pe computer.
- Faceți clic dreapta pe linkul de fișier și selectați Salvare link ca.
- Va apărea o casetă de dialog. Selectați folderul de salvare a fișierelor, introduceți un nume de fișier și faceți clic pe Salvați.
- Fișierul va începe descărcarea și progresul descărcării va fi afișat în colțul din stânga jos al browserului. După ce descărcarea este completă, trebuie doar să faceți clic pe fișier pentru a-l deschide.
Din diverse motive, unele site-uri nu permit descărcarea conținutului lor. De exemplu, YouTube nu permite descărcarea videoclipurilor.
Pentru a vizualiza descărcări:
Fila Descărcări vă permite să vizualizați și să gestionați descărcările.
- Faceți clic pe meniul Chrome din colțul din dreapta sus al browserului și selectați Descărcări.
- Apare fila Descărcări. Aici puteți deschide fișierele descărcate anterior, găsiți descărcarea dorită sau ștergeți lista de descărcare.




